MyPaint ist ein quelloffenes, schnelles Malprogramm, das sich auf die Vollbildnutzung konzentriert, mit der Idee, dass sich der Benutzer auf die Kunst statt auf die Benutzeroberfläche konzentrieren sollte. MyPaint ist voller Funktionen und eine Anlaufstelle für viele Künstler unter Linux, insbesondere für diejenigen, die Zeichentabletts verwenden. In diesem Handbuch zeigen wir Ihnen, wie Sie MyPaint unter Linux zum Laufen bringen.
Ubuntu-Installationsanweisungen
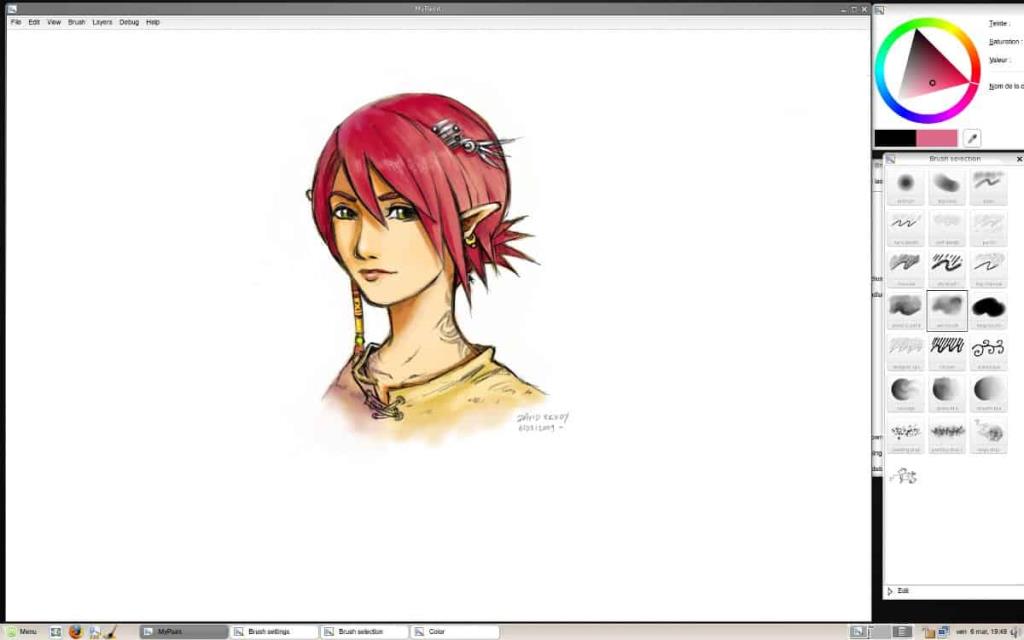
Die MyPaint-Anwendung steht allen Ubuntu Linux-Benutzern zur Verfügung, die Ubuntu 18.04 LTS und die neueste Version des Betriebssystems Ubuntu 19.10 ausführen. Benutzer können die MyPaint-Software jedoch nicht installieren, ohne zuerst das Ubuntu-Software-Repository „Universe“ zu aktivieren.
Um das Ubuntu-Software-Repository „Universe“ zu aktivieren, starten Sie zunächst ein Terminalfenster. Um ein Terminalfenster zu starten, drücken Sie Strg + Alt + T oder Strg + Umschalt + T auf der Tastatur. Verwenden Sie dann bei geöffnetem Terminalfenster den Befehl apt-add-repository , um das Repository „Universe“ zu abonnieren.
sudo apt-add-repository universum
Nachdem Sie das „Universe“-Repository zu Ihrem Ubuntu Linux-PC hinzugefügt haben, verwenden Sie den Update- Befehl, um die Softwarequellen zu aktualisieren .
sudo apt-Update
Installieren Sie abschließend die MyPaint-App auf Ihrem Ubuntu-PC mit den folgenden Befehlen.
sudo apt install mypaint-data mypaint
Debian-Installationsanweisungen
Die MyPaint-App kann problemlos auf allen Debian-Linux-Versionen (10, 9, 8, SID) installiert werden. Damit es auf Ihrem System funktioniert, starten Sie zunächst ein Terminalfenster auf dem Desktop, indem Sie Strg + Alt + T oder Strg + Umschalt + T auf der Tastatur drücken . Verwenden Sie dann bei geöffnetem Terminalfenster auf dem Desktop den folgenden Befehl apt-get , um das MyPaint-Tool zum Laufen zu bringen.
sudo apt-get install mypaint mypaint-data
Bitte bedenken Sie, dass Debian keine „frische“ Linux-Distribution ist. Im Mittelpunkt steht die Idee der Stabilität, was bedeutet, dass die verfügbaren Programme im Vergleich zu anderen Linux-Betriebssystemen bei Updates hinterherhinken. Wenn Sie eine neuere Version von MyPaint unter Debian benötigen, sollten Sie stattdessen die Flatpak-Anweisungen befolgen.
Installationsanweisungen für Arch Linux
MyPaint kann für alle Arch Linux-Benutzer über das Software-Repository „Community“ installiert werden. Um die Installation auf Arch Linux-Benutzern zu starten, müssen Sie das Software-Repository „Community“ aktivieren, falls Sie dies noch nicht getan haben.
Um „Community“ zu aktivieren, öffnen Sie Pacman.conf im Nano-Texteditor mit dem folgenden Befehl unten.
sudo nano -w /etc/pacman.conf
Scrollen Sie durch die Datei nach „Community“ und entfernen Sie das „#“-Symbol davor. Stellen Sie sicher, dass Sie dies auch für alle Zeilen direkt darunter tun. Speichern Sie dann die Änderungen in Nano, indem Sie Strg + O auf der Tastatur drücken . Drücken Sie Strg + X zu verlassen.
Synchronisieren Sie Pacman nach dem Beenden des Nano-Texteditors erneut mit den Arch-Servern.
sudo pacman -Syy
Installieren Sie abschließend die MyPaint-App.
sudo pacman -S mypaint
Fedora-Installationsanleitung
Unter Fedora Linux können Benutzer MyPaint aus den Fedora-Repositorys zum Laufen bringen, solange sie Fedora 30, 31 oder Rawhide verwenden. Um die Installation auf Ihrem Fedora-PC zu starten, starten Sie ein Terminalfenster, indem Sie Strg + Alt + T oder Strg + Umschalt + T auf der Tastatur drücken . Verwenden Sie dann den folgenden dnf- Befehl, um die neueste Version von MyPaint zu installieren.
sudo dnf installiere mypaint
Haben Sie Probleme mit der Fedora-Version von MyPaint? Probieren Sie stattdessen die Flatpak-Version aus!
OpenSUSE-Installationsanweisungen
Benutzer von OpenSUSE Leap können die MyPaint-Anwendung problemlos in die Hände bekommen. Allerdings haben nicht alle Versionen von Leap MyPaint in den Repos. Stattdessen können nur diejenigen, die die neueste Version von Leap (Version 15.1) ausführen, es installieren.
Um die Installation von MyPaint unter OpenSUSE Leap 15.1 zu starten, öffnen Sie ein Terminalfenster, indem Sie Strg + Alt + T oder Strg + Umschalt + T auf der Tastatur drücken . Verwenden Sie danach den Zypper- Befehl unten.
sudo zypper installiere mypaint
Verwenden Sie eine ältere Version von OpenSUSE Leap? Keine Lust auf Upgrade? Versuchen Sie es stattdessen mit der Flatpak-Version von MyPaint! Es läuft genauso gut, ohne dass Sie Ihr Betriebssystem aktualisieren müssen!
Flatpak-Installationsanleitung
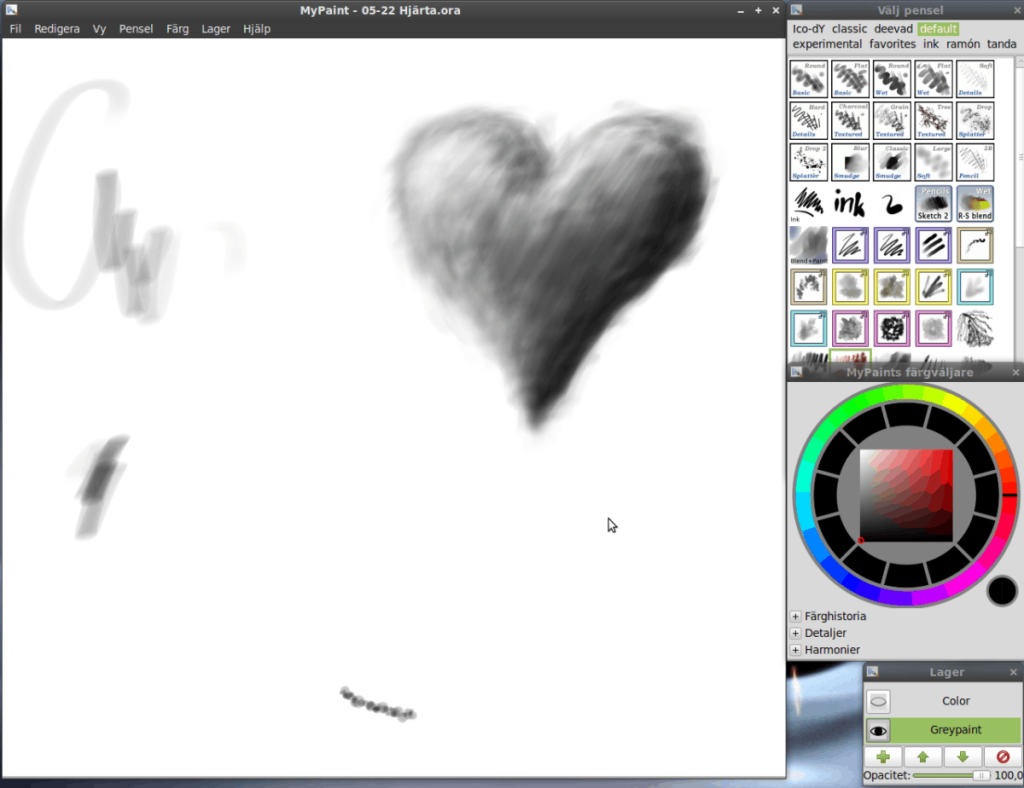
Diejenigen, die MyPaint unter Linux verwenden möchten, die App jedoch nicht im Software-Repository ihrer Distribution finden können, haben kein Glück. Wie sich herausstellt, ist MyPaint als Flatpak im Flathub App Store erhältlich. Um es zum Laufen zu bringen, gehen Sie wie folgt vor.
Zuerst folgen unserem Guide zu lernen , wie die Flatpak zu bekommen Laufzeit und läuft auf dem Linux - PC. Öffnen Sie dann ein Terminalfenster, indem Sie Strg + Alt + T oder Strg + Umschalt + T drücken, und verwenden Sie den Befehl flatpak remote-add, um den Flathub App Store zu Ihrem System hinzuzufügen.
flatpak remote-add --if-not-exists flathub https://flathub.org/repo/flathub.flatpakrepo
Nachdem Sie den Flathub App Store zu Ihrem System hinzugefügt haben, können Sie mit der Installation des MyPaint-Programms beginnen. Mit Hilfe des FlatPak installiert Befehl installiert bekommen MyPaint.
sudo flatpak install org.mypaint.MyPaint
Wenn die Installation abgeschlossen ist, können Sie MyPaint sofort über Flatpak ausführen, indem Sie den folgenden flatpak run- Befehl ausführen .
flatpak run org.mypaint.MyPaint

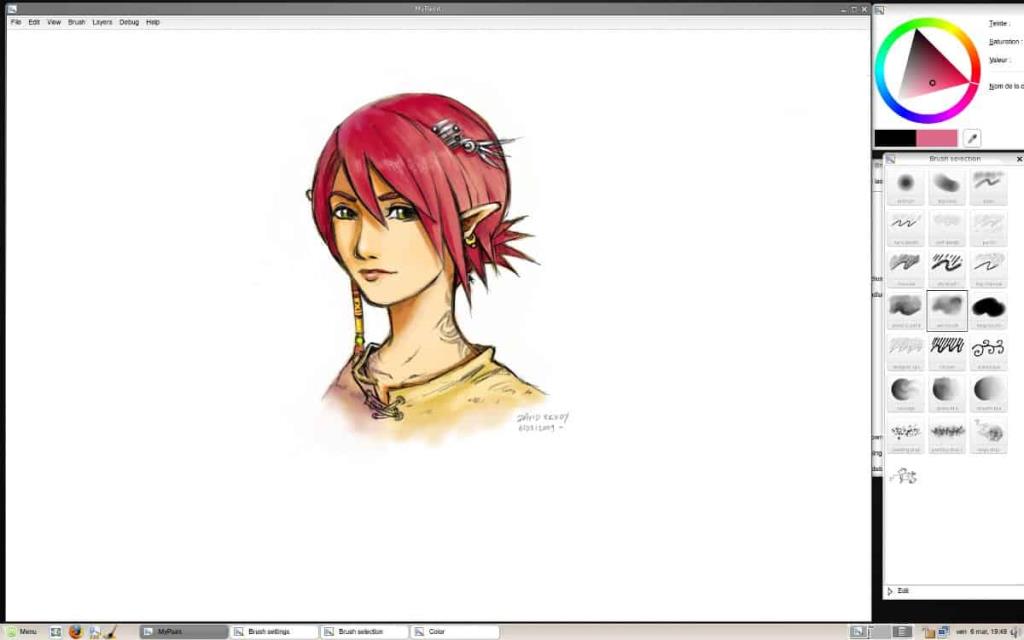
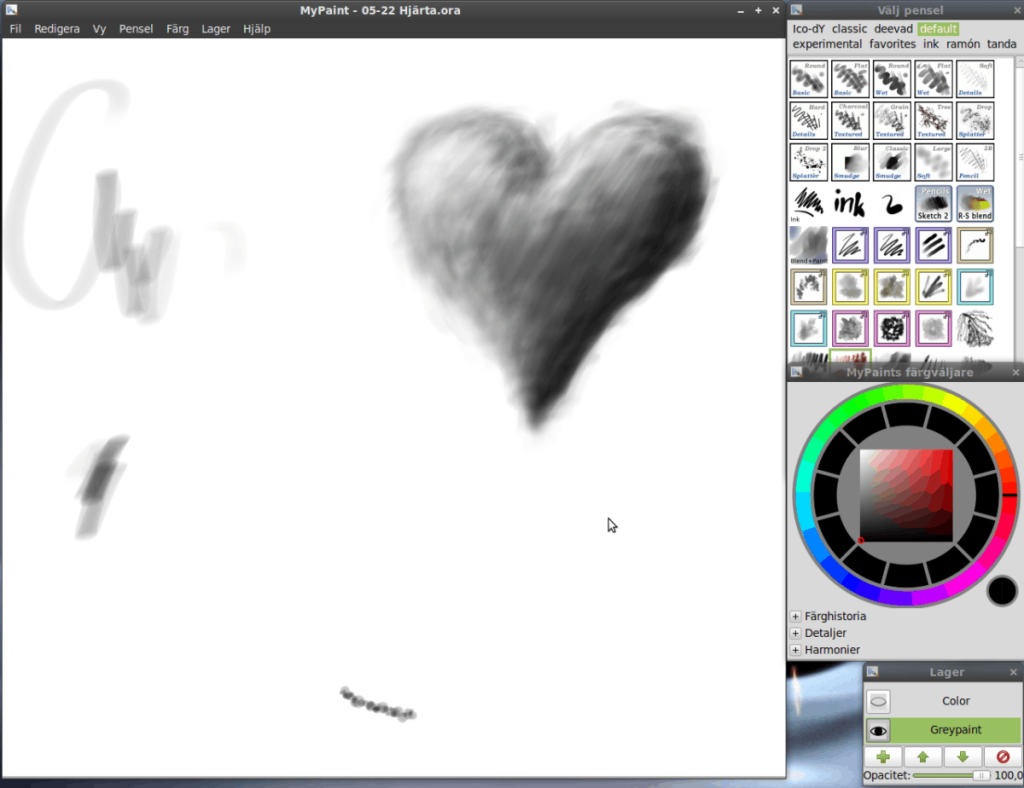


![Laden Sie FlightGear Flight Simulator kostenlos herunter [Viel Spaß] Laden Sie FlightGear Flight Simulator kostenlos herunter [Viel Spaß]](https://tips.webtech360.com/resources8/r252/image-7634-0829093738400.jpg)





