OSMC ist ein Mediaplayer-Betriebssystem, das auf dem Kodi Media Center basiert. Sein Zweck besteht darin, eine einfach zu bedienende, leicht verständliche Unterhaltungsschnittstelle zum Ansehen von Fernsehsendungen, Filmen und anderen Arten von Medien zu schaffen. Derzeit wird OSMC auf Raspberry Pi, PC und anderen Arten von Hardware unterstützt. In dieser Anleitung erfahren Sie, wie Sie OSMC auf dem Raspberry Pi einrichten.
OSMC für Raspberry Pi herunterladen
OSMC für Raspberry Pi muss von der Website des Entwicklers heruntergeladen werden, bevor es auf einer SD-Karte eingerichtet werden kann. Um Ihre Kopie von OSMC für den Raspberry Pi zu erhalten, gehen Sie zur offiziellen Website , klicken Sie auf „Download“ und suchen Sie die Version für den von Ihnen verwendeten Raspberry Pi.
Hinweis: OSMC unterstützt den Raspberry Pi 4 noch nicht. Derzeit unterstützt das Betriebssystem nur Raspberry Pi 1,2,3 und Zero.
Sie möchten nicht auf die offizielle Website gehen, um OSMC auf Ihren Computer herunterzuladen? Wenn Sie das OSMC-Image auf einen Linux-PC herunterladen, öffnen Sie ein Terminalfenster, indem Sie Strg + Alt + T oder Strg + Umschalt + T auf der Tastatur drücken . Verwenden Sie dann das wget- Download-Tool, um das OSMC-Release-Image über die Befehlszeile abzurufen.
Pi 2/3/3+
cd ~/Downloads
wget https://download.osmc.tv/installers/diskimages/OSMC_TGT_rbp2_20190808.img.gz
Pi 1/Zero/Zero Wireless
cd ~/Downloads
wget https://download.osmc.tv/installers/diskimages/OSMC_TGT_rbp1_20190808.img.gz
Nachdem Sie Ihre Kopie von OSMC auf Ihren Computer heruntergeladen haben, entpacken Sie das TarGZ-Archiv nicht. Behalten Sie es stattdessen in der Datei und fahren Sie mit dem nächsten Schritt im Einrichtungsprozess fort.
OSMC auf SD-Karte installieren
Um OSMC auf einer SD-Karte einzurichten , müssen Sie die Dateien auf eine SD-Karte brennen. Um eine SD-Karte auf einen Computer zu brennen, müssen Sie ein SD-Karten-Imaging-Tool herunterladen.
Es gibt viele gute SD-Karten-Imaging-Tools. In diesem Handbuch verwenden wir Etcher , da die App auf Mac, Linux und Windows funktioniert. Außerdem ist es kinderleicht zu bedienen, was bedeutet, dass jeder herausfinden kann, wie man es benutzt.
Um Ihre OSMC-SD-Karte zu erstellen, befolgen Sie die nachstehenden Schritt-für-Schritt-Anleitungen.
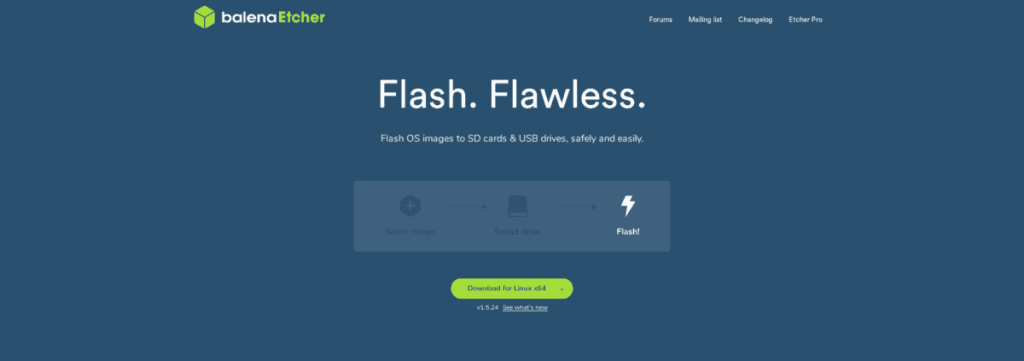
Schritt 1: Gehen Sie zu Etcher.io , um die Etcher SD/USB-Imaging-Anwendung auf Ihren Linux-, Mac- oder Windows-Computer herunterzuladen und die Anwendung zu installieren.
Schritt 2: Starten Sie die Etcher-Anwendung auf Ihrem Computer-Desktop. Stecken Sie dann, wenn die App geöffnet ist, Ihre SD-Karte in den Leserport.
Schritt 3: Suchen Sie die Schaltfläche „Bild auswählen“ in der Etcher-Anwendung und klicken Sie auf die Schaltfläche. Durch Auswahl dieser Schaltfläche wird der Dateibrowser-Dialog geöffnet. Verwenden Sie den Dateibrowser, um die zuvor heruntergeladene OSMC TarGZ-Image-Datei zu finden, und klicken Sie darauf, um sie in Etcher zu laden.
Schritt 4: Klicken Sie auf die Schaltfläche „Laufwerk auswählen“. Verwenden Sie dann die Etcher-Benutzeroberfläche, um Ihre SD-Karte auszuwählen, damit die Etcher-Anwendung sie als Bildgebungsgerät verwendet.
Schritt 5: Finden Sie den "Flash!" klicken und mit der Maus darauf klicken. Diese Schaltfläche startet den SD-Karten-Imaging-Prozess. Sei geduldig!
Wenn Etcher fertig ist, werfen Sie die SD-Karte sicher aus Ihrem Windows-, Linux- oder Mac-Computer. Stecken Sie dann die SD-Karte in den Raspberry Pi, schalten Sie ihn ein und befolgen Sie die folgenden Schritte, um zu erfahren, wie Sie OSMC einrichten.
OSMC auf Raspberry Pi einrichten
Das Einrichten von OSMC auf dem Raspberry Pi ist dank seines optimierten Installationsassistenten ein sehr einfacher Vorgang. Führen Sie die folgenden Schritte aus, um es in Gang zu setzen.
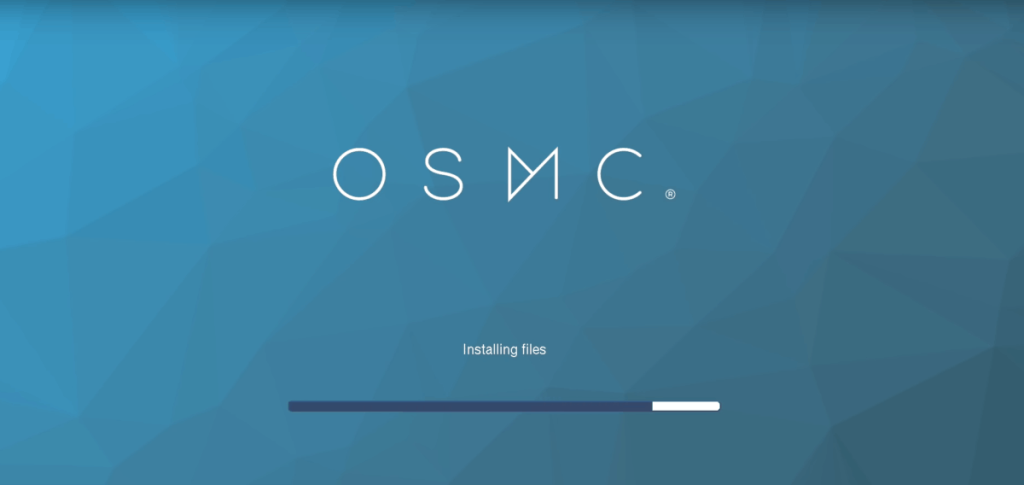
Schritt 1: Auf dem „Willkommen“-Bildschirm müssen Sie Ihre Sprache auswählen. Wählen Sie mit Ihrer Maus, Fernbedienung oder einem anderen Zeigegerät die Sprache aus, die die OSMC-Benutzeroberfläche verwenden soll.
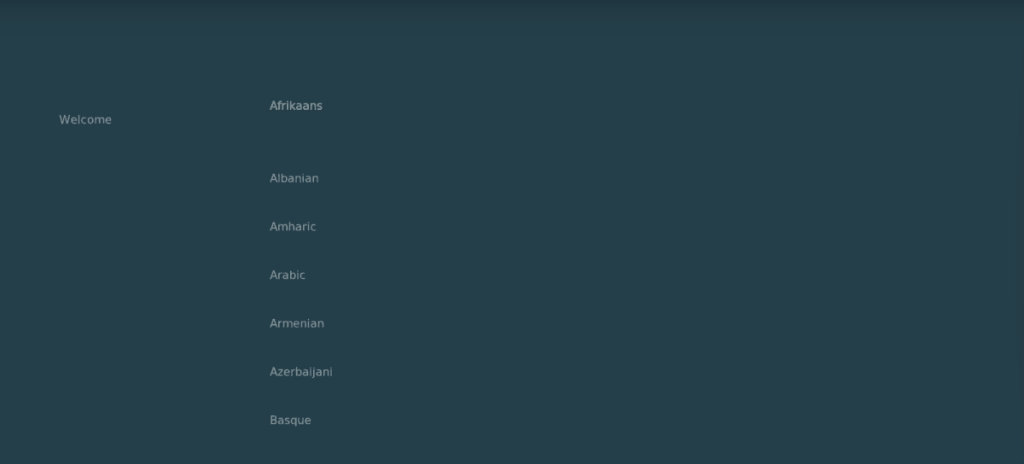
Schritt 2: Auf der nächsten Seite fordert OSMC Sie auf, den Gerätenamen festzulegen. Wählen Sie „aktueller Name“ und ändern Sie ihn von „osmc“ in einen beliebigen Namen für Ihr neues Mediengerät mit Raspberry Pi. Klicken Sie dann auf die Schaltfläche „Akzeptieren“, um fortzufahren.
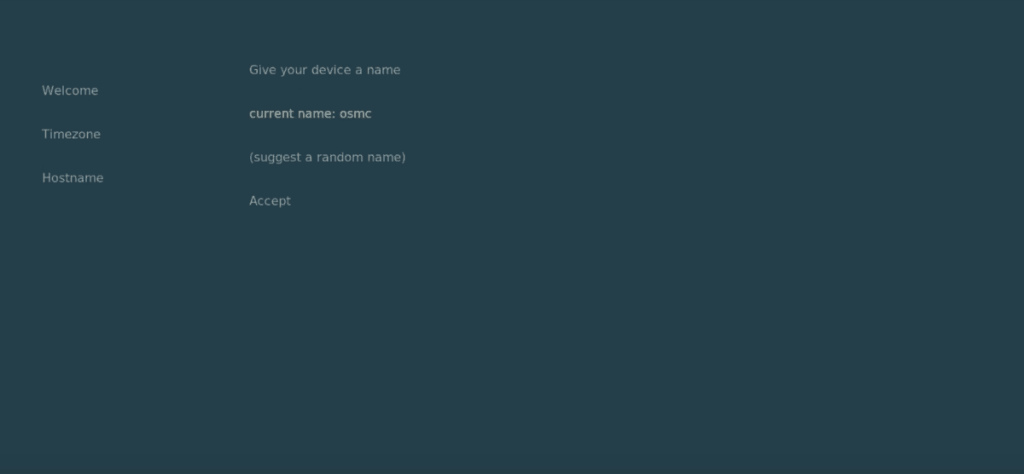
Schritt 3: Nach dem Abschnitt „Hostname“ fragt OSMC, ob Sie die SSH-Unterstützung aktivieren möchten . Mit dieser Funktion können Sie aus der Ferne auf Ihren Raspberry Pi 3-Mediendienst zugreifen. Aktivieren Sie das Kontrollkästchen, wenn Sie diese Funktion wünschen. Andernfalls überspringen Sie es und klicken Sie auf "Akzeptieren".
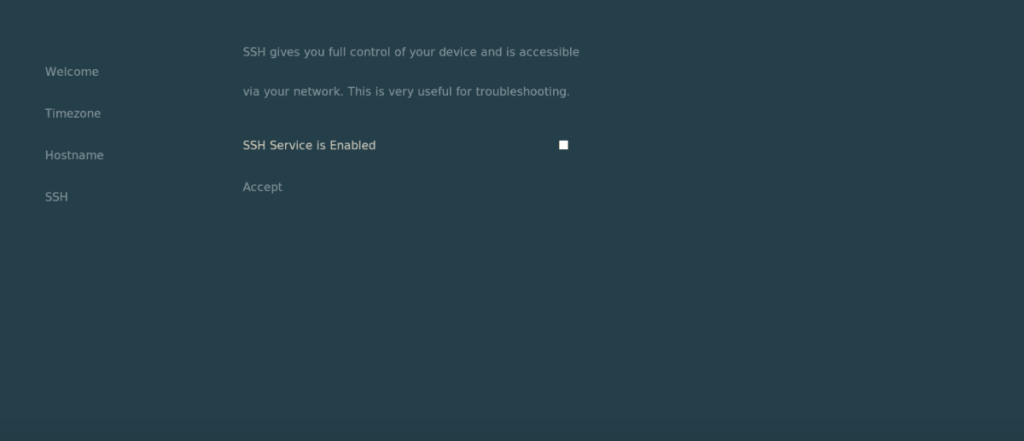
Schritt 4: Nach dem Abschnitt „SSH“ zeigt OSMC eine Softwarelizenz auf dem Bildschirm an. Lesen Sie es durch und klicken Sie auf „Weiter“, um es zu akzeptieren.
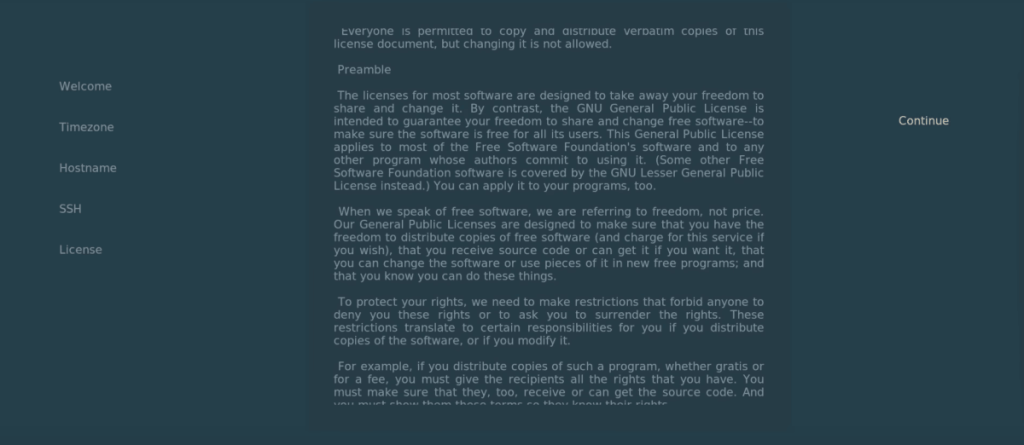
Schritt 5: Im Abschnitt „Netzwerk“ fordert OSMC nach der Softwarelizenz die Einrichtung eines Netzwerks auf. Konfigurieren Sie über die Schnittstelle Ihre Netzwerkverbindung. Wenn die Verbindung fehlschlägt, müssen Sie dies möglicherweise zu einem späteren Zeitpunkt manuell tun.
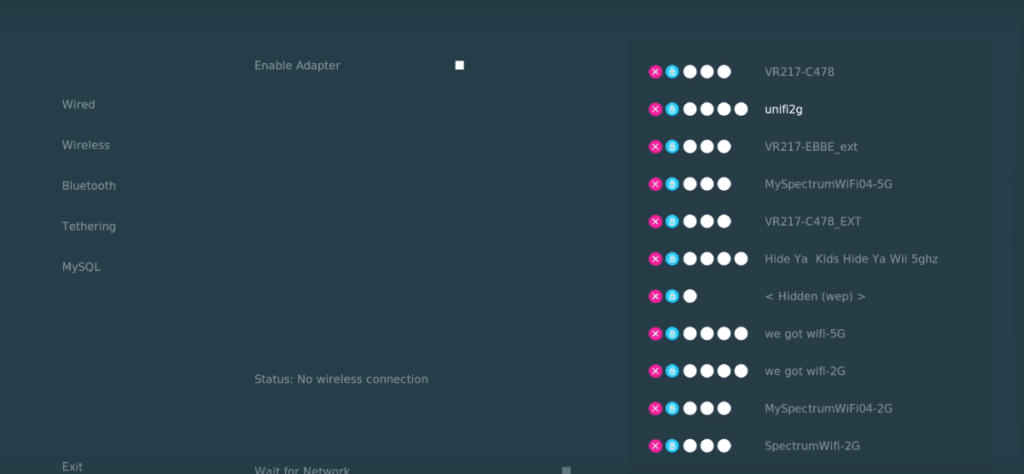
Schritt 6: Sobald die OSMC-Installation mit dem Internet verbunden ist, gelangen Sie in den Bereich „Look + Feel“. Hier werden Sie aufgefordert, den OSMC-Skin auszuwählen, der Ihnen am besten gefällt.
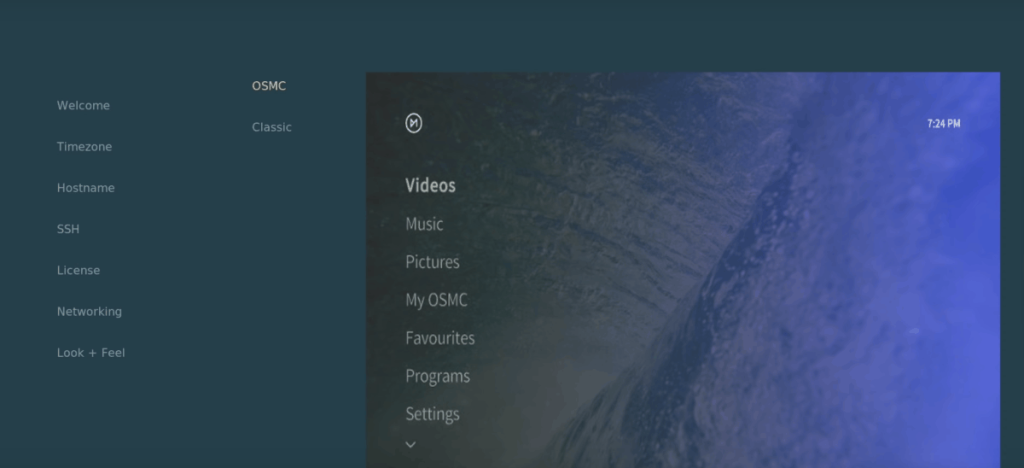
Schritt 7: Wenn der Skin ausgewählt ist, fragt OSMC, ob Sie sich für den Newsletter anmelden möchten. Wählen Sie „Nein danke“. Wenn Sie mit der Entwicklung von OSMC Schritt halten möchten, wählen Sie die Option „Sicher, melden Sie sich an“.
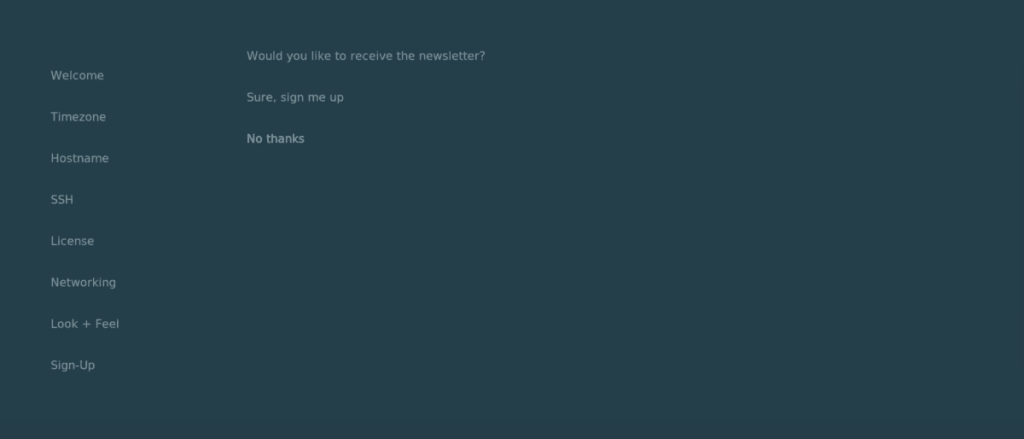
Nachdem Sie sich mit den Newsletter-Einstellungen befasst haben, wird OSMC geladen und ist einsatzbereit!
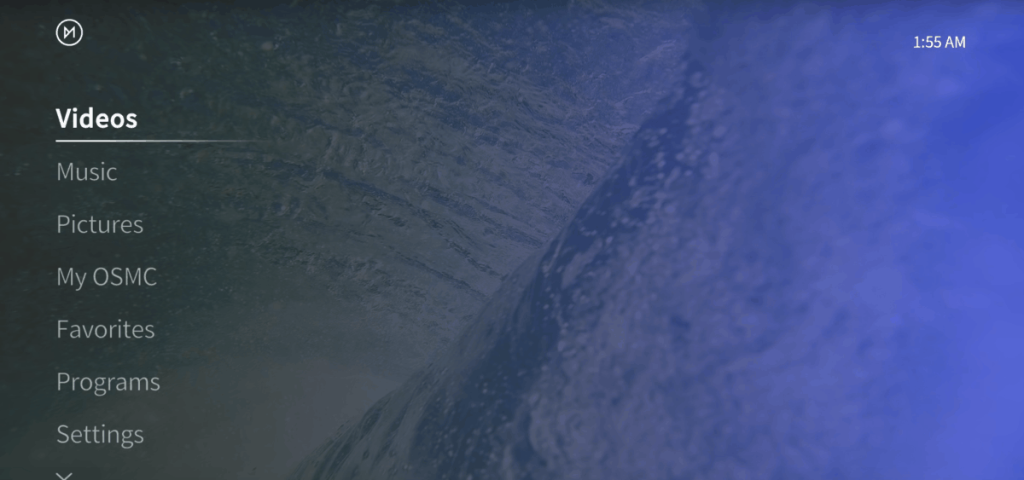

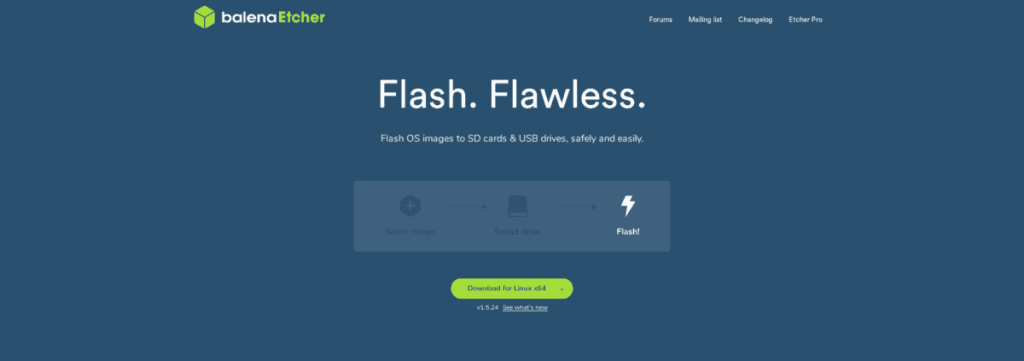
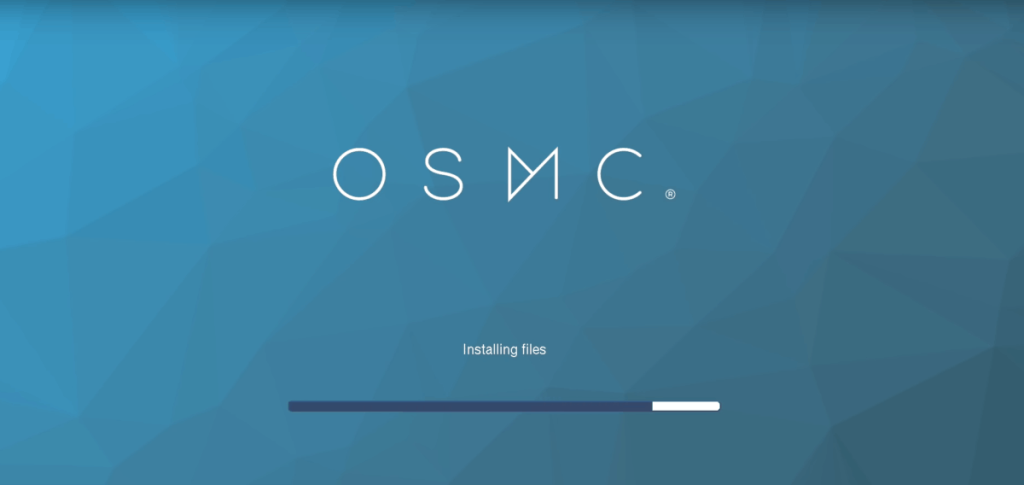
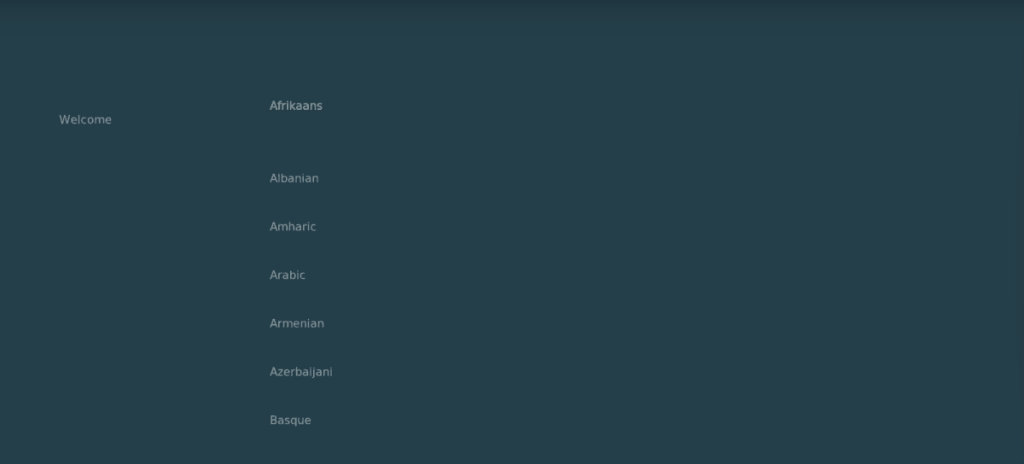
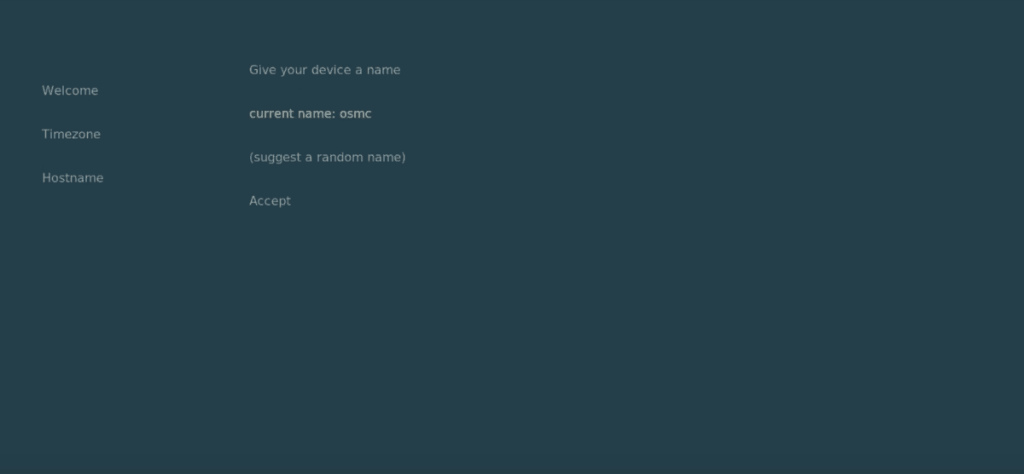
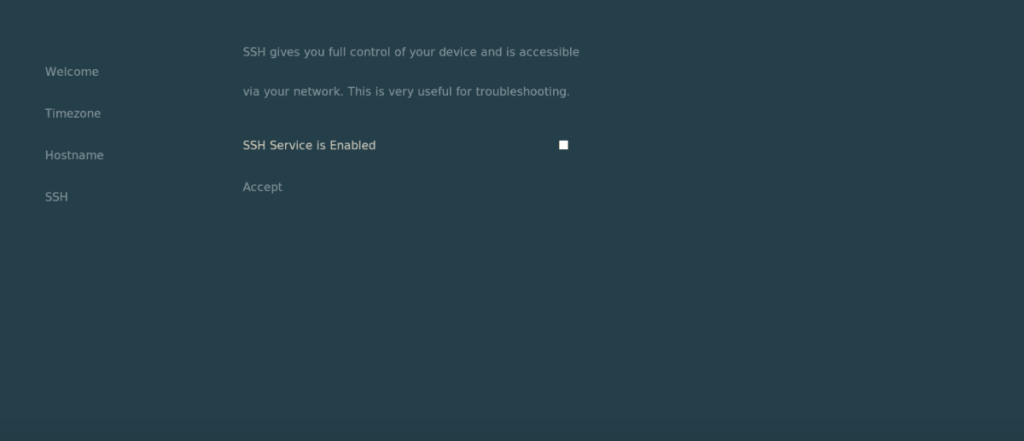
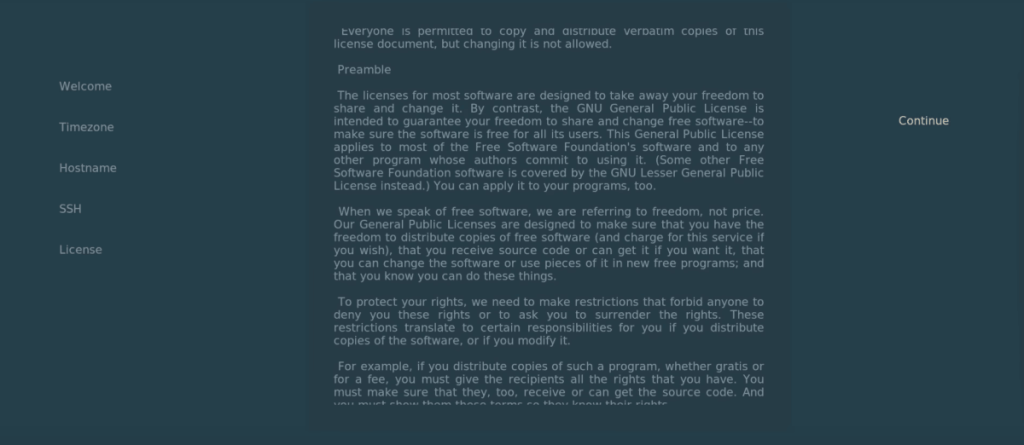
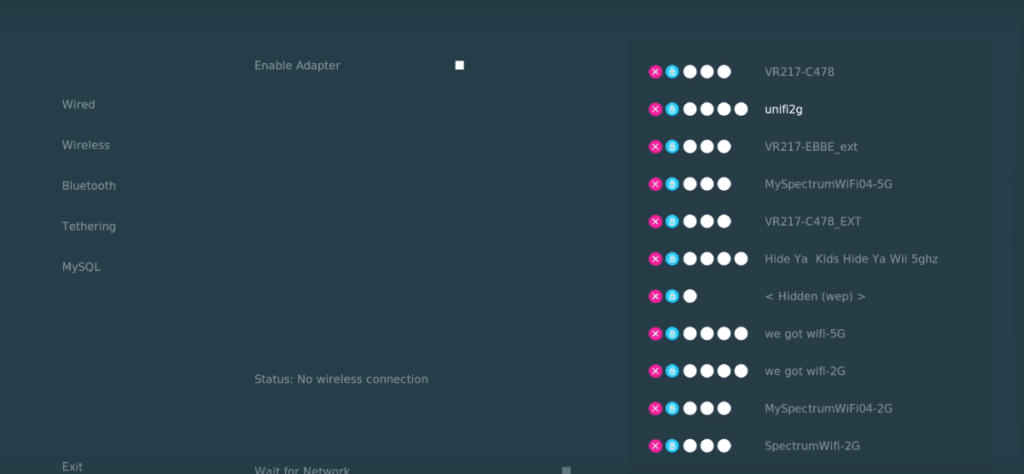
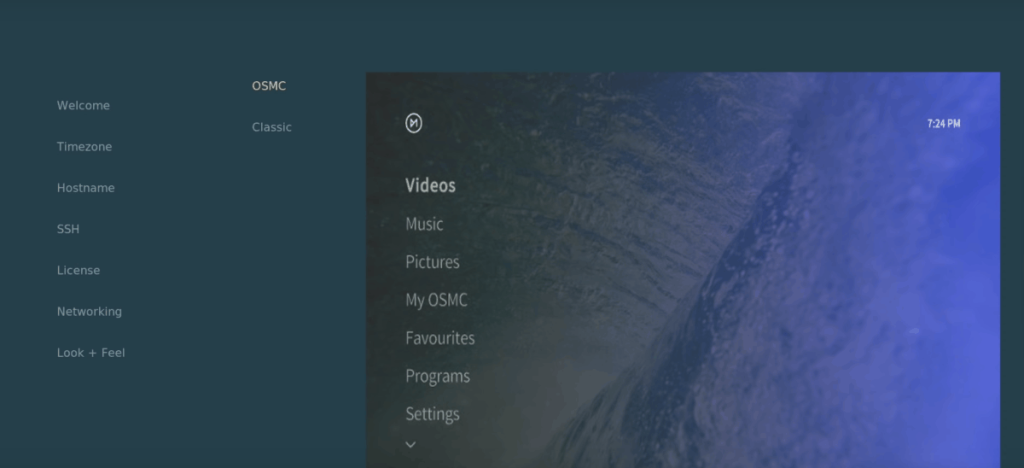
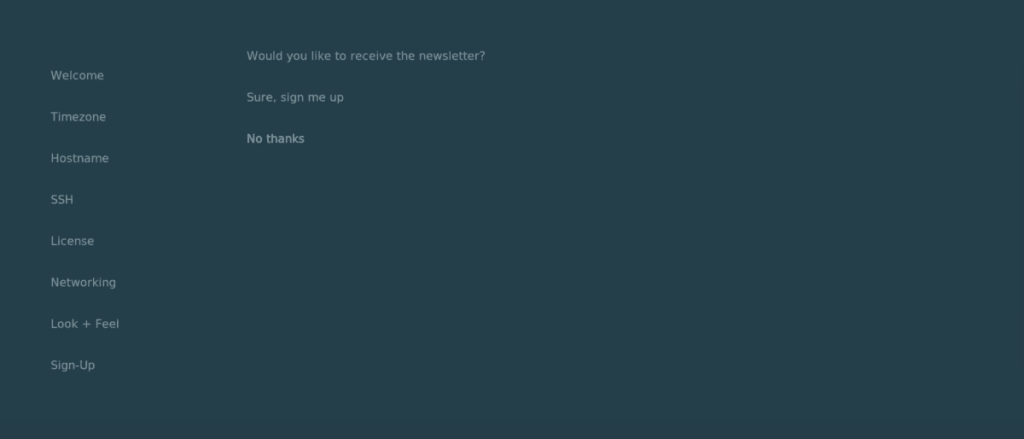
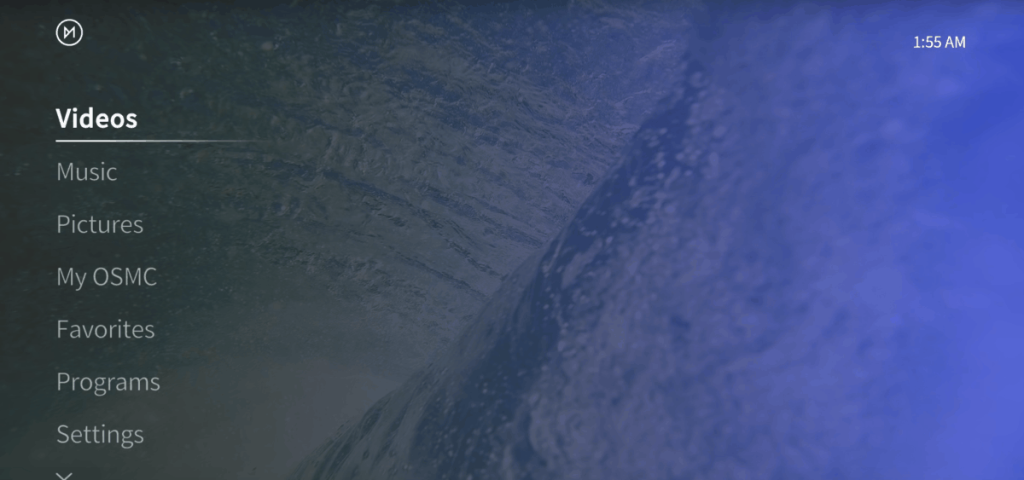
![Laden Sie FlightGear Flight Simulator kostenlos herunter [Viel Spaß] Laden Sie FlightGear Flight Simulator kostenlos herunter [Viel Spaß]](https://tips.webtech360.com/resources8/r252/image-7634-0829093738400.jpg)






![So stellen Sie verlorene Partitionen und Festplattendaten wieder her [Anleitung] So stellen Sie verlorene Partitionen und Festplattendaten wieder her [Anleitung]](https://tips.webtech360.com/resources8/r252/image-1895-0829094700141.jpg)
