Es gibt einige hervorragende, von der Community erstellte Proton-Kompatibilitätstools für die Linux-Version von Steam. Das Problem ist, dass die Installation dieser Tools für neue Benutzer nicht einfach ist. Zum Glück gibt es ProtonUp, was die Einrichtung von Proton-Kompatibilitätstools mühelos macht. So richten Sie es ein.

ProtonUp unter Linux installieren
ProtonUp muss installiert werden, bevor Sie damit Proton-Kompatibilitätstools auf Steam installieren können. Die App wird auf vielen Linux-Betriebssystemen über Flatpak und AppImage unterstützt.
Um die ProtonUp-Anwendung auf Ihrem Linux-Computer zum Laufen zu bringen, müssen Sie ein Terminalfenster auf dem Desktop öffnen. Sie können ein Terminalfenster auf dem Linux-Desktop öffnen, indem Sie Strg + Alt + T auf der Tastatur drücken. Alternativ können Sie im App-Menü nach „Terminal“ suchen und es so starten.
Die Installation kann beginnen, wenn das Terminalfenster geöffnet und einsatzbereit ist. Bitte befolgen Sie die Installationsanweisungen für Flatpak oder AppImage, damit die App auf Ihrem Computer funktioniert.
Flatpak
Flatpak ist vielleicht der einfachste Weg, die ProtonUp-Anwendung unter Linux zum Laufen zu bringen. Sie müssen die Flatpak-Laufzeitumgebung auf Ihrem Computer installieren, um den Installationsvorgang zu starten.
Das Einrichten der Flatpak-Laufzeitumgebung auf Ihrem Computer ist einfach. Richten Sie dazu mit Ihrem Paketmanager das Paket „flatpak“ auf Ihrem Computer ein. Wenn Sie Probleme beim Einrichten der Flatpak-Laufzeit haben, folgen Sie bitte unserer Anleitung zu diesem Thema .
Wenn die Flatpak-Laufzeitumgebung auf Ihrem System konfiguriert und eingerichtet ist, müssen Sie den Flathub-App-Store aktivieren. Um diesen App Store auf Ihrem Computer zu aktivieren, verwenden Sie den folgenden Flatpak-Remote-Add- Befehl unten.
flatpak remote-add --if-not-exists flathub https://flathub.org/repo/flathub.flatpakrepo
Wenn der Flathub App Store konfiguriert ist, können Sie die ProtonUp-App mit dem Flatpak-Installationsbefehl unten auf Ihrem Computer installieren.
flatpak installiere flatpak installiere flathub net.davidotek.pupgui2
AppImage
Wenn Sie Flatpak nicht verwenden möchten, können Sie die ProtonUp-Anwendung auch über AppImage zum Laufen bringen. Sie müssen die AppImageLauncher-Laufzeitumgebung auf Ihrem Computer einrichten, um die Installation zu starten. Das Einrichten dieser Laufzeit ist nicht erforderlich. Es erleichtert jedoch die Einrichtung von ProtonUp über AppImage erheblich.
Um die AppImageLauncher-Laufzeitumgebung auf Ihrem Computer zum Laufen zu bringen, befolgen Sie unsere Anleitung zu diesem Thema . Das Tutorial erklärt, wie Sie AppImageLauncher auf Ihrem System installieren und konfigurieren.
Wenn das AppImageLauncher-Tool installiert ist, gehen Sie zur offiziellen ProtonUp-Downloadseite , holen Sie sich das ProtonUp AppImage und starten Sie es mit AppImageLauncher, um es auf Ihrem Linux-System zu installieren.
Verwenden von ProtonUp zur Installation von Proton Glorious Eggroll
Die Community betrachtet Glorious Eggroll (Proton GE) allgemein als die beste Version von Proton für Spiele. Es enthält jede Menge Korrekturen, die nicht in den offiziellen Proton-Versionen enthalten sind. Oft ist es notwendig, bestimmte Spiele zum Laufen zu bringen.
Befolgen Sie die nachstehenden Schritt-für-Schritt-Anleitungen, damit ProtonGE mit ProtonUp funktioniert.
Schritt 1: Starten Sie die ProtonUp-Anwendung auf Ihrem Computer, indem Sie im App-Menü danach suchen. Sobald die App geöffnet ist, suchen Sie nach dem Menü „Installieren für“ und wählen Sie den Steam-Kompatibilitätsordner aus.
Wenn Sie noch keinen Steam-Kompatibilitätsordner konfiguriert haben, öffnen Sie ein Terminalfenster und geben Sie die folgenden Befehle ein.
Hinweis: Es ist auch möglich, den Kompatibilitätsordner des Linux-Dateimanagers zu erstellen. Navigieren Sie zu ~/.steam/root/oder ~/.var/app/com.valvesoftware.Steam/data/Steam/und erstellen Sie den compatibilitytools.dOrdner.
Steam nativ
mkdir -p ~/.steam/root/compatibilitytools.d
Dampf-Flatpak
mkdir -p ~/.var/app/com.valvesoftware.Steam/data/Steam/compatibilitytools.d/
Schritt 2: Nachdem Sie den neuen Ordner erstellt haben, finden Sie in der ProtonUp-App die Schaltfläche „Version hinzufügen“. Wenn Sie diese Schaltfläche auswählen, wird ein Popup-Fenster angezeigt. Suchen Sie in diesem Popup-Fenster nach dem „Kompatibilitätstool“, suchen Sie nach „Proton-GE“ und klicken Sie auf die Schaltfläche „Installieren“, um Proton Glorious Eggroll herunterzuladen und zu installieren.

Schritt 3: Öffnen Sie die Steam-Anwendung, klicken Sie auf das Menü „Steam“ und folgen Sie den Einstellungen. Suchen Sie dort nach „Steam Play“ und stellen Sie Steam so ein, dass es die neueste Version von Proton-GE verwendet.
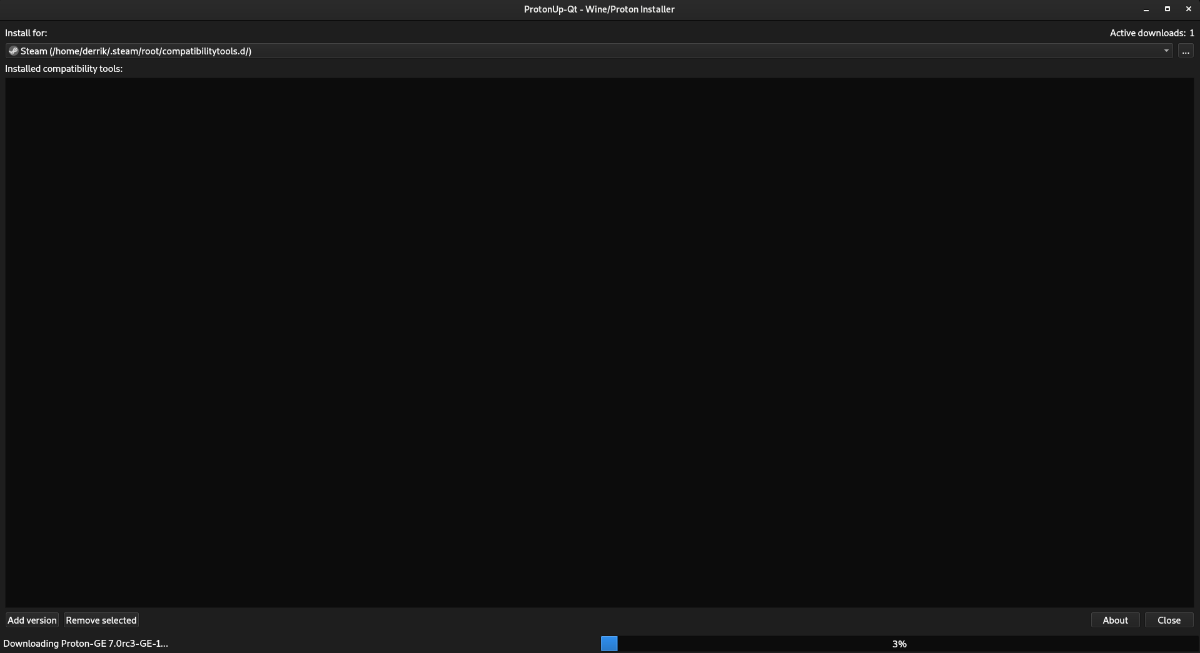
Installieren anderer Proton-Kompatibilitätstools mit ProtonUp
Proton Glorious Eggroll sollte alles sein, was jeder braucht, um die Proton-Kompatibilität in Steam zu verbessern. ProtonUp unterstützt jedoch andere Proton-Community-Tools. So installieren Sie sie.
Öffnen Sie zunächst die ProtonUp-Anwendung, indem Sie im App-Menü nach „ProtonUp“ suchen. Sobald es geöffnet ist, suchen Sie die Schaltfläche „Version hinzufügen“ und klicken Sie mit der Maus darauf. Nach Auswahl dieser Schaltfläche erscheint ein Popup-Menü.
Suchen Sie im Popup-Menü nach dem Dropdown-Menü „Kompatibilitätstool“ und wählen Sie es aus. Durchsuchen Sie dann das Kompatibilitätsmenü nach verschiedenen Tools. Derzeit können Sie die Kompatibilitätstools Boxtron, Luxtorpeda und Roberta Proton installieren.
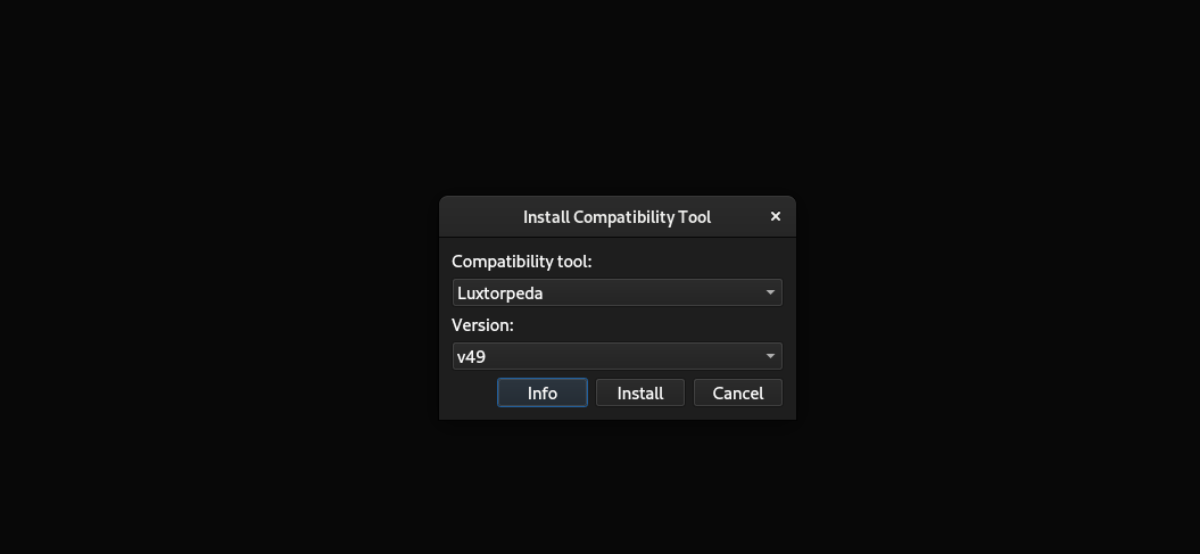
Um eines dieser drei Kompatibilitätstools zu installieren, wählen Sie die Schaltfläche „Installieren“. Wählen Sie es nach der Installation im Abschnitt „Steam Play“ des Steam-Einstellungsbereichs als Kompatibilitätstool Ihrer Wahl aus.


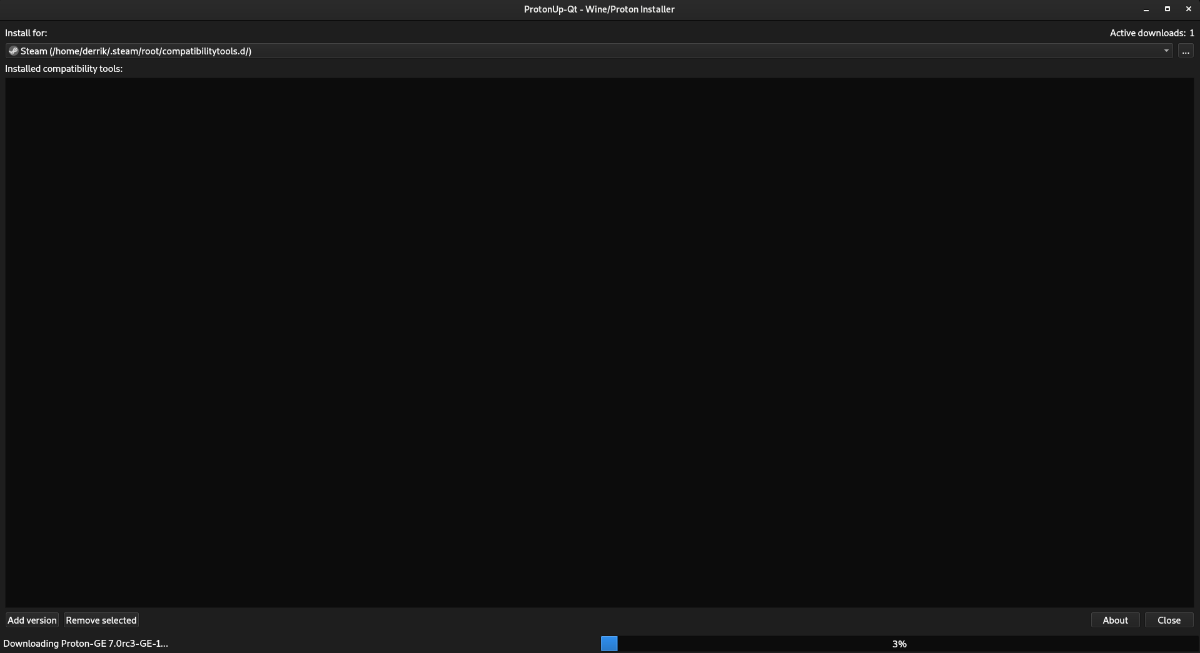
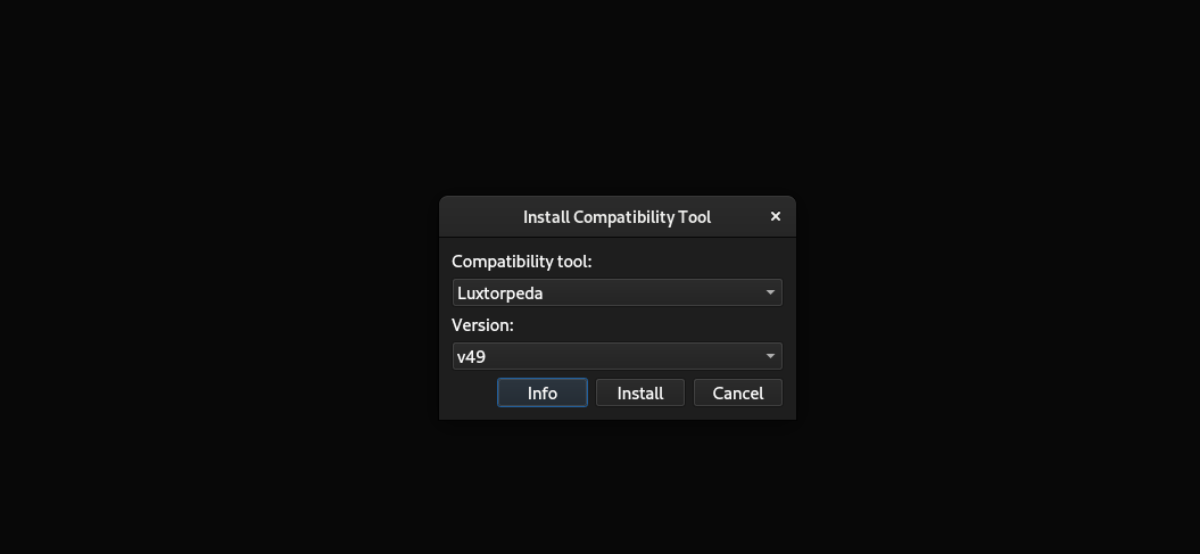
![Laden Sie FlightGear Flight Simulator kostenlos herunter [Viel Spaß] Laden Sie FlightGear Flight Simulator kostenlos herunter [Viel Spaß]](https://tips.webtech360.com/resources8/r252/image-7634-0829093738400.jpg)






![So stellen Sie verlorene Partitionen und Festplattendaten wieder her [Anleitung] So stellen Sie verlorene Partitionen und Festplattendaten wieder her [Anleitung]](https://tips.webtech360.com/resources8/r252/image-1895-0829094700141.jpg)
