Der Raspberry Pi 4 ist wirklich beeindruckend, mit einigen erheblichen Hardwareverbesserungen gegenüber dem Pi 3. Infolgedessen nehmen viele ihn auf, um ihn als Linux-Computer zu verwenden. Eines der besten Betriebssysteme für den Pi 4 ist Rasberry Pi OS. So richten Sie es ein.
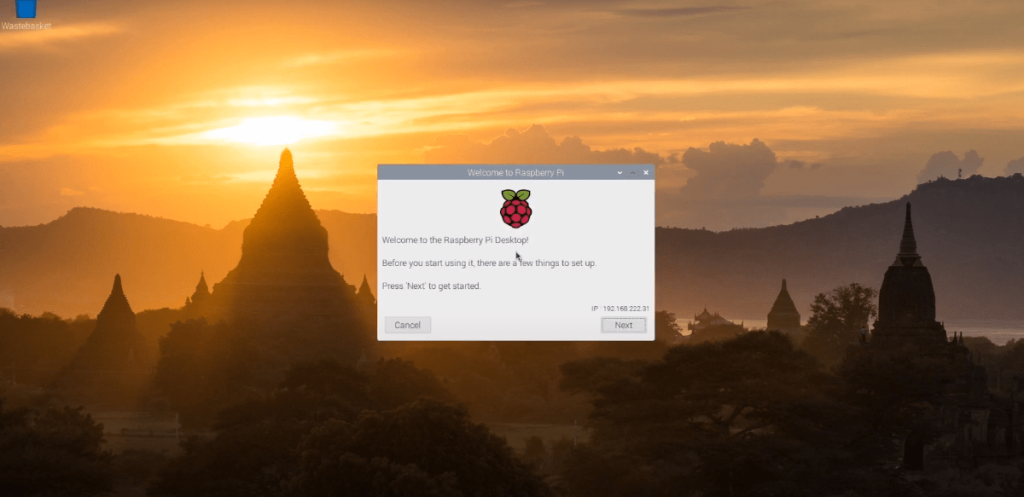
Herunterladen von Raspberry Pi OS mit dem Desktop
Bevor Sie mit Raspberry Pi Desktop loslegen können, muss es heruntergeladen werden. Derzeit erhalten Sie dieses Betriebssystem für Ihren Raspberry Pi 4 über die Website der Raspberry Pi Foundation auf der Seite "Betriebssysteme" .
Scrollen Sie auf der Seite Betriebssysteme nach unten, bis Sie "Raspberry Pi Desktop" finden. Als nächstes sehen Sie ein Raspberry Pi 4-Modell, gefolgt von mehreren verschiedenen Download-Links.
Wählen Sie den zweiten Download-Link mit der Aufschrift „Raspberry Pi OS with desktop“ und klicken Sie auf die blaue Download-Schaltfläche, um den Download-Prozess zu starten. Oder, wenn Sie einen Torrent-Client haben und das Betriebssystem lieber torrent möchten, klicken Sie auf die Schaltfläche "Torrent herunterladen", und es wird in einer Torrent-App gestartet und heruntergeladen.
Der Download sollte nur wenige Minuten dauern, da er nur 1.180 MB groß ist. Wenn der Vorgang abgeschlossen ist, gehen Sie zum nächsten Abschnitt der Anleitung, um das Raspberry Pi OS-Installationsabbild zu erstellen.
Erstellen der Raspberry Pi OS-Installations-SD-Karte
Raspberry Pi OS ist ein Raspberry Pi-Betriebssystem und muss auf einer SD-Karte von einem Computer installiert werden . Der Installationsvorgang wird als „Flashen“ bezeichnet. Im Wesentlichen nehmen Sie das Betriebssystem von der Download-Website und flashen es mit einem Flash-Tool auf Ihre SD-Karte.
Es gibt viele Möglichkeiten, das Raspberry Pi OS-Installationsabbild auf eine SD-Karte zu flashen, um sie auf dem Raspberry Pi 4 zu verwenden. In dieser Anleitung konzentrieren wir uns auf die Etcher-Anwendung. Wieso den? Etcher ist plattformübergreifend, was bedeutet, dass es unter Linux, Mac OS und Windows gleich funktioniert, sodass Sie die genauen Anweisungen erhalten, unabhängig davon, welchen Computer Sie für die Installation der SD-Karte verwenden.
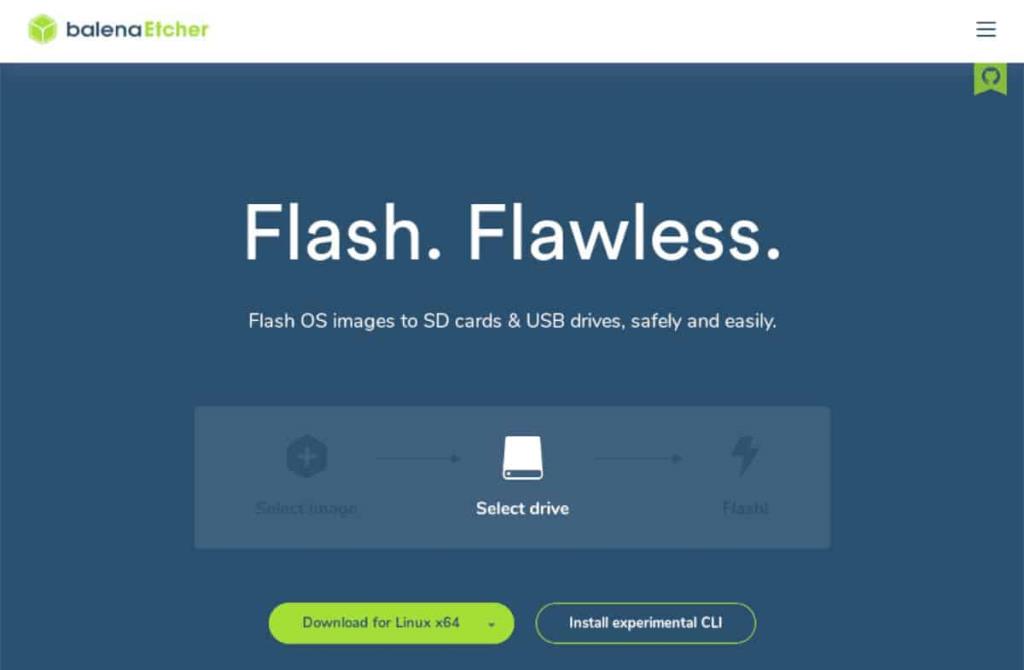
Laden Sie zunächst die neueste Version der Etcher-App auf Ihren Computer herunter, indem Sie die offizielle Etcher-Website besuchen . Starten Sie dann die App und stecken Sie Ihre Raspberry Pi 4 SD-Karte über den Kartenleser in den Computer ein.
Sobald Etcher geöffnet und der SD-Kartenleser angeschlossen ist, suchen Sie die Schaltfläche „Flash from file“ und wählen Sie das heruntergeladene Raspberry Pi OS ZIP-Archiv aus. Suchen Sie dann die Schaltfläche "Ziel auswählen".
Wenn Sie die Schaltfläche „Ziel auswählen“ auswählen, müssen Sie Ihre SD-Karte in der Benutzeroberfläche auswählen. Nachdem Sie Ihre SD-Karte ausgewählt haben, suchen Sie nach „Flash!“. -Taste und wählen Sie sie mit der Maus aus, um den Flash-Vorgang zu starten.
Der Flashvorgang dauert nicht lange. Wenn der Vorgang abgeschlossen ist, fahren Sie mit dem nächsten Abschnitt des Handbuchs fort, um den Installationsvorgang fortzusetzen.
Alles einrichten
Legen Sie Ihre SD-Karte in den Raspberry Pi 4 ein, schließen Sie Tastatur, Maus, Netzkabel usw. an und schalten Sie ihn ein. Seien Sie geduldig, wenn es eingeschaltet ist! Der erste Bootvorgang kann etwas dauern.
Wenn das Raspberry Pi OS zum ersten Mal bootet, sehen Sie eine Meldung mit der Aufschrift „Willkommen beim Raspberry Pi Desktop!“. Klicken Sie unten in diesem Fenster auf die Schaltfläche „Weiter“, um fortzufahren.
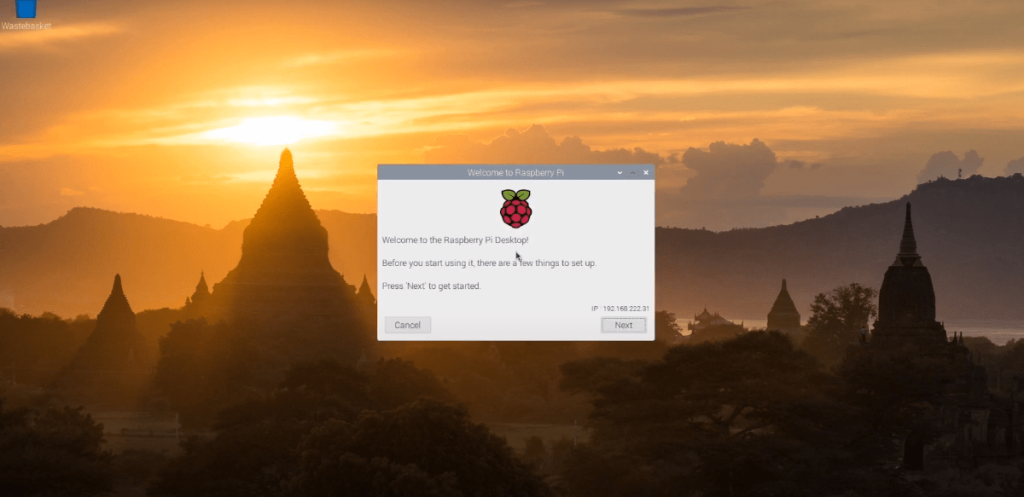
Auf der nächsten Seite müssen Sie Ihr Land, Ihre Sprache und Ihre Zeitzone auswählen. Wenn Sie beispielsweise Amerikaner sind, aktivieren Sie das Kontrollkästchen "US-Tastatur verwenden". Wenn Sie alles eingerichtet haben, klicken Sie auf die Schaltfläche „Weiter“, um fortzufahren.
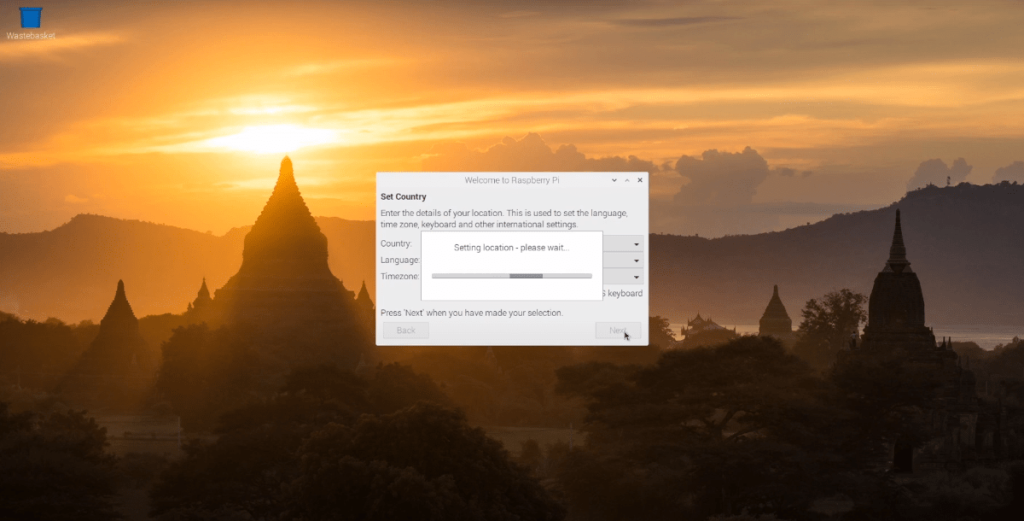
Sie müssen das Standard-Desktop-Passwort für Raspberry Pi OS in etwas ändern, das Sie auf der dritten Setup-Seite verwenden möchten. Klicken Sie mit der Maus auf das Textfeld „Neues Passwort eingeben“ und geben Sie Ihr Passwort ein. Klicken Sie anschließend auf „Neues Passwort bestätigen“, um es ein zweites Mal einzugeben. Wenn Sie fertig sind, klicken Sie auf „Weiter“.
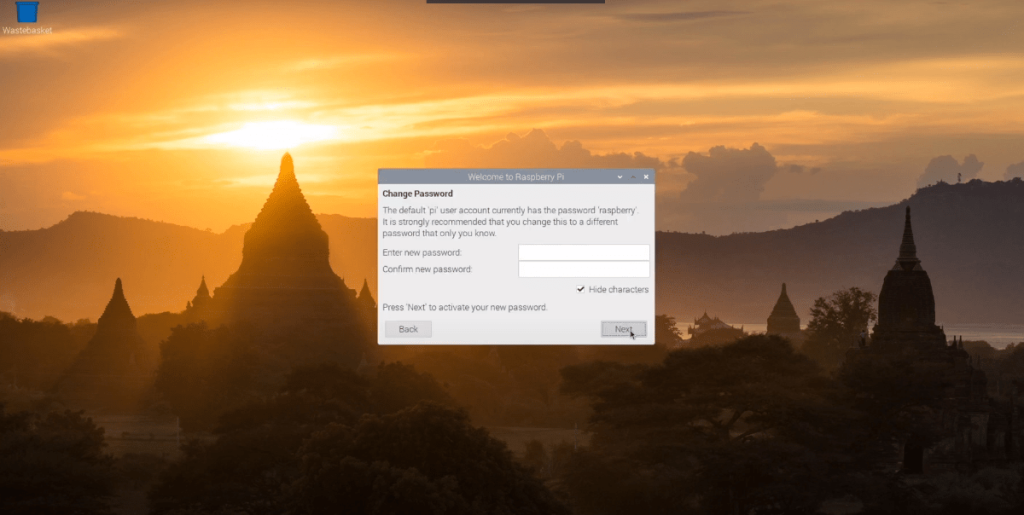
Sie müssen nun konfigurieren, wie Raspberry Pi OS Desktop mit Ihrem Bildschirmlayout umgeht. Wenn Sie auf beiden Seiten des Bildschirms schwarze Balken sehen, aktivieren Sie das Kontrollkästchen „Dieser Bildschirm zeigt einen schwarzen Rand um den Desktop“. Wenn nicht, lassen Sie es leer und klicken Sie auf die Schaltfläche „Weiter“, um fortzufahren.
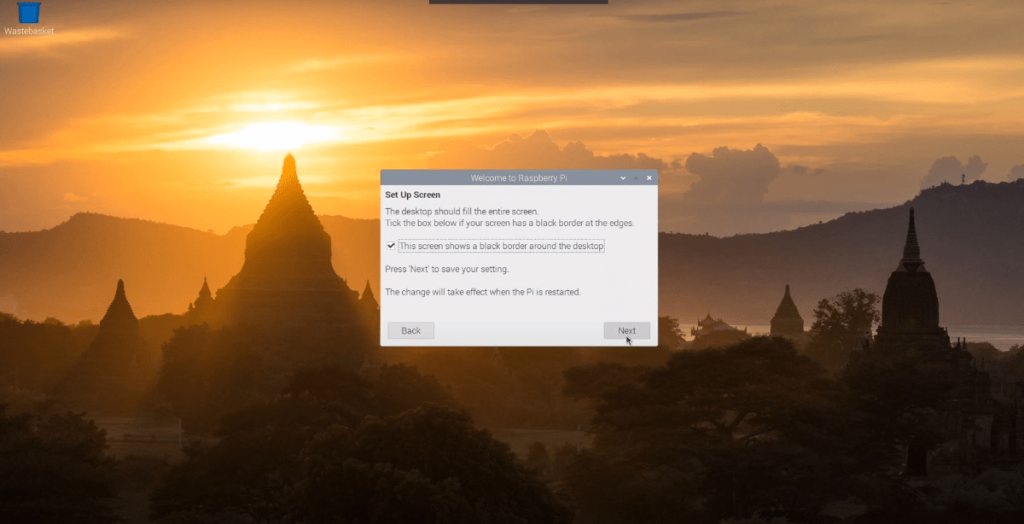
Wenn der Bildschirm konfiguriert ist, besteht der nächste Schritt darin, das WLAN zu konfigurieren. Verwenden Sie die Benutzeroberfläche, verbinden Sie Ihren Raspberry Pi 4 über WLAN mit dem Netzwerk und drücken Sie die Schaltfläche „Weiter“, um fortzufahren.
Hinweis: Wenn Sie Ihren Raspberry Pi 4 über Ethernet verbunden haben, gilt dieser Schritt nicht für Sie. Klicken Sie auf die Schaltfläche "Überspringen", um es zu überspringen.
Sobald WLAN verbunden ist, müssen Sie das Betriebssystem aktualisieren. Klicken Sie im Fenster „Software aktualisieren“ auf die Schaltfläche „Weiter“, um mit der Suche nach Updates und deren Installation zu beginnen.
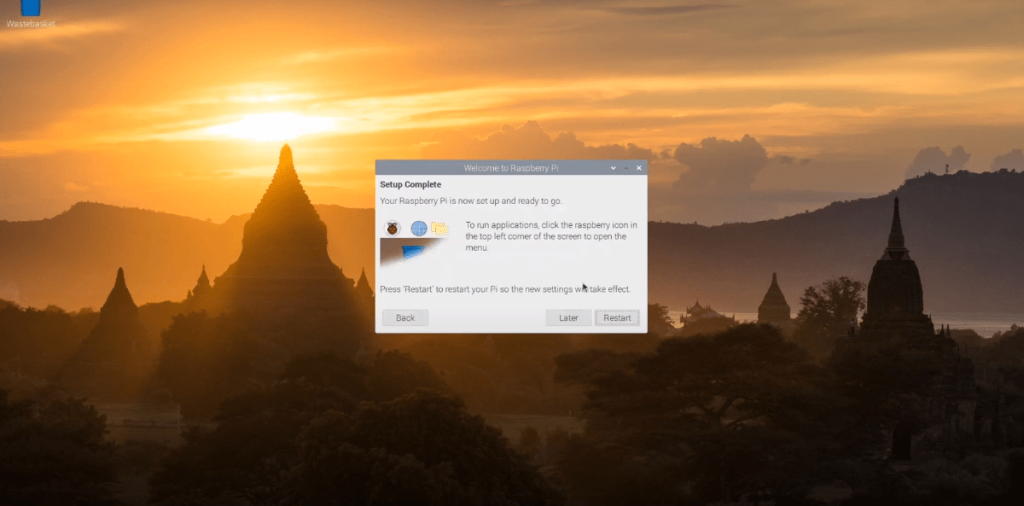
Wenn alle Updates installiert sind, ist die Ersteinrichtung für Raspberry Pi OS Desktop abgeschlossen. Klicken Sie hier auf die Schaltfläche „Neustart“, um Ihren Computer neu zu starten.

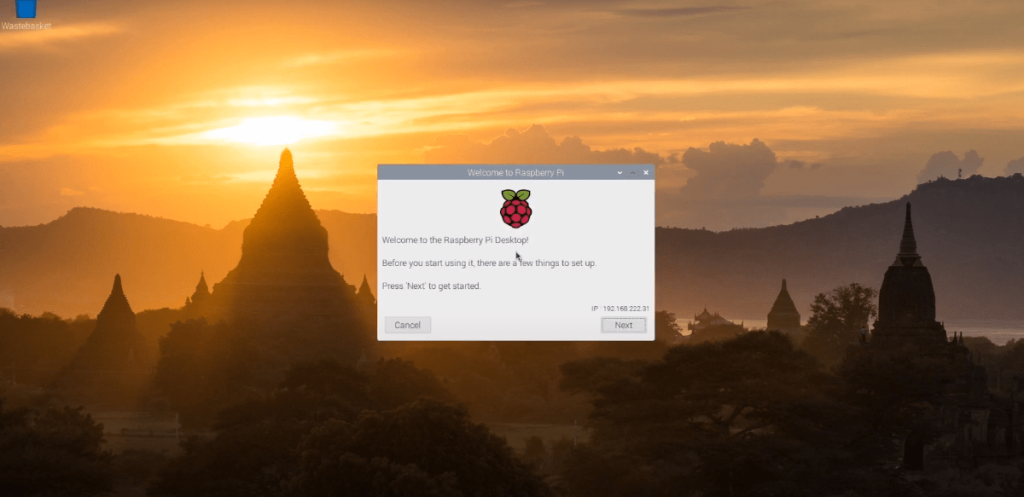
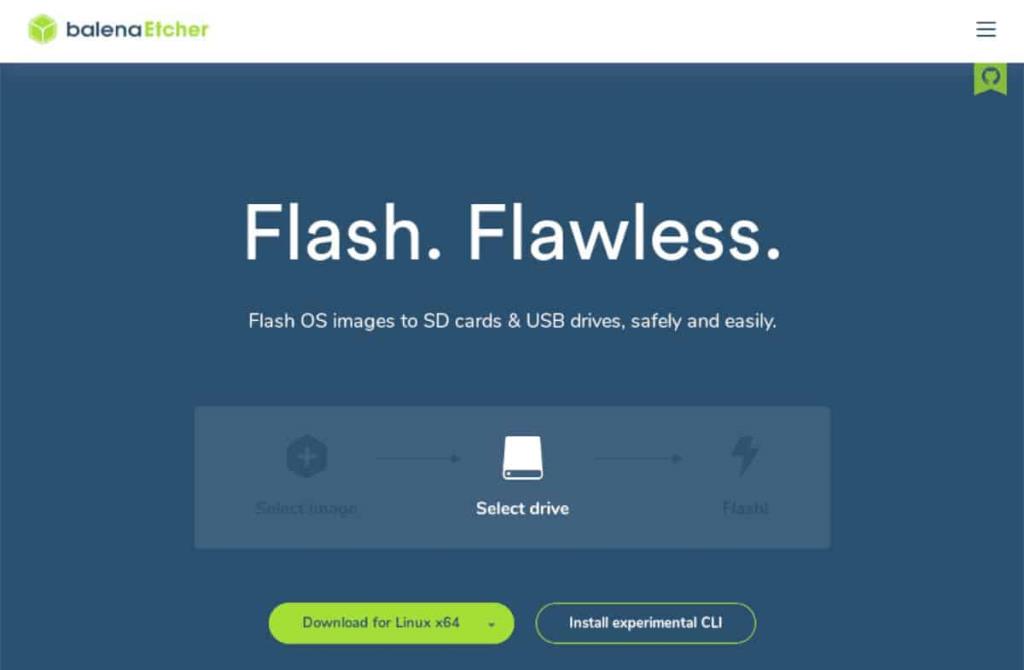
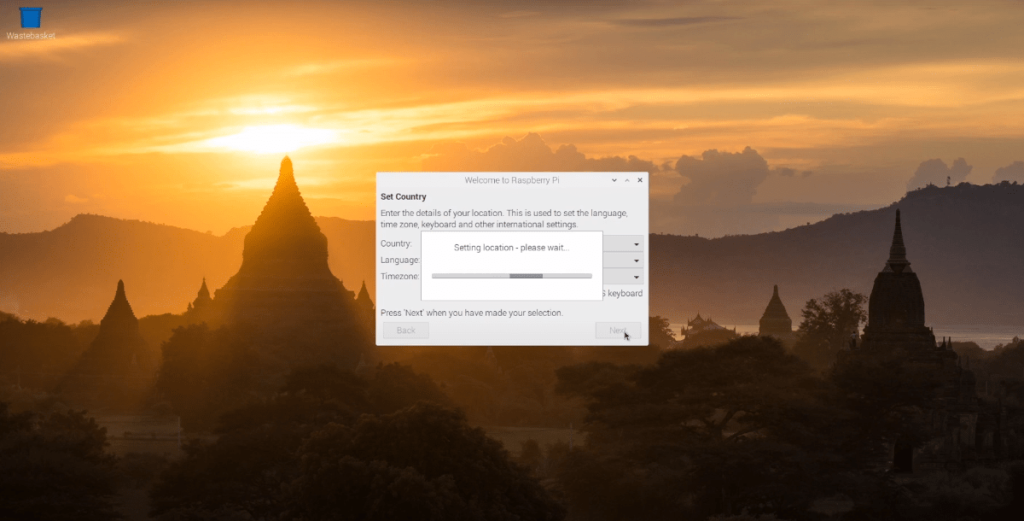
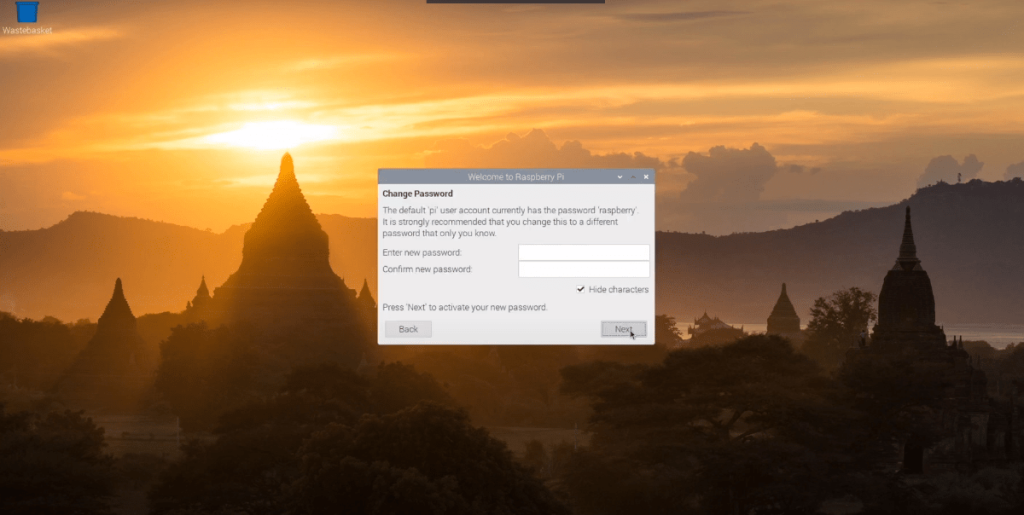
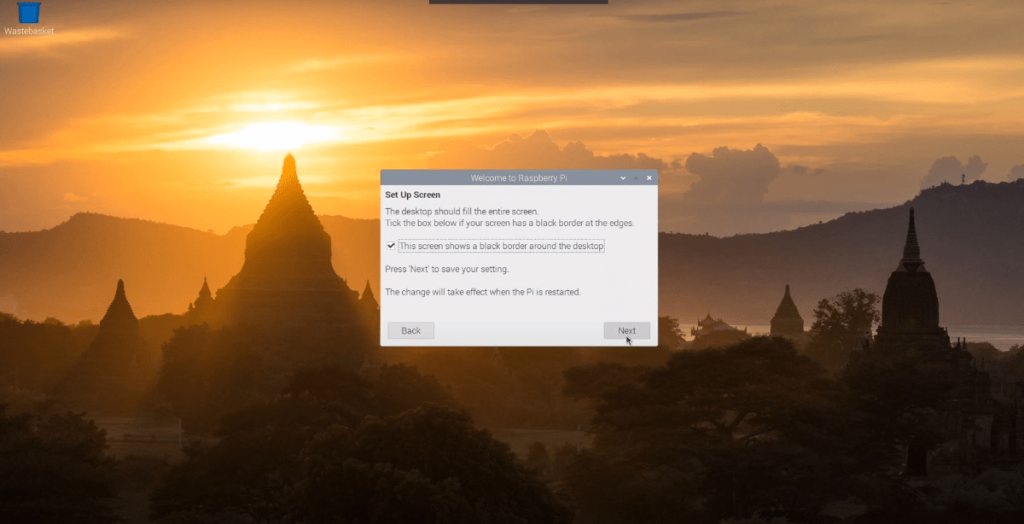
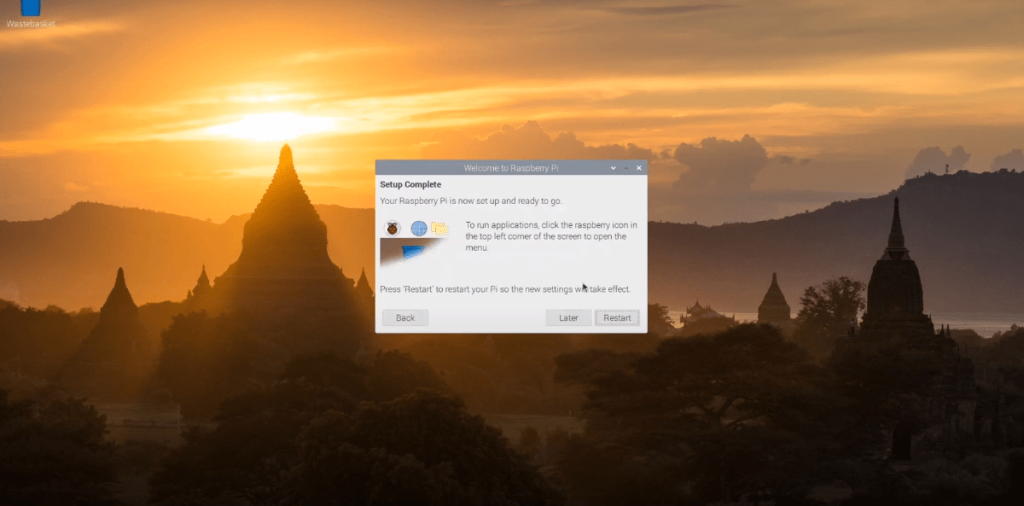

![Laden Sie FlightGear Flight Simulator kostenlos herunter [Viel Spaß] Laden Sie FlightGear Flight Simulator kostenlos herunter [Viel Spaß]](https://tips.webtech360.com/resources8/r252/image-7634-0829093738400.jpg)






![So stellen Sie verlorene Partitionen und Festplattendaten wieder her [Anleitung] So stellen Sie verlorene Partitionen und Festplattendaten wieder her [Anleitung]](https://tips.webtech360.com/resources8/r252/image-1895-0829094700141.jpg)