Fedora Linux gilt als schwieriger zu verwendendes Betriebssystem im Vergleich zu beliebteren Distributionen wie Ubuntu oder Linux Mint. Anstatt sich auf durchschnittliche Benutzer zu konzentrieren, richtet sich Fedora hauptsächlich an Entwickler, Systemadministratoren und erfahrene Linux-Anwender. Daher sind viele neue Benutzer anfangs von Fedora eingeschüchtert und finden es herausfordernd, Software zu installieren.
1. Einleitung zur Softwareinstallation
Es ist verständlich, warum neue Benutzer von Fedora Linux Schwierigkeiten haben. Viele neue Linux-Anwender sind mit Debian-basierten Systemen wie Ubuntu vertraut und finden daher die Installation von Programmen unter Fedora verwirrend. In diesem Tutorial zeigen wir Ihnen, wie Sie den DNF-Paketmanager verwenden, um Software auf Fedora zu installieren, sowie die Verwendung von Gnome Software und KDE Discover.
2. Programme installieren – Nutzung des Linux-Terminals
Die Installation von Software über das Terminal in Fedora Linux erfolgt in zwei Schritten. Zuerst verwenden wir den Suchbefehl, um das gewünschte Programm zu finden, und anschließend verwenden wir den Installationsbefehl, um das Programm zu installieren.
2.1 Schritte zur Installation über das Terminal
| Schritt |
Befehl |
Beschreibung |
| 1 |
dnf search chromium |
Suche nach dem gewünschten Programm (hier: Chromium). |
| 2 |
sudo dnf install chromium -y |
Installiere das gefundene Programm. |
| 3 |
sudo dnf remove chromium |
Entferne das Programm, falls nötig. |
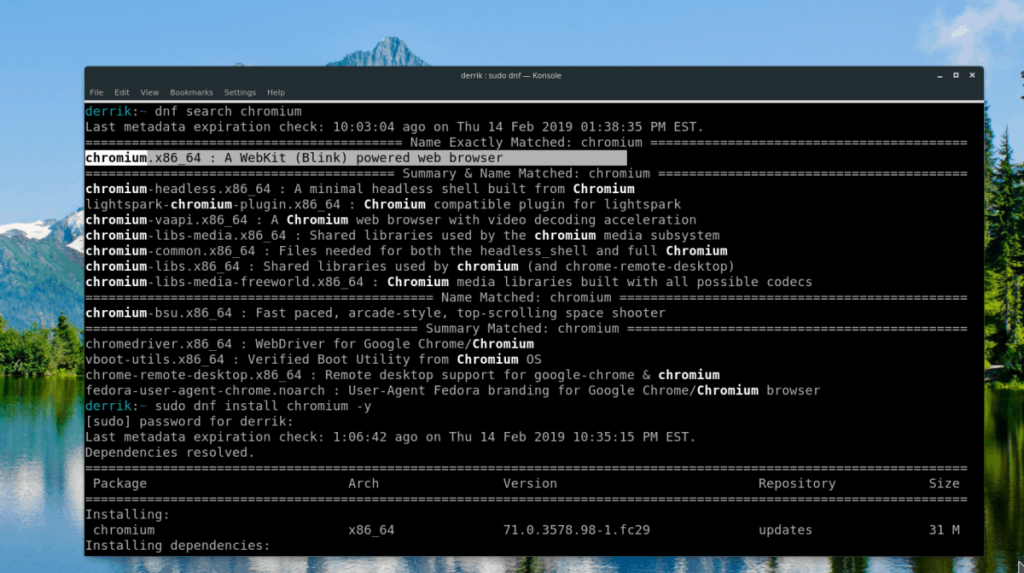
3. Software installieren – Gnome Software
Fedora Linux bietet eine der reinsten Gnome-Shell-Erfahrungen. Die Mehrheit der Fedora-Nutzer greift auf Gnome Software zurück, um eine Vielzahl von Anwendungen zu installieren.
3.1 Schritte zur Installation über Gnome Software
- Schritt 1: Öffnen Sie die Gnome Software-Anwendung über die Windows-Taste und suchen Sie nach „Software“.
- Schritt 2: Durchsuchen Sie die Kategorien oder verwenden Sie das Suchfeld, um eine Anwendung zu finden, die Sie installieren möchten.
- Schritt 3: Klicken Sie auf das gewünschte Programm, um zur Software-Seite zu gelangen.
- Schritt 4: Klicken Sie auf die Schaltfläche „Installieren“ und geben Sie Ihr Systemkennwort ein, um mit der Installation fortzufahren.
- Schritt 5: Nach der Installation klicken Sie auf „Starten“, um die Anwendung zu verwenden.
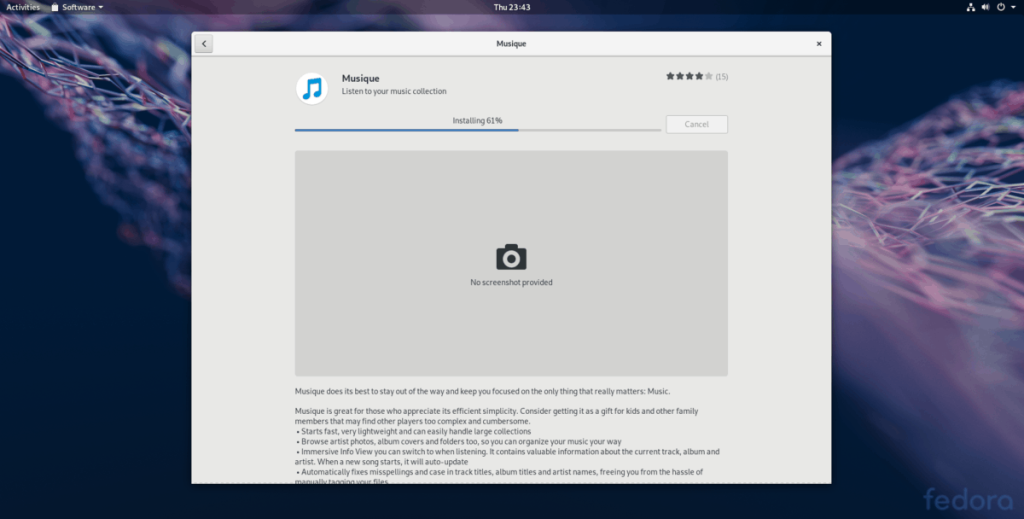
4. Programme installieren – KDE Discover
Fedora bietet auch eine robuste KDE Plasma 5-Version, die die Anwendung KDE Discover für die Softwareinstallation enthält.
4.1 Schritte zur Installation über KDE Discover
- Schritt 1: Öffnen Sie die KDE Discover-Anwendung über die Windows-Taste und suchen Sie nach „Entdecken“.
- Schritt 2: Durchsuchen Sie die empfohlenen Apps oder klicken Sie auf „Anwendungen“ für eine erweiterte Suche.
- Schritt 3: Wählen Sie eine Anwendung aus, um zur Infoseite zu gelangen, und klicken Sie dort auf „Installieren“.
- Schritt 4: Klicken Sie auf „Start“ nach der Installation, um das Programm zu verwenden.
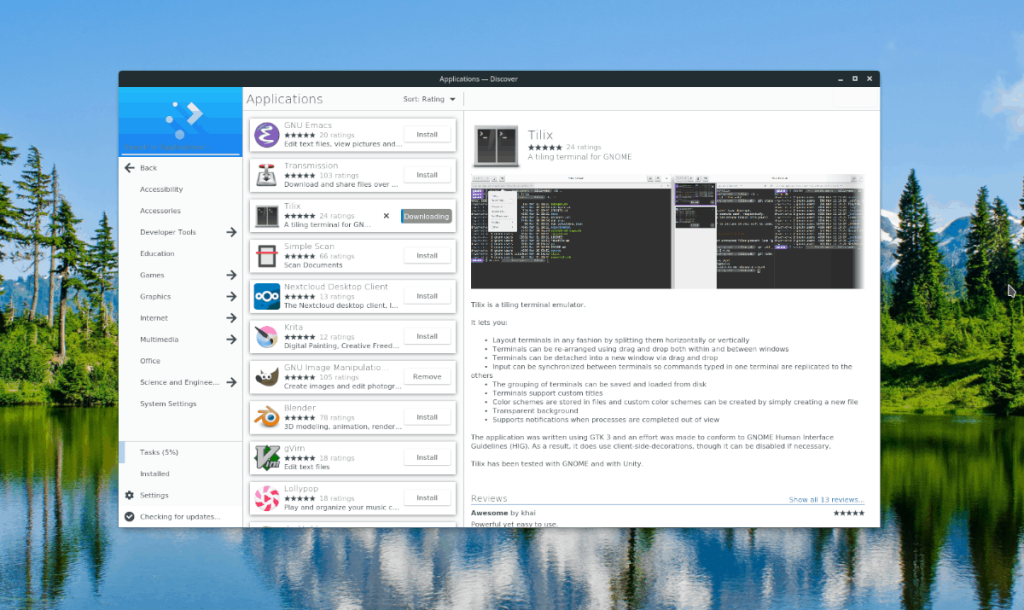

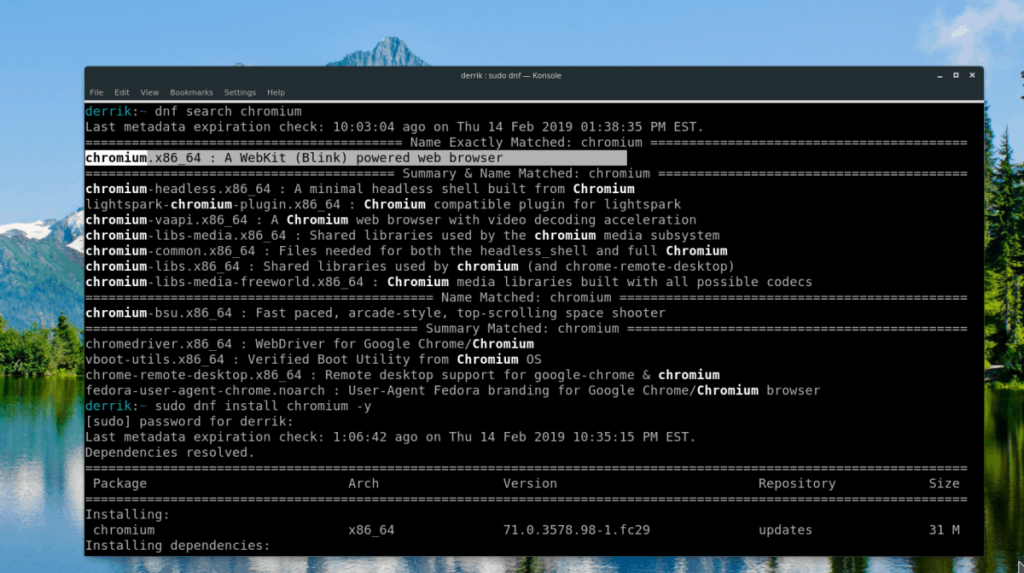
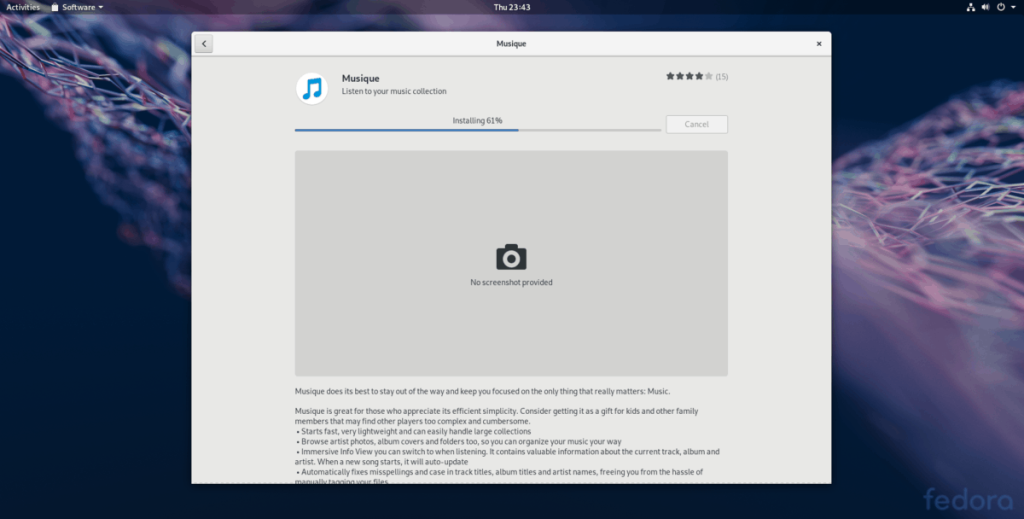
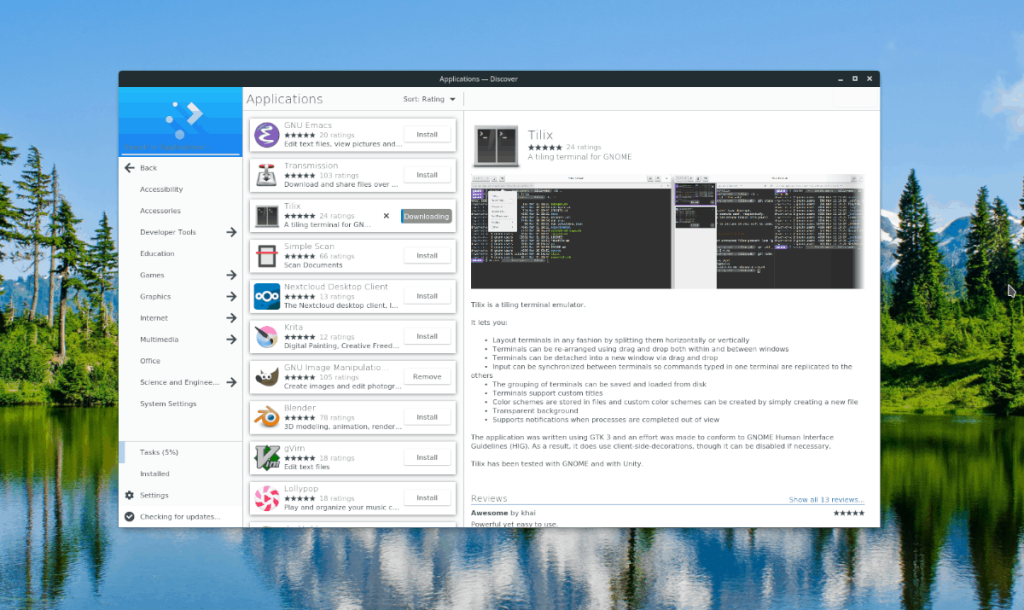

![Laden Sie FlightGear Flight Simulator kostenlos herunter [Viel Spaß] Laden Sie FlightGear Flight Simulator kostenlos herunter [Viel Spaß]](https://tips.webtech360.com/resources8/r252/image-7634-0829093738400.jpg)






![So stellen Sie verlorene Partitionen und Festplattendaten wieder her [Anleitung] So stellen Sie verlorene Partitionen und Festplattendaten wieder her [Anleitung]](https://tips.webtech360.com/resources8/r252/image-1895-0829094700141.jpg)
Paul T. -
Habe mal ein bisschen mit Flatpak experimentiert. Das funktioniert wirklich gut auf Fedora
Tom K. -
Die GNOME Software ist wirklich praktisch. Ich benutze sie oft für die Softwareinstallation. 👍
Hương Đà Nẵng -
Ich nutze Fedora schon seit Jahren, aber diese Tipps sind echt hilfreich. Besonders das mit Flathub
Huyền Lizzie -
Wie sieht es mit der Aktualisierung von installierten Paketen aus? Gibt es dafür einen speziellen Befehl?
Lisa H. -
Danke für die klaren Schritte! Ich musste nur einmal nachsehen und konnte alles ohne Probleme installieren
Martin G. -
Diese Anleitung hat mir wirklich bei der Installation geholfen. Ich kann jetzt endlich arbeiten
Thùy Linh 36 -
Ich installiere meistens über die GUI, aber die Befehle sind auch sehr interessant. Muss ich mir merken
Mia A. -
Hoffentlich gibt es bald eine neue Version von Fedora, die noch mehr Software-Optionen bietet!
Max Müller -
Toller Artikel! Ich habe gerade Fedora installiert und die Anweisungen waren sehr hilfreich. Danke
Lukas Weber -
Ich habe ein Problem beim Installieren von Software über die Kommandozeile. Gibt es dafür eine einfache Lösung?
Klaus L. -
Toll gemacht! Ich hätte nie gedacht, dass Fedora so benutzerfreundlich ist, wenn es um die Installation von Software geht.
Marco 99 -
Ich habe das Gefühl, dass Fedora noch besser wird! Die Community ist die beste! 🔥
Vera K. -
Eine sehr gute Einführung! Ich bin neu bei Linux und habe endlich das Gefühl, dass ich es verstehe
Thùy Linh -
Wow, endlich kann ich meine Lieblingssoftware auf Fedora installieren! Das hat mir echt gefehlt. 😊
Mèo con -
Ich habe Fedora erst seit kurzem und finde es super! Die Softwareinstallation ist einfacher als gedacht
Pablo IT -
Eine sehr nützliche Anleitung! Ich habe ein paar Packages installieren können, die ich lange gesucht habe
Sophie Schmidt -
Kann mir jemand sagen, wie ich die Softwarequellen unter Fedora aktivieren kann? Ich finde die Anleitung nicht ganz klar
Thành Nguyễn -
Unglaublich, wie schnell die Installation war! Ich bin beeindruckt von Fedora
Anna M. -
Ich würde gerne mehr über die Unterschiede zwischen RPM und DEB erfahren. Könnte jemand das erklären?
Julia R. -
Die Tipps zur Fehlersuche sind sehr nützlich! Ich hatte beim ersten Versuch Probleme, aber jetzt läuft alles