Ubuntu Web Remix ist ein einzigartiges Betriebssystem, das die Leistung von Ubuntu und Firefox nutzt und ein neues, webbasiertes Open-Source-Betriebssystem erstellt. Diese Anleitung zeigt Ihnen, wie Sie Ubuntu Web Remix auf Ihrem Computer einrichten.
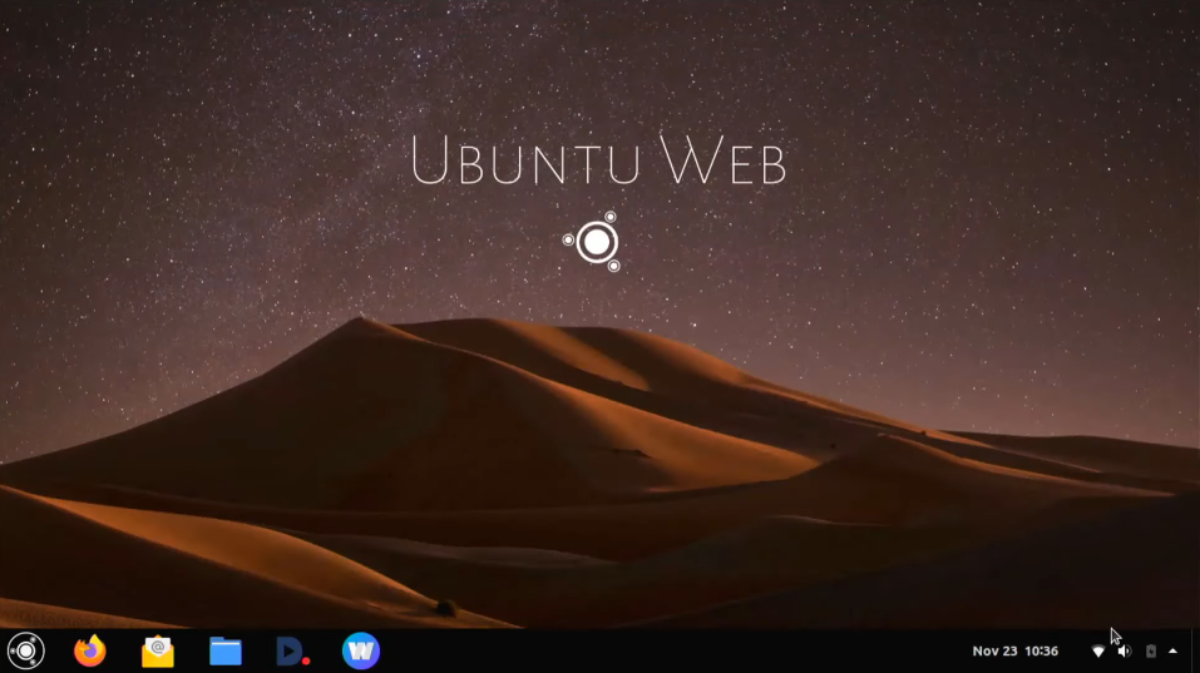
Erstellen Sie ein Ubuntu Web Remix USB-Installationsprogramm
Bevor Sie Ubuntu Web Remix auf Ihrem Computer installieren, benötigen Sie ein USB-Installationsprogramm. Das Erstellen eines USB-Installationsprogramms ist einfach. Dazu müssen Sie die Etcher-Anwendung auf Ihren Computer herunterladen, installieren und öffnen.
Sie können Etcher erwerben, indem Sie die offizielle Website besuchen . Sobald Sie auf der Website sind, laden Sie das Programm herunter und starten Sie es. Gehen Sie dann zur offiziellen Ubuntu Web Remix-Downloadseite und laden Sie auch diese herunter.
Öffnen Sie die Etcher-Anwendung auf Ihrem Computer. Befolgen Sie nach dem Öffnen die nachstehenden Schritt-für-Schritt-Anweisungen, um Ihr Ubuntu Web Remix USB-Installationsprogramm einzurichten.
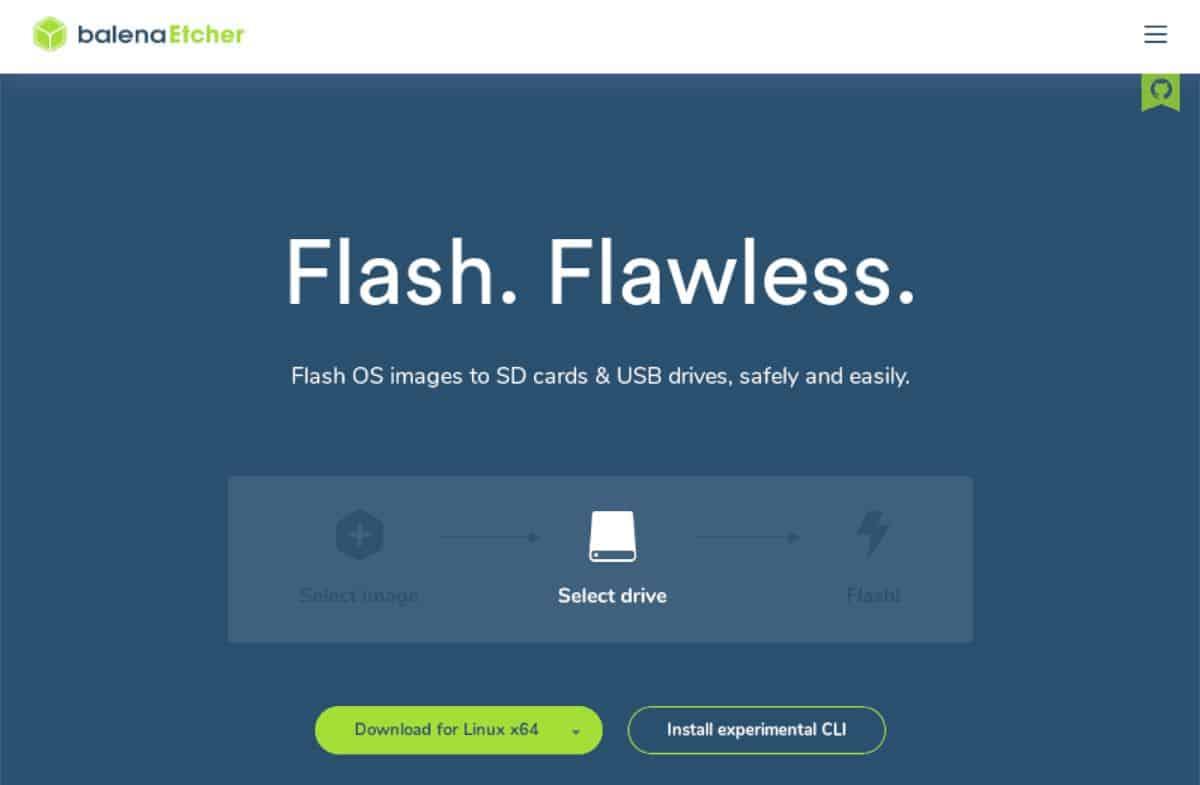
Schritt 1: Suchen Sie die Schaltfläche „Flash from file“ in der Etcher-Anwendung und klicken Sie mit der Maus darauf. Nach Auswahl dieser Schaltfläche erscheint ein Popup-Fenster. Suchen Sie im Popup-Fenster nach der Ubuntu Web Remix ISO-Datei.
Schritt 2: Stecken Sie Ihren USB-Stick in den USB-Anschluss Ihres Computers. Sobald Ihr USB-Stick angeschlossen ist, suchen Sie die Schaltfläche „Ziel auswählen“ und klicken Sie mit der Maus darauf. Durchsuchen Sie dann Ihr USB-Flash-Laufwerk in der Etcher-Benutzeroberfläche und wählen Sie es als Ziel aus.
Schritt 3: Finden Sie den „Flash!“ Klicken Sie in der Etcher-App auf die Schaltfläche und klicken Sie mit der Maus darauf, um die Ubuntu Web Remix ISO-Datei auf den USB-Stick zu brennen. Bedenken Sie, dass dieser Vorgang einige Zeit in Anspruch nehmen wird.
Schritt 4: Wenn der Brennvorgang abgeschlossen ist, validiert Etcher Ihre USB-ISO-Datei. Dieser Vorgang dauert einige Sekunden, es ist jedoch eine Validierung erforderlich. Trennen Sie das USB-Flash-Laufwerk und starten Sie Ihren Computer im BIOS neu , wenn der Vorgang abgeschlossen ist.
Konfigurieren Sie es im BIOS Ihres Computers so, dass es von USB startet, damit das Ubuntu Web Remix OS auf Ihrem Computer installiert werden kann. Wenn Sie Probleme beim Zugriff auf das BIOS Ihres Computers oder beim Konfigurieren des BIOS zum Booten von USB haben, lesen Sie bitte das Handbuch Ihres Computers.
Ubuntu Web Remix installieren
Um Ubuntu Web Remix auf Ihrem Computer zu installieren, befolgen Sie die nachstehenden Schritt-für-Schritt-Anweisungen.
Schritt 1: Suchen Sie die „Willkommensseite“ für Ubuntu Web Remix und wählen Sie Ihre bevorzugte Sprache aus. Suchen Sie nach Auswahl der Sprache die Schaltfläche „Weiter“ und wechseln Sie zur nächsten Seite des Installationstools.
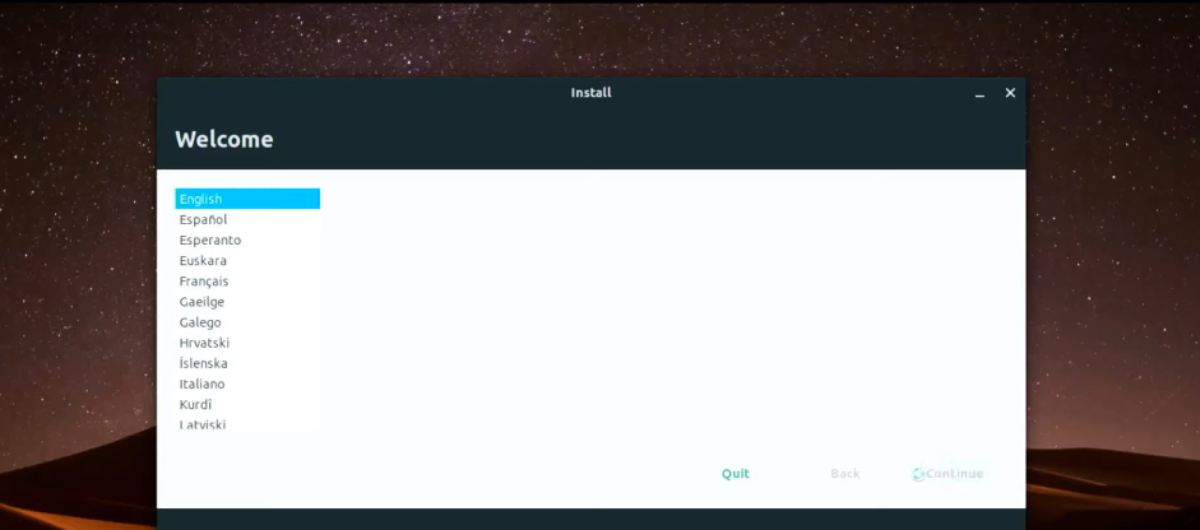
Schritt 2: Nachdem Sie im Willkommensmenü Ihre Sprache ausgewählt haben, werden Sie von Ubuntu Web Remix aufgefordert, Ihr Tastaturlayout auszuwählen. Um Ihre Sprache auszuwählen, sehen Sie sich die Liste der verfügbaren Sprachen an. Klicken Sie abschließend auf „Weiter“.
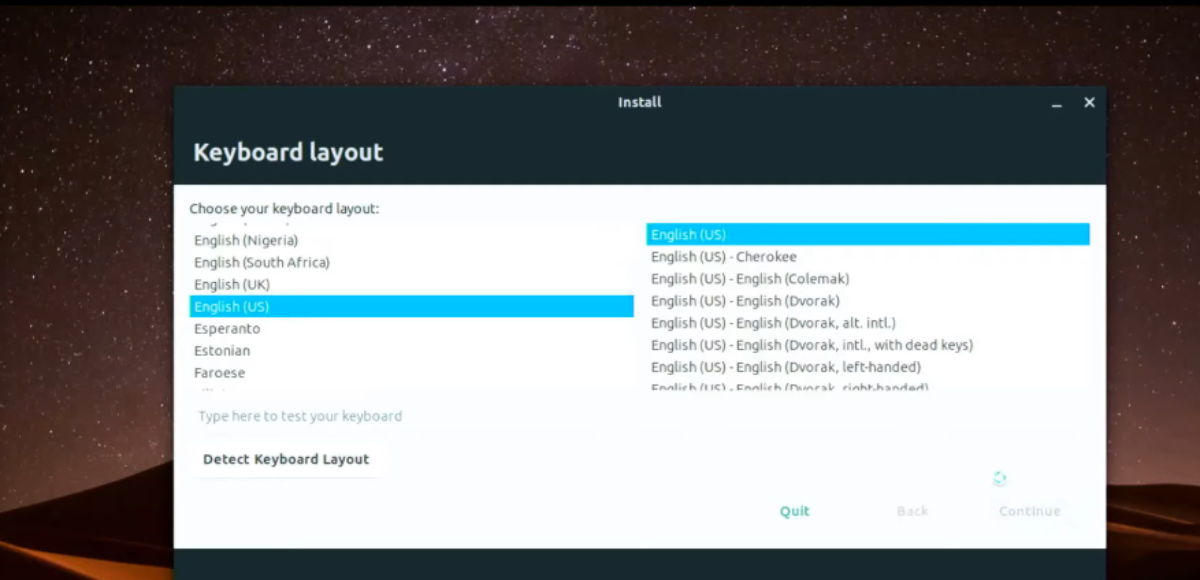
Schritt 3: Wenn Ihr Desktop oder Laptop über einen WLAN-Chip verfügt, werden Sie von Ubuntu Web Remix aufgefordert, eine Verbindung zum Internet herzustellen. Wählen Sie über die Benutzeroberfläche des Installationsprogramms Ihre WLAN-Verbindung aus und stellen Sie eine Verbindung zum Netzwerk her. Wählen Sie „Weiter“, um zur nächsten Seite des Installationsprogramms zu gelangen.
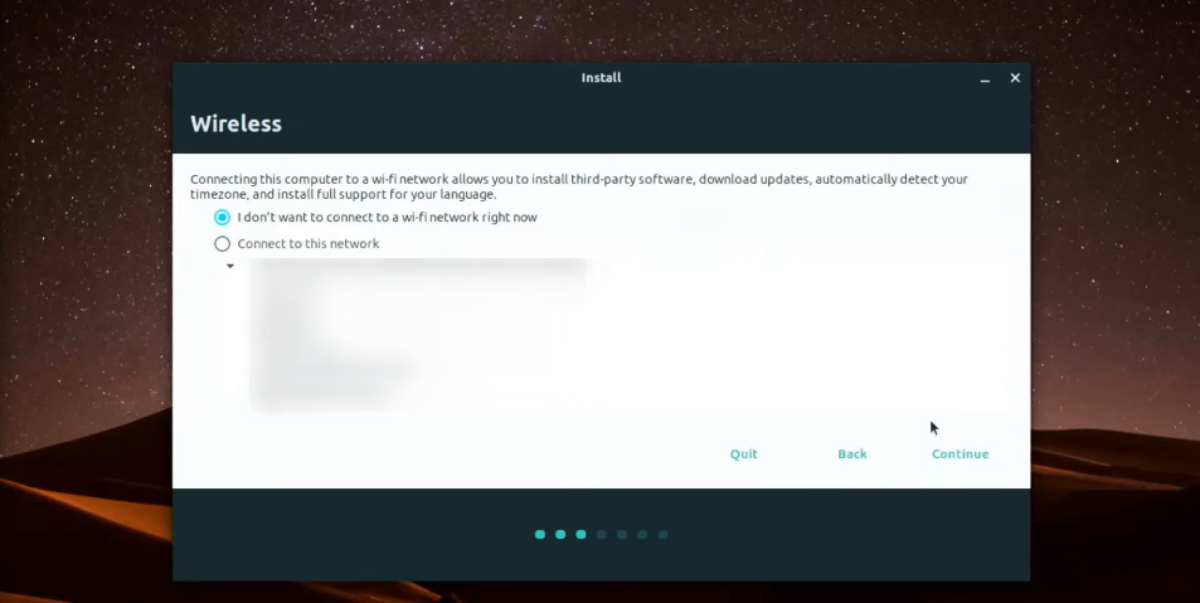
Schritt 4: Sie müssen nun die Art der Ubuntu Web Remix-Installation auswählen, die Sie bevorzugen. Wählen Sie auf der Seite „Updates und andere Software“ entweder „Normale Installation“ oder „Minimale Installation“. Wählen Sie anschließend im Bereich „Andere Optionen“ Ihre Optionen aus und klicken Sie auf „Weiter“, um zur nächsten Seite zu gelangen.
Schritt 5: Wählen Sie auf der Seite „Installationstyp“ Ihren bevorzugten Installationstyp für Ubuntu Web Remix aus. Um optimale Ergebnisse zu erzielen, wählen Sie „Datenträger löschen und Ubuntu installieren“. Wenn Sie Ihre Wahl getroffen haben, klicken Sie auf die Schaltfläche „Weiter“.
Schritt 6: Sie müssen nun Ihre Zeitzone für Ubuntu Web Remix auswählen. Um Ihre Zeitzone im Ubuntu Web Remix-Installationstool festzulegen, wählen Sie mit der Maus Ihren Wohnort auf der Weltkarte aus.
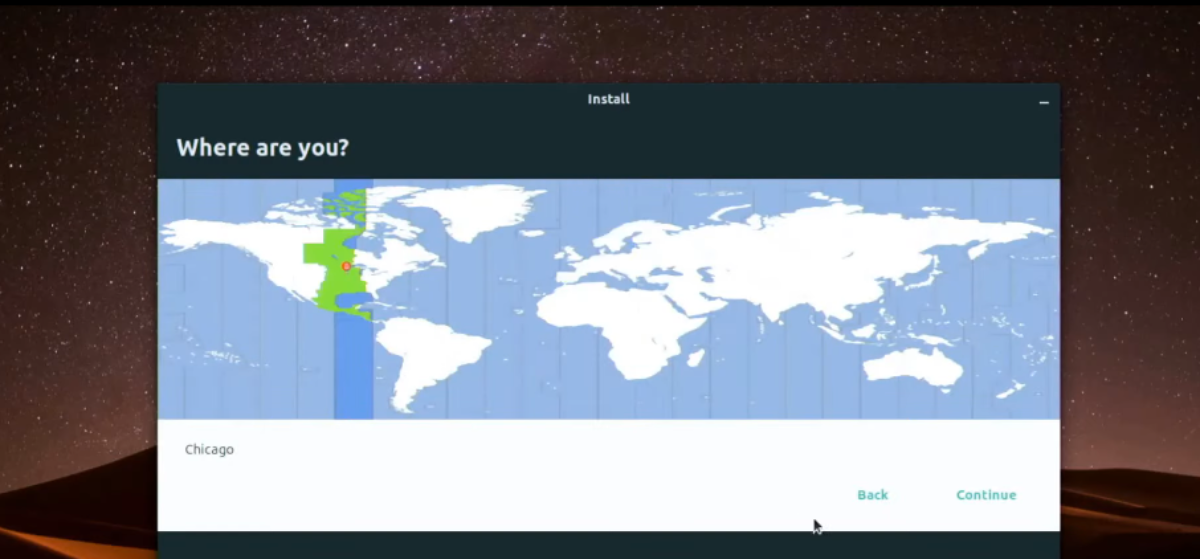
Nachdem Sie auf der Karte Ihren Wohnort ausgewählt haben, klicken Sie auf die Schaltfläche „Weiter“, um zur nächsten Seite des Installationstools zu gelangen.
Schritt 7: Nachdem Sie Ihre Zeitzone ausgewählt haben, müssen Sie Ihren Benutzernamen, Computernamen und Ihr Passwort konfigurieren. Suchen Sie das Textfeld „Ihr Name“ und geben Sie Ihren vollständigen Namen ein.
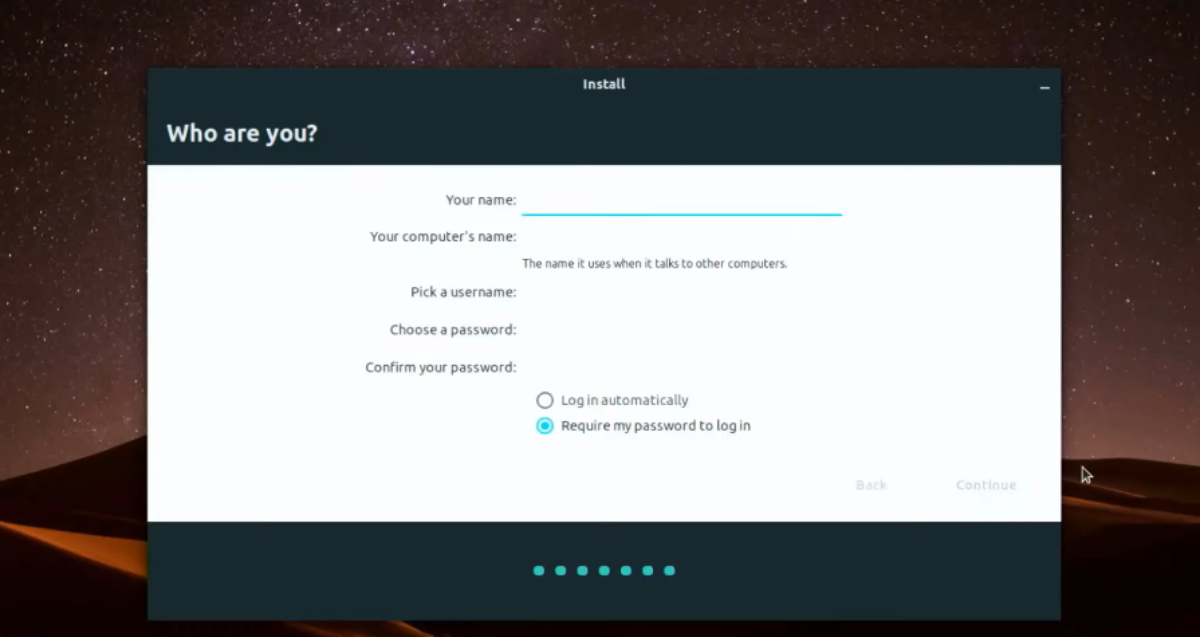
Nachdem Sie Ihren vollständigen Namen eingegeben haben, suchen Sie den Abschnitt „Computername“ und geben Sie den Namen Ihres Computers ein. Der Computername ist das, was andere Systeme im Netzwerk sehen, wenn sie kommunizieren.
Nachdem Sie Ihren Computernamen eingerichtet haben, müssen Sie Ihren Benutzerkontonamen und Ihr Passwort eingeben. Geben Sie in die beiden Textfelder Ihr Passwort und Ihren Benutzernamen ein. Klicken Sie auf „Weiter“, um zur nächsten Seite zu gelangen.
Schritt 8: Wenn alle Informationen konfiguriert sind, wird Ubuntu Web Remix auf Ihrem Computer installiert. Der Installationsvorgang wird einige Zeit in Anspruch nehmen. Lehnen Sie sich also zurück und haben Sie etwas Geduld.
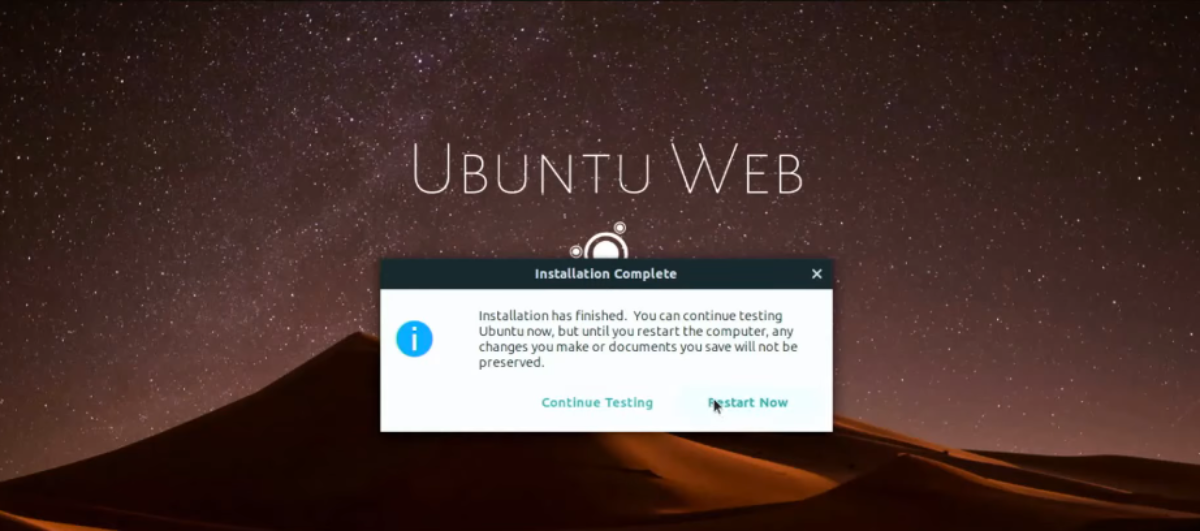
Wenn der Installationsvorgang abgeschlossen ist, wird auf dem Bildschirm eine Popup-Meldung angezeigt. Diese Popup-Meldung informiert Sie darüber, dass Sie Ihren Computer neu starten müssen, um Ubuntu Web Remix verwenden zu können.
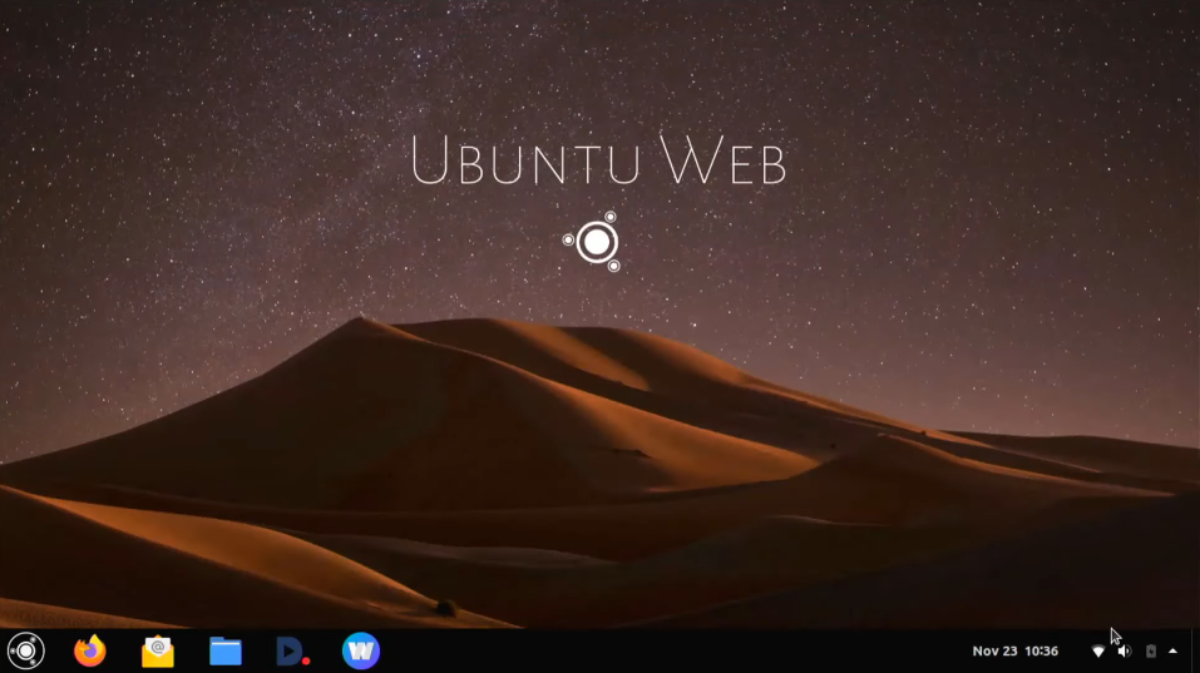

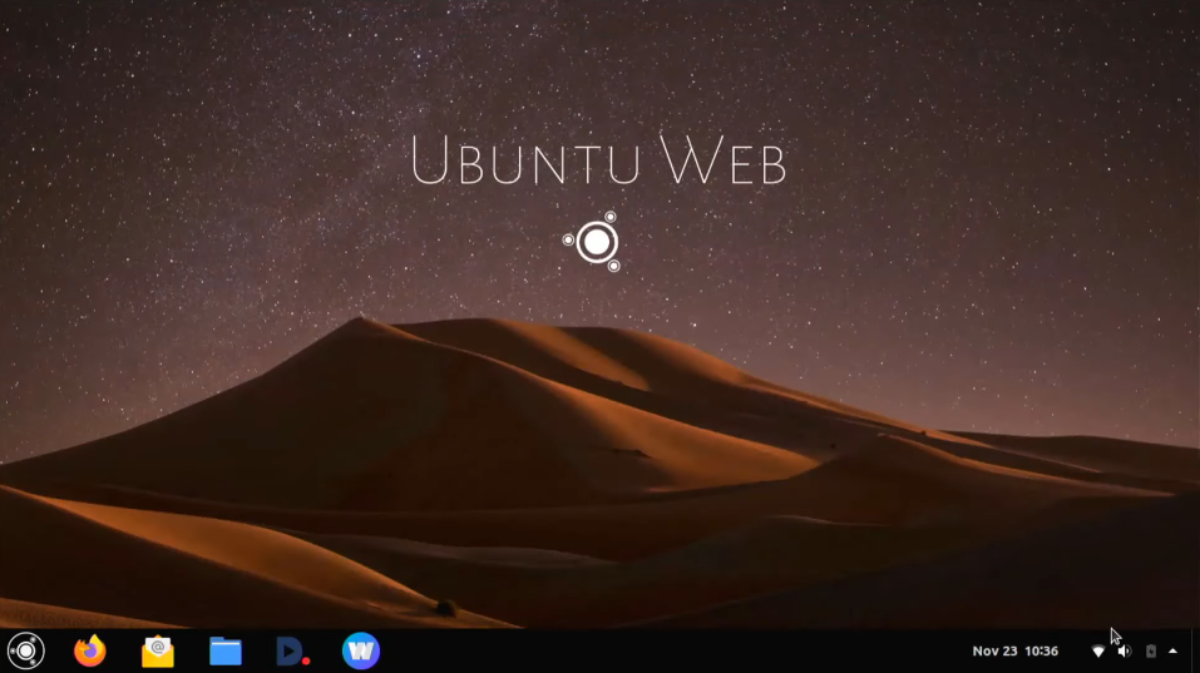
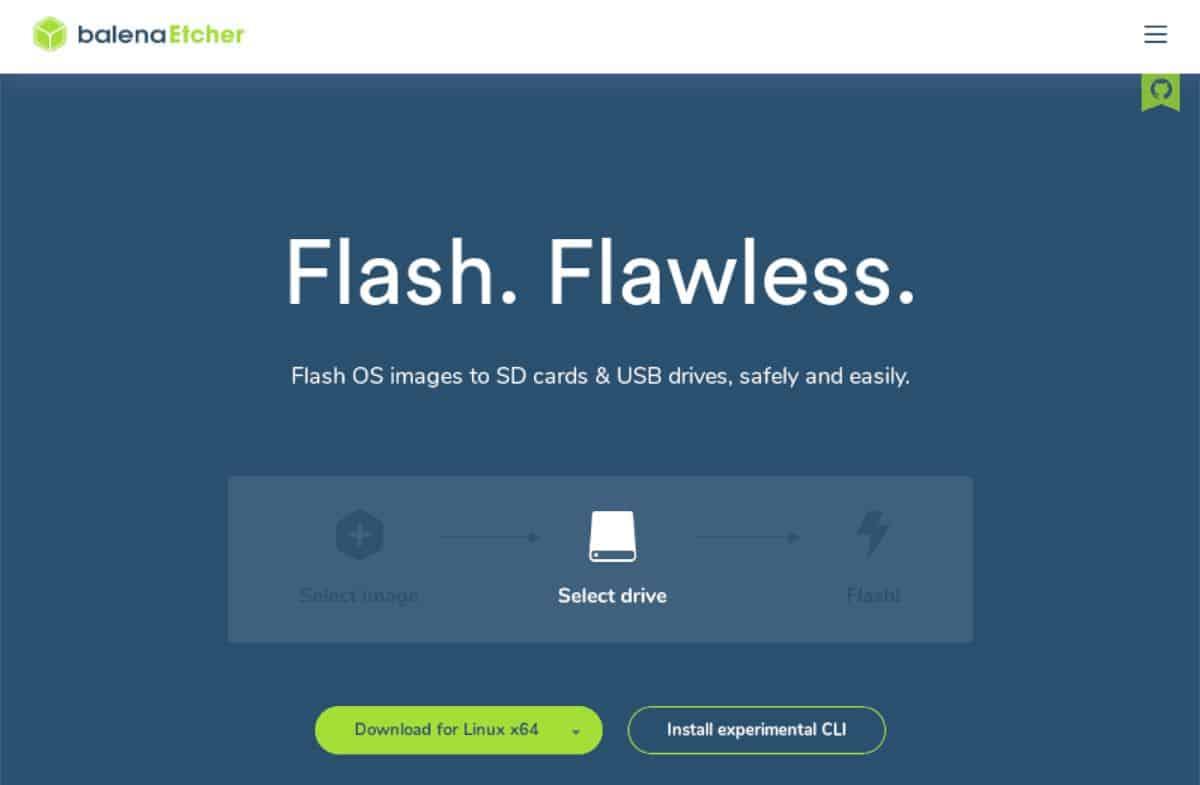
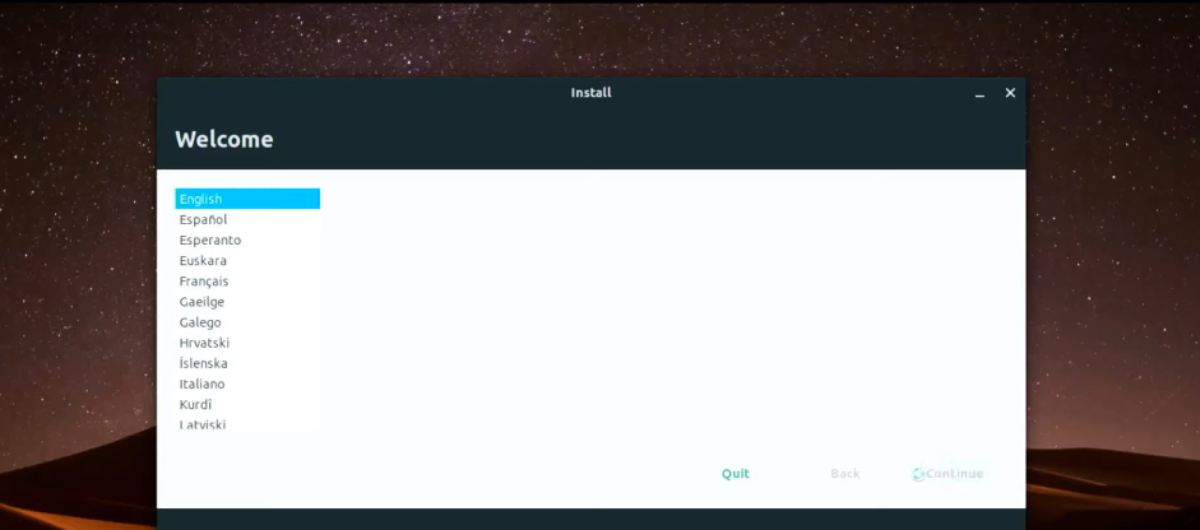
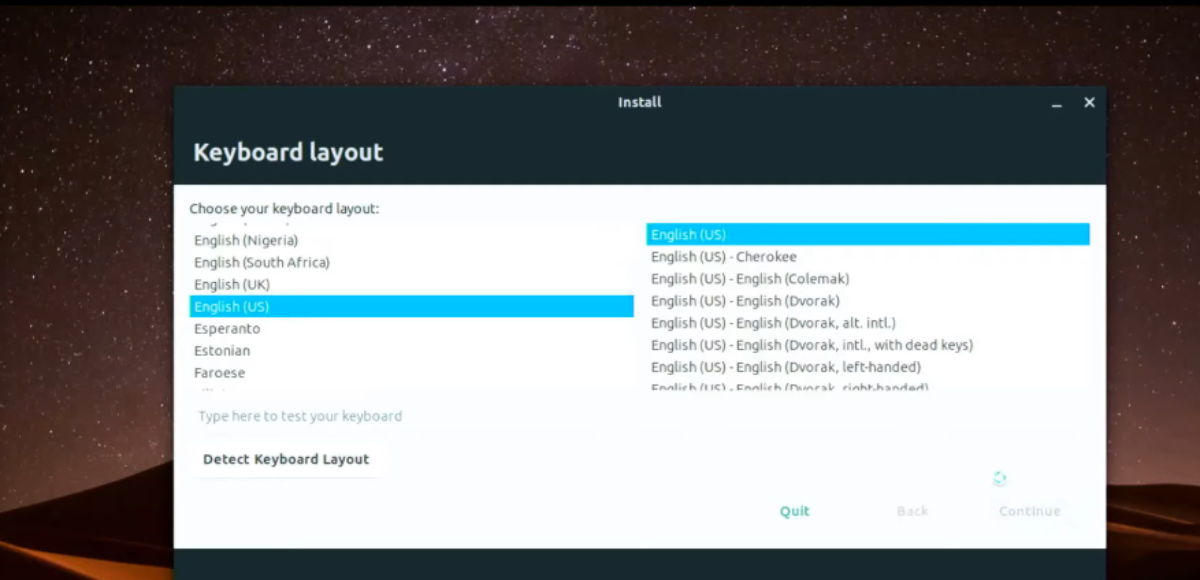
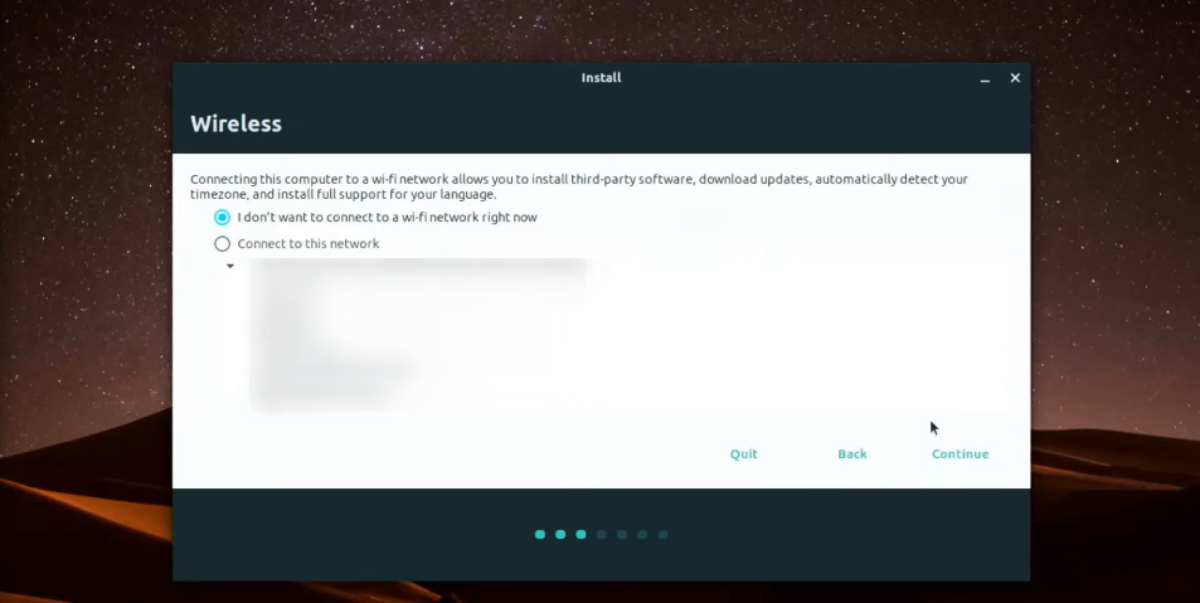
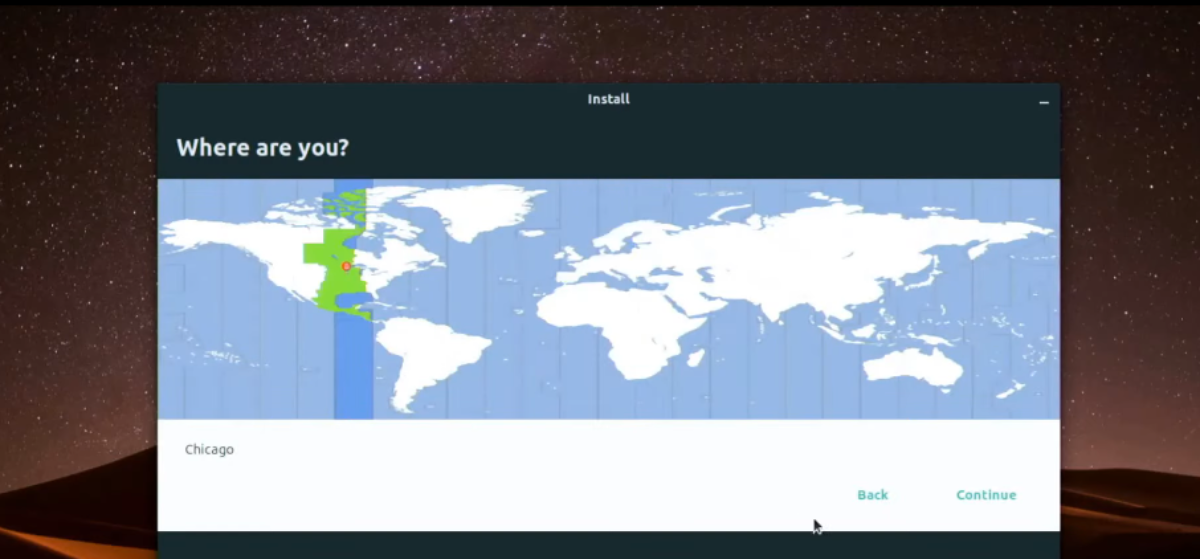
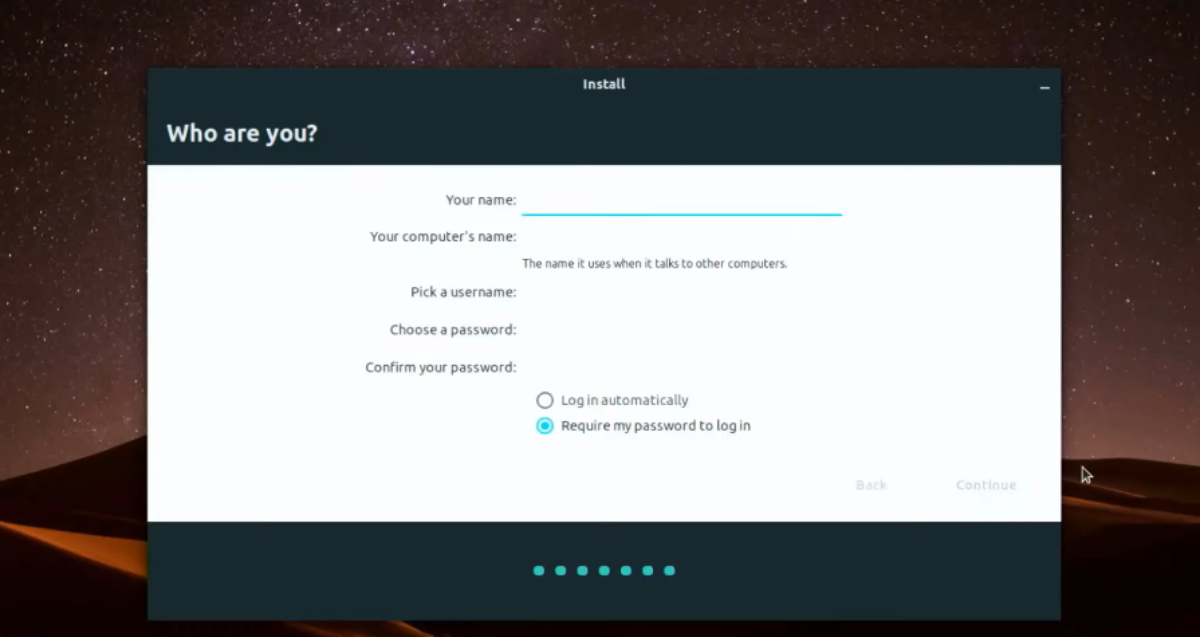
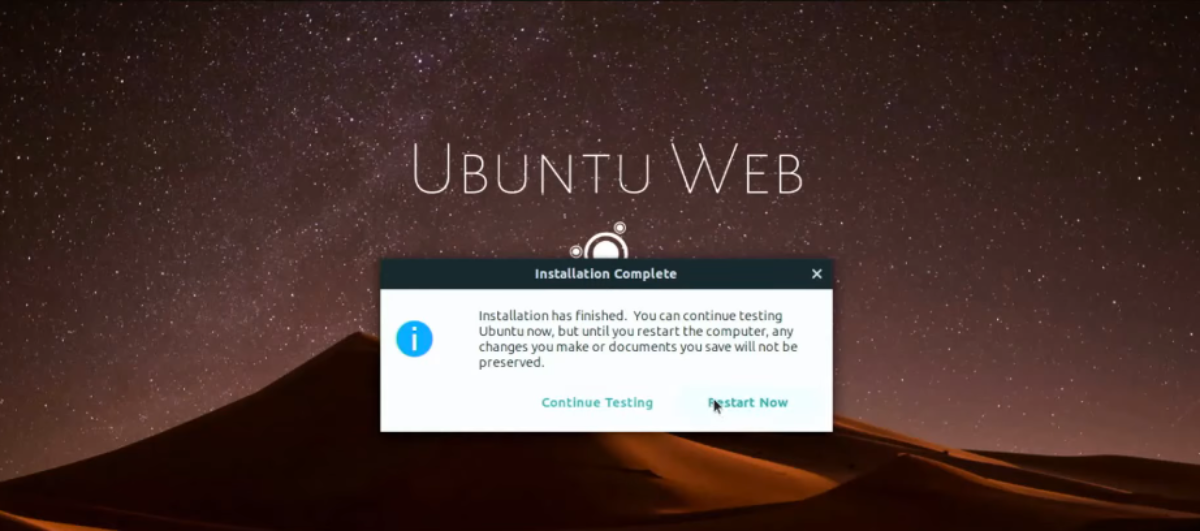
![Laden Sie FlightGear Flight Simulator kostenlos herunter [Viel Spaß] Laden Sie FlightGear Flight Simulator kostenlos herunter [Viel Spaß]](https://tips.webtech360.com/resources8/r252/image-7634-0829093738400.jpg)






![So stellen Sie verlorene Partitionen und Festplattendaten wieder her [Anleitung] So stellen Sie verlorene Partitionen und Festplattendaten wieder her [Anleitung]](https://tips.webtech360.com/resources8/r252/image-1895-0829094700141.jpg)
