Kitty ist ein vielseitiger, bissiger GPU-betriebener Terminalemulator für Linux. Es ist hochgradig anpassbar und eine ausgezeichnete Alternative für diejenigen unter Linux, die mit den Standard-Terminal-Apps, die mit gängigen Desktop-Umgebungen geliefert werden, nicht zufrieden sind. In dieser Anleitung zeigen wir Ihnen, wie Sie Kitty installieren und auch anpassen.
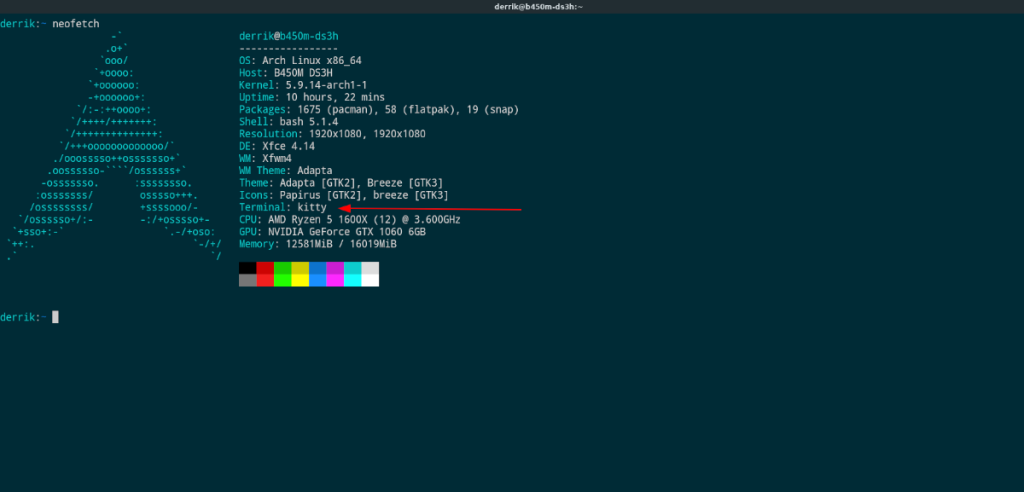
Installation des Kitty-Terminalemulators unter Linux
Der Kitty-Emulator steht allen Linux-Benutzern zur Verfügung. Von Ubuntu bis OpenSUSE können Sie Kitty ohne Probleme einrichten und installieren. Um den Installationsvorgang auf Ihrem Linux-Computer zu starten, starten Sie ein Terminalfenster.
Sobald das Terminalfenster geöffnet und einsatzbereit ist, befolgen Sie die unten aufgeführten Anweisungen zur Befehlszeileninstallation, die dem derzeit verwendeten Linux-Betriebssystem entsprechen.
Ubuntu
Seit Ubuntu 18.04 LTS ist der Kitty-Terminalemulator auf der Ubuntu-Plattform (Linux-Betriebssysteme basierend auf Ubuntu) installierbar. Um die App auf Ihrem Linux-PC zu installieren, aktivieren Sie zunächst das Software-Repository „Universe“.
Um das Ubuntu-Software-Repository „Universe“ zu aktivieren, verwenden Sie den folgenden Befehl add-apt-repository .
sudo add-apt-repository universum
Nachdem Sie das neue Repository zu Ihrem Ubuntu-System hinzugefügt haben, führen Sie den Update- Befehl aus, um Ihre Softwarequellen zu aktualisieren .
sudo apt-Update
Schließlich können Sie den Kitty-Terminalemulator mit dem folgenden Apt- Befehl auf Ihrem Ubuntu Linux-PC installieren .
sudo apt installiere kitty
Debian
Debian 10 und 11 sowie Sid verfügen über den Kitty-Terminalemulator zur Installation. Um die Installation auf Ihrem Computer zu starten, müssen Sie mindestens auf Debian 10 aktualisieren und den folgenden Apt-get- Befehl eingeben , damit die App funktioniert.
sudo apt-get install kitty
Arch Linux
Unter Arch Linux ist der Kitty-Emulator für die Installation auf zwei Arten verfügbar: über das offizielle Software-Repository „Community“ und die Arch Linux AUR. Wir werden beides behandeln.
Um den Kitty-Terminalemulator direkt aus dem Software-Repository „Community“ zu installieren, verwenden Sie den folgenden Pacman- Befehl. Beachten Sie jedoch, dass das Software-Repository „Community“ in der /etc/pacman.confDatei aktiviert sein muss, damit der Befehl funktioniert.
sudo pacman -S kitty
Um Kitty über die AUR zu erhalten , müssen Sie Trizen verwenden. Um Trizen zu erhalten, verwenden Sie die folgenden Befehle.
sudo pacman -S git base-devel git clone https://aur.archlinux.org/trizen.git cd trizen makepkg -sri
Installieren Sie den Kitty-Terminalemulator mit:
trizen -S kitty-git
Fedora
Bei jeder Fedora Linux-Version kann der Kitty-Terminalemulator über die standardmäßigen Fedora-Software-Repositorys installiert werden. Führen Sie zur Installation den folgenden Dnf- Installationsbefehl aus.
sudo dnf installiere kitty
OpenSUSE
Wenn Sie OpenSUSE verwenden und den Kitty-Terminalemulator verwenden möchten, müssen Sie sicherstellen, dass Sie LEAP 15.2 oder die neueste Version von Tumbleweed verwenden. Sobald Sie das herausgefunden haben, können Sie die App mit dem folgenden Zypper- Befehl installieren .
sudo zypper installiere kitty
Kitty anpassen
Die Anpassung des Kitty-Terminalemulators erfolgt über eine Konfigurationsdatei und nicht über eine integrierte Benutzeroberfläche wie bei anderen Terminal-Apps unter Linux. Dadurch haben Sie viel mehr Kontrolle. In diesem Abschnitt gehen wir auf einige sehr grundlegende Anpassungsoptionen ein, die Sie durchführen können.
Um die Anpassung zu starten, müssen Sie eine neue Konfigurationsdatei für Ihren Benutzer erstellen. Denken Sie daran, dass diese Konfigurationsdatei für jeden Benutzer vorhanden sein muss, der Kittys Aussehen anpassen möchte.
Verwenden Sie zum Erstellen der Konfigurationsdatei die folgenden mkdir- und touch- Befehle.
mkdir -p ~/.config/kitty/
Tippen Sie auf ~/.config/kitty/kitty.conf
Nachdem Sie die neue Konfigurationsdatei auf Ihrem Linux-System erstellt haben, öffnen Sie sie zu Bearbeitungszwecken mit dem Nano-Editor mit dem folgenden Befehl.
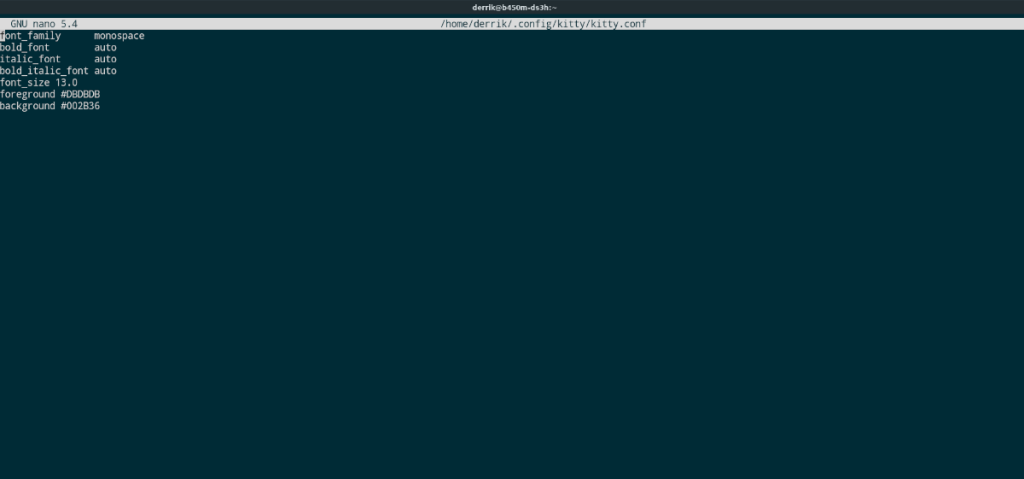
nano -w ~/.config/kitty/kitty.conf
Wenn die Konfigurationsdatei geöffnet ist, können wir mit der Anpassung beginnen. Die offensichtlichste Anpassung ist die Schriftgröße. Kitty verwendet standardmäßig eine kleine Schriftart. Verwenden Sie den untenstehenden font_size- Code, um anzugeben, wie groß die Schriftart sein soll.
Schriftgröße 13,0
Als nächstes müssen Sie die Textfarbe anpassen. Kitty verwendet standardmäßig Weiß (AKA #ffffff). Sie können die Textfarbe beliebig ändern, indem Sie in der Konfigurationsdatei nach dem Vordergrund einen Farb-Hex-Code hinzufügen .
Vordergrund #DEINE-FARBE-HIER
Eine andere Sache, die Sie in Kitty anpassen können, ist die Hintergrundfarbe. Standardmäßig ist die Hintergrundfarbe des Terminals schwarz. Viele Leute mögen die Farbe Schwarz und viele andere nicht. Sie können es in jede beliebige Farbe ändern, indem Sie einen Farb-Hex-Code nach dem Hintergrund in der Konfigurationsdatei hinzufügen .
Hintergrund #IHRE-FARBE-HIER
Nachdem Sie diese drei Anpassungen zu Ihrer Kitty-Konfigurationsdatei hinzugefügt haben, sollte sie wie im folgenden Beispiel aussehen.
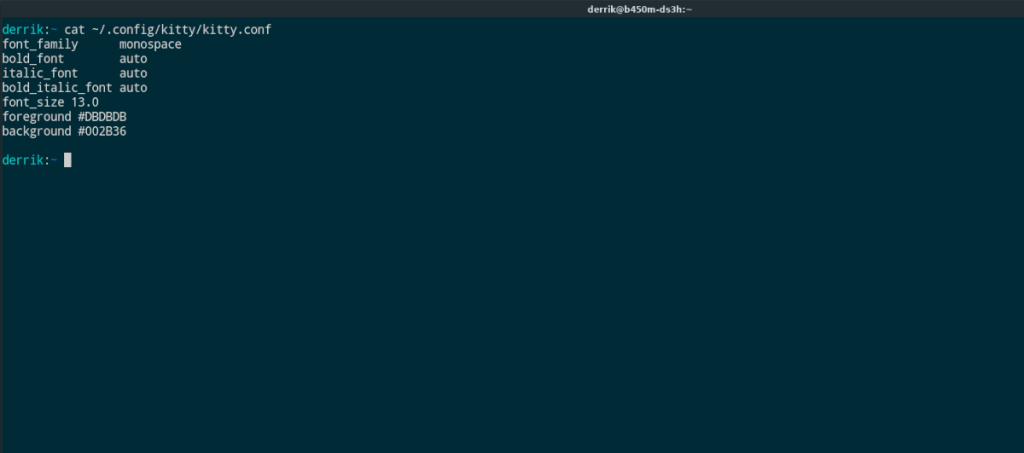
font_size 13.0 Vordergrund #IHRE-FARBE-HERE Hintergrund #IHRE-FARBE-HERE
An dieser Stelle können Sie die Änderungen speichern, indem Sie Strg + O auf der Tastatur drücken . Oder Sie können Ihrer Kitty-Konfigurationsdatei weitere Anpassungsoptionen hinzufügen, indem Sie die Kitty-Website besuchen . Sie haben jede Menge Informationen darüber, was Sie tun können, um Ihr Kitty-Terminal zu Ihrem eigenen zu machen!

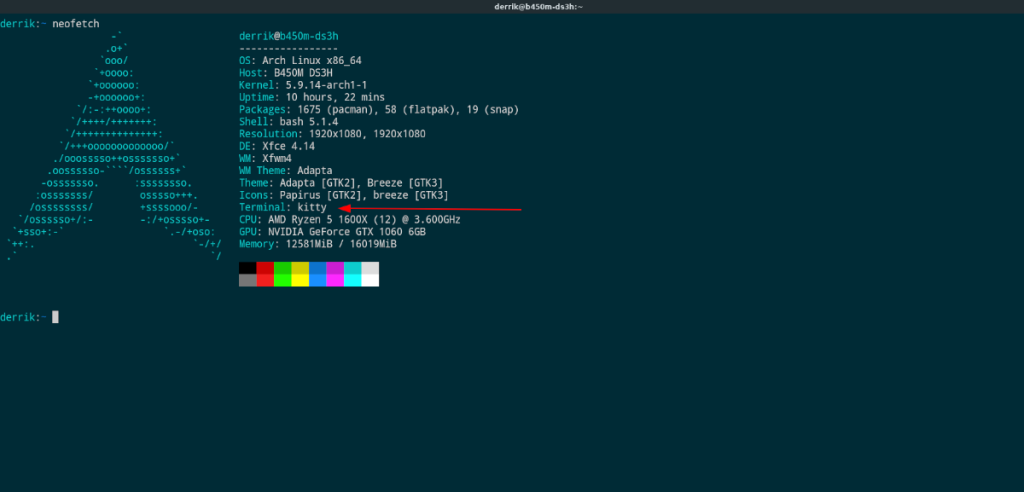
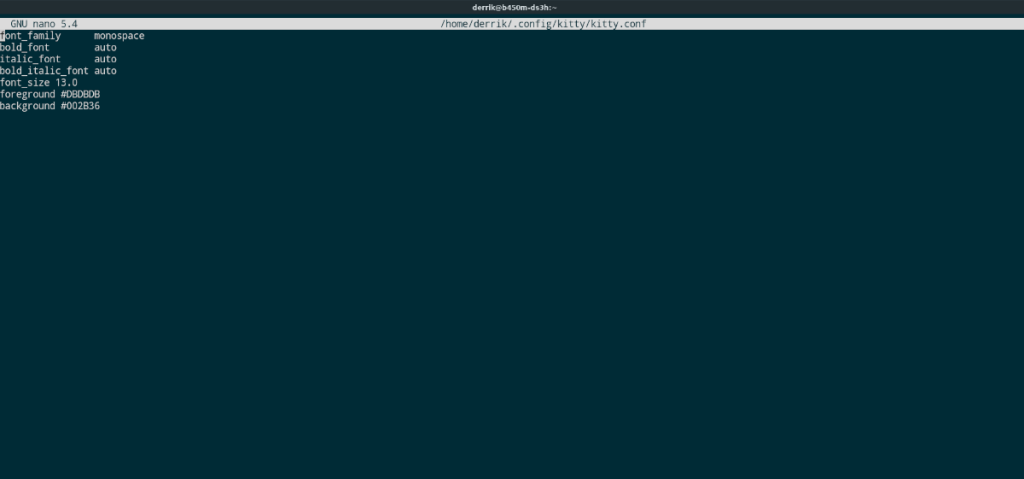
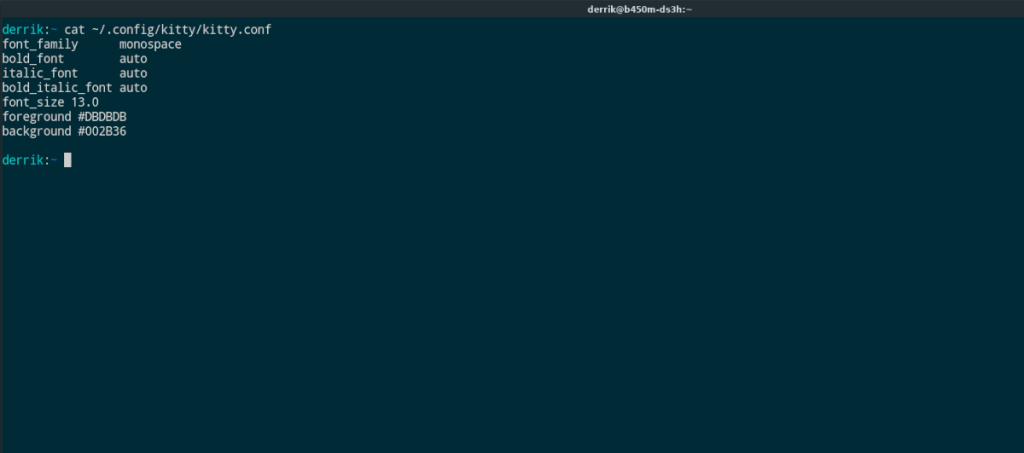

![Laden Sie FlightGear Flight Simulator kostenlos herunter [Viel Spaß] Laden Sie FlightGear Flight Simulator kostenlos herunter [Viel Spaß]](https://tips.webtech360.com/resources8/r252/image-7634-0829093738400.jpg)






![So stellen Sie verlorene Partitionen und Festplattendaten wieder her [Anleitung] So stellen Sie verlorene Partitionen und Festplattendaten wieder her [Anleitung]](https://tips.webtech360.com/resources8/r252/image-1895-0829094700141.jpg)