Das PDF-Format ist eines der am weitesten verbreiteten Dokumentformate aller Zeiten. Viele Leute verwenden es für Arbeit, Schule und andere Zwecke. Daher suchen Benutzer nach Möglichkeiten, diese Art von Dokumenten zu bearbeiten und mit Anmerkungen zu versehen.
Unter Windows und Mac erfolgt die PDF-Anmerkung mit Adobe Acrobat . Unter Linux müssen Benutzer ein Drittanbieterprogramm wie Xournal verwenden. In diesem Handbuch zeigen wir Ihnen, wie Sie Xournal einrichten und zum Annotieren von PDF-Dateien unter Linux verwenden.
Xournal unter Linux installieren
Die Xournal-Anwendung ist ein Open-Source-Programm und daher für Benutzer der meisten modernen Linux-Distributionen weit verbreitet. Um die Xournal-App auf Ihrem Linux-PC zu installieren, öffnen Sie zunächst ein Terminal. Um ein Terminal zu starten, drücken Sie Strg + Alt + T oder Strg + Umschalt + T auf der Tastatur.
Sobald Sie ein Terminalfenster geöffnet haben und auf Ihrem Linux-PC einsatzbereit sind, befolgen Sie die Befehlszeilenanweisungen unten, die Ihrem Betriebssystem entsprechen, um Xournal zum Laufen zu bringen.
Ubuntu
Unter Ubuntu Linux können Sie die Xournal-App mit dem folgenden Apt- Befehl installieren .
sudo apt installieren xournal
Debian
Verwenden von Debian-Linux? Holen Sie sich das Xournal-Programm mit dem Befehl Apt-get auf Ihr System .
sudo apt-get install xournal
Arch Linux
Arch Linux hat die Xournal-App nicht in seinen primären Softwarequellen. Stattdessen müssen Benutzer die Software per Quellcode über das Arch Linux-Benutzerrepository installieren.
Um die Installation zu starten, rufen Sie die Pakete Git und Base-devel mit dem folgenden Pacman- Befehl ab.
sudo pacman -S git base-devel
Nachdem sowohl Git als auch Base-devel installiert sind, verwenden Sie die folgenden Befehle, um die Trizen AUR-Helfer-App zu installieren. Es wird Xournal viel schneller und automatischer machen.
git-Klon https://aur.archlinux.org/trizen.git
cd trizen makepkg -sri
Sobald das Trizen-Tool betriebsbereit ist, können Sie das Xournal-Programm ganz einfach mit dem folgenden Befehl auf Arch Linux installieren.
trizen -S xournal
Fedora
Fedora Linux-Benutzer können das Xournal-Programm mit dem folgenden Dnf- Befehl installieren .
sudo dnf installieren xournal
OpenSUSE
Installieren Sie unter OpenSUSE die Xournal-App mit dem Zypper- Befehl.
sudo zypper installieren Xournal
Generisches Linux
Xournal läuft auf einigen Linux-Betriebssystemen, aber nicht auf allen. Wenn Sie es für Ihre Distribution nicht finden können, müssen Sie es möglicherweise stattdessen aus dem Quellcode kompilieren. Rufen Sie dazu die SourceForge-Seite von Xournal auf und laden Sie die neueste Version herunter.
Nachdem Sie die neueste Version der App heruntergeladen haben, müssen Sie die README- Datei lesen , um zu erfahren, was zum Kompilieren von Xournal unter Linux erforderlich ist.
Kommentieren Sie PDF-Dateien mit Xournal
Um ein PDF in der Xournal-App unter Linux mit Anmerkungen zu versehen, öffnen Sie zunächst das Programm. Um Xournal zu öffnen, suchen Sie in Ihrem Anwendungsmenü nach „Xournal“. Oder drücken Sie Alt + F2 , um den Schnellstarter zu öffnen, und verwenden Sie den folgenden Befehl, um ihn zu starten.
xournal
Sobald die Xournal-App auf Ihrem Desktop geöffnet ist, suchen Sie das Menü „Datei“ oben in der App und klicken Sie darauf, um die Optionen anzuzeigen.
Suchen Sie im Xournal-Menü "Datei" die Option "PDF kommentieren" und klicken Sie darauf, um das Fenster "PDF öffnen" zu öffnen. Verwenden Sie von dort aus das Fenster „PDF öffnen“, um auf Ihrer Festplatte nach einer PDF-Datei zu suchen.
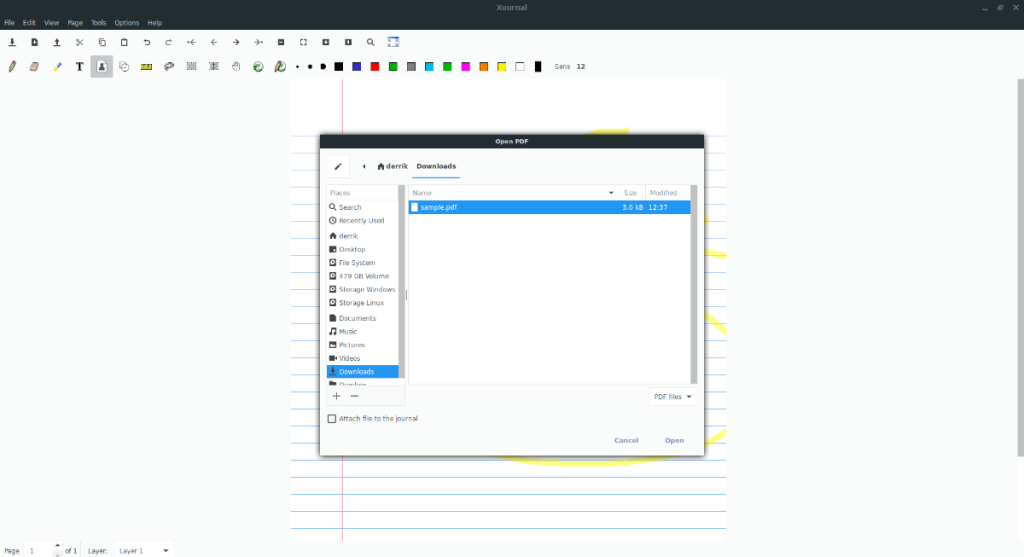
Text hinzufügen
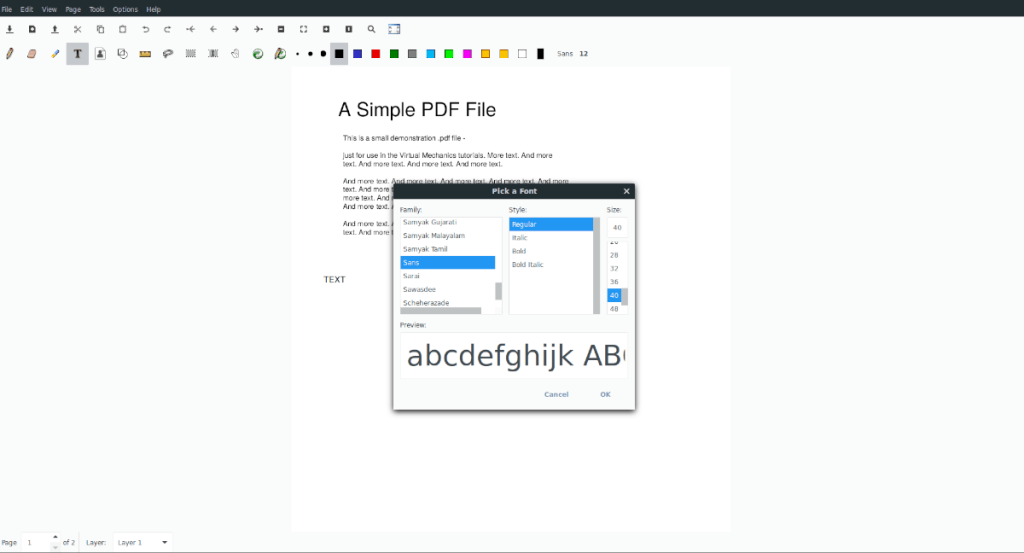
Um Text zu einer PDF-Datei in Xournal hinzuzufügen, gehen Sie wie folgt vor. Suchen Sie zuerst die Schaltfläche „T“ in der Symbolleiste und klicken Sie darauf, um in den Textmodus zu gelangen. Klicken Sie dann im Textmodus auf einen beliebigen Bereich des PDFs, auf dem Sie schreiben möchten, und beginnen Sie mit dem Schreiben. Der Text wird sofort zum PDF hinzugefügt.
Hervorhebung
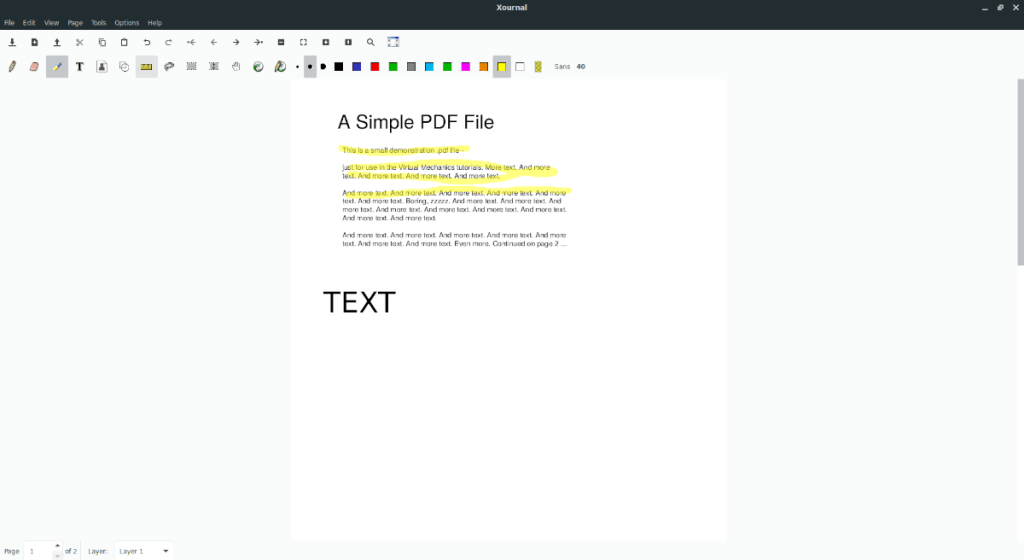
Müssen Sie etwas in einer PDF-Datei hervorheben? Suchen Sie die Schaltfläche „Highlighter“ und klicken Sie darauf, um in den Highlight-Modus zu gelangen. Verwenden Sie von dort aus die Maus, um alles im PDF hervorzuheben, das Sie hervorheben möchten.
Bilder hinzufügen
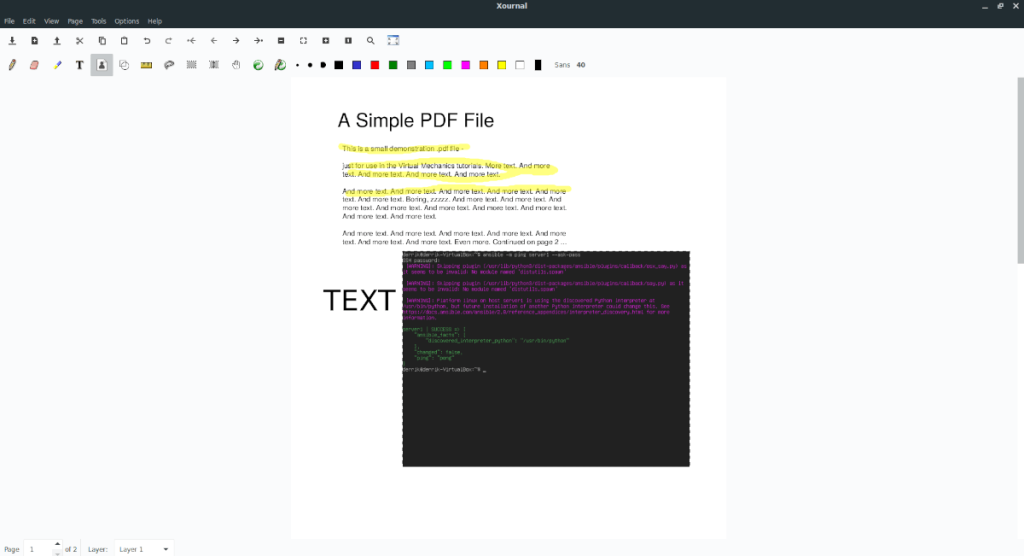
Mit Xournal ist es möglich, PDF-Dateien mit Bildern zu versehen. Um diese Funktion zu verwenden, suchen Sie die Schaltfläche „Bild“ und klicken Sie mit der Maus darauf. Klicken Sie nach dem Klicken auf die Schaltfläche „Bild“ mit der Maus auf den Xournal-Arbeitsbereich.
Sobald Sie auf den Xournal-Arbeitsbereich geklickt haben, erscheint ein Fenster „Bild einfügen“ auf dem Bildschirm. Verwenden Sie dieses Fenster, um nach einem Bild zu suchen, das in die PDF-Datei eingefügt werden soll.
Zeichnung
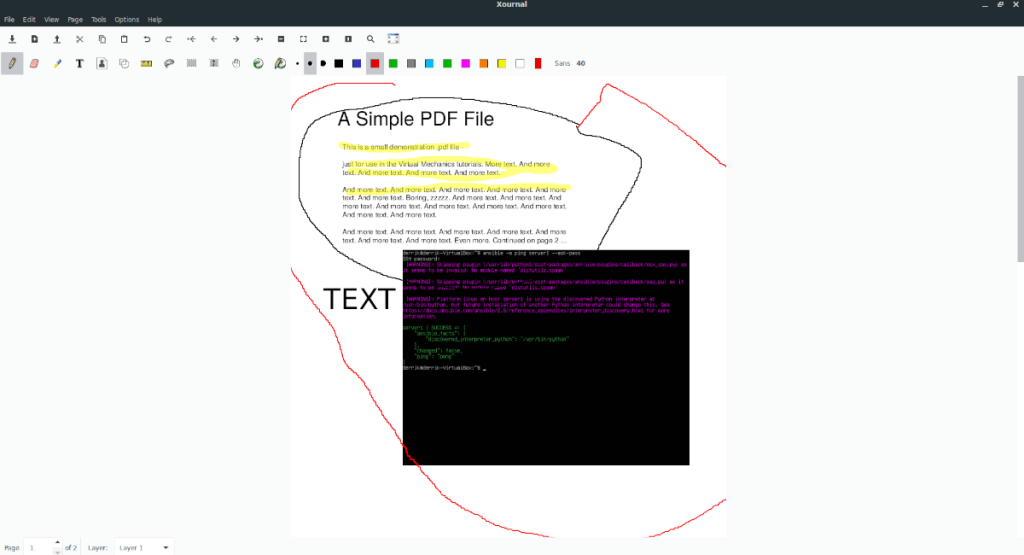
Mit Xournal können Sie auf Ihre PDF-Dateien zeichnen! Um mit dem Zeichnen zu beginnen, klicken Sie mit der Maus auf die Schaltfläche „Bleistift“. Zeichnen Sie dann mit der Maus wie gewünscht auf das PDF.
Müssen Farben geändert werden? Wählen Sie eine der Farben in der Symbolleiste aus, um die Farbe des Stifts zu ändern.
Speichern Sie Ihr kommentiertes PDF
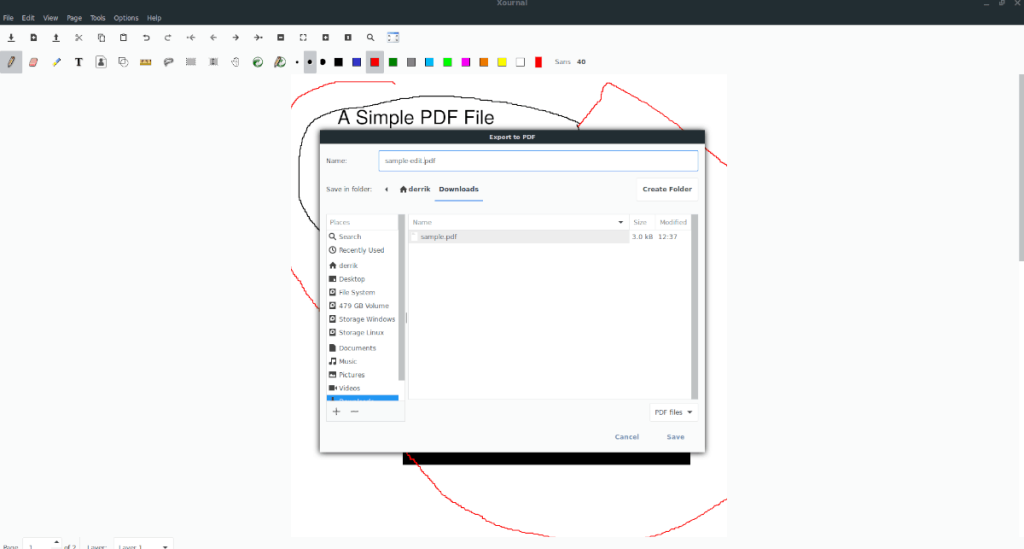
Nachdem Sie PDF-Dateien in Xournal mit Anmerkungen versehen haben, ist es Zeit zum Speichern. Klicken Sie zum Speichern auf „Datei“, um das Menü „Datei“ zu öffnen. Suchen Sie dann die Schaltfläche „PDF exportieren“ und wählen Sie sie aus, um die kommentierte PDF-Datei zu speichern.

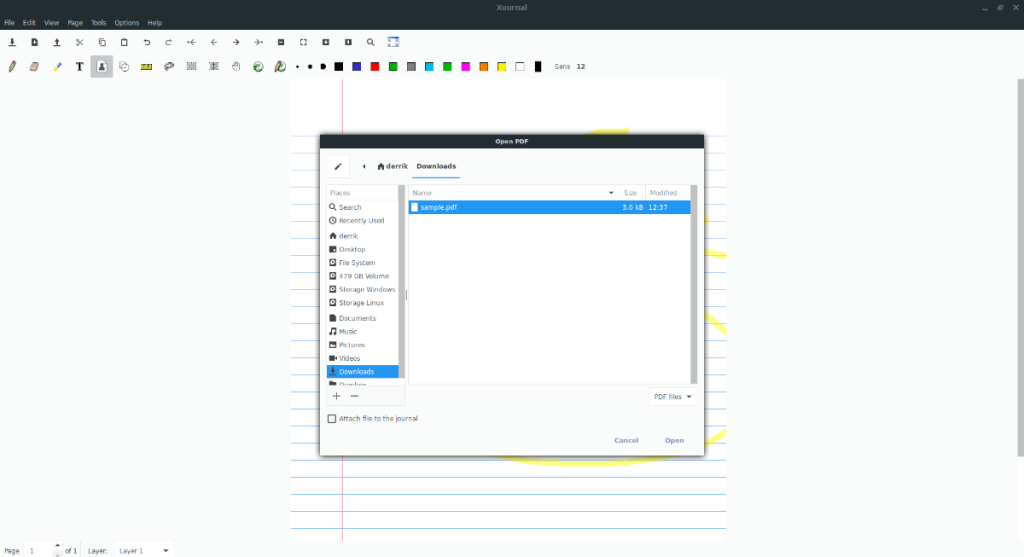
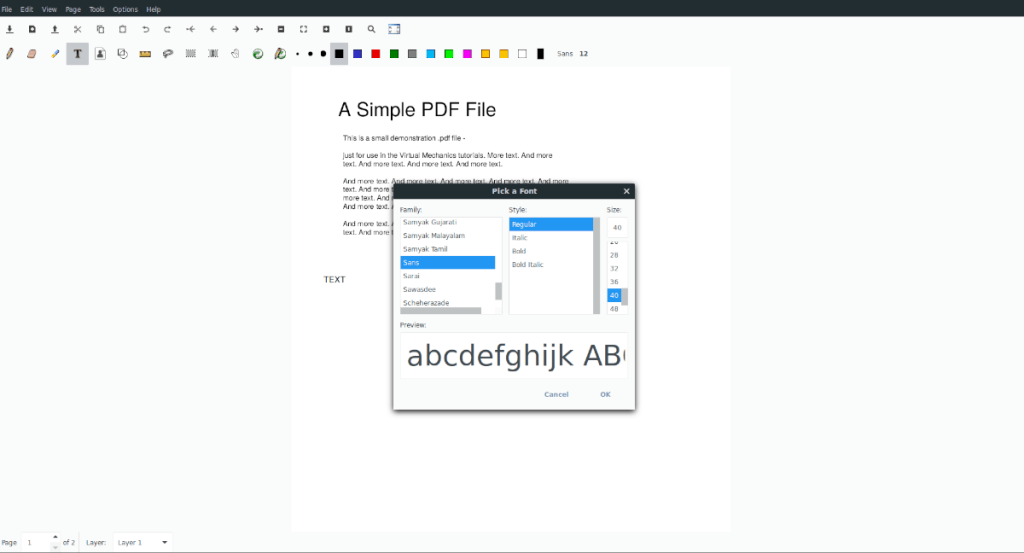
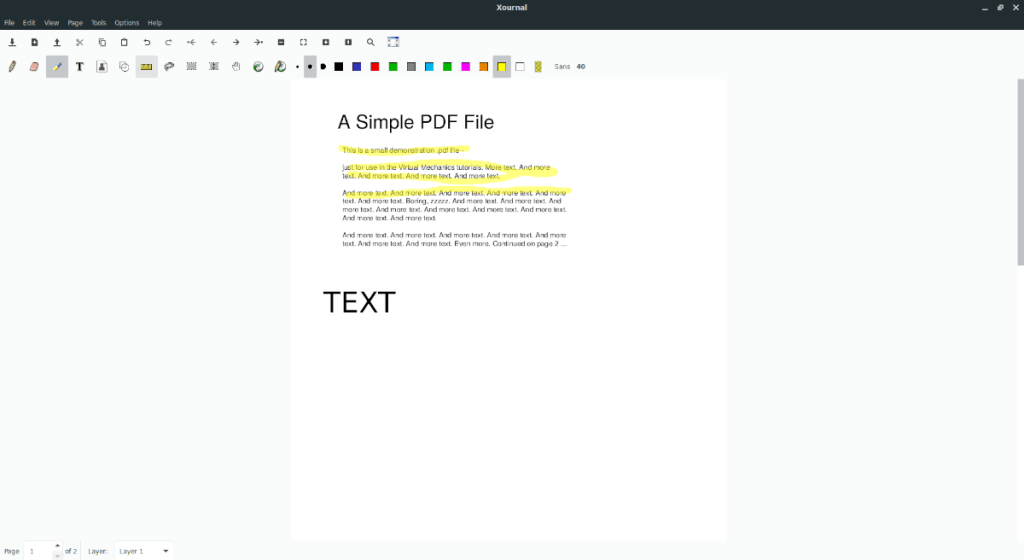
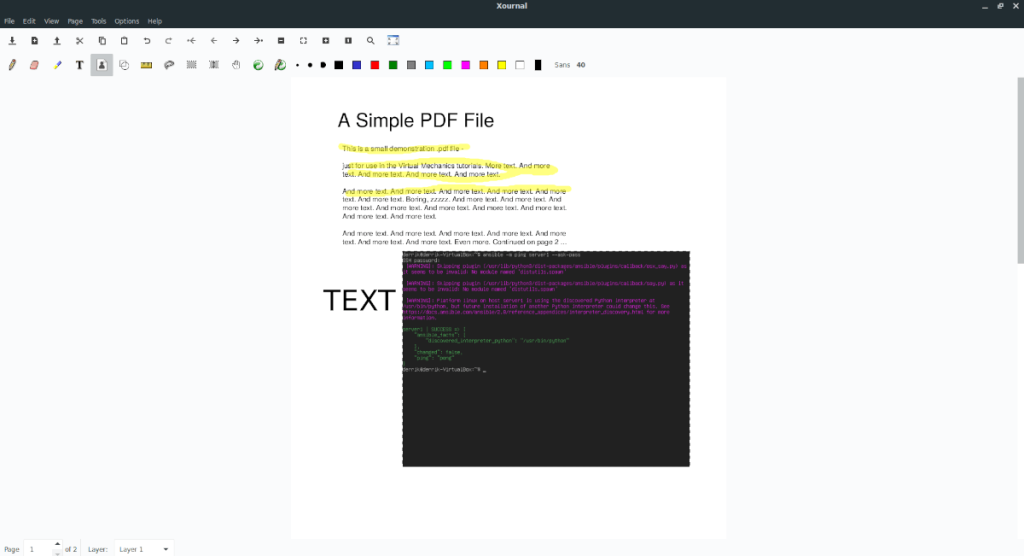
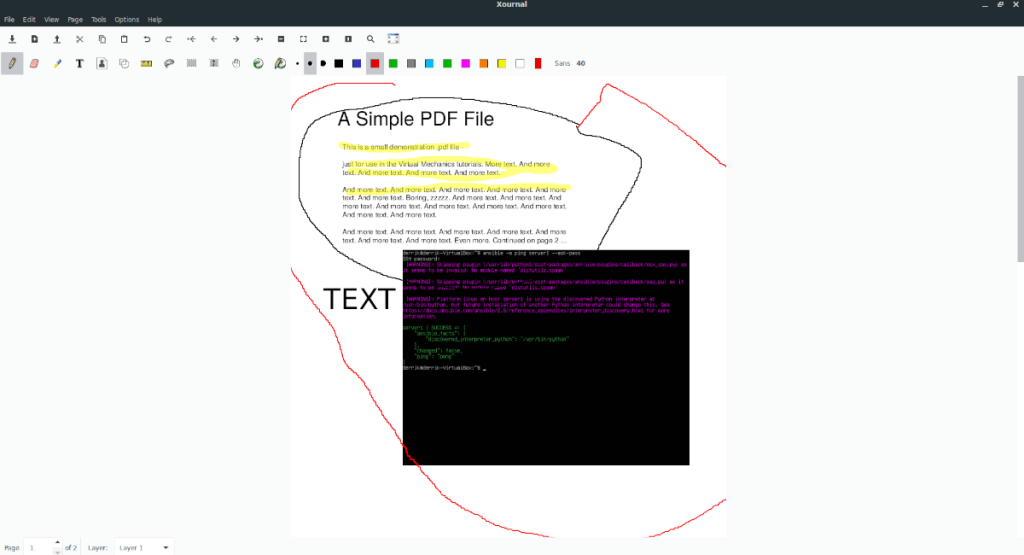
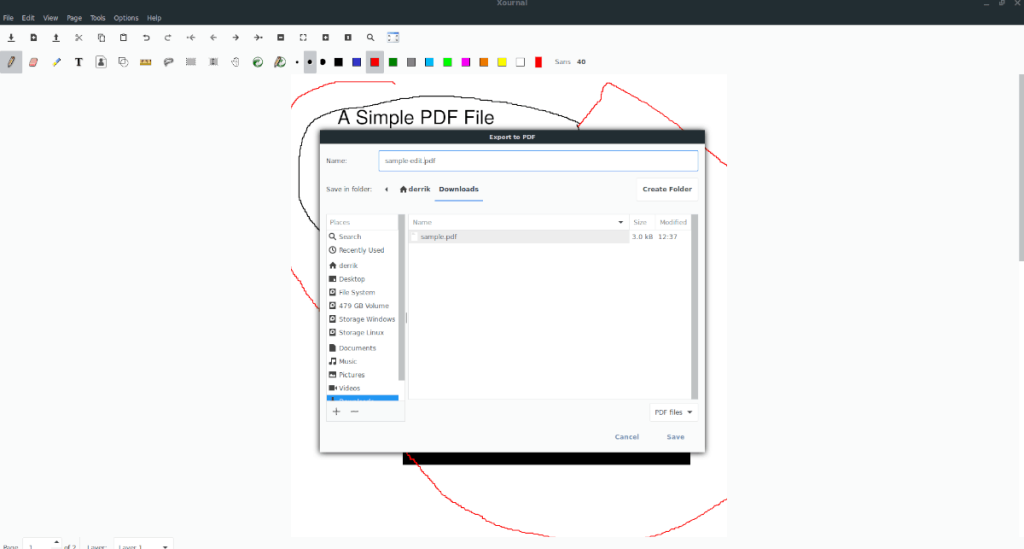
![Laden Sie FlightGear Flight Simulator kostenlos herunter [Viel Spaß] Laden Sie FlightGear Flight Simulator kostenlos herunter [Viel Spaß]](https://tips.webtech360.com/resources8/r252/image-7634-0829093738400.jpg)






![So stellen Sie verlorene Partitionen und Festplattendaten wieder her [Anleitung] So stellen Sie verlorene Partitionen und Festplattendaten wieder her [Anleitung]](https://tips.webtech360.com/resources8/r252/image-1895-0829094700141.jpg)
