Möchten Sie einige PNG-Bilder auf Ihrem Linux-PC komprimieren? Sie können nicht herausfinden, wie man PNGs komprimiert? Wir können helfen! In diesem Handbuch werden zwei großartige Möglichkeiten zum Komprimieren Ihrer PNG-Bilddateien unter Linux beschrieben.
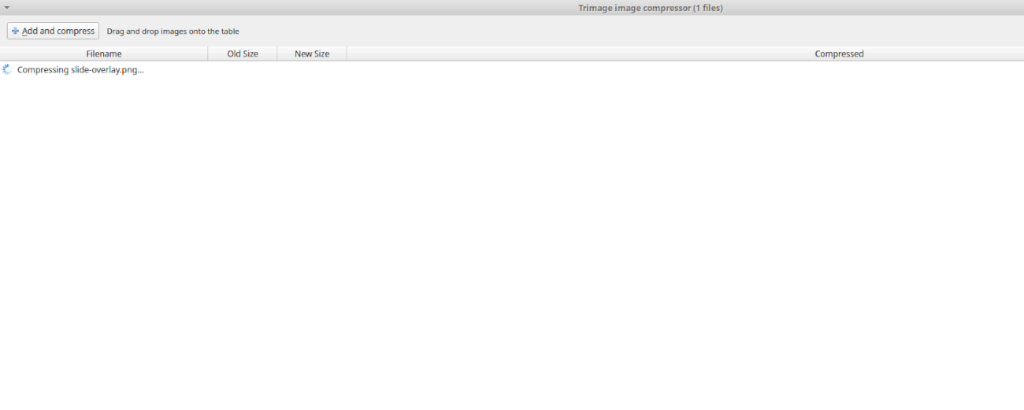
Müssen Sie andere Bildtypen komprimieren? Schauen Sie sich Curtail für Linux an.
Methode 1 – PNG Quant
Wenn Sie PNG-Dateien unter Linux komprimieren müssen, geht dies am schnellsten mit PNG Quant. Es ist ein Tool, das nur PNG-Dateien und keine anderen Dateitypen komprimiert. Es funktioniert über das Terminal und wird von einer Vielzahl von Linux-Betriebssystemen unterstützt.
Um die Installation von PNG Quant auf Ihrem Linux-PC zu starten, müssen Sie ein Terminalfenster öffnen. Sie können ein Terminalfenster auf dem Linux-Desktop öffnen, indem Sie Strg + Alt + T auf der Tastatur drücken . Sie können auch ein Terminalfenster öffnen, indem Sie im App-Menü nach „Terminal“ suchen.
Befolgen Sie bei geöffnetem Terminalfenster die unten stehenden Befehlszeilen-Installationsanweisungen, die dem Linux-Betriebssystem entsprechen, das Sie auf Ihrem Computer verwenden.
Ubuntu
Das PNG Quant-Programm kann unter Ubuntu Linux mit dem folgenden apt install- Befehl unten installiert werden.
sudo apt installieren pngquant
Debian
Wenn Sie Debian 9, 10 oder 11 verwenden, können Sie PNG Quant mit dem folgenden apt-get install- Befehl unten auf Ihrem System installieren .
sudo apt-get install pngquant
Arch Linux
Diejenigen, die Arch Linux verwenden, können die PNG Quant-Anwendung über das Software-Repository „Community“ mit dem folgenden pacman- Befehl zum Laufen bringen .
sudo pacman -S pngquant
Fedora
Diejenigen, die Fedora Linux verwenden, können das neueste PNG Quant (vorausgesetzt, Sie verwenden Fedora 33 oder neuer) auf Ihrem System mit dem folgenden dnf-Installationsbefehl unten zum Laufen bringen .
sudo dnf installiere pngquant
OpenSUSE
Die Anwendung PNG Quant ist verfügbar und steht allen OpenSUSE Linux-Benutzern zur Verfügung. Sie können es mit dem folgenden zypper install- Befehl unten auf Ihrem System installieren .
sudo zypper installiere pngquant
Generisches Linux
Sie sollten PNG Quant auf Ihrem Linux-PC finden können, auch wenn wir es hier in der Installationsanleitung nicht behandelt haben. Um es zum Laufen zu bringen, suchen Sie im Terminal nach „pngquant“ mit dem Programm, mit dem Sie Software auf Ihrem System installieren. Besuchen Sie alternativ die offizielle PNG Quant-Website und befolgen Sie die Installationsanweisungen.
Verwenden von PNG Quant, um ein Bild zu komprimieren
Um ein einzelnes Bild mit PNG Quant zu komprimieren, öffnen Sie ein Terminalfenster. Von dort CD in das Verzeichnis, in dem sich die Image-Datei befindet. Um beispielsweise ein PNG-Bild im Ordner „Pictures“ zu komprimieren, gehen Sie wie folgt vor:
cd ~/Bilder/
Sobald Sie sich im Verzeichnis mit der Bilddatei befinden, können Sie Ihre einzelne PNG-Datei mit dem Befehl pngquant komprimieren .
pngquant meine-png-datei.png
Wenn die Konvertierung abgeschlossen ist, sehen Sie eine zweite PNG-Datei mit dem „Fs8“ im Dateinamen.
Verwenden von PNG Quant zum Komprimieren mehrerer Bilder
Mit dem PNG Quant-Tool ist es möglich, mehr als eine PNG-Datei gleichzeitig zu komprimieren. Greifen Sie dazu zunächst auf das Verzeichnis zu, in dem sich die Bilddateien befinden. Wenn sich Ihre Dateien beispielsweise in „Bilder“ befinden, geben Sie den folgenden Befehl ein.
cd ~/Bilder/
Konvertieren Sie von hier aus mehrere PNG-Dateien, indem Sie den Dateinamen mit * im Befehl angeben.
pngquant *.png
Alle konvertierten PNGs im Verzeichnis haben das Tag „Fs8“ im Dateinamen.
Methode 2 – Bildkompressor von Trimage
Eine weitere großartige Möglichkeit, PNG-Bilddateien unter Linux zu komprimieren, ist der Trimage-Kompressor. Dieses Programm funktioniert auf den meisten Linux-PCs gut und hat eine benutzerfreundliche GUI. Um die App zu installieren, öffnen Sie ein Terminalfenster auf dem Linux-Desktop.
Um ein Terminalfenster zu öffnen, drücken Sie Strg + Alt + T auf der Tastatur. Oder suchen Sie alternativ im App-Menü nach „Terminal“ und starten Sie es so. Wenn das Terminalfenster geöffnet ist, befolgen Sie die unten stehenden Befehlszeilen-Installationsanweisungen, die dem von Ihnen verwendeten Linux-Betriebssystem entsprechen.
Ubuntu
Installieren Sie es unter Ubuntu mit apt install .
sudo apt installieren trimage
Debian
Bringen Sie die App unter Debian mit apt-get install zum Laufen .
sudo apt-get install trimage
Arch Linux
Installieren Sie unter Arch Linux die App mit pacman .
wget https://userrepository.eu/trimage-1.0.6-2-any.pkg.tar.zst
sudo pacman -U trimage-1.0.6-2-any.pkg.tar.zst
Fedora
Installieren Sie unter Fedora Linux die App mit dnf install .
sudo dnf installieren https://raw.githubusercontent.com/rpmsphere/noarch/master/t/trimage-1.0.6-2.noarch.rpm
Starten Sie die installierte Trimage-App auf dem Desktop, indem Sie im App-Menü danach suchen. Wenn die App geöffnet ist, klicken Sie auf die Schaltfläche „Hinzufügen und komprimieren“. Suchen Sie dann nach den PNG-Dateien, die Sie komprimieren möchten.
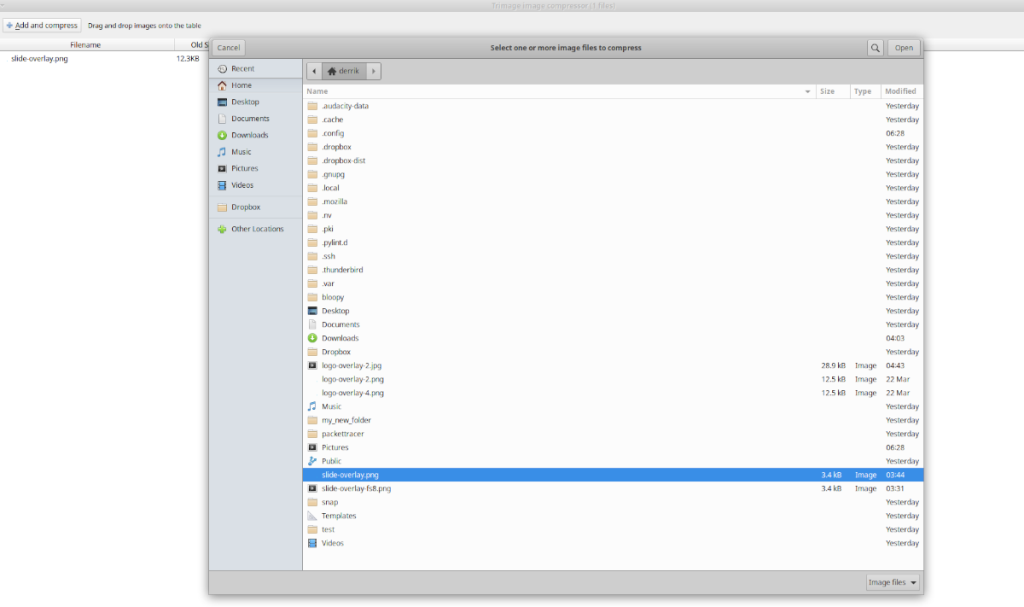
Nachdem Sie die PNG-Dateien zu Trimage hinzugefügt haben, wird automatisch mit der Komprimierung begonnen. Dies sollte nur wenige Sekunden dauern, kann aber länger dauern, je nachdem, wie viele Dateien Sie hinzufügen. Wenn die Komprimierung abgeschlossen ist, überschreibt Trimage die alte Datei.
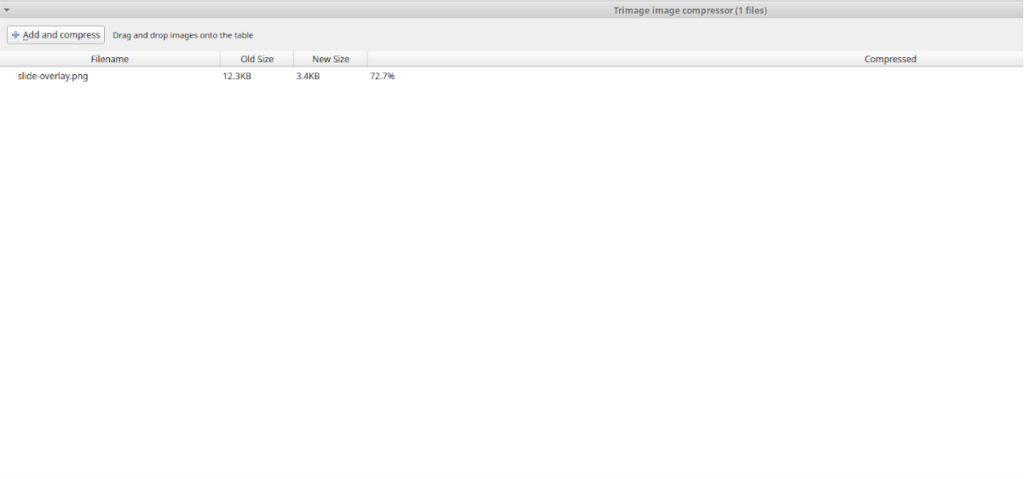
![Laden Sie FlightGear Flight Simulator kostenlos herunter [Viel Spaß] Laden Sie FlightGear Flight Simulator kostenlos herunter [Viel Spaß]](https://tips.webtech360.com/resources8/r252/image-7634-0829093738400.jpg)
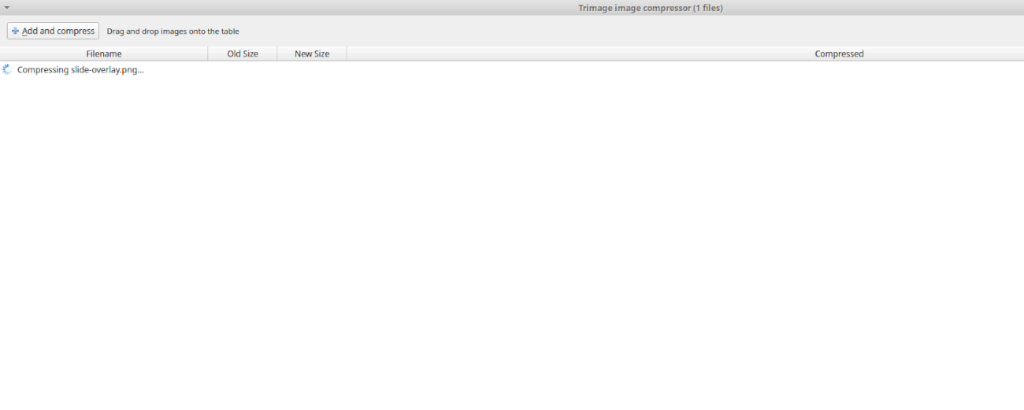
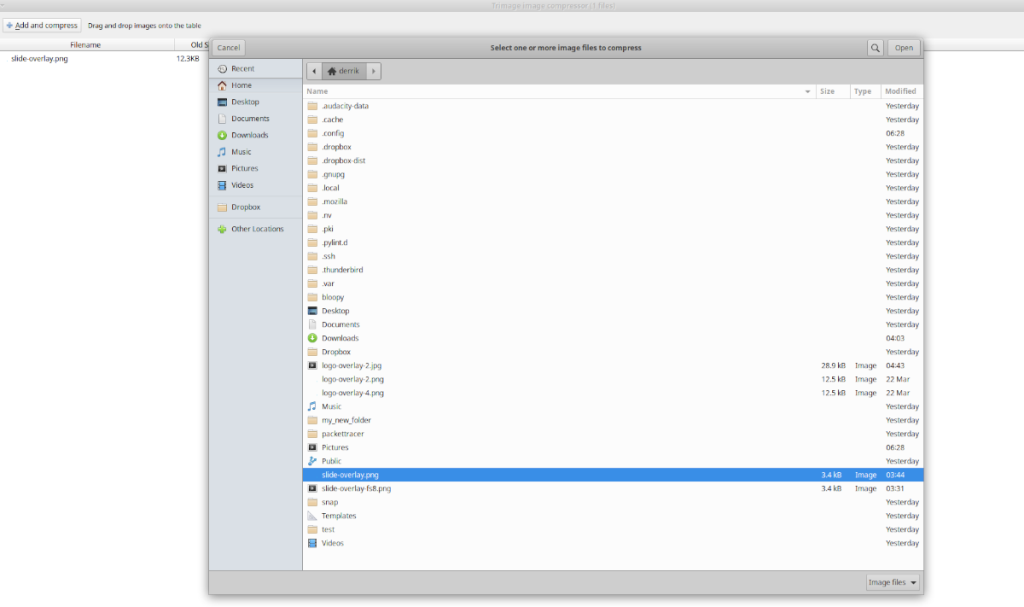
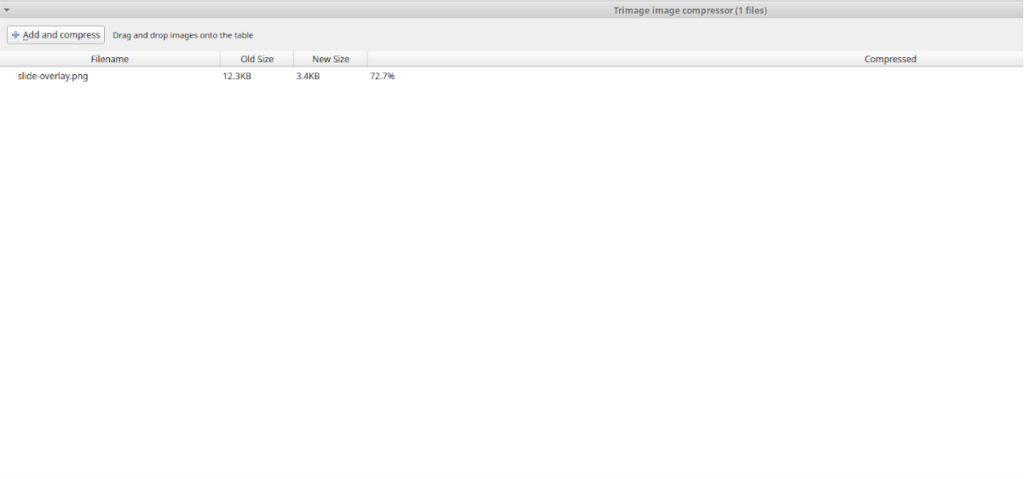






![So stellen Sie verlorene Partitionen und Festplattendaten wieder her [Anleitung] So stellen Sie verlorene Partitionen und Festplattendaten wieder her [Anleitung]](https://tips.webtech360.com/resources8/r252/image-1895-0829094700141.jpg)

