Möchten Sie mit Ihrem Nintendo Switch Pro-Controller Spiele auf Ihrem Linux-PC spielen, wissen aber nicht, wie Sie ihn mit Ihrem Computer koppeln können? Wir sind hier, um zu helfen! Folgen Sie unseren Anweisungen zum Koppeln des Nintendo Switch Pro-Controllers unter Linux!
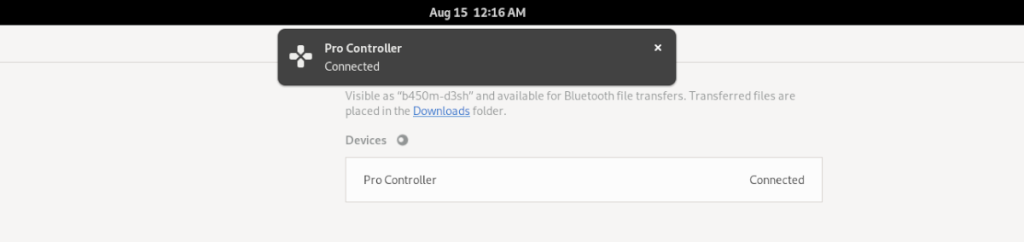
1. Joycond unter Linux einrichten
Der Switch Pro-Controller funktioniert unter Linux, aber Sie müssen zuerst einen Treiber einrichten. Joycond ist der beste Treiber für den Switch Pro-Controller, da er alle Joycon/Switch-Peripheriegeräte unterstützt.
Leider ist der Joycond-Treiber nicht als Paket in den meisten Linux-Betriebssystemen verfügbar. Daher müssen Sie die Treiberdateien herunterladen, kompilieren und von Hand installieren.
1.1 Installationsanweisungen für Joycond
Öffnen Sie ein Terminalfenster auf dem Linux-Desktop mit Strg + Alt + T oder suchen Sie nach „Terminal“ im App-Menü. Befolgen Sie die Anweisungen je nach Ihrem Betriebssystem:
Ubuntu/Debian
Auf Ubuntu und Debian installieren Sie das Paket libevdev-dev:
sudo apt install build-essential cmake libevdev-dev git
Hinweis: Unter Debian sollten Sie Ihren Kernel auf 5.10 oder neuer aktualisieren.
Fedora
Für Fedora müssen Sie diese Pakete installieren:
sudo dnf groupinstall @development-tools @development-libraries
sudo dnf install git cmake libevdev-devel libudev-devel
Arch Linux
Für Arch Linux gibt es ein AUR-Paket für Joycond:
sudo pacman -S git base-devel
git clone https://aur.archlinux.org/trizen.git
cd trizen/
makepkg -sri
trizen -S joycond-git
1.2 Joycond installieren
Nach der Installation der Abhängigkeiten können Sie Joycond installieren. Besuchen Sie die Treiberseite und befolgen Sie die dortigen Anweisungen.
2. Verdrahtet koppeln
Das Koppeln des Switch Pro-Controllers über USB ist einfach. Schließen Sie ein USB-C-Kabel an Ihren Linux-PC an. Linux sollte Ihren Controller erkennen.

3. Kabellos koppeln
Um den Switch Pro-Controller über Bluetooth zu verbinden, schalten Sie den Switch aus. Stellen Sie sicher, dass Bluetooth auf Ihrem Linux-PC aktiviert ist und öffnen Sie die Bluetooth-Verbindungs-App.
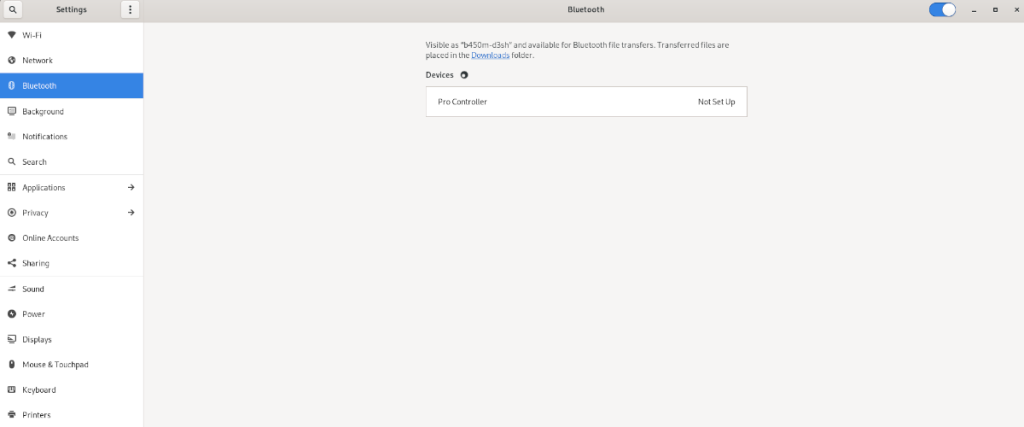
Drücken Sie die runde Taste auf der Rückseite des Switchs, um den Kopplungsmodus zu aktivieren. Der Switch Pro sollte im Bluetooth-Menü als koppelbares Gerät angezeigt werden. Wählen Sie es aus, um die Kopplung abzuschließen.
4. Konfiguration für Steam
Nachdem der Switch Pro-Controller gekoppelt ist, müssen Sie ihn im Steam-Controller-Menü konfigurieren. Öffnen Sie die "Einstellungen" und aktivieren Sie die „Switch Pro-Konfigurationsunterstützung“.
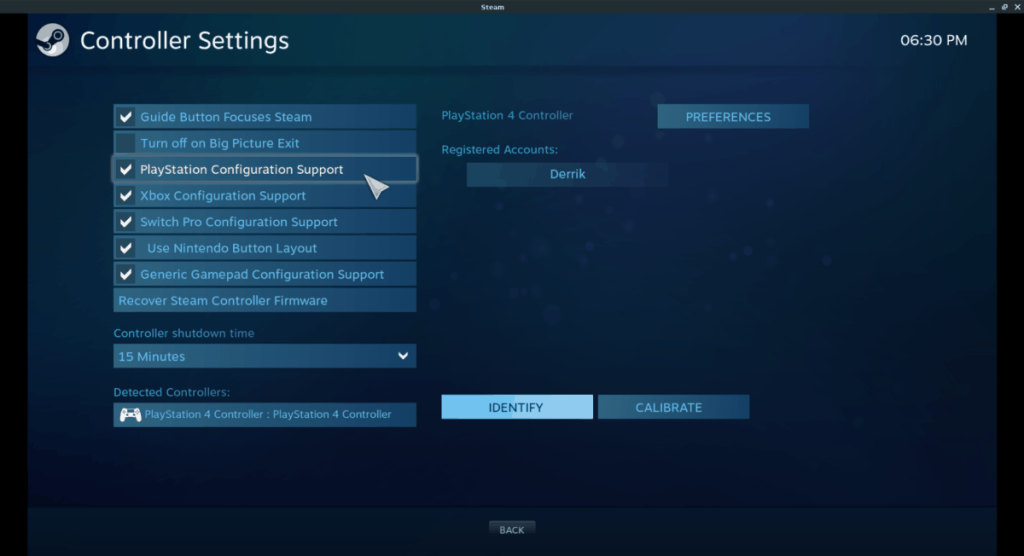
Sobald konfiguriert, kann Ihr Switch Pro-Controller als Gamecontroller für alle installierten Videospiele auf Ihrem Linux-System verwendet werden. Genießen Sie das Spielen auf Ihrem PC mit Ihrem Switch Pro-Controller unter Linux!

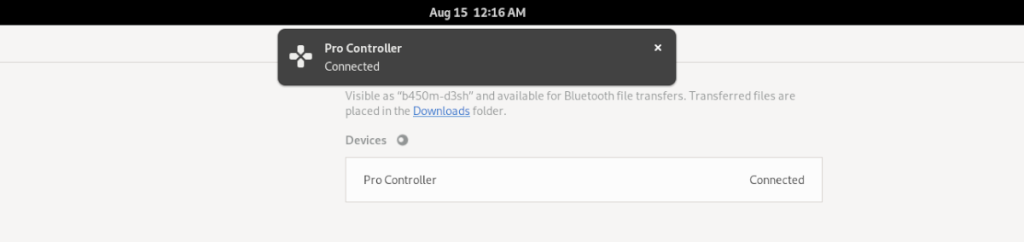

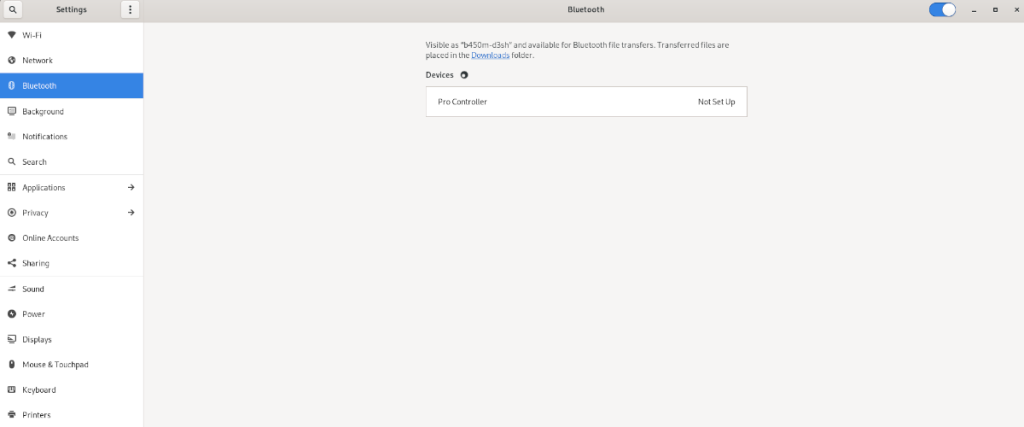
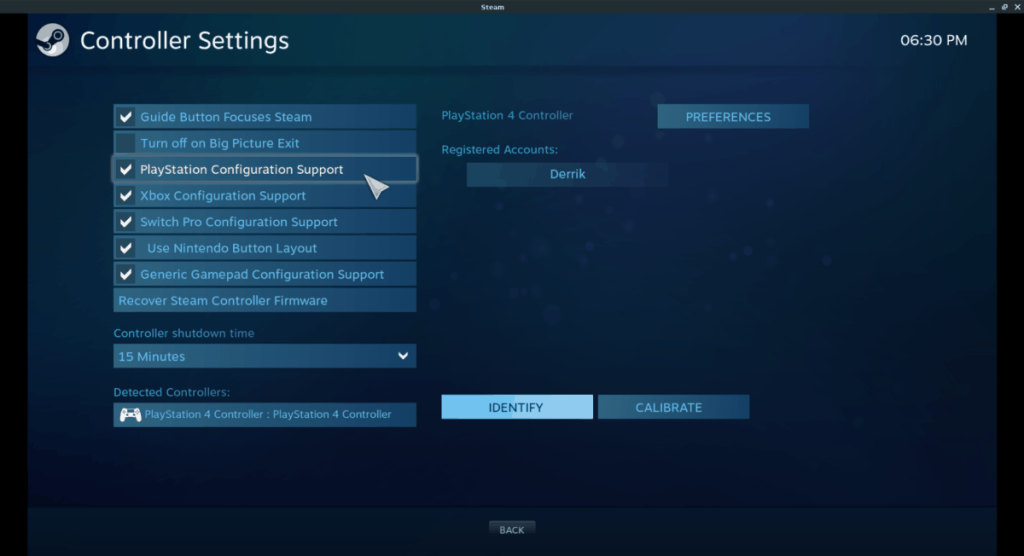


![Laden Sie FlightGear Flight Simulator kostenlos herunter [Viel Spaß] Laden Sie FlightGear Flight Simulator kostenlos herunter [Viel Spaß]](https://tips.webtech360.com/resources8/r252/image-7634-0829093738400.jpg)






Michelle S. -
Ich hätte nie gedacht, dass es so einfach ist! Vielen Dank für die detaillierten Schritte. Ich werde es gleich ausprobieren
Hendrik -
Ich bin so froh, dass ich diese Anleitung gefunden habe. Hat meine Probleme sofort gelöst! Das macht Spaß
Hannah aus Berlin -
Ich kann jetzt endlich meine Lieblingsspiele auf Linux genießen. Danke für die hilfreiche Anleitung
Bobby123 -
Ich muss sagen, das funktioniert wirklich toll! Vielleicht könnte man noch ein Video-Tutorial machen?
Katarina F. -
Ich fand das Paaren einfach! Hat großartig funktioniert. Ich freue mich schon auf die nächsten Spiele
Sophie K. -
Kann man die Verbindung auch über Bluetooth herstellen? Ich versuche es gerade, aber es klappt nicht so recht.
Hannah Schmidt -
Ich bin total begeistert, dass es so einfach ist! Gibt es eine Möglichkeit, die Tastenbelegung anzupassen
Max Müller -
Toller Artikel! Ich habe meinen Nintendo Switch Pro-Controller unter Linux ganz einfach verbinden können. Dank dieser Anleitung!
Julia D. -
Danke für den Artikel! Ich habe immer gedacht, dass es kompliziert ist, den Controller zu koppeln
Lukas B. -
Das ist echt nützlich! Ich hatte Probleme mit meinem Controller und diese Anleitung hat mir super geholfen. Danke
Karl L. -
Hat jemand ein Problem mit dem Akku des Controllers unter Linux? Bei mir scheint er schneller leer zu sein.
Kira -
Hat jemand Erfahrungen mit der dauerhaften Kompatibilität des Pro-Controllers unter verschiedenen Linux-Distributionen
Nico N. -
Ich habe meinen Pro-Controller jetzt für Linux konfiguriert – das ist einfach nur aufregend
Jörg W. -
Wusste nicht, dass man den Pro-Controller auch unter Linux verwenden kann. Mega cool
Frida G. -
Hat jemand Tipps für die besten Spiele, die man mit dem Pro-Controller unter Linux spielen kann
Olli W. -
Ich frage mich, ob es auch ein Profil für Kumpels gibt, die ebenfalls mit Controller unter Linux zocken wollen
Gerd K. -
Noch nie war die Verbindung so einfach! Ich kann es immer wieder sagen: Linux rockt
Charly -
Los, alle Linux-Menschen, aktiviert eure Controller! Das wird eure Gaming-Erfahrung verbessern! 😄
Miau Miau -
Super, dass es so viele Möglichkeiten gibt, den Controller zu verwenden! Ich liebe Spiele unter Linux!
Ella B. -
Ich bin wirklich erstaunt, wie gut alles funktioniert! Endlich kann ich den Pro-Controller mit Linux nutzen
Kurumi -
Ich habe es ausprobiert und es funktioniert großartig! Ich kann meinen Controller auch für Steam verwenden
Dominik -
Ich werde das definitiv ausprobieren. Linux und Gaming, eine perfekte Kombi!
Felix R. -
Ich habe auch Probleme mit der Verbindung. Könnte die Firmware des Controllers da ein Problem sein?
Hildegard P. -
Wirklich gute Anleitung, ich teile sie sofort mit meinen Freunden. So viel einfacher als ich dachte
Lisa M. -
Gute Anleitung! Ich habe sie mit Ubuntu getestet und es hat super funktioniert. Bingewatching kann beginnen
Felix der Gamer -
Ich kann es kaum erwarten, meine Freunde zu überraschen! Linux ist der Weg
Tim aus Frankfurt -
Gibt es auch eine Möglichkeit, den Controller für andere Plattformen zu verwenden? Ich hätte da Interesse!
Hannes R. -
Ich bin echt überrascht, wie schnell ich alles zum Laufen bekommen habe. Großartig
Timmy123 -
Die Anleitung war super klar und einfach! Ich kann jetzt endlich Mario Kart unter Linux spielen. Einfach genial!
Nicklas G. -
Ich hatte ein paar kleinere Schwierigkeiten, aber die Tipps hier waren sehr hilfreich
Leo Z. -
Ich war skeptisch, aber die Verbindung war ganz einfach. Ich kann jetzt endlich meine Switch-Spiele auf einem großen Monitor spielen
Ole -
Ich erlebe gerade ein kleines Problem. Mein Controller verbindet sich nicht mehr nach dem Update. Hat noch jemand das gleiche Problem
Stefan IT -
Ich habe ein paar zusätzliche Treiber installiert und jetzt funktioniert alles einwandfrei! Vielleicht hilft das jemandem da draußen
Angela aus Hamburg -
Ich habe auch Probleme mit der Bluetooth-Verbindung. Vielleicht kann jemand mir helfen
Tommy -
Ich benutze Linux erst seit kurzem, aber diese Anleitung macht es mir leichter, alles zu verstehen. Danke!
Lea B. -
Ein wirklich hilfreicher Beitrag! Ich hatte schon fast aufgegeben, meinen Controller zu verbinden. Jetzt klappt alles
Sven A. -
Endlich kann ich wieder mit meinem controller spielen! Vielen Dank für die Hilfe
Jessy -
Ich freue mich so sehr, dass ich diesen Artikel gefunden habe. Ich hätte nie gedacht, dass es so einfach ist!
Fritz K. -
Ich suche gerade nach alternativen Controllern, gibt es da auch Tipps? Vielen Dank im Voraus
Bärchen -
Ich habe die Anleitung mit OpenSUSE getestet, hat alles super funktioniert! Wer hätte das gedacht?