Müssen Sie eine Ubuntu Desktop VM in VMware Workstation auf Ihrem Windows-, Mac- oder Linux-PC einrichten ? Sie können nicht herausfinden, wie es geht? Wir können helfen! Folgen Sie den Anweisungen zum Einrichten einer Ubuntu-Desktop-VM in VMware Workstation.

Herunterladen des VMware-Images
Wenn Sie ein VMware-Image von Ubuntu für die Verwendung in einer VMware-Workstation erstellen müssen, gibt es mehrere Möglichkeiten. Sie könnten zu Ubuntu.com gehen, die ISO herunterladen und das Betriebssystem manuell installieren. Oder Sie können ein fertiges VMware-Image von OSBoxes herunterladen. In diesem Abschnitt des Handbuchs zeigen wir Ihnen, wie Sie beides tun können.
Herunterladen von Ubuntu.com
Wenn Sie es vorziehen, Ihr Ubuntu-VMWare-Image von Grund auf neu einzurichten, müssen Sie die ISO-Datei manuell von Ubuntu.com herunterladen . Gehen Sie zu Ubuntu.com und suchen Sie die Registerkarte "Download".
Klicken Sie auf „Herunterladen“. Sobald Sie dies tun, wird ein Popup-Fenster auf dem Bildschirm angezeigt. Suchen Sie in diesem Fenster den Abschnitt „Ubuntu Desktop“ und wählen Sie 20.04 LTS . Nach Auswahl dieser Schaltfläche werden Sie durch den Download-Prozess geführt.
Der Download-Prozess sollte sofort beginnen. Die Ubuntu-ISO-Datei ist etwa 2,7 GB groß. Daher kann das Herunterladen einige Minuten dauern. Wenn der Vorgang abgeschlossen ist, fahren Sie mit dem nächsten Abschnitt der Anleitung fort.
Abrufen eines OSBoxes-VMWare-Images
Wenn Sie sich überhaupt nicht mit der Ubuntu-Installation und den ISO-Dateien beschäftigen möchten, können Sie eine vorkonfigurierte Version von Ubuntu herunterladen, die auf VMware zugeschnitten ist. Der einzige Nachteil dieser Methode ist, dass Sie Ihr Passwort oder Ihren Benutzernamen nicht anpassen können.
Um den Download zu starten, gehen Sie zur Ubuntu OSBoxes-Seite . Suchen Sie dort nach Ubuntu 20.04 LTS. Klicken Sie dann auf die Registerkarte „VMware“. Wenn Sie auf diese Registerkarte klicken, sehen Sie „VMware (VMDK) 64bit“, gefolgt von einem Download-Link.
Klicken Sie auf den Download-Link, um eine komprimierte Ubuntu-VMDK-Datei zu erhalten. Der Download sollte nicht lange dauern, da er nur etwa 1,9 GB groß ist. Wenn der Download abgeschlossen ist, öffnen Sie Ihren Dateimanager, wählen Sie „Downloads“, klicken Sie mit der rechten Maustaste auf „64bit.7z“ und dekomprimieren Sie es, um es als VMware-Image zu verwenden.
Nachdem Sie die VMDK-Datei aus dem Archiv „64bit.7z“ dekomprimiert haben, benennen Sie sie von „Ubuntu 20.04.2 (64bit).vmdk“ in „Ubuntu.vmdk“ um.
Einrichten des Ubuntu VMware-Computers
Nachdem Ubuntu nun heruntergeladen wurde (entweder per ISO oder per VMDK von OSBoxes), ist es an der Zeit, die VM in VMware zu konfigurieren. Folgen Sie den Anweisungen unten, die Ihrem Anwendungsfall entsprechen.
Ubuntu in VMware über heruntergeladenes ISO-Image einrichten
Öffnen Sie zunächst VMware Workstation 16 unter Linux, Windows oder einem anderen Betriebssystem, das Sie als Host-Betriebssystem verwenden. Sobald es geöffnet ist, suchen Sie die Schaltfläche „Create a New Virtual Machine“ auf der Registerkarte Home in VMWare. Oder wählen Sie „Datei“ gefolgt von „Neue virtuelle Maschine“.
Nachdem Sie auf „Neue virtuelle Maschine“ geklickt haben, wird ein Assistent angezeigt. Dieser Assistent soll Ihnen bei der Konfiguration Ihrer neuen VM helfen. Wählen Sie die Option „Typisch (empfohlen)“ und wählen Sie „Weiter“, um mit der nächsten Seite fortzufahren.

Suchen Sie auf der nächsten Seite nach „ISO-Image verwenden“ und klicken Sie mit der Maus darauf. Wählen Sie dann „Durchsuchen“ und suchen Sie auf dem Computer nach Ihrer Ubuntu-ISO-Datei.
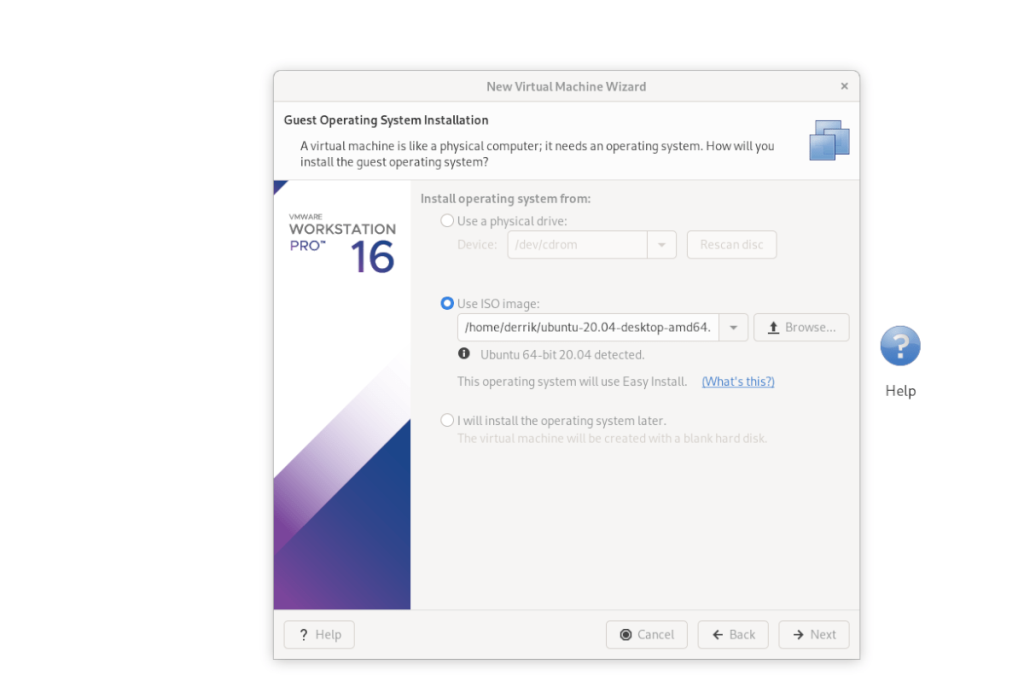
Wenn das ISO in VMware Workstation geladen ist, sehen Sie „Informationen zur einfachen Installation“. Geben Sie auf dieser Seite Ihren vollständigen Namen, den bevorzugten Ubuntu-Benutzernamen sowie ein Passwort ein. Wenn Sie unten sind, drücken Sie "Weiter".
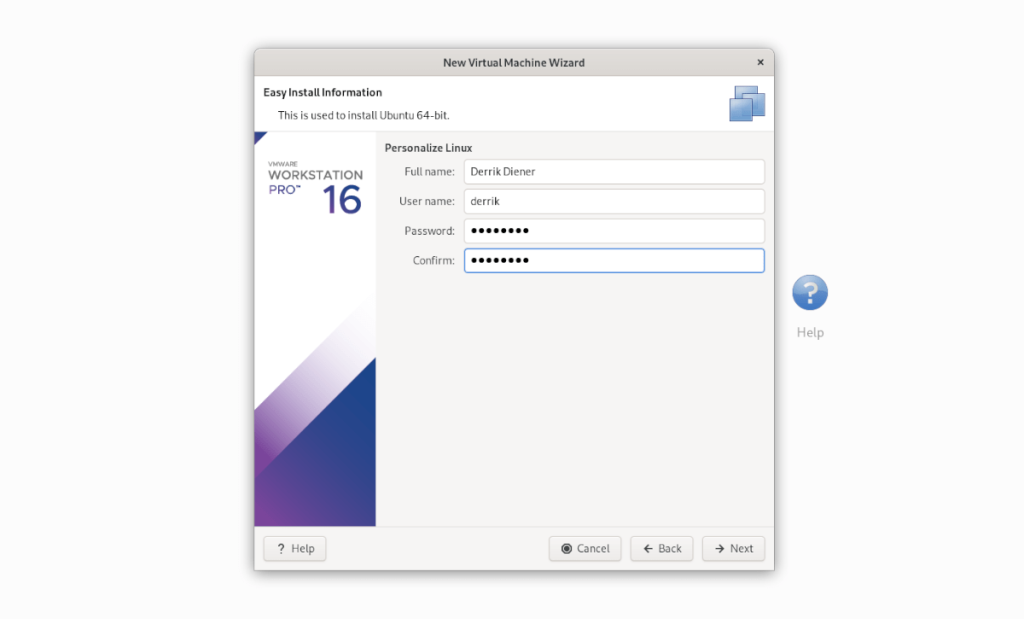
Sie müssen jetzt Ihre VM benennen. Standardmäßig ist es als "Ubuntu 64-Bit" eingestellt. Lassen Sie es und drücken Sie „Weiter“, um fortzufahren. Oder benennen Sie es um und klicken Sie auf "Weiter".
Wählen Sie auf der nächsten Seite "Virtuelle Festplatte als einzelne Datei speichern". Klicken Sie dann auf die Schaltfläche „Weiter“, um fortzufahren. Wählen Sie dann, nachdem Sie zur nächsten Seite übergegangen sind, „Fertig stellen“, um den Assistenten zu schließen.

Wenn Sie auf „Fertig stellen“ klicken, sollte Ubuntu sofort starten und mit der Installation der VM beginnen. Wenn die Installation abgeschlossen ist, ist es einsatzbereit!
Ubuntu in VMware über OSboxes VMDK einrichten
Um eine Ubuntu-VM mit dem heruntergeladenen OSBoxes VMDK einzurichten, gehen Sie wie folgt vor. Klicken Sie zunächst auf die Registerkarte Start und wählen Sie „Neue virtuelle Maschine erstellen“. Wählen Sie dann „Typisch (empfohlen)“ aus.

Wählen Sie auf der nächsten Seite „Ich werde das Betriebssystem später installieren“. Wir müssen das Betriebssystem nicht installieren, da es bereits auf dem VMDK eingerichtet ist, das wir von OSBoxes heruntergeladen haben.
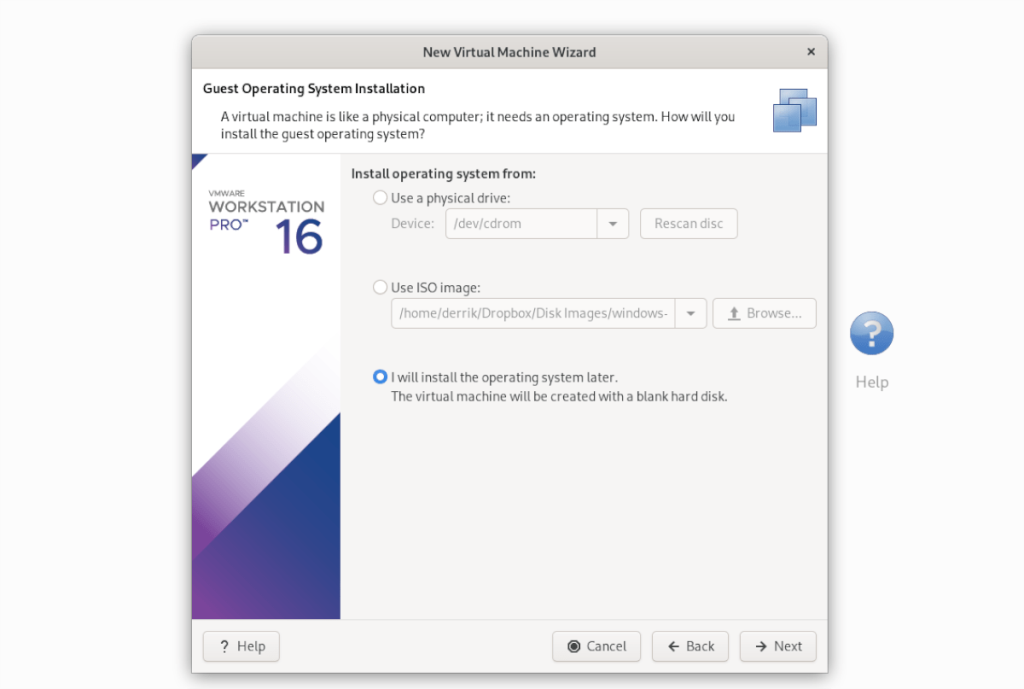
Wählen Sie unter „Wählen Sie ein Gastbetriebssystem“ die Option „2. Linux“ und klicken Sie auf die Schaltfläche „Weiter“, um fortzufahren.
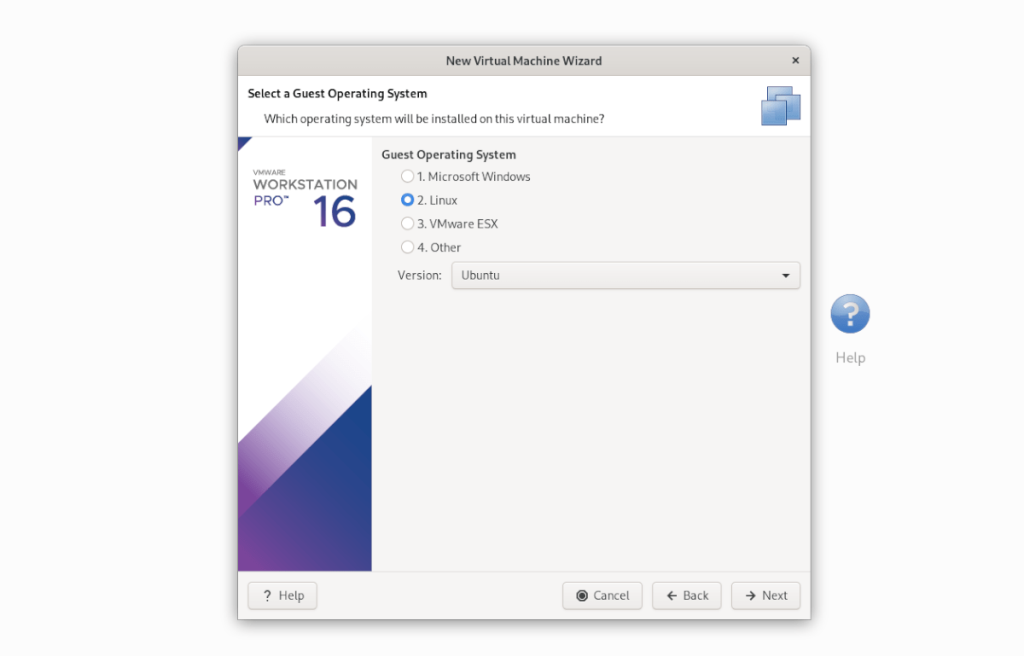
Legen Sie auf der nächsten Seite den Namen als „Ubuntu“ fest und klicken Sie auf „Weiter“, um zur nächsten Seite zu gelangen. Nachdem Sie einen Namen ausgewählt haben, wählen Sie "Virtuelle Festplatte als einzelne Datei speichern".
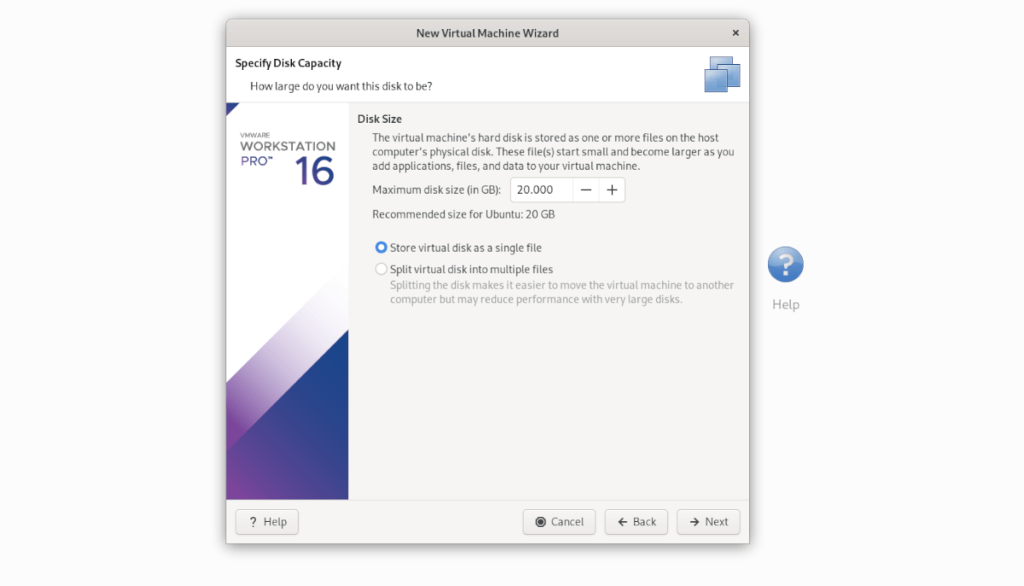
Wählen Sie die Schaltfläche „Fertig stellen“, um das Installationsprogramm zu schließen. Wenn das Installationsprogramm geschlossen ist, gehen Sie zu Ihrer „Ubuntu“-VM in der Bibliotheksseitenleiste und klicken Sie mit der rechten Maustaste darauf. Wählen Sie dann die Option „VM-Verzeichnis öffnen“.
Löschen Sie nach dem Öffnen des VM-Verzeichnisses Ubuntu.vmdk. Öffnen Sie dann ein zweites Dateimanagerfenster und ziehen Sie die Osboxes-Datei „Ubuntu.vmdk“ (die Sie zuvor von „Ubuntu 20.04.2 (64bit).vmdk“ in „Ubuntu.vmdk“ umbenannt haben) in das VM-Verzeichnis.
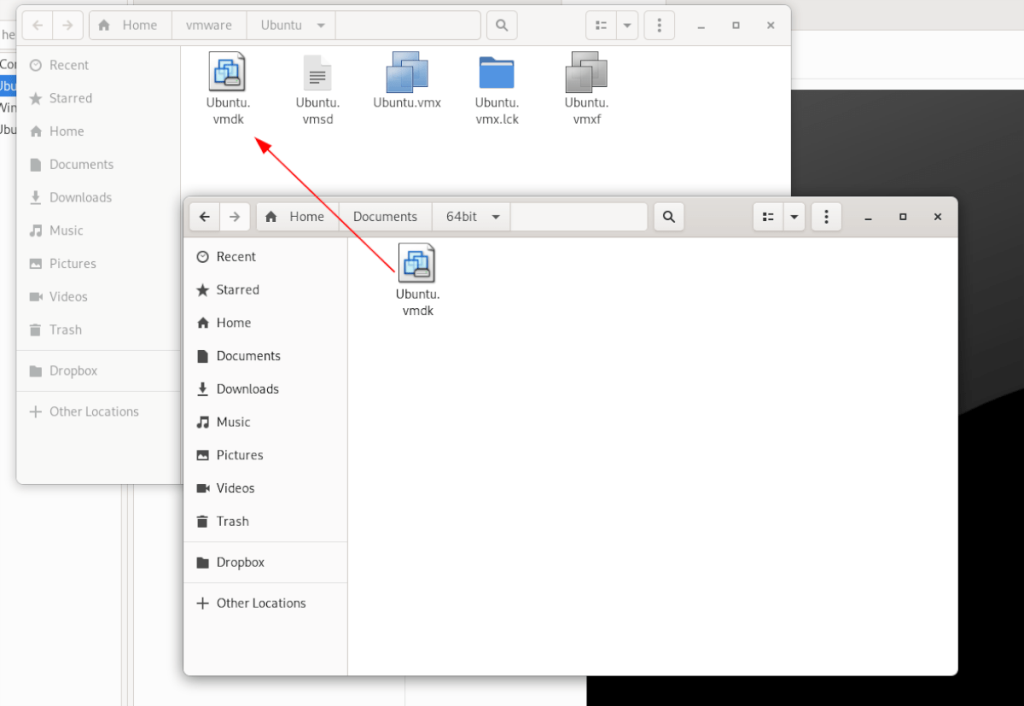
Gehen Sie nach dem Auslagern der VMDK-Datei zurück zur VM „Ubuntu“ in der Seitenleiste „Bibliothek“ in VMware und wählen Sie „Dieses Gastbetriebssystem starten“, um es einzuschalten!




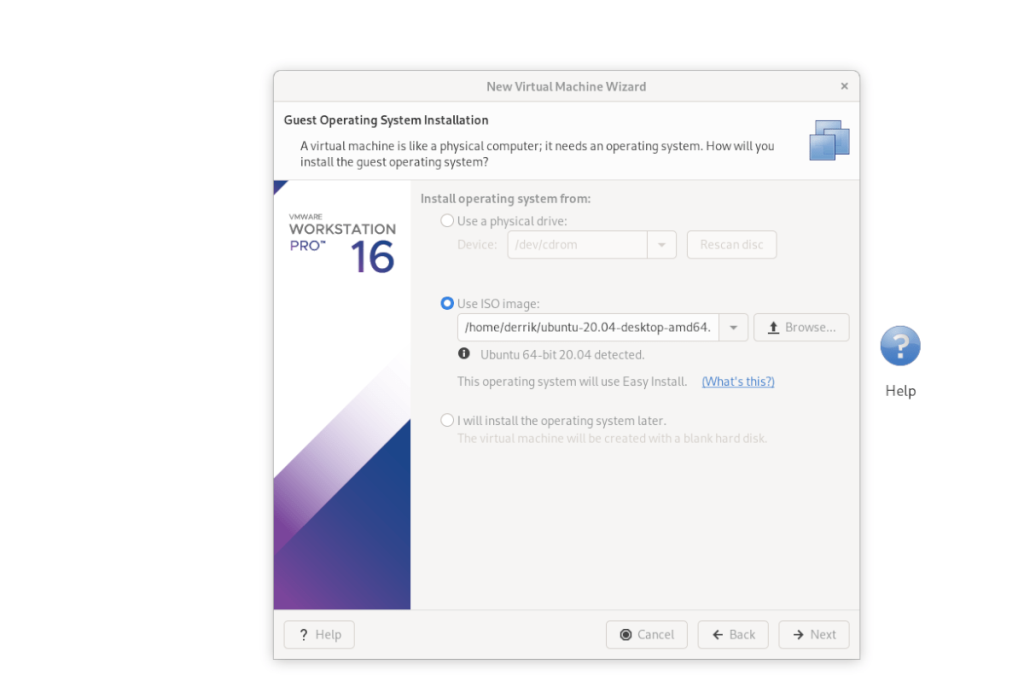
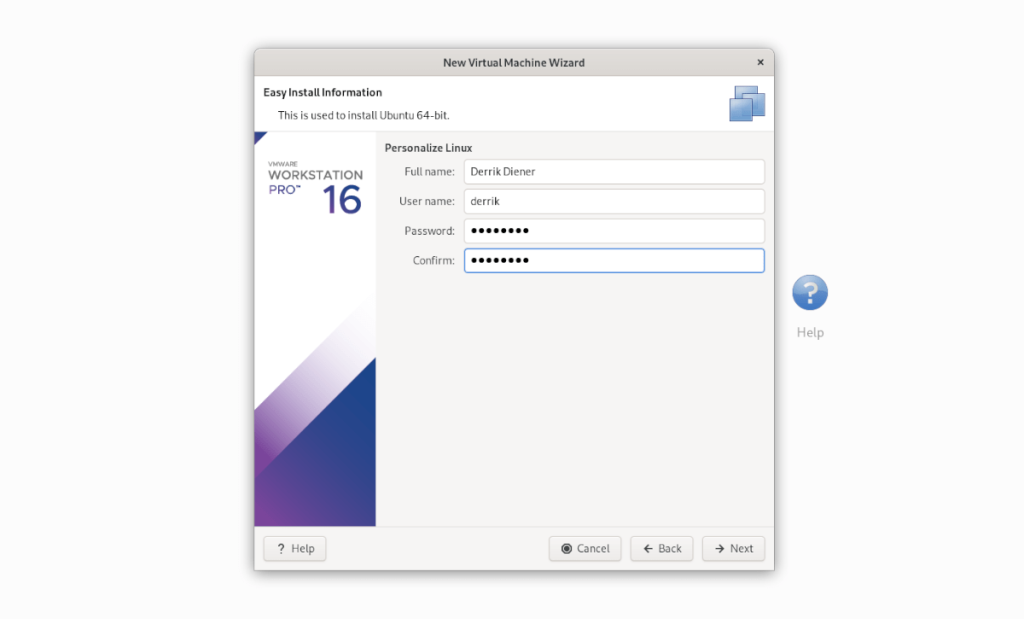
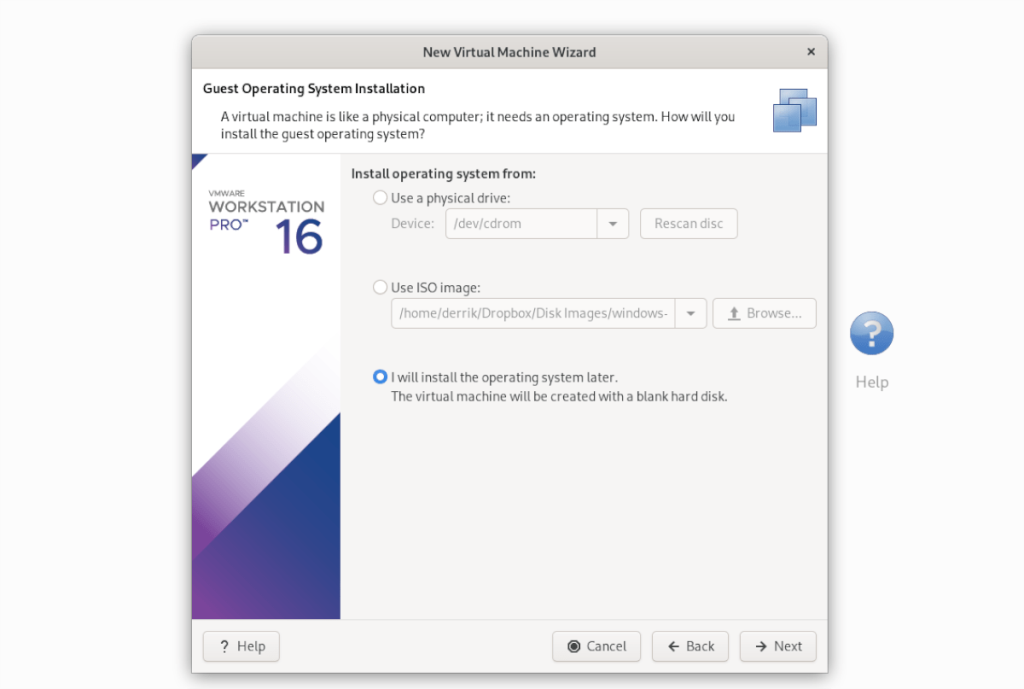
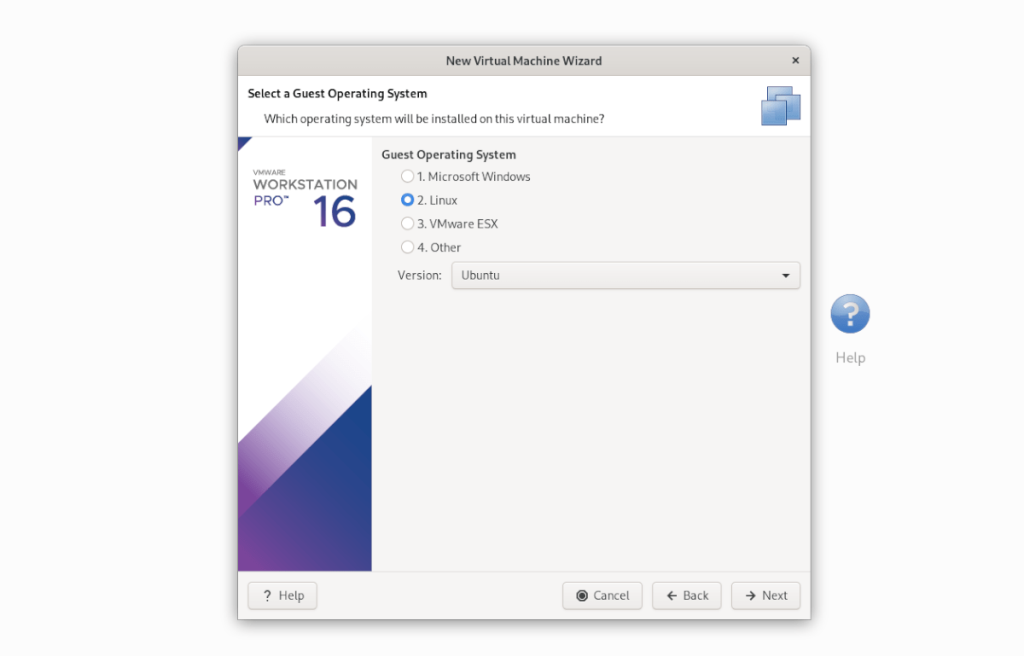
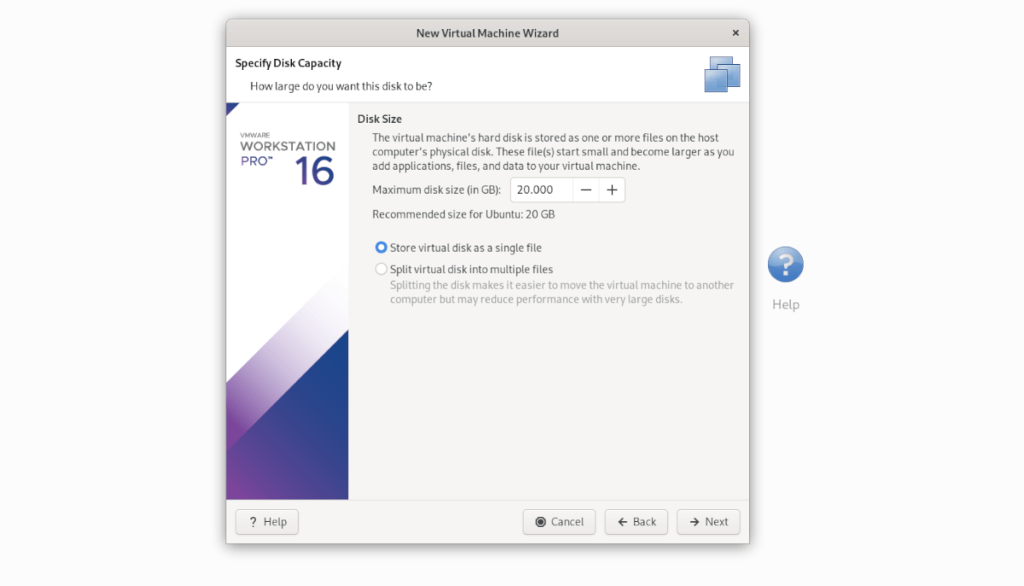
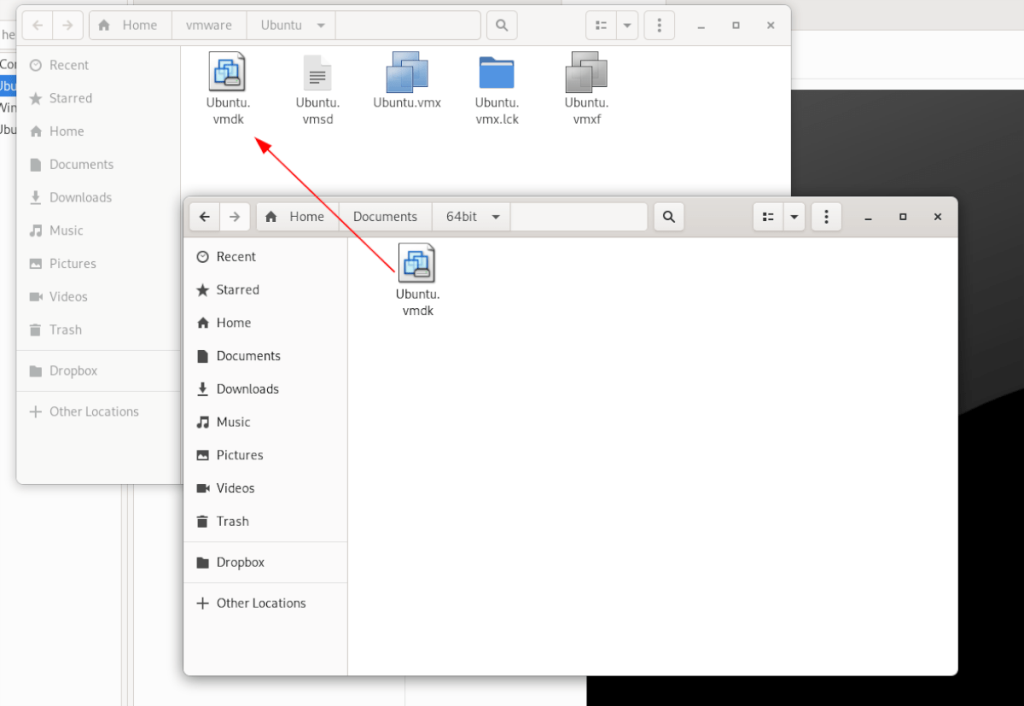
![Laden Sie FlightGear Flight Simulator kostenlos herunter [Viel Spaß] Laden Sie FlightGear Flight Simulator kostenlos herunter [Viel Spaß]](https://tips.webtech360.com/resources8/r252/image-7634-0829093738400.jpg)






![So stellen Sie verlorene Partitionen und Festplattendaten wieder her [Anleitung] So stellen Sie verlorene Partitionen und Festplattendaten wieder her [Anleitung]](https://tips.webtech360.com/resources8/r252/image-1895-0829094700141.jpg)
