Wenn Sie Software auf Ihrem Linux-PC installieren, die das Ändern oder Hinzufügen von Umgebungsvariablen erfordert, ist es wichtig zu wissen, wie eine Linux-Umgebungsvariable festgelegt wird. Dieses Handbuch hilft Ihnen zu verstehen, was eine Linux-Umgebungsvariable ist und wie Sie sie festlegen.
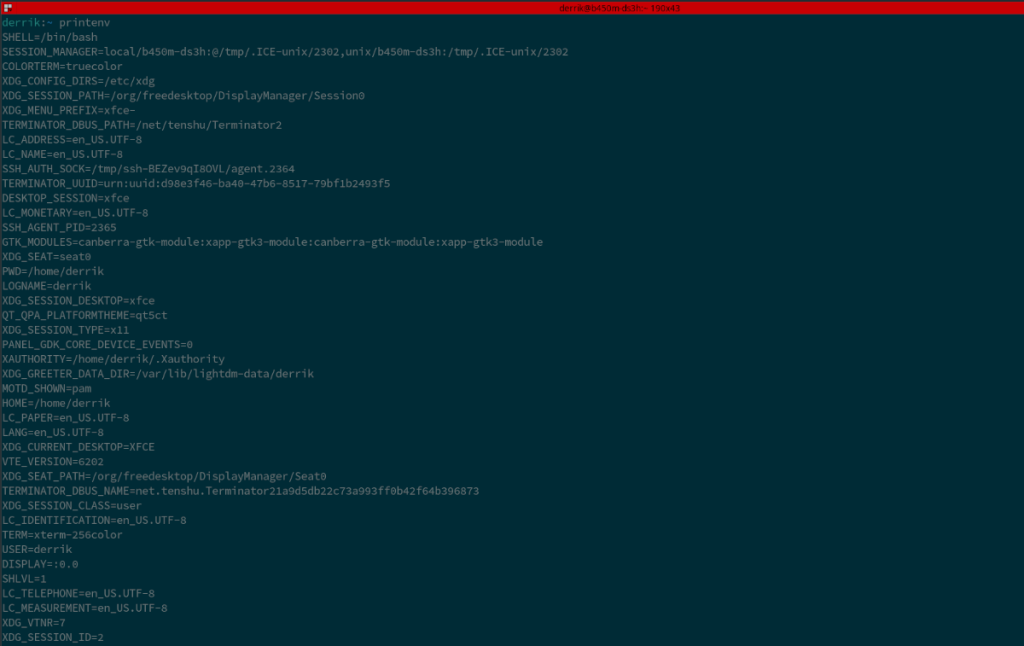
Was ist eine Umgebungsvariable?
Eine Umgebungsvariable ist eine Variable, die auf der Linux-Plattform verwendet wird, um eine Shell-Umgebung einzurichten. Sie verhalten sich wie Konfigurationen in einer Konfigurationsdatei für Linux und können die Funktionsweise von Programmen auf dem System ändern. Umgebungsvariablen sind persistent und bleiben gesetzt, sofern sie nicht manuell geändert werden.
Der durchschnittliche Linux-Benutzer wird niemals Umgebungsvariablen auf seinem Linux-System berühren müssen. Manchmal müssen jedoch Variablen hinzugefügt werden, insbesondere wenn Sie programmieren, Software manuell kompilieren usw.
Anzeigen von Standardumgebungsvariablen unter Linux
Standardmäßig hat jeder Linux-Benutzer bereits eine große Anzahl von Umgebungsvariablen gesetzt. Diese Variablen definieren, wie das Linux-Betriebssystem funktioniert. In diesem Abschnitt des Handbuchs zeigen wir Ihnen, wie Sie die Standardumgebungsvariablen anzeigen.
Um zu starten, müssen Sie ein Terminalfenster öffnen . Leider können Umgebungsvariablen außerhalb des Terminals nicht sehr effizient geändert oder angezeigt werden. Um ein Terminalfenster zu öffnen, müssen Sie die Tastenkombination Strg + Alt + T drücken oder in Ihrem App-Menü nach „Terminal“ suchen.
Sobald das Terminalfenster geöffnet ist, können wir die verschiedenen Befehle durchgehen , die verwendet werden können, um Umgebungsvariablen auf dem System anzuzeigen. Diese Befehle sind env und printenv .
Der Befehl env ist nützlich, um die Standardvariablen anzuzeigen. Bei der Ausführung wird jede einzelne Umgebungsvariable in der Terminal-Shell aufgelistet. Um die Umgebungsvariablen in Ihrer aktuellen Terminal-Shell anzuzeigen, führen Sie Folgendes aus:
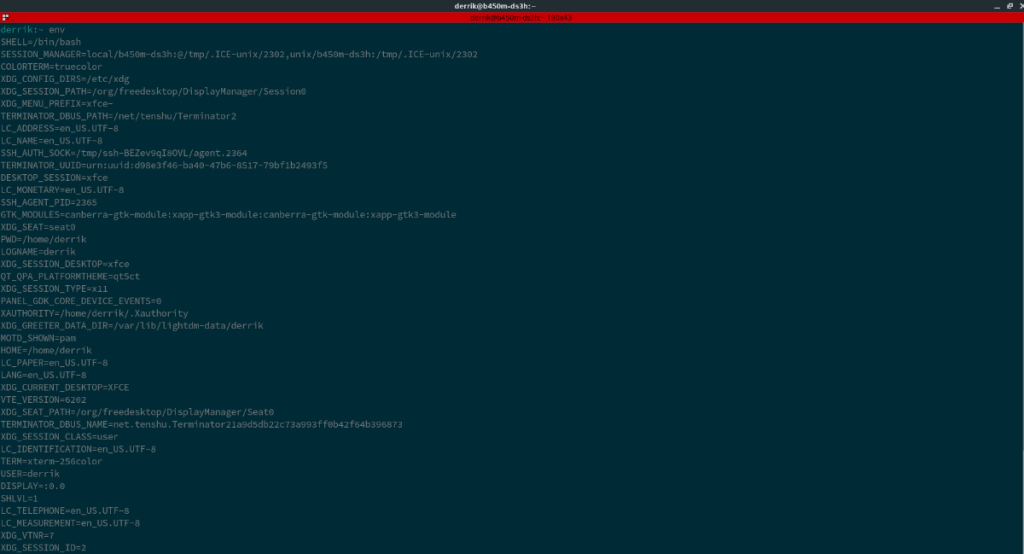
env
Um die gesamte Ausgabe des env- Befehls zu speichern , leiten Sie sie mit dem folgenden Befehl an eine Textdatei weiter.
env > ~/env-output.txt
Der zweite Befehl zum Anzeigen von Umgebungsvariablen unter Linux ist der Befehl printenv . Dieser Befehl unterscheidet sich ein wenig vom Befehl env . Der Befehl printenv druckt alle definierten Umgebungsvariablen in der aktuellen Umgebung (aktuelle Sitzung), während der Befehl env jede Variable ausgibt .
Um die Umgebungsvariablen in dieser aktuellen Sitzung auf Ihrem Linux-System anzuzeigen , können Sie den folgenden Befehl printenv ausführen .
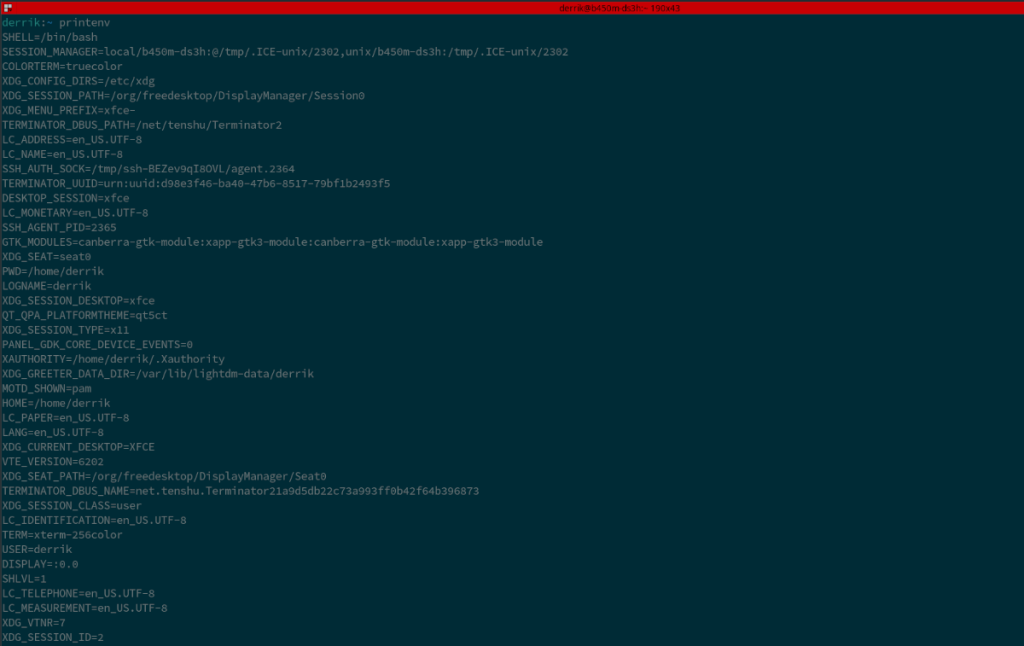
printenv
Möchten Sie die Ausgabe des Befehls printenv für später in einer Textdatei speichern? Übergeben Sie es mit dem folgenden Befehl an eine Datei.
printenv > ~/printenv-output.txt
Unter Linux nach bestimmten Umgebungsvariablen suchen
Obwohl es nützlich ist, die gesamte Liste der Umgebungsvariablen auf einmal anzeigen zu können, müssen Sie viele Informationen gleichzeitig aufnehmen. Wenn Sie nach einer einzelnen Variablen suchen, ist die Vollansicht nicht der richtige Weg.
Wenn Sie mit dem Befehl env oder printenv nach einer bestimmten Umgebungsvariablen suchen möchten , ist dies möglich. Wie? Indem Sie es durch das Grep-Tool leiten.
Was ist Grep? Grep ist ein Suchprogramm für die Kommandozeile. Benutzer können damit verschiedene Dateien nach einer bestimmten Zeichenfolge oder Abfrage durchsuchen. Wenn Sie es in Kombination mit den Befehlen printenv oder env verwenden , können Sie filtern.
Um beispielsweise in der langen Liste der Umgebungsvariablen auf Ihrem Linux-System nach der Umgebungsvariablen SHELL zu suchen, kombinieren Sie den Befehl env mit dem Befehl grep und dem Suchbegriff „SHELL“.
Umgebung | grep "SHELL"
Nachdem Sie env und grep kombiniert haben , sehen Sie statt der gesamten Variablenliste auf dem Computer nur die Umgebungsvariable „SHELL“ auf dem Bildschirm.
Um nach einer bestimmten Umgebungsvariablen zu suchen, geben Sie den folgenden Befehl unten ein und ändern Sie unten "VARIABLE".
Umgebung | grep "VARIABLE"
oder
printenv | grep "VARIABLE"
Linux-Umgebungsvariable festlegen
Das Setzen von Umgebungsvariablen auf dem Linux-Betriebssystem erfolgt durch Bearbeiten der .bashrcDatei für den aktuellen Benutzer. Um den Vorgang zu starten, öffnen Sie die .bashrcDatei im Nano-Texteditor mit dem folgenden Befehl.
nano ~/.bashrc
Nachdem die .bashrcDatei im Nano-Texteditor geöffnet wurde, gehen Sie zum Ende der Datei und erstellen Sie mit der Eingabetaste auf der Tastatur eine neue Zeile . Schreiben Sie in einer neuen Zeile den folgenden Code. Bitte beachten Sie, dass Sie "MY_ENVIRONMENT_VARIABLE" und "MY_ENVIRONMENT_VARIABLE_VALUE" ändern müssen, damit die Variable funktioniert.
MY_ENVIRONMENT_VARIABLE=MY_ENVIRONMENT_VARIABLE_VALUE exportieren
Nachdem der Datei der neue Code hinzugefügt wurde, ist es an der Zeit, die Änderungen zu speichern. Drücken Sie auf der Tastatur die Tastenkombination Strg + O. Drücken Sie dann die Tastenkombination Strg + X , um den Nano-Texteditor mit allen gespeicherten Daten zu schließen.
Sobald der Nano-Texteditor geschlossen ist, geben Sie den folgenden Quellbefehl ein, um Ihre neue Variable zu verwenden.
Quelle ~/.bashrc
Schließen Sie alternativ die Terminalsitzung und öffnen Sie erneut ein neues Terminalfenster. Wenn das Terminalfenster geöffnet ist, sollte Ihr Linux-System die neue Umgebungsvariable verwenden.
Sie können diesen Vorgang gerne wiederholen, um so viele benutzerdefinierte Umgebungsvariablen wie nötig hinzuzufügen.

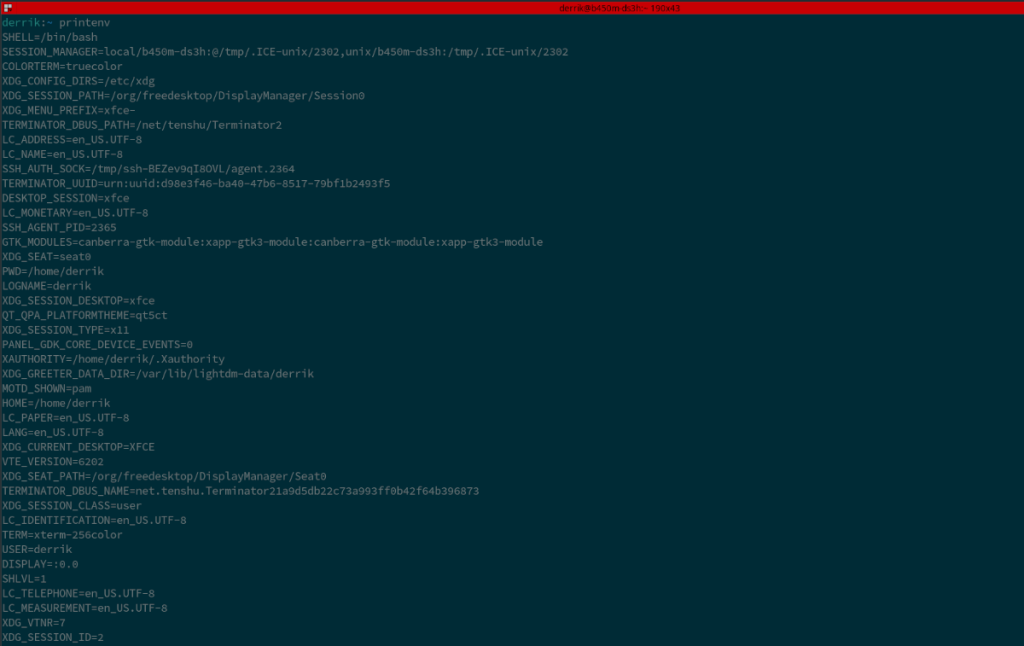
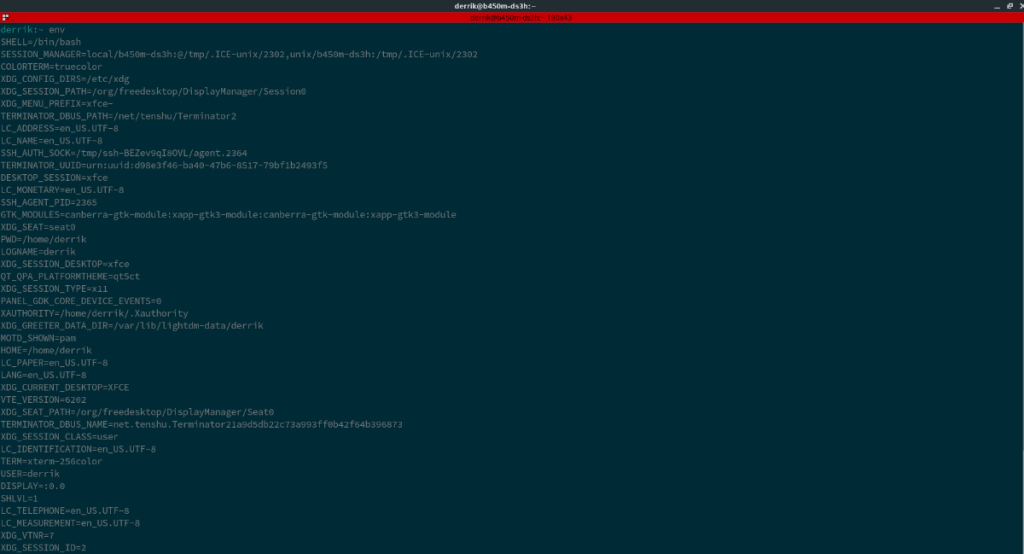

![Laden Sie FlightGear Flight Simulator kostenlos herunter [Viel Spaß] Laden Sie FlightGear Flight Simulator kostenlos herunter [Viel Spaß]](https://tips.webtech360.com/resources8/r252/image-7634-0829093738400.jpg)






![So stellen Sie verlorene Partitionen und Festplattendaten wieder her [Anleitung] So stellen Sie verlorene Partitionen und Festplattendaten wieder her [Anleitung]](https://tips.webtech360.com/resources8/r252/image-1895-0829094700141.jpg)