Versuchen Sie, Hintergrundbilder auf Ihrem Linux-Setup mit zwei Monitoren einzurichten? Sind Sie frustriert, dass Ihre Linux-Desktop-Umgebung keine Unterstützung für mehrere Monitore bietet? Wir können helfen! Folgen Sie uns, wie wir Ihnen zeigen, wie Sie mit Superpaper ein Hintergrundbild auf zwei Bildschirmen einstellen!
1. Superpaper unter Linux installieren
Superpaper ist eine ausgezeichnete Anwendung, die jedoch nicht standardmäßig auf den meisten Linux-Betriebssystemen vorinstalliert ist. Daher zeigen wir Ihnen, wie Sie die App zuerst installieren, bevor wir erklären, wie Sie ein Hintergrundbild festlegen.
1.1 Installation über Python (Pip3)
Um die Superpaper-App zu installieren, öffnen Sie ein Terminalfenster, indem Sie Strg + Alt + T oder Strg + Umschalt + T auf Ihrer Tastatur drücken. Befolgen Sie dann die folgenden Schritte:
- Installieren Sie Pip3: Suchen Sie im Paketmanager Ihres Linux-PCs nach „python3-pip“ oder „python-pip“.
- Führen Sie den Installationsbefehl aus:
pip3 install --user -U superpaper
- Installieren Sie WXPython:
pip3 install --user wxpython
Hinweis: Sollte die Installation fehlerhaft sein, wiederholen Sie die Schritte.
1.2 Installation über AppImage
Das Superpaper AppImage ist eine praktische Alternative. Um das neueste AppImage herunterzuladen, verwenden Sie den folgenden Befehl:
wget https://github.com/hhannine/superpaper/releases/download/v2.0.2/Superpaper-2.0.2-x86_64.AppImage
Aktualisieren Sie die Berechtigungen mit:
sudo chmod +x Superpaper-2.0.2-*.AppImage
Sie können die App nun durch Doppelklicken auf die Datei oder durch Ausführen des folgenden Terminalbefehls starten:
./Superpaper-2.0.2-*.AppImage
1.3 Installation über Snap-Paket
Obwohl die Superpaper-App noch nicht im Snap-Store verfügbar ist, können Sie sie über GitHub herunterladen. Führen Sie den folgenden Befehl aus, um die Snap-Version zu installieren:
wget https://github.com/hhannine/superpaper/releases/download/v1.2.0/superpaper_1.2.0_amd64_experimental_classic.snap
sudo snap install superpaper_1.2.0_amd64_experimental_classic.snap --classic --dangerous
Hinweis: Die Snap-Version von Superpaper ist veraltet und sollte nur verwendet werden, wenn die anderen Installationsmethoden nicht funktionieren.
2. Verwendung von Superpaper zur Einstellung des Hintergrundbilds auf mehreren Monitoren
Sobald Superpaper installiert ist, öffnen Sie die App über das Anwendungsmenü. Befolgen Sie diese Schritte, um Ihr Hintergrundbild festzulegen:
- Profilname eingeben: Geben Sie einen Namen für Ihr neues Superpaper-Profil ein.
- Profil speichern: Klicken Sie auf die Schaltfläche „Speichern“.
- Hintergrundbild auswählen: Klicken Sie auf „Durchsuchen“, um das gewünschte Bild auszuwählen.
- Quelle hinzufügen: Klicken Sie auf „Quelle hinzufügen“, um das Hintergrundbild zu verwenden.
- Übernehmen: Klicken Sie auf die Schaltfläche „Übernehmen“, um das Hintergrundbild auf Ihren Desktops anzuwenden.
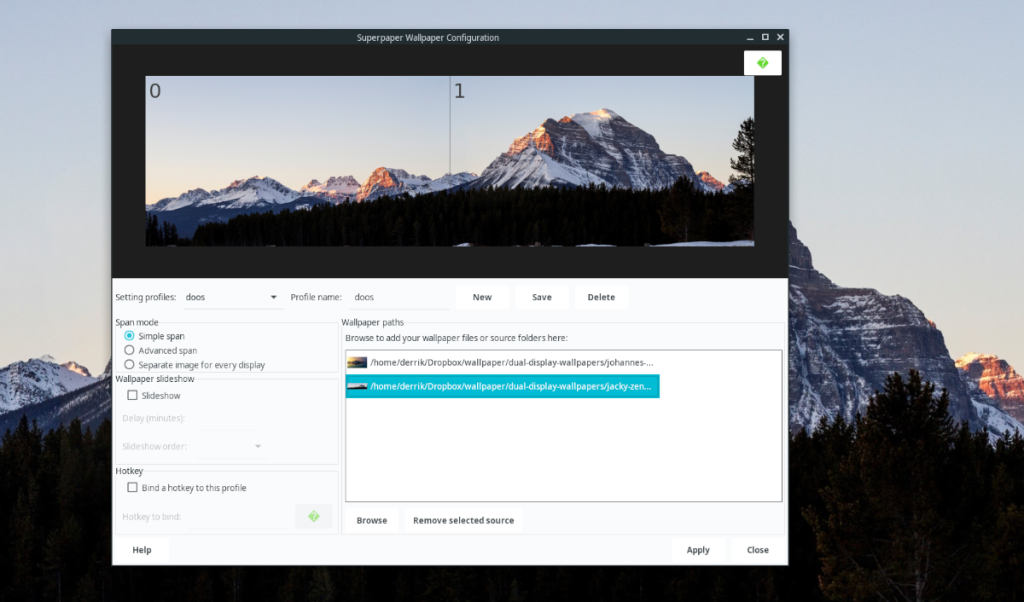
3. Diashow aktivieren
Wollen Sie eine Diashow für Ihre Hintergrundbilder? Befolgen Sie diese Schritte:
- Klicken Sie auf „Durchsuchen“, um einen Hintergrundbildordner hinzuzufügen.
- Wählen Sie „Quelle hinzufügen“, um diesen Ordner als Quelle für Ihre Diashow hinzuzufügen.
- Aktivieren Sie das Kontrollkästchen neben „Diashow“.
- Wählen Sie den Ordner aus und klicken Sie auf „Übernehmen“.
Sollten Sie die Diashow deaktivieren wollen, deaktivieren Sie einfach das Kontrollkästchen „Diashow“ und klicken Sie auf „Übernehmen“.

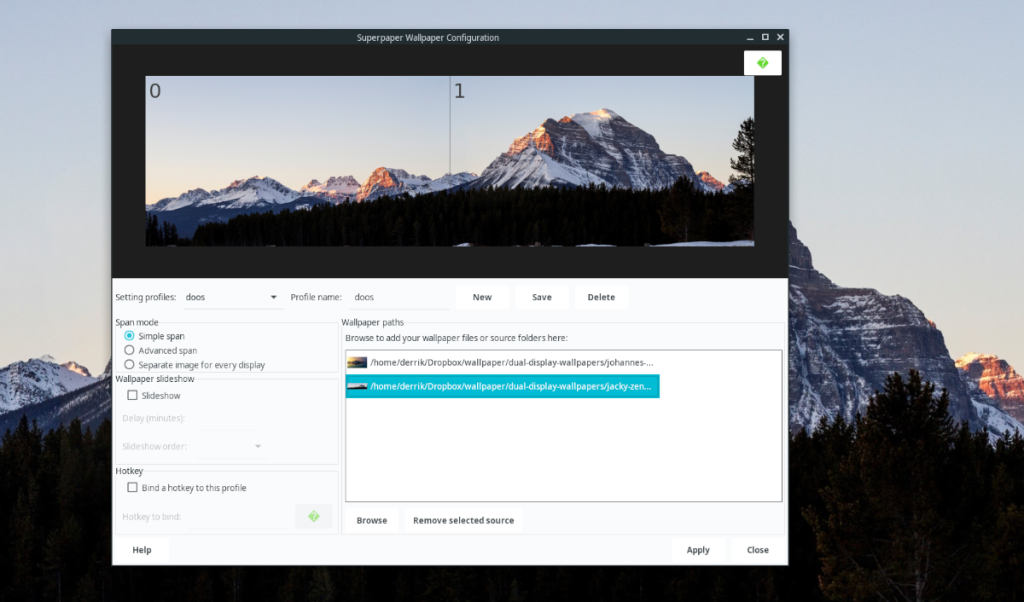


![Laden Sie FlightGear Flight Simulator kostenlos herunter [Viel Spaß] Laden Sie FlightGear Flight Simulator kostenlos herunter [Viel Spaß]](https://tips.webtech360.com/resources8/r252/image-7634-0829093738400.jpg)






Amina 1234 -
Das ist echt cool! Ich habe Superpaper schon lange auf meinem Computer, aber nie die Hintergrundbild-Funktion genutzt. Danke für die Anleitung!
Clara aus Berlin -
Ich bin total begeistert! Superpaper ist echt ein geniales Programm. Ich liebe, wie man die Hintergründe gestalten kann!
Noah aus München -
Ich finde es so entspannt, mit Superpaper zu arbeiten. Es macht meine Bildschirmzeit viel angenehmer!
Klara_98 -
Ich liebe diese Option! Endlich kann ich meine Motive nach Lust und Laune auf zwei Bildschirmen verteilen
Max Müller -
Super informative! Ich habe schon lange nach einer Möglichkeit gesucht, Hintergrundbilder auf zwei Bildschirmen zu setzen. Danke für den tollen Beitrag
Romy -
Ich finde es auch toll, dass man so viele verschiedene Hintergründe einstellen kann. Das bringt frischen Wind ins Büro
Thomas IT -
Toller Artikel! Ich muss es gleich ausprobieren. Das wird meine Produktivität auf jeden Fall steigern
Mia B. -
Ich danke dir, das hat mir sehr geholfen! Ich habe es schon mehrfach versucht, aber jetzt klappt es endlich
Otto der Programmierer -
Habe ich das richtig verstanden, dass die Hintergrundbilder auch dynamisch sein können? Das wäre echt eine interessante Funktion
Paul IT -
Wenn ich ein Hintergrundbild einstelle, wie kann ich sicherstellen, dass es bei der nächsten Anmeldung so bleibt? Jemand Tipps
Julian C. -
Ich habe das gerade ausprobiert! Es sieht super aus! Ich kann es kaum erwarten, es meinen Kollegen zu zeigen!
Felix C. -
Konnte es kaum erwarten, dies auszuprobieren! Die zwei Hintergrundbilder sehen atemberaubend aus. Ich schicke ein Foto
Sophie Schmidt -
Ich fand den Artikel sehr hilfreich. Eine Frage: Funktioniert das Ganze auch mit mehreren Monitoren?
Sandy S. -
Habe es gerade ausprobiert. Die Animationen sind ein echter Hingucker! Danke für die tolle Anleitung
Finn der Bastler -
Super Anleitung! Ich wollte schon lange hintergrundbilder anpassen! Endlich habe ich es geschafft
Lukas 92 -
Wow, so einfach! Ich habe es gerade ausprobiert und es funktioniert perfekt. Ich bin begeistert von der Möglichkeit, zwei Bildschirme zu nutzen
Jan Becker -
Hast du vielleicht auch Tipps, wie man ganz unterschiedliche Bilder auf jedem Monitor haben kann? Das wäre echt super!
Tim M. -
Ich finde, dass es so viel Spaß macht, seine Bildschirme zu gestalten. Wer hätte gedacht, dass es so einfach ist
David aus Köln -
Ich hab ein bisschen rumexperimentiert! Wenn ich richtige Blütenbilder setze, sieht der Hintergrund so lebendig aus
Leon 22 -
Ich habe noch einen alten Monitor. Könnte ich den auch mit Superpaper einbinden und gestalten
Fiona J. -
Ich finde die Funktion wirklich klasse! Hat jemand Ideen für kreative Hintergrundbilder? Ich brauche Inspiration
Julia K. -
Ich liebe es, meine Bildschirme individuell zu gestalten. Können wir auch Animationen als Hintergründe verwenden? Das wäre so cool
Jonas W. -
Cooler Artikel! Ich liebe die Funktion, mehrere Hintergründe zu nutzen. Was denkt ihr über die Qualität der Bilder?
Lea von der See -
Ich finde es klasse, dass man mit Superpaper so kreativ sein kann. Es bringt so viel mehr Freude ins Büro!
Anna 77 -
Ich habe das Programm gerade installiert. Könnte jemand erklären, wie man die ersten Schritte macht? Danke
Hanna 90 -
Toller Beitrag! Ich frage mich, ob die Hintergründe auch im Vollbildmodus gut funktionieren. Hat jemand Erfahrungen
Ben mit Hund -
Ich habe auch ein Hintergrundbild von meinem Hund gemacht. Es sieht so schön aus! Was für eine tolle Idee!
Lisa Lerche -
Super Papier hat mein Arbeitsumfeld total verändert. Danke für diesen tollen Beitrag! Erleichtert meine Arbeit ungemein
Melissa F. -
Die Einfachheit von Superpaper hat mich wirklich beeindruckt. Ich habe noch nie so einfach die Hintergründe wechseln können
Lana E. -
Ich werde diesen Beitrag auf jeden Fall teilen. Jeder sollte wissen, wie man Hintergrundbilder auf zwei Bildschirmen festlegen kann!
Nico 1985 -
Toller Artikel! Ich habe immer Schwierigkeiten gehabt, einen passenden Hintergrund auf zwei Bildschirmen zu finden. Jetzt weiß ich, wie es geht
Emily L. -
Ich finde es sehr spannend, was man mit Superpaper machen kann. Hätte ich nur früher davon gewusst!
Hannah K. -
Ich habe auch mehrere Monitore, aber ich finde die Einstellung etwas kompliziert. Hat jemand eine einfachere Anleitung
Emilia H. -
Danke für die Schritt-für-Schritt-Anleitung! Hat alles super funktioniert. Ich liebe die neuen Hintergrundbilder
KaiMaus -
Mein Hund hat jetzt auch ein Hintergrundbild auf meinem zweiten Bildschirm! Das sieht so witzig aus
Leo der Gamer -
Endlich habe ich mein perfektes Gaming-Setup! Die Hintergründe auf zwei Bildschirmen sind einfach episch! Danke für die Anleitung!
Sarah HB -
Ich habe es jetzt ausprobiert. Die Farben sind so klar! Ich bin froh, dass ich auf diesen Artikel gestoßen bin