Die sudoers-Datei steuert, wie Benutzer unter Linux auf Befehle auf Root-Ebene zugreifen können. Standardmäßig richten Linux-Betriebssysteme den ersten Benutzer (während des Installationsvorgangs) als Administrator ein und gewähren ihm Sudo-Zugriff und sinnvolle Standardeinstellungen.
Für die meisten Benutzer funktionieren diese Standardeinstellungen gut und es besteht keine Notwendigkeit, Änderungen vorzunehmen. Sie müssen die Datei jedoch bearbeiten, wenn Sie neuen Benutzern Sudo-Zugriff gewähren, den Zugriff eines Benutzers entfernen, einschränken möchten, was Benutzer als Sudo ausführen können usw.
Das Bearbeiten der Sudoers-Datei erfolgt mit dem Befehl visudo in einem Terminal. Um die Sudoers-Datei zu Bearbeitungszwecken zu öffnen, öffnen Sie ein Terminalfenster, indem Sie Strg + Alt + T auf der Tastatur drücken oder im App-Menü nach einem Terminal suchen.
Sobald das Terminalfenster geöffnet und einsatzbereit ist, melden Sie sich mit dem Root-Konto am Terminal an.
Hinweis: Wenn Sie sich unter Linux nicht mit dem Befehl su bei Root anmelden können , müssen Sie die Root-Anmeldung aktivieren. Führen Sie dazu sudo -s und anschließend passwd aus .
su
Wenn Sie als Root angemeldet sind, führen Sie den Befehl visudo aus , um die Sudoers-Datei zu öffnen.
HERAUSGEBER=Nanovisudo
Wenn der Nano-Texteditor im Terminal startet, lädt er die Sudoers-Datei zur Bearbeitung. Folgen Sie der Anleitung, um zu erfahren, wie Sie unter Linux Änderungen an sudo vornehmen.
Hinzufügen neuer Benutzer zur Sudoers-Datei
Vielleicht ist das Wichtigste, was Benutzer beim Bearbeiten der Sudoers-Datei tun müssen, das Hinzufügen eines neuen Benutzers. Um einen neuen Benutzer hinzuzufügen, suchen Sie die folgende Codezeile.
# User privilege specification
Erstellen Sie eine neue Zeile unter „root“ und geben Sie den neuen Benutzer an. Um beispielsweise den Benutzer „derrik“ zu sudo hinzuzufügen, würden Sie schreiben:
derrik ALL=(ALL:ALL) ALL
Sobald Sie mit dem Hinzufügen Ihres Benutzers fertig sind, können Sie die Änderungen speichern, indem Sie Strg + O drücken .
Fügen Sie Benutzer über eine Gruppe hinzu
Wenn Sie Benutzer über die Gruppe „wheel“ oder „sudo“ zu sudo hinzugefügt haben, können Sie Benutzer entfernen, ohne die Sudoers-Datei zu bearbeiten.
Um Benutzer hinzuzufügen, öffnen Sie ein Terminal und führen Sie die folgenden Befehle aus.
su usermod -a -G Rad-Benutzername
Oder
su usermod -a -G sudo Benutzername
Benutzer aus der Sudoers-Datei entfernen
Wenn Sie zuvor einen Benutzer zur Sudoers-Datei auf Ihrem Linux-System hinzugefügt haben und diesen entfernen möchten, können Sie dies tun. Suchen Sie jedoch zunächst die folgende Codezeile.
# User privilege specification
Sobald Sie die Codezeile gefunden haben, suchen Sie die Benutzerzeile. Um beispielsweise den Benutzer „derrik“ aus sudo zu entfernen, löschen Sie die folgende Codezeile.
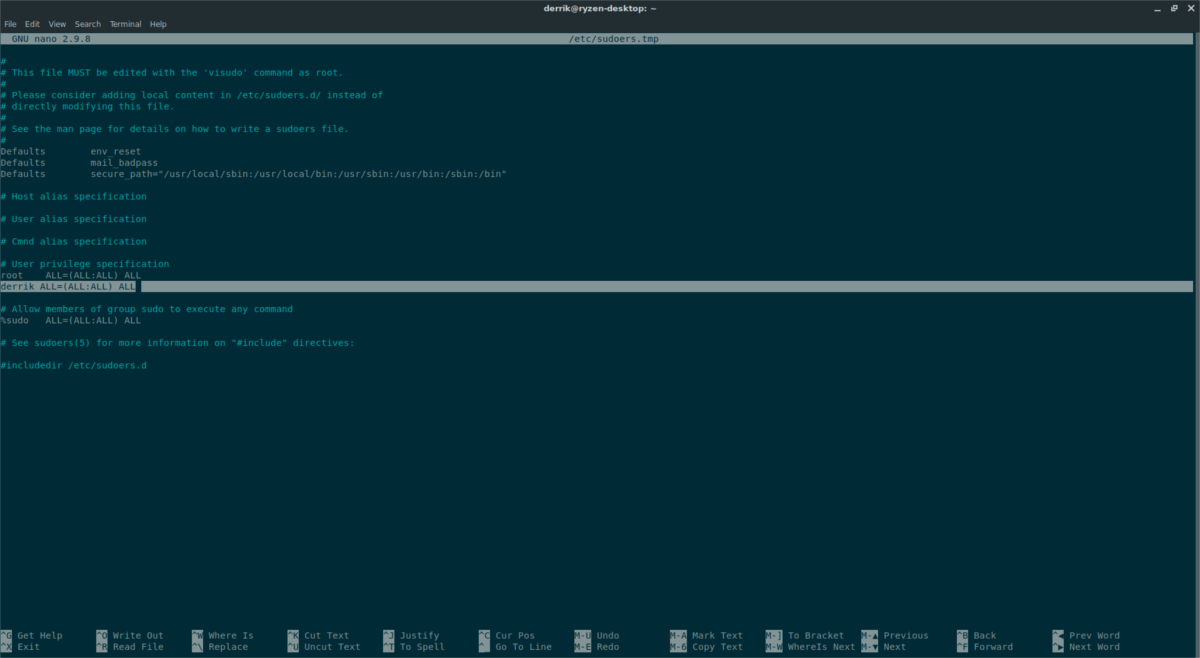
derrik ALL=(ALL:ALL) ALL
Nachdem Sie die Codezeile gelöscht haben, können Sie Ihre Änderungen mit Strg + O speichern .
Benutzer über Gruppe entfernen
Wenn Sie den Sudo-Zugriff über die Gruppe „wheel“ oder die Gruppe „sudo“ hinzugefügt haben, können Sie Benutzer vom Sudo-Zugriff entfernen, ohne die Sudoers-Datei zu bearbeiten. Öffnen Sie stattdessen ein Terminal und führen Sie die folgenden Befehle aus.
su usermod -G Rad-Benutzername
Oder
su usermod -G sudo Benutzername
Beschränken, was Benutzer ausführen können
Das Hinzufügen eines Benutzers zur Sudoers-Datei kann gefährlich sein, da dieser standardmäßig jeden Befehl mit erhöhtem Root-Zugriff ausführen darf. Gehen Sie wie folgt vor: Wenn Sie Benutzern Zugriff auf sudo gewähren, aber deren Ausführung einschränken möchten.
Suchen Sie zunächst die Benutzerzeile. Beschränken Sie beispielsweise den Benutzer „derrik“ darauf, bestimmte Befehle nur dann als Root auszuführen, wenn dies angegeben ist, wie im folgenden Code.
derrik ALL=(root) /usr/bin/app/path/here/
Sie müssen eine neue Zeile hinzufügen, um jeden Befehl einzuschränken. Drücken Sie Strg + O, um zu speichern, wenn Sie die Änderungen abgeschlossen haben.
Sudo ohne Passwort verwenden
Möglicherweise möchten Sie die sudoers-Datei bearbeiten, um den Befehl sudo zu verwenden , ohne ein Kennwort hinzufügen zu müssen. Diese Funktion wird als „passwortloses Sudo“ bezeichnet. Es ist eine hervorragende und praktische Funktion. Es kann jedoch unsicher sein.
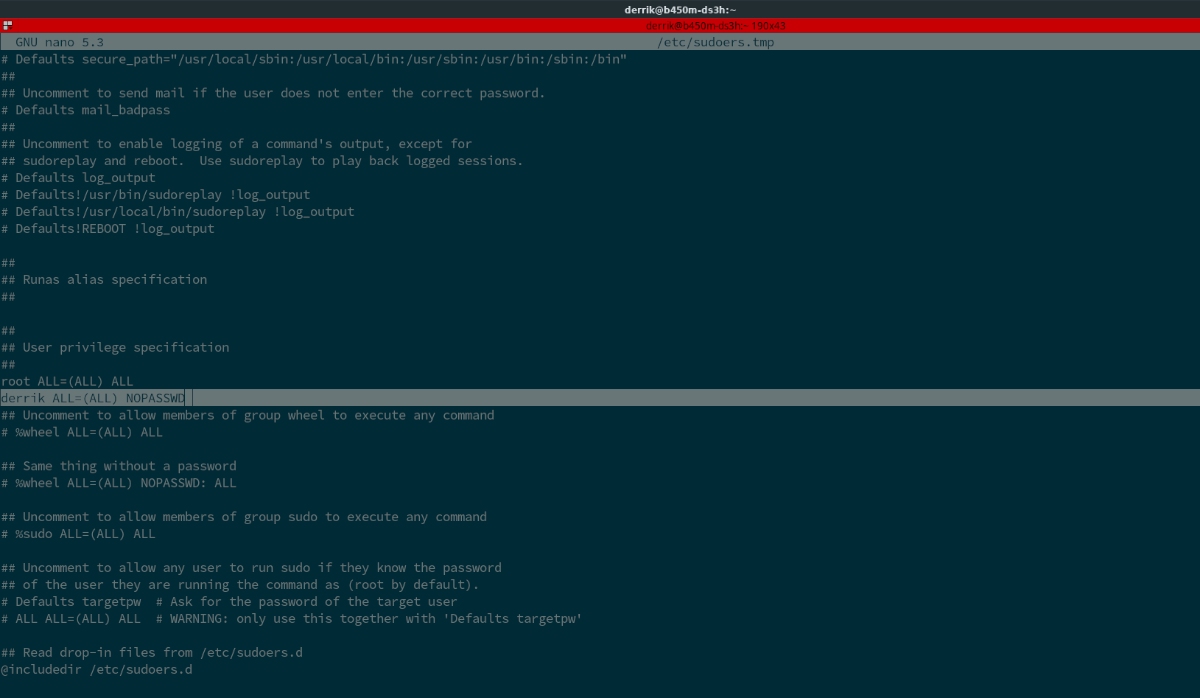
Wenn Sie wissen, dass es unsicher ist, es aber trotzdem tun möchten, befolgen Sie bitte unsere Anleitung zum Aktivieren von passwortlosem Sudo unter Linux .
Sudo-Sicherheit erhöhen
Wer Wert auf Sicherheit legt, möchte möglicherweise die Sudo-Sicherheit erhöhen. Glücklicherweise ist es möglich, Ihre Sudoer-Sicherheit zu erhöhen, indem Sie die Funktion use_pty aktivieren . Diese Funktion stellt sicher, dass sudo in einer Sandbox ausgeführt werden muss, was die Ausnutzung durch Malware erschwert.
Um diese Funktion zu aktivieren, suchen Sie einen Bereich der Sudoers-Datei mit der Zeile „Defaults“. Drücken Sie dann die Eingabetaste, um eine neue Zeile zu erstellen. Fügen Sie dann den folgenden Code hinzu, um die Funktion „use_pty“ zu aktivieren .
Defaults use_pty
Wenn Sie mit der Bearbeitung fertig sind, drücken Sie Strg + O.
Sudo-Timeout wird erhöht
Wenn ein Benutzer mit dem Befehl sudo ein falsches Passwort eingibt, sind standardmäßig drei Versuche möglich, bevor der Benutzer gesperrt wird. Sie können dieses Zeitlimit von 3 Versuchen auf einen benutzerdefinierten Wert erhöhen.
Suchen Sie in Ihrer Sudoers-Datei nach „Defaults“, drücken Sie die Eingabetaste, um eine neue Zeile zu erstellen, und geben Sie dann den folgenden Code ein.
Defaults passwd_tries=CUSTOM_NUMBER
Um Ihre Änderungen zu speichern, drücken Sie Strg + O.
Passworteingabe anzeigen
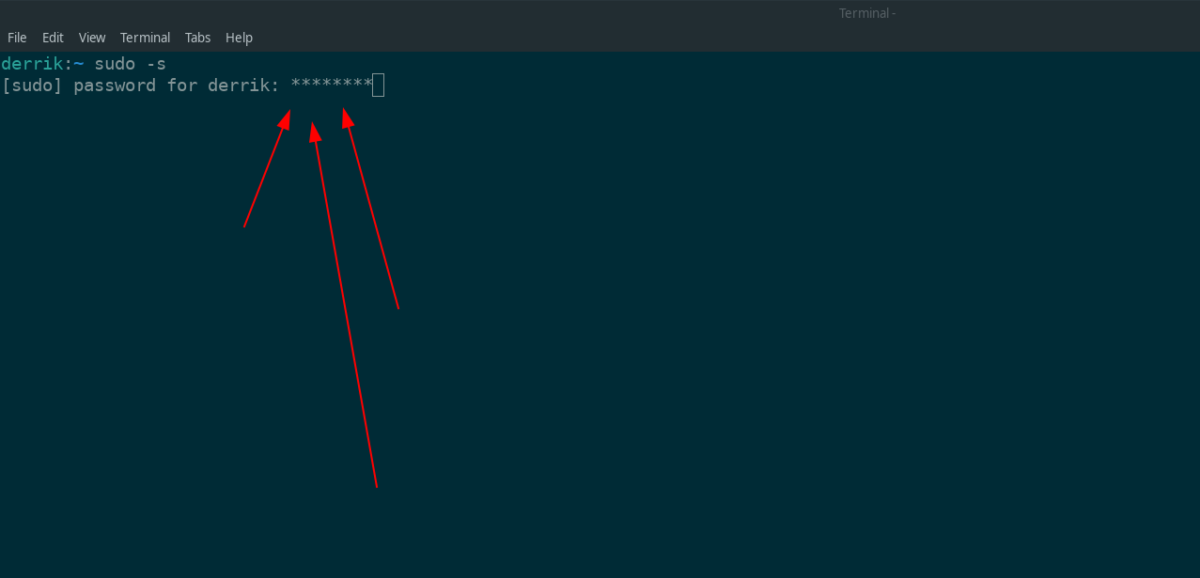
Eines der nervigsten Dinge am Befehl sudo ist, dass er die Passworteingabe verbirgt. Wenn Sie es offenlegen möchten, müssen Sie die Passwort-Rückmeldung aktivieren. Um Passwort-Feedback zu aktivieren, folgen Sie unserer Anleitung zu diesem Thema .

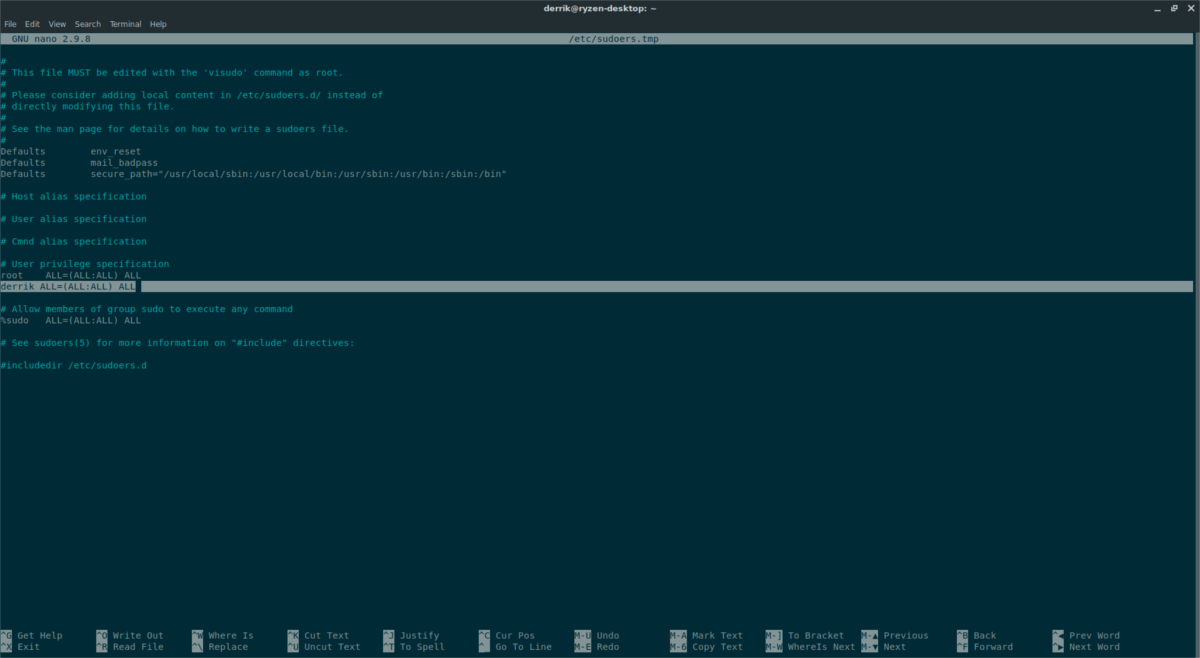
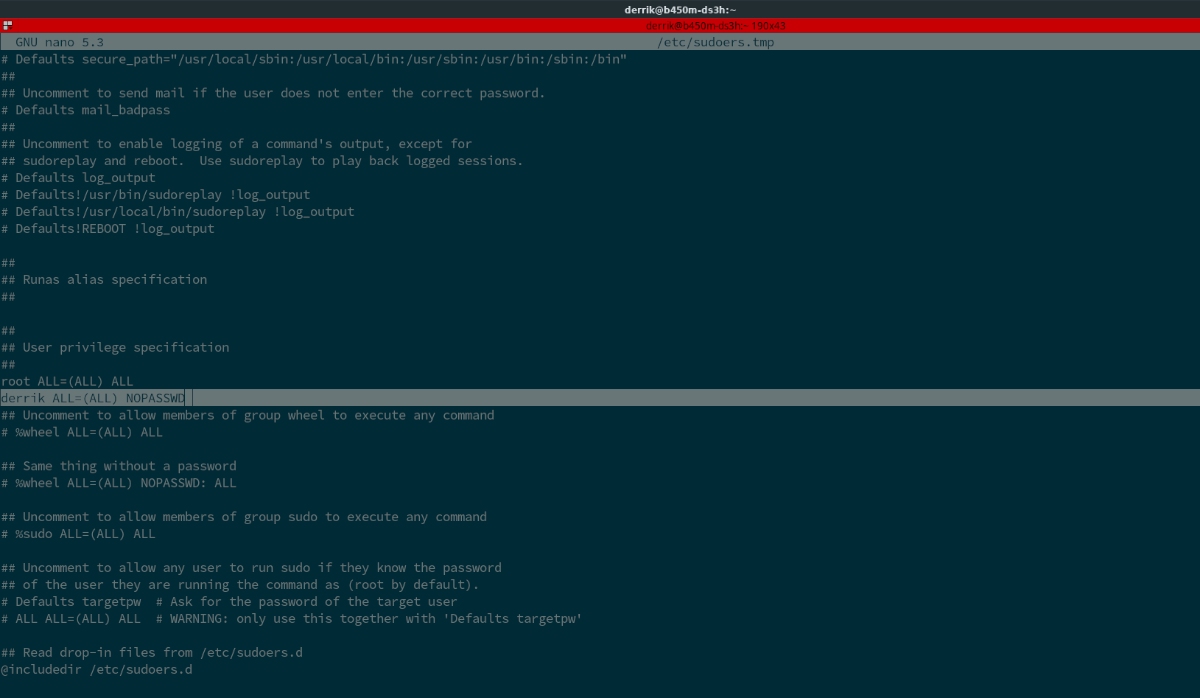
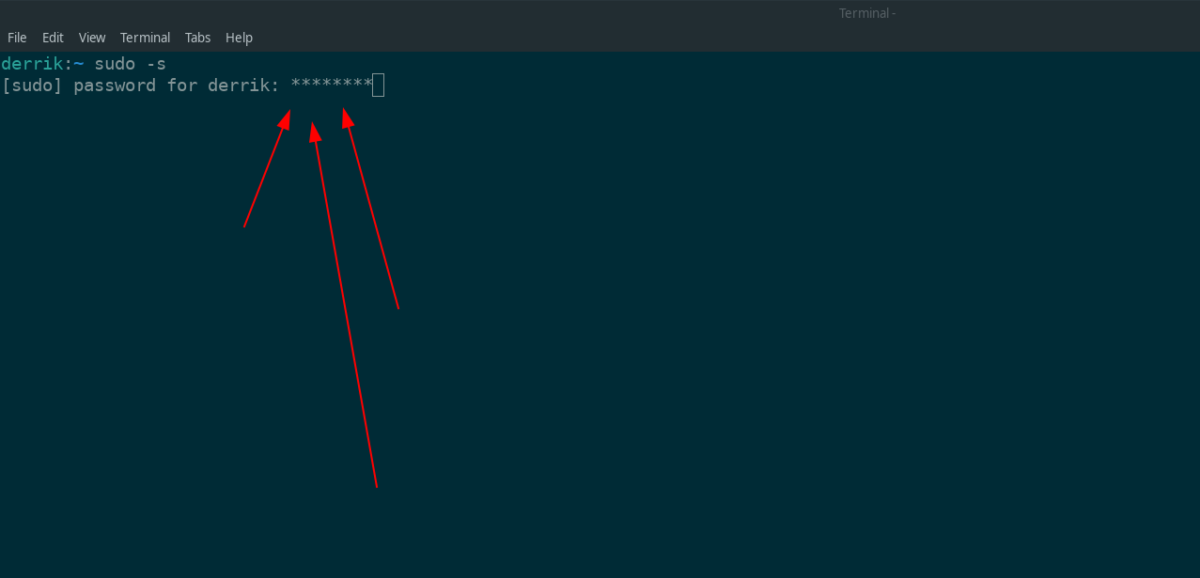

![Laden Sie FlightGear Flight Simulator kostenlos herunter [Viel Spaß] Laden Sie FlightGear Flight Simulator kostenlos herunter [Viel Spaß]](https://tips.webtech360.com/resources8/r252/image-7634-0829093738400.jpg)






![So stellen Sie verlorene Partitionen und Festplattendaten wieder her [Anleitung] So stellen Sie verlorene Partitionen und Festplattendaten wieder her [Anleitung]](https://tips.webtech360.com/resources8/r252/image-1895-0829094700141.jpg)