Der Gimp Graphics Editor ist zwar nicht perfekt, aber eine der besten Open-Source-Anwendungen, die Linux-Benutzern zur Verfügung stehen. Das Standardlayout der App ist jedoch ziemlich schrecklich. Die Symbolleisten bestehen aus drei Teilen und sind schwer zu verwenden; das standardmäßig verwendete Design stimmt nicht mit dem Ihres Systems überein und so weiter.
Zum Glück verfügt Gimp über eine beträchtliche Anzahl von Anpassungsfunktionen, die Linux-Benutzer begeistern werden. In diesem Handbuch erfahren Sie, wie Sie die Gimp-Benutzeroberfläche unter Linux anpassen. Wir zeigen Ihnen, wie Sie die Symbolleiste, die verwendeten Symbole, die Themengestaltung und vieles mehr optimieren können!
Docks ausblenden
In Gimp sind „Docks“ die Elemente links und rechts vom Arbeitsbereich. Im linken Dock sehen Sie Ihre Toolbox, die mit verschiedenen grafischen Werkzeugen gefüllt ist, mit denen Sie das Bild bearbeiten können, an dem Sie gerade arbeiten. Im rechten Dock sehen Sie die Ebenen-Benutzeroberfläche, Pinseloptionen, Bildpfadoptionen, Texturen und vieles mehr.
Diese Docks sind sehr nützlich, wenn Sie mit Gimp arbeiten. Sie können jedoch feststellen, dass sie von Zeit zu Zeit im Weg sind und viel Platz einnehmen. Wenn Sie in Gimp an einem Bild arbeiten und die Docks loswerden möchten, gehen Sie wie folgt vor.
Klicken Sie in der Gimp-Benutzeroberfläche auf „Windows“, um das Menü „Windows“ anzuzeigen. Suchen Sie dann im Menü nach "Docks ausblenden". Schaltfläche und aktivieren Sie das Kontrollkästchen daneben, um sowohl das linke als auch das rechte Gimp sofort auszublenden.
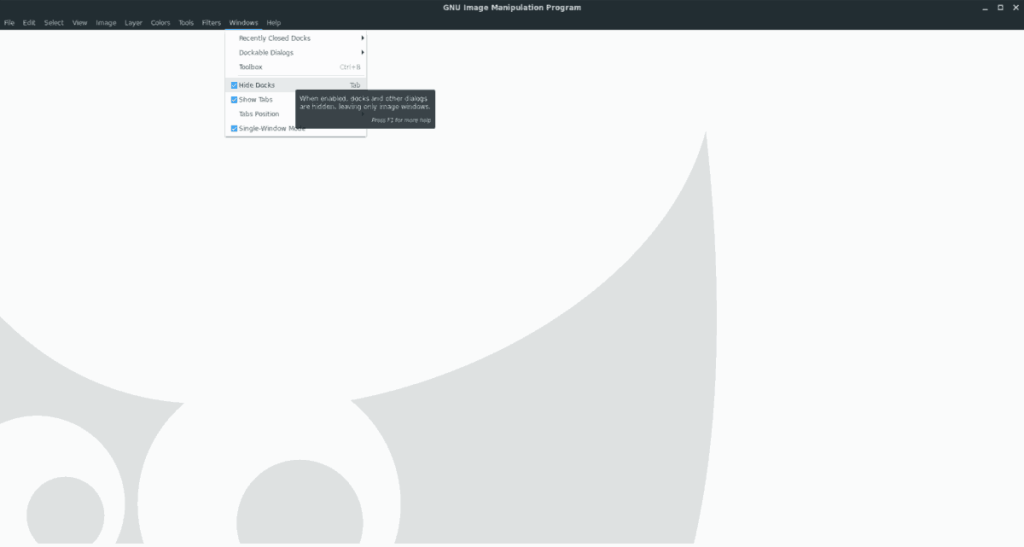
Müssen Sie die Docks einblenden? Gehen Sie zurück zu „Windows“ und deaktivieren Sie die Schaltfläche „Docks ausblenden“ oder drücken Sie die Tabulatortaste .
Einzelfenstermodus
Für die längste Zeit hatte Gimp eine seltsame Benutzeroberfläche, mit der es schwierig war, zu arbeiten. Das linke und rechte Dock sowie der Bildarbeitsbereich schwebten unabhängig voneinander. Heutzutage wird dieses Problem in neuen Versionen mit dem "Einzelfenster"-Modus behoben, der den Benutzern ein ähnliches Erlebnis wie Adobe Photoshop bietet.
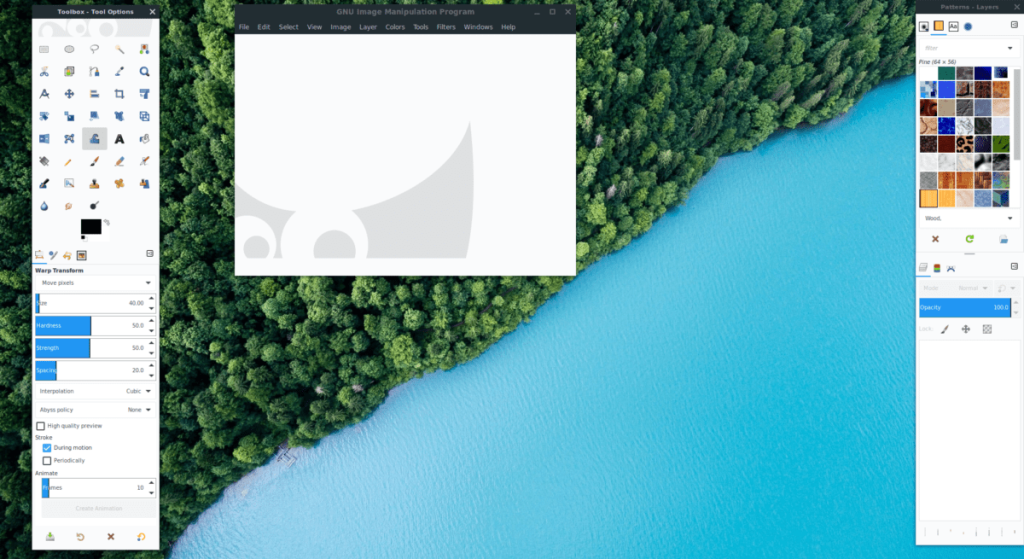
Wenn Sie in Gimp immer noch im Mehrfenstermodus feststecken, können Sie in den Einzelfenstermodus wechseln, indem Sie auf das Menü "Windows" klicken und dann das Kontrollkästchen neben "Einfenstermodus" aktivieren.
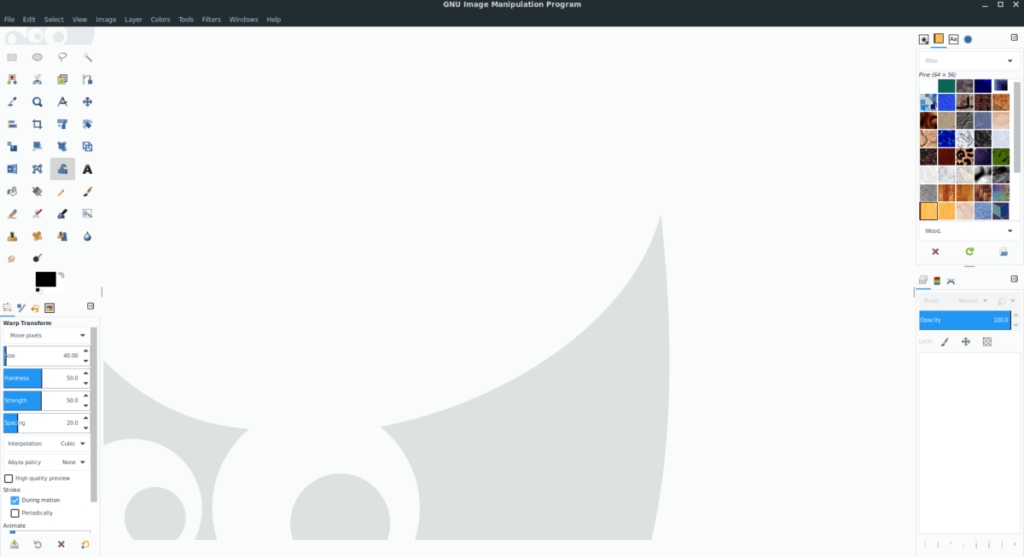
Müssen Sie den Einzelfenstermodus in Gimp beenden? Gehen Sie zurück zu „Windows“ und deaktivieren Sie das Kontrollkästchen neben „Einzelfenstermodus“.
Tab-Position
Die Standardposition der Registerkarte in der Gimp-Anwendung ist oben. Für die meisten Benutzer funktioniert dies problemlos. Wenn Sie jedoch aus irgendeinem Grund kein Fan der Positionierung sind, können Sie sie mit der App anpassen und beliebig ändern.
Um die Position der Registerkarten in Gimp zu ändern, gehen Sie wie folgt vor. Öffnen Sie zunächst das Menü „Windows“. Suchen Sie dann im Menü "Windows" nach einem Untermenü mit der Bezeichnung "Tabulatorposition".
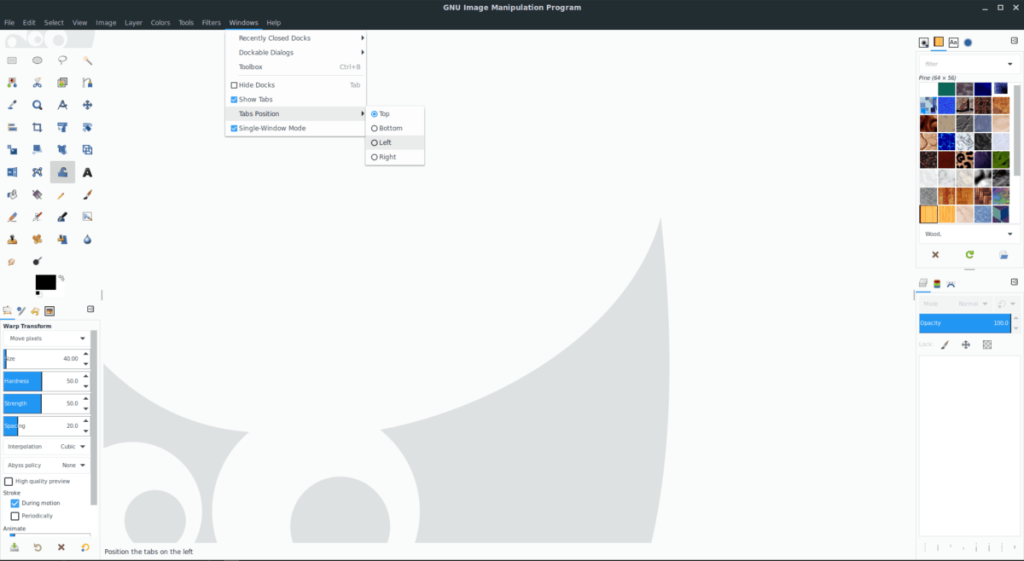
Im Menü „Tab-Position“ sehen Sie verschiedene Auswahlmöglichkeiten, wo die Gimp-App Tabs anzeigen soll (oben, unten, links, rechts). Wählen Sie eine der Optionen in der Liste aus, um die Registerkartenposition sofort zu ändern.
Toolbox-Artikel
Die Toolbox-Elemente der Gimp-Anwendung können so angepasst werden, dass mehr (oder weniger) Tools zur Verfügung stehen. Gehen Sie wie folgt vor, um die Gimp-Toolbox anzupassen.
Klicken Sie zunächst oben in Gimp auf die Schaltfläche "Bearbeiten" und rufen Sie das Menü "Bearbeiten" auf. Suchen Sie dann nach der Schaltfläche "Einstellungen" und klicken Sie darauf, um den Einstellungsbereich von Gimp zu öffnen.
Suchen Sie im Einstellungsfenster von Gimp den Abschnitt "Schnittstelle". Suchen Sie dann darunter nach „Toolbox“ und klicken Sie darauf, um auf die Toolbox-Einstellungen von Gimp zuzugreifen.
Sehen Sie sich in den Toolbox-Einstellungen die Liste der in Gimp aktivierten Tools an. Klicken Sie auf die Augenschaltfläche, um Werkzeuge in der Toolbox zu aktivieren/deaktivieren.
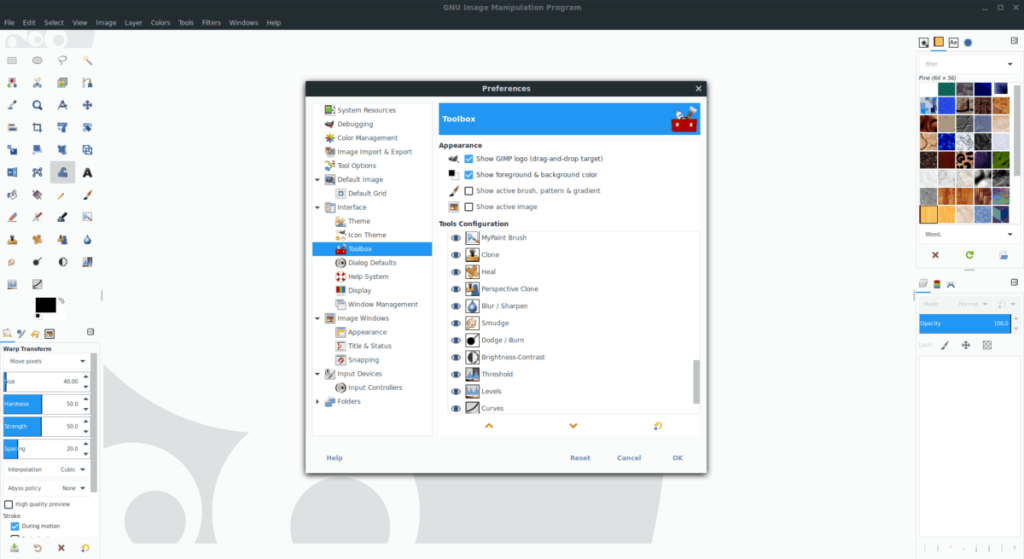
Wenn Sie mit dem Hinzufügen/Entfernen von Werkzeugen zur Gimp-Toolbox fertig sind, klicken Sie auf die Schaltfläche „OK“, um die Änderungen zu speichern.
Gimp-Symbolstil
Der Standard-Icon-Stil von Gimp ist ehrlich gesagt ein Dorn im Auge. Glücklicherweise sind die Symbole in der App sehr anpassbar und es ist möglich, die Standardeinstellungen für andere zu ändern.
Um den Symbolstil von Gimp anzupassen, klicken Sie zunächst auf „Bearbeiten“, um das Bearbeitungsmenü zu öffnen. Sehen Sie sich dann das Menü an und wählen Sie „Einstellungen“, um den Einstellungsbereich von Gimp zu öffnen.
Suchen Sie im Einstellungsbereich von Gimp nach der Spalte "Schnittstelle". Klicken Sie dann auf "Icon Theme", um auf die Gimp-Symboleinstellungen zuzugreifen.
In den Symboleinstellungen von Gimp sehen Sie 4 verschiedene Symbolthemen zur Auswahl. Diese Symbole sind „Farbe“, „Alt“, „Symbolisch“ und „Symbolisch-Invertiert“. Wählen Sie das Thema, das Ihren Bedürfnissen am besten entspricht.
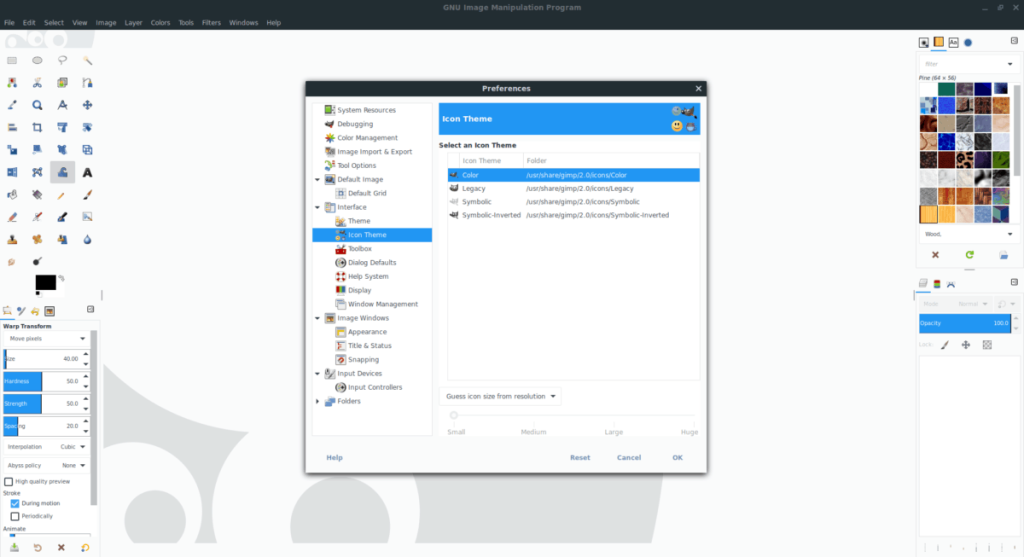
Wenn Sie Ihr bevorzugtes Gimp-Symboldesign festgelegt haben, klicken Sie auf „OK“, um die Änderungen zu speichern.
Gimp-Benutzeroberflächen-Stil
Wenn Sie kein Fan der Gimp-Benutzeroberfläche sind, werden Sie sich freuen, dass Sie sie mit verschiedenen Themen anpassen können. Gehen Sie wie folgt vor, um den Stil der Benutzeroberfläche von Gimp anzupassen.
Klicken Sie zunächst auf „Bearbeiten“, um das Bearbeiten-Menü zu öffnen. Durchsuchen Sie dann das Menü nach "Einstellungen" und klicken Sie darauf, um auf den Einstellungsbereich von Gimp zuzugreifen.
Suchen Sie im Bereich der Gimp-Einstellungen nach „Schnittstelle“ und klicken Sie darauf, um auf die Schnittstelleneinstellungen von Gimp zuzugreifen. Klicken Sie dann unter „Schnittstelle“ auf die Option „Thema“, um in den Themenbereich zu gelangen.
Innerhalb des Themenbereichs werden Ihnen 4 verschiedene Gimp-Stile präsentiert. Diese Stile sind „Dunkel“, „Grau“, „Hell“ und „System“. Wählen Sie das Thema aus, das Ihnen am besten gefällt.
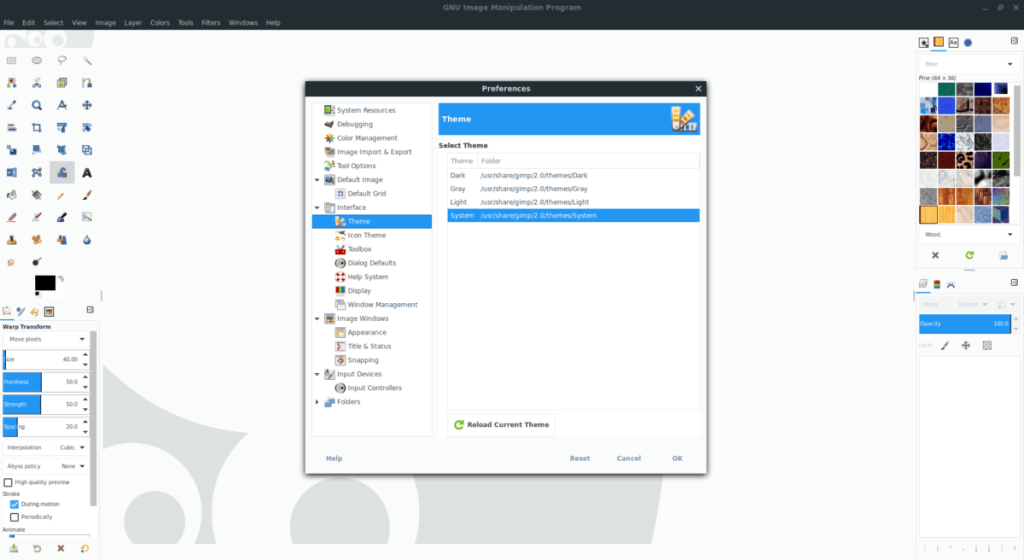
Nachdem Sie Ihr bevorzugtes Design ausgewählt haben, klicken Sie auf "OK", um Gimp sofort auf das neue Design umzustellen.

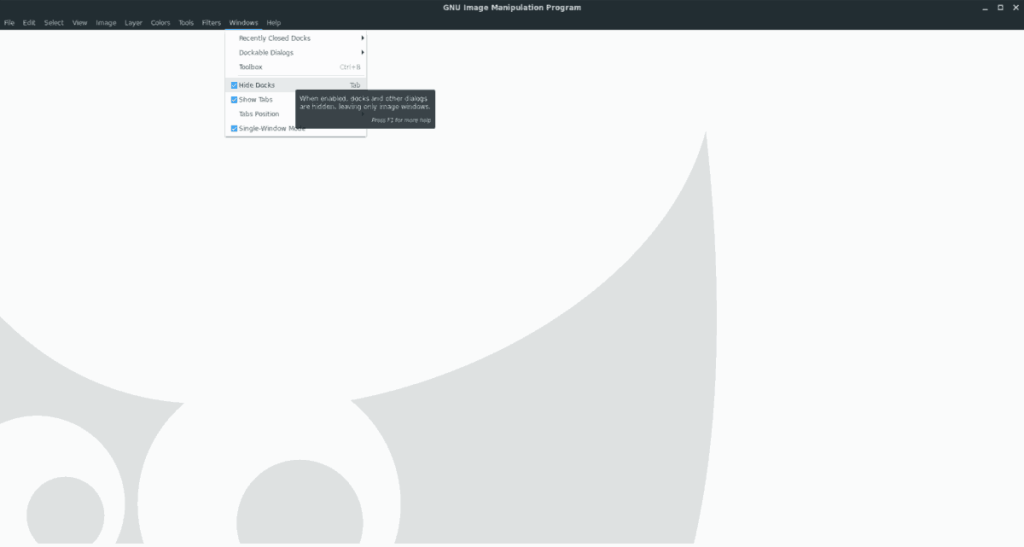
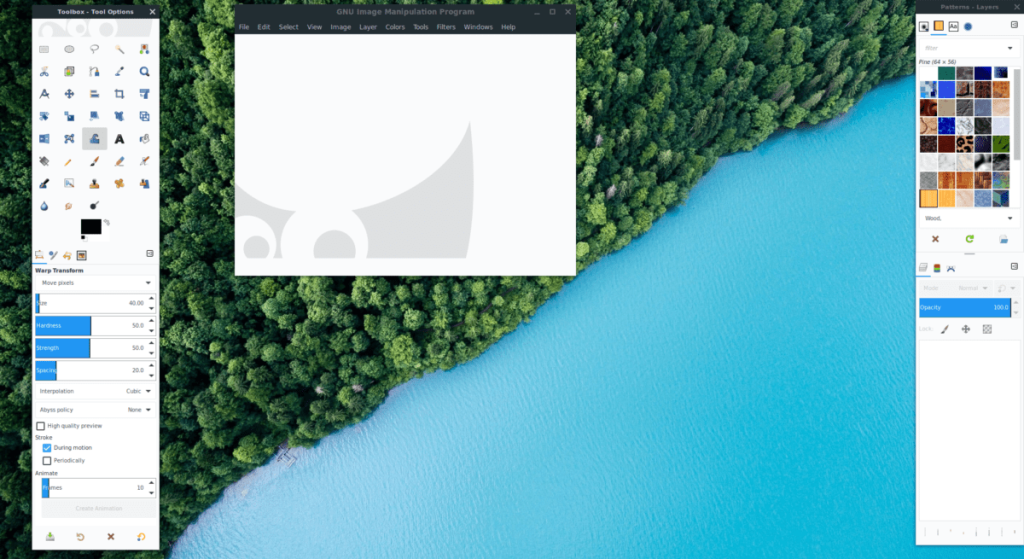
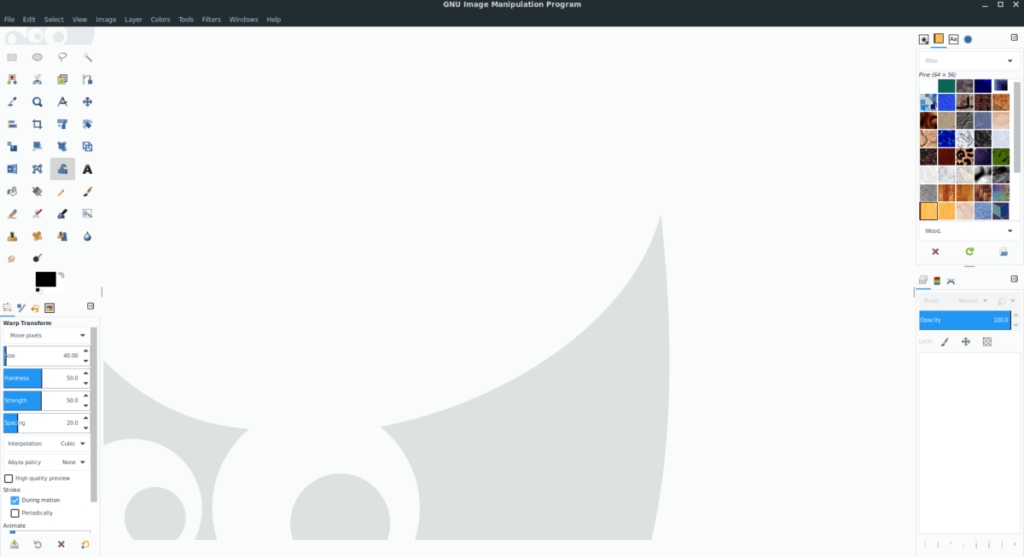
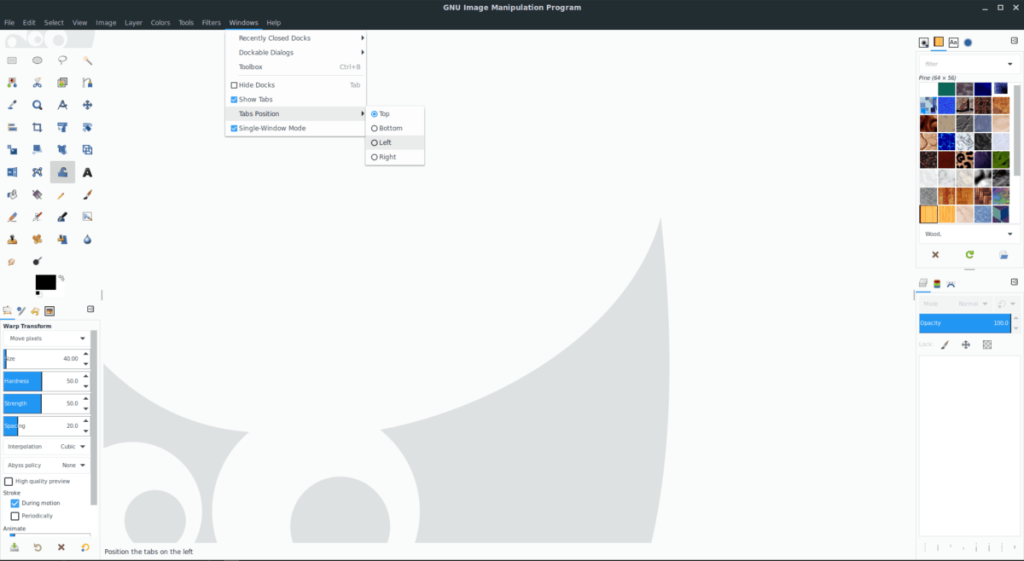
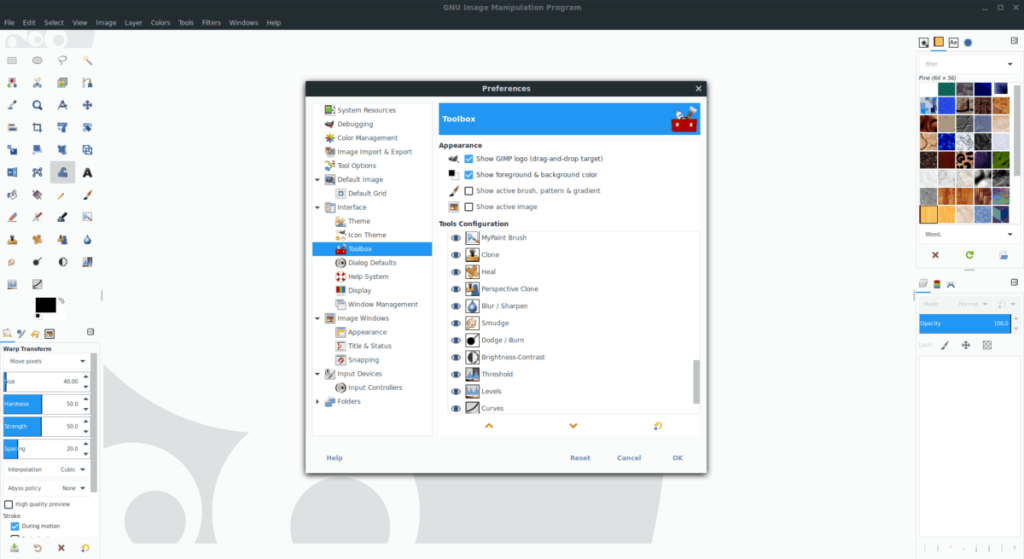
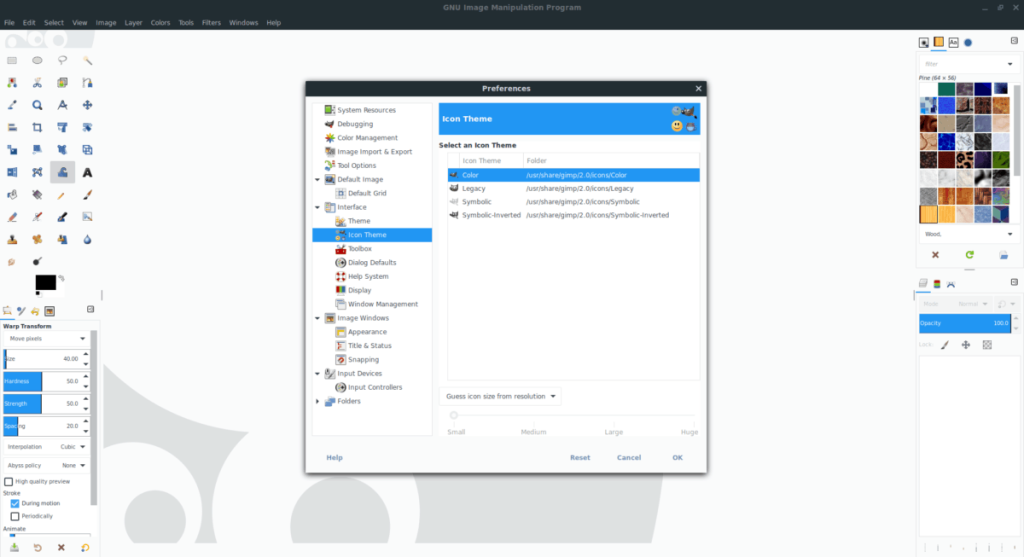
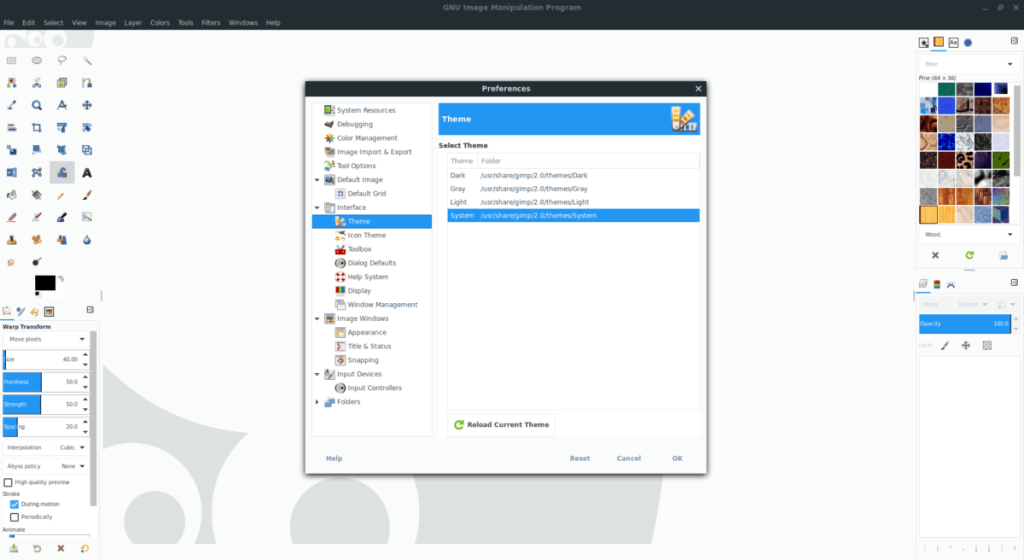
![Laden Sie FlightGear Flight Simulator kostenlos herunter [Viel Spaß] Laden Sie FlightGear Flight Simulator kostenlos herunter [Viel Spaß]](https://tips.webtech360.com/resources8/r252/image-7634-0829093738400.jpg)






![So stellen Sie verlorene Partitionen und Festplattendaten wieder her [Anleitung] So stellen Sie verlorene Partitionen und Festplattendaten wieder her [Anleitung]](https://tips.webtech360.com/resources8/r252/image-1895-0829094700141.jpg)
