Der Gnome-Anmeldebildschirm funktioniert normalerweise einwandfrei, da es sich um eine schöne Software mit einem hervorragenden Team dahinter handelt. Aber auch großartige Tools haben ihre schlechten Tage und funktionieren nicht mehr. In diesem Handbuch erfahren Sie, wie Sie einen defekten Gnome-Anmeldebildschirm unter Linux reparieren.
Bitte beachten Sie, dass Sie nicht die Gnome Shell-Desktopumgebung verwenden müssen , um diesen Fix zu nutzen. Alles, was Sie benötigen, ist, dass Sie eine relativ aktuelle Version des Gnome- Display-Managers (des Anmeldebildschirms) verwenden.
Bevor wir anfangen
Falls der Gnome-Anmeldebildschirm nicht mehr richtig funktioniert, können Sie nicht auf die Gnome-Sitzung zugreifen. Da es keine Möglichkeit gibt, auf die Gnome-Sitzung zuzugreifen, gibt es keine Möglichkeit, schnell ein Terminalfenster zu öffnen, um die Zusammenarbeit des Anmeldebildschirms zu erzwingen. Stattdessen müssen Sie die virtuelle TTY-Konsole nutzen.
Was ist TTY? Es ist das virtuelle Nur-Text-Terminal, auf das zugegriffen werden kann, wenn eine Tastaturkombination auf einem Linux-Computersystem gedrückt wird. Alle Linux-Distributionen haben sie standardmäßig als Feature. Einige, wie Ubuntu, haben sechs virtuelle Terminals, während andere Linux-Distributionen möglicherweise nur ein oder zwei haben. Und dann gibt es Arch Linux, das Benutzern virtuelle TTY-Konsolen als Standard-Desktop-Umgebung zur Verfügung stellt, bis sie alles manuell einrichten!
Die virtuelle TTY-Konsole ist praktisch bei der Arbeit in Notfällen, insbesondere in Fällen wie diesem, in denen der Gnome-Anmeldebildschirm nicht sehr reaktionsschnell ist, sich blockiert oder einfach nicht richtig funktioniert.
Um die virtuelle TTY-Konsole auf Ihrem Linux-Desktop in die Hände zu bekommen, schauen Sie auf die Tastatur und drücken Sie Strg + Alt + F2 , und das erste Terminal wird geöffnet. Beachten Sie jedoch, dass nicht alle Linux-Systeme dieser Kombination ein TTY zuweisen, also probieren Sie einige der anderen in der Liste unten aus.
- Strg + Alt + F3
- Strg + Alt + F4
- Strg + Alt + F5
- Strg + Alt + F6
Nachdem Sie auf Ihrem Linux-PC Zugriff auf die virtuelle TTY-Konsole erhalten haben, suchen Sie den Abschnitt "Anmelden" und geben Sie den Benutzernamen Ihres PCs ein, um sich beim Befehlszeilenterminal anzumelden. Das "root"-Konto funktioniert auch.
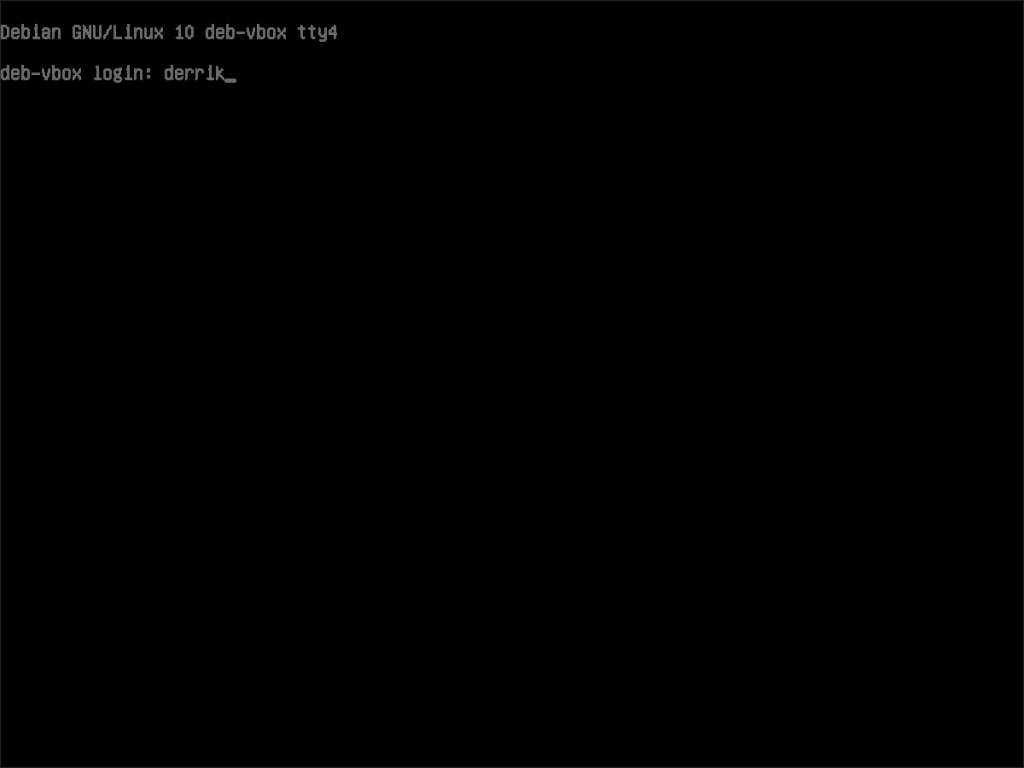
Wenn Sie sich bei der virtuellen TTY-Konsole anmelden, fahren Sie mit einer der folgenden Methoden fort, um das Gnome-Anmeldefenster auf Ihrem Linux-PC zu reparieren.
Methode 1 – Neustart von Gnome Display Manager mit systemd
Eine Möglichkeit, das Beheben des Gnome-Anmeldebildschirms zu erzwingen, besteht darin, den Dienst neu zu starten, der ihn steuert. Ein Neustart ist deshalb eine gute Idee, wenn Sie Probleme mit einem Programm oder Dienst haben, können Sie durch Aktualisieren der problematischen Anwendung in kurzer Zeit schnell wieder betriebsbereit sein.
Ein Neustart des Gnome-Display-Managers bedeutet, dass das Systemd-Init-System verwendet werden muss. Der Grund, warum Systemd in den Neustartprozess integriert ist, liegt darin, dass Gnome eng darin integriert ist.
Um Ihren Anmeldebildschirm neu zu starten , verwenden Sie den Befehl systemctl restart gdm.service zusammen mit sudo , da es ohne Root-Rechte nicht möglich ist, Befehle auf Systemebene auszuführen.
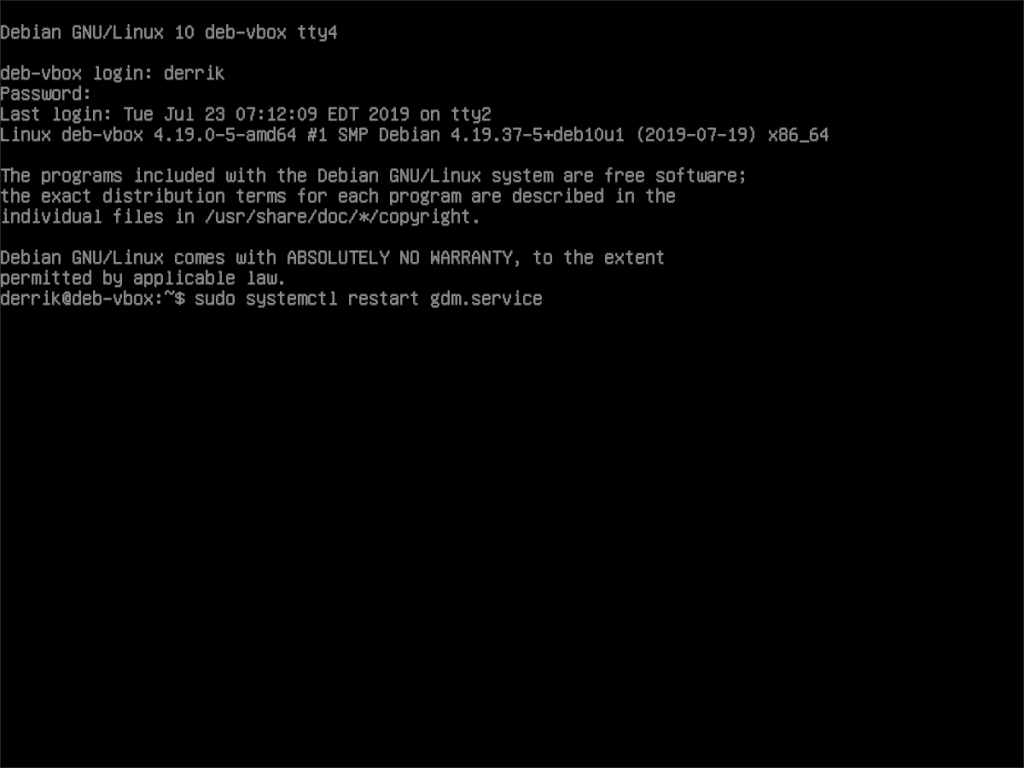
sudo systemctl Neustart gdm.service
Wenn Sie den obigen Befehl „systemctl restart“ ausführen, sollte Ihr Linux-PC Sie sofort aus dem virtuellen TTY-Terminal und zu einem frisch neu gestarteten Gnome-Anmeldebildschirm führen, der hoffentlich funktioniert.
Wenn der Neustartvorgang nicht funktioniert hat, versuchen Sie diesen Vorgang so oft wie nötig. Oder probieren Sie Methode 2 aus.
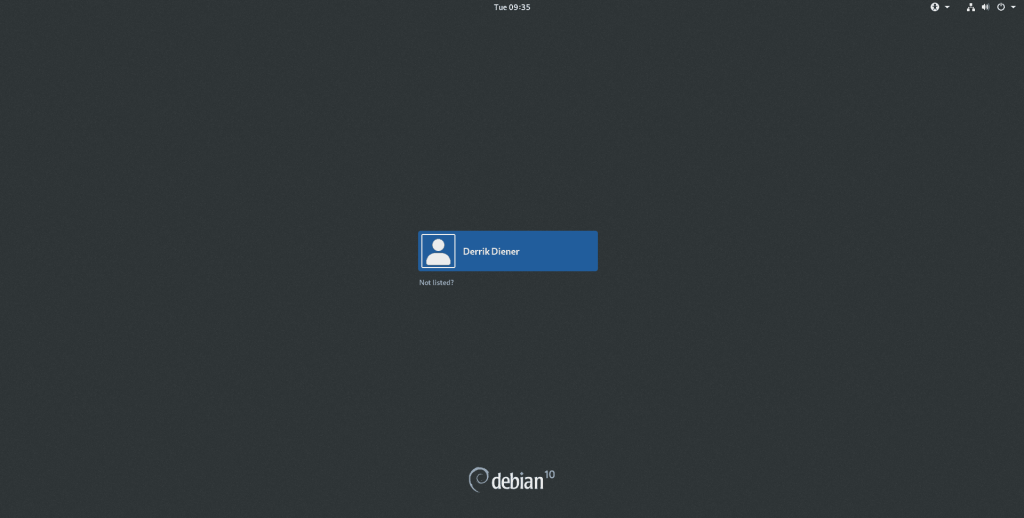
Methode 2 – Gnome Display Manager stoppen und mit systemd neu starten
Das Neustarten des Systemd-Dienstes des Gnome-Display-Managers ist eine zuverlässige Möglichkeit, Probleme mit dem Anmeldebildschirm zu beheben, da die Probleme nach einer Aktualisierung normalerweise verschwinden. Der Neustart funktioniert jedoch möglicherweise nicht in allen Fällen (aus welchen Gründen auch immer).
Ein alternativer Ansatz, um einen nicht reagierenden Gnome Display Manager wieder zum Laufen zu bringen, besteht darin, den Prozess mit Hochdruck zu beenden, damit er nicht mehr ausgeführt wird. Starten Sie es dann erneut. Effektiv ist dies wahrscheinlich dasselbe wie ein Neustart, aber es ist ein ausgezeichneter Weg für diejenigen, die Probleme mit Methode 1 haben.
Um die Ausführung des Gnome-Anmeldebildschirms zu stoppen, müssen Sie den Befehl Systemd stop verwenden. Versuchen Sie also im virtuellen TTY-Terminal systemctl stop gdm.service mit sudo- Berechtigungen.
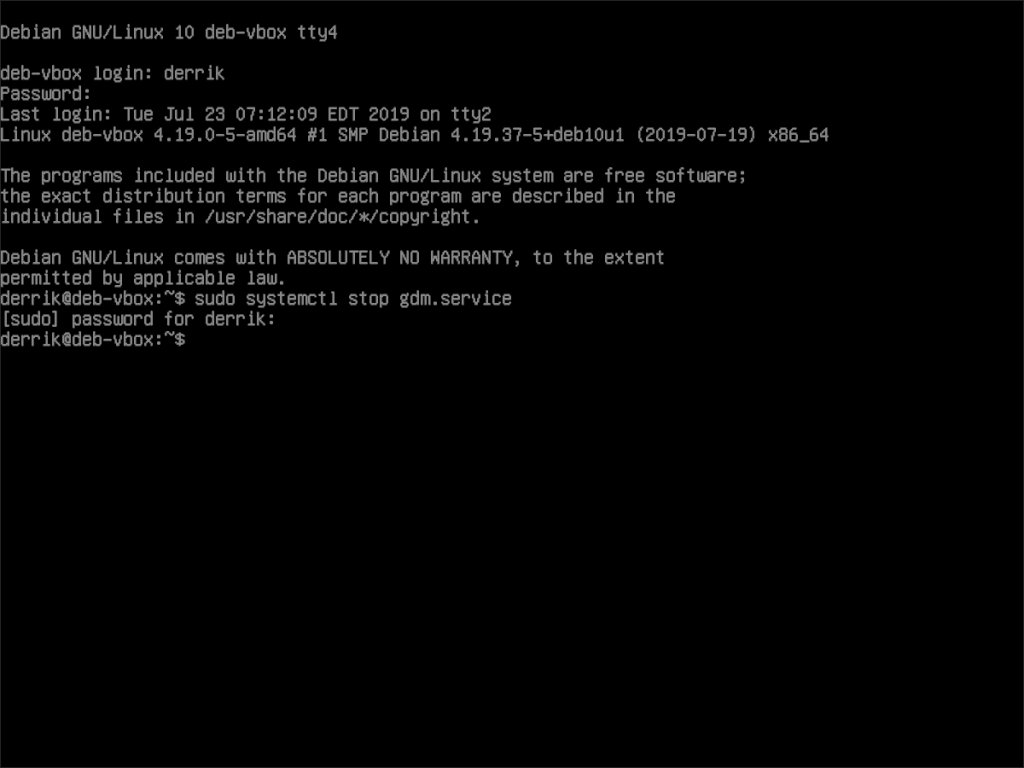
sudo systemctl stop gdm.service
Das Ausführen des obigen Befehls „systemctl stop“ sollte den Gnome-Display-Manager sofort beenden. Sie würden es jedoch nicht wissen, da die TTY-Konsole noch aktiv ist. Verwenden Sie von hier aus den Befehl systemctl start gdm.service mit sudo , um es erneut zu starten.
sudo systemctl start gdm.service
Unmittelbar nach dem Ausführen von „systemctl start“ führt Sie der Gnome-Display-Manager aus dem virtuellen TTY-Terminal und zurück zu einem neuen Anmeldebildschirm. Andernfalls drücken Sie Strg + F7 , um das virtuelle Terminal in den Hintergrund zu senden.
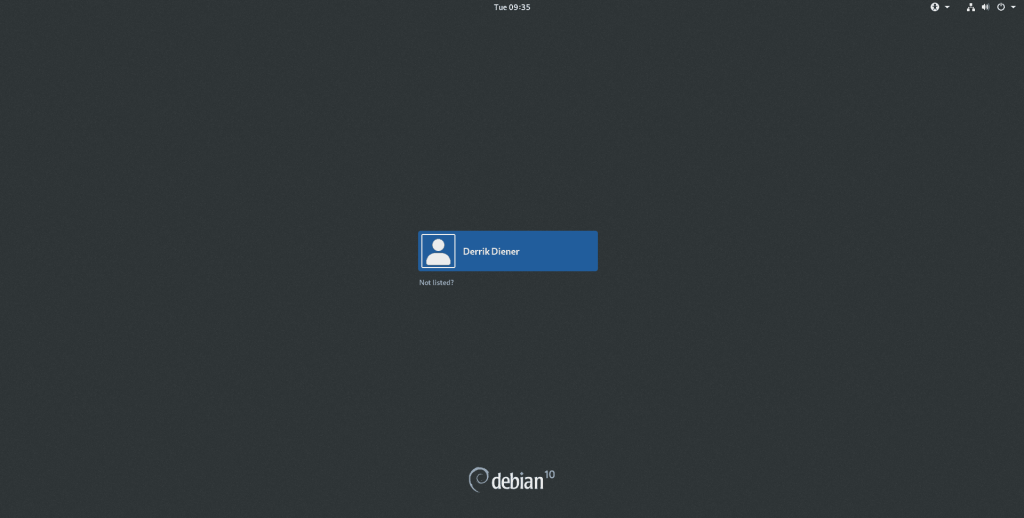

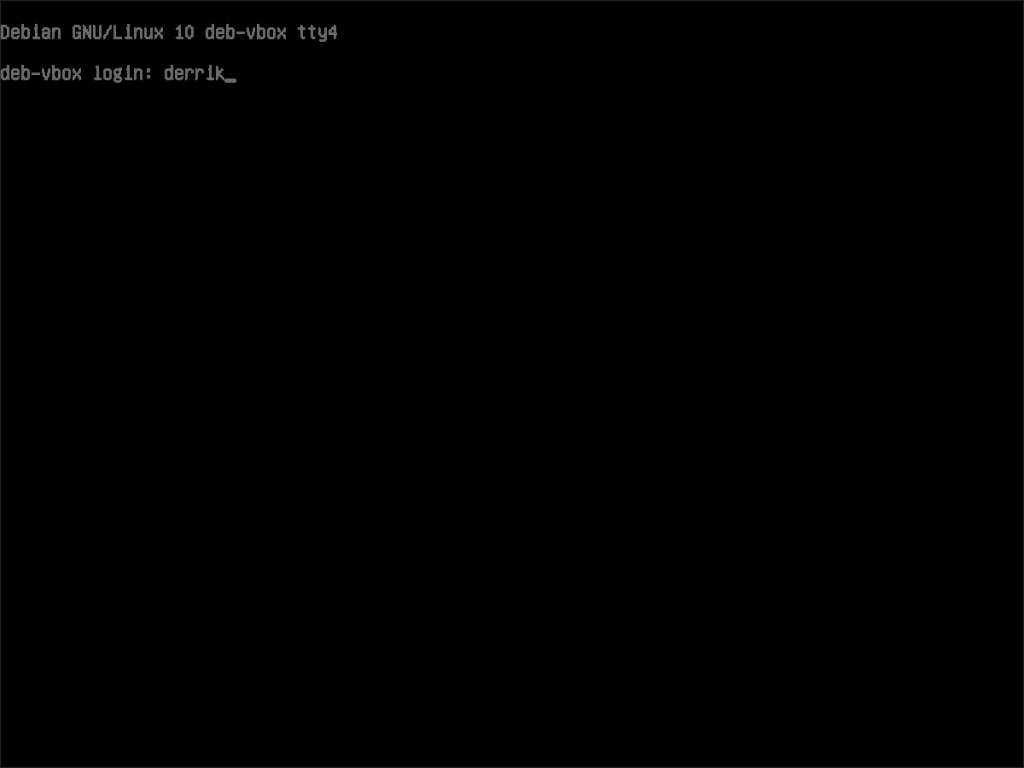
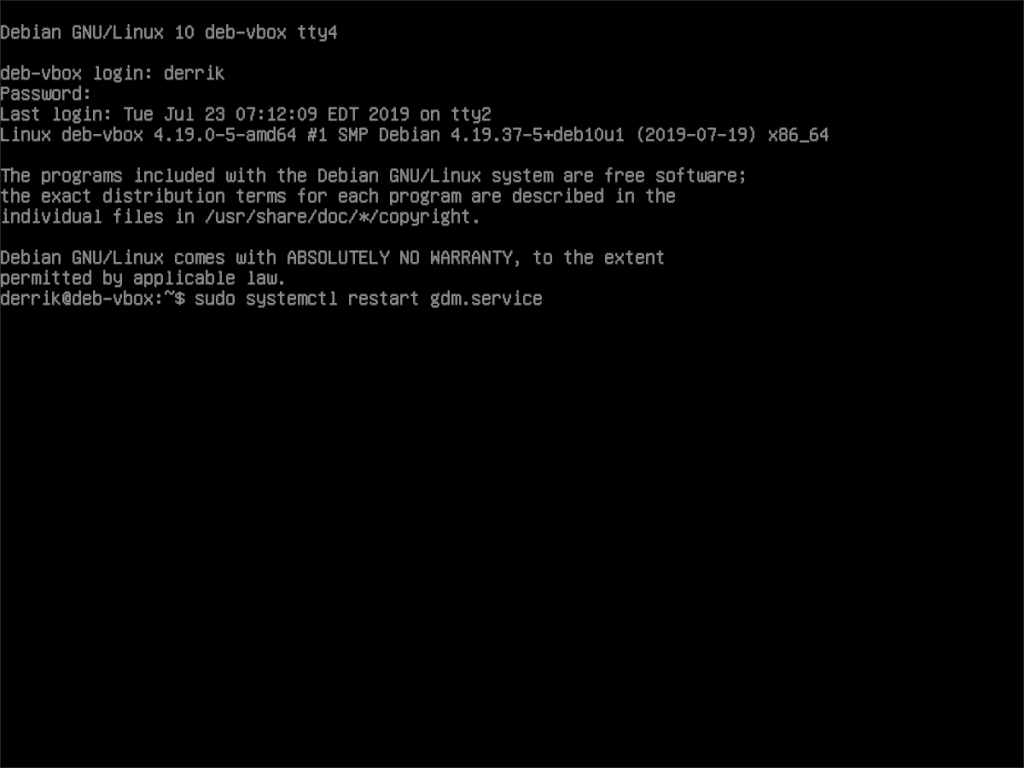
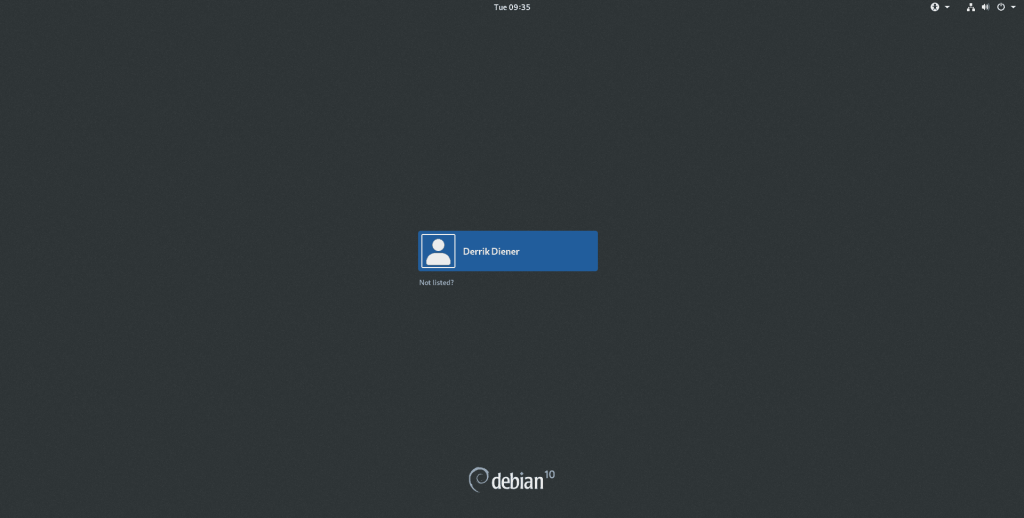
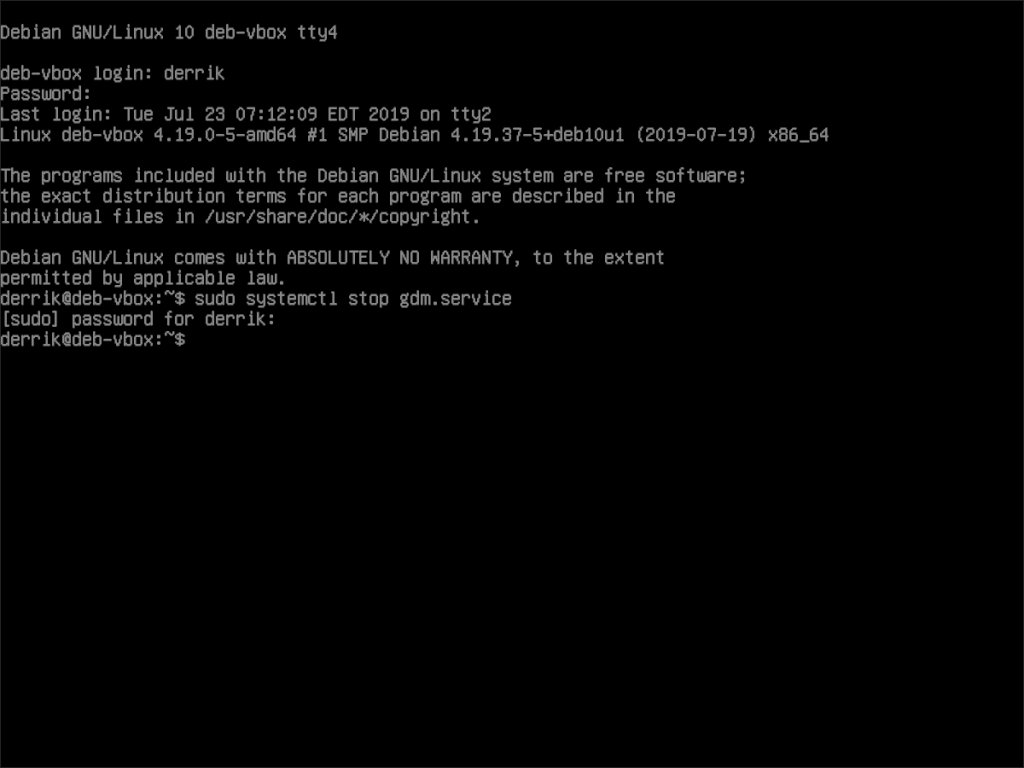
![Laden Sie FlightGear Flight Simulator kostenlos herunter [Viel Spaß] Laden Sie FlightGear Flight Simulator kostenlos herunter [Viel Spaß]](https://tips.webtech360.com/resources8/r252/image-7634-0829093738400.jpg)






![So stellen Sie verlorene Partitionen und Festplattendaten wieder her [Anleitung] So stellen Sie verlorene Partitionen und Festplattendaten wieder her [Anleitung]](https://tips.webtech360.com/resources8/r252/image-1895-0829094700141.jpg)
