Die XFCE4-Desktop-Umgebung ist ein leichtes Kraftpaket einer Desktop-Umgebung. Es ist grundsolide und stürzt selten ab, da seine Codebasis zuverlässig und stabil ist. Nichts ist jedoch zu 100% perfekt, und selbst auf den robustesten Desktops können Probleme auftreten. So reparieren Sie einen eingefrorenen XFCE-Linux-Desktop.
Aktualisieren Sie das XFCE4-Panel
Meistens betreffen die Probleme, Probleme und Abstürze auf XFCE4 das XFCE4-Panel. Es ist verständlich, da dem Panel manchmal Plugins hinzugefügt werden können, die dazu führen, dass es fehlschlägt.
Leider gibt es für XFCE-Benutzer keine integrierte Möglichkeit, auf eine Schaltfläche zu klicken, damit das Panel neu gestartet wird, und es ist keine geheime Reset-Funktion wie in Gnome Shell integriert . Stattdessen müssen Benutzer, die ein nicht reagierendes XFCE4-Panel reparieren möchten, das Beenden erzwingen und neu starten.
Der beste Weg, das XFCE4-Panel zu beenden und erneut auszuführen, ist mit dem Terminal. Hauptsächlich, weil der Terminalemulator Ihnen Details zur Programmausgabe liefert und Sie in der Lage sind, die Probleme zu beheben, die dazu führen, dass Ihr Panel blockiert und ausfällt. Drücken Sie also Strg + Alt + T oder Strg + Umschalt + T auf der Tastatur und öffnen Sie ein Terminalfenster. Sobald das Terminalfenster einsatzbereit ist, führen Sie den Befehl pidof aus , um den Prozess-ID-Code für das Panel zu ermitteln.
pidof xfce4-panel
Lesen Sie die Ausgabenummer und fügen Sie sie unten in den Kill- Befehl ein.
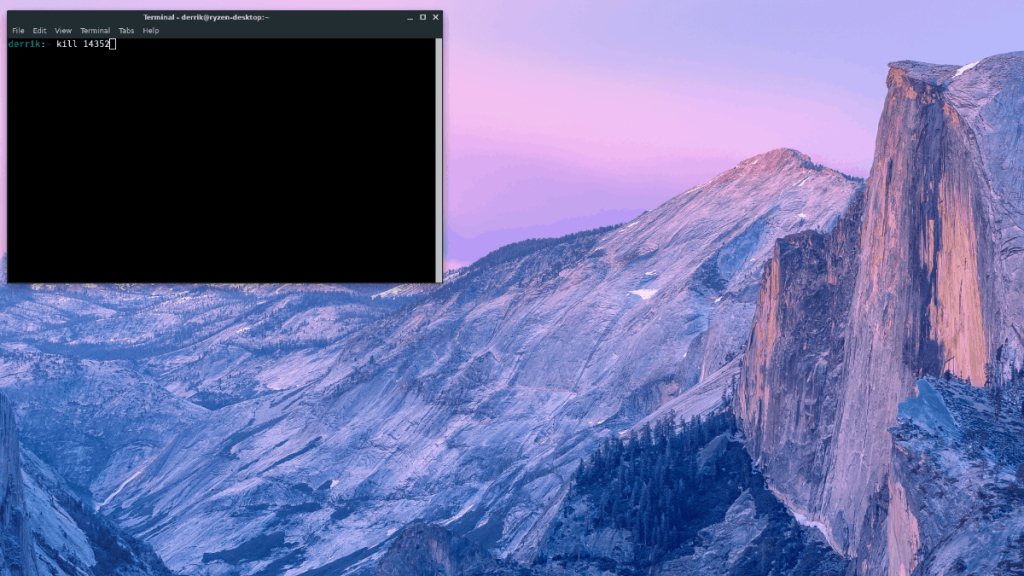
kill number-from-pidof
Wenn der oberste Befehl das Panel nicht beendet, versuchen Sie es alternativ mit diesem Befehl.
killall xfce4-panel
Wenn das XFCE4-Panel geschlossen ist, können Sie es direkt vom Terminal aus neu starten mit:
xfce4-Panel &
Wenn Sie diesen Befehl über das Terminal ausführen, wird ein neues XFCE4-Bedienfeld auf dem Bildschirm hinzugefügt. Von dort aus können Sie disown ausführen , um es außerhalb des Terminals als Prozess im Hintergrund auszuführen .
verleugnen
Aktualisieren Sie den XFCE4-Fenstermanager
Obwohl das XFCE4-Panel ein großes Ärgernis ist, ist es nicht das einzige, was Ihre Desktop-Sitzung unterbrechen kann. Der XFCE4-Fenstermanager kann auch auf einige Probleme stoßen, wenn er abstürzt, und kann dazu führen, dass Sie auf dem Desktop geöffnete Fenster nicht minimieren/maximieren können.
Ähnlich wie das Panel kann der Window-Manager über das Terminal bedient werden. Starten Sie also ein Terminalfenster, indem Sie Strg + Alt + T oder Strg + Umschalt + T auf der Tastatur drücken . Von dort aus müssen Sie den Befehl xfwm4 mit dem Schalter „–replace“ ausführen, damit er sich durch die aktuelle Instanz des fehlerhaften Fenstermanagers ersetzen kann.
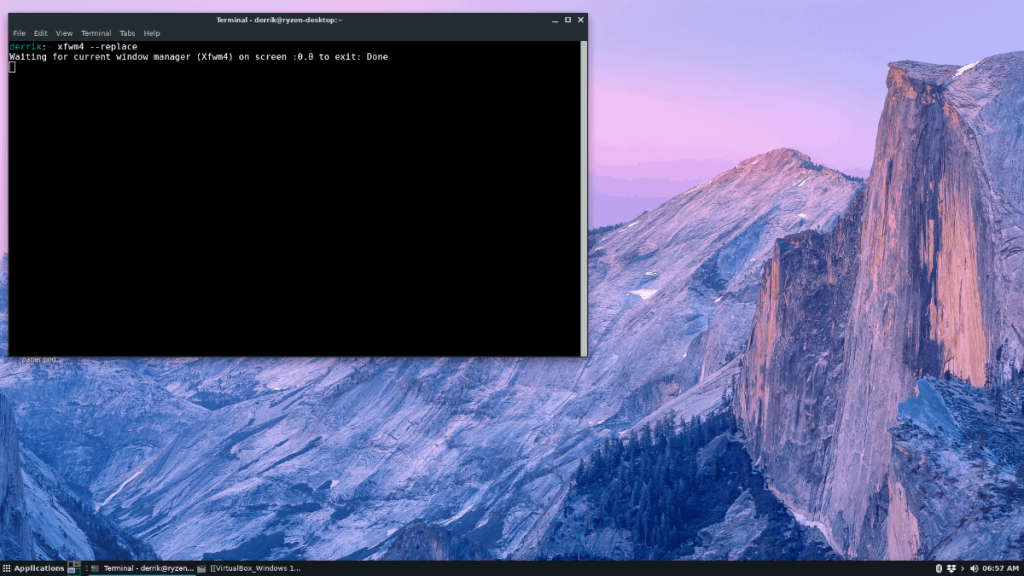
xfwm4 --replace
Wenn Sie den obigen Befehl ausführen, wird Ihr Desktop für eine Sekunde flackern. Keine Panik! Dieser Flash ist eine gute Sache und bedeutet, dass der Window-Manager und alles, was Ihre Desktop-Sitzung verwaltet, aktualisiert wird. Von hier aus sollten alle Probleme mit dem Fensterwechsel behoben sein!
Wird der Fenstermanager nicht aktualisiert, wenn Sie den Befehl ersetzen ausführen? Versuchen Sie es ein paar Mal erneut auszuführen. Wenn alles andere fehlschlägt, führen Sie einen Kill-Befehl aus und die XFCE4-Desktopumgebung sollte den Window-Manager automatisch neu starten.
killall xfwm4
oder
pidof xfwm4 kill number-from-pidof
Erstelle ein Reset-Skript
Die Verwendung einiger Befehle im Linux-Terminal zum Neustart des XFCE4-Panels oder des XFCE4-Fenstermanagers funktioniert zur Not, aber wenn Sie alles auf einmal tun möchten, schreiben Sie am besten ein Skript.
Der erste Schritt beim Erstellen eines Reset-Skripts für den XFCE4-Desktop besteht darin, die Datei zu erstellen, in der der Code gespeichert wird. Um eine neue Datei zu erstellen, verwenden Sie den folgenden Touch- Befehl.
xfce4-restart berühren
Nachdem Sie den obigen Touch-Befehl ausgeführt haben, erscheint eine Datei mit dem Namen „xfce4-restart“ in Ihrem Home-Verzeichnis (~). Öffnen Sie von hier aus die Skriptdatei mit dem Nano-Texteditor.
nano -w xfce4-restart
Schreiben Sie oben in die Neustartdatei in die erste Codezeile. Dieser Code ist als „Shebang“ bekannt und hilft Ihrem Linux-Betriebssystem, das Skript ordnungsgemäß auszuführen.
#!/bin/bash
Fügen Sie nach dem Shebang-Code den Befehl hinzu, der das XFCE4-Panel beendet.
killall xfce4-panel
Drücken Sie die Eingabetaste , um eine neue Zeile unter dem Bedienfeldbefehl zu erstellen, und fügen Sie dann einen Befehl hinzu, um das Bedienfeld erneut auszuführen.
xfce4-Panel
Nach dem zweiten Panel-Befehl müssen Sie den Code hinzufügen, um den Fenstermanager zu aktualisieren. Um den Fenstermanager zu aktualisieren, drücken Sie die Eingabetaste , um eine weitere neue Zeile zu erstellen . Dann schreibt in dem xfwm4 -replace Befehl.
xfwm4 --ersetzen &
Speichern Sie Ihre Änderungen in der xfce4-restart-Datei im Nano-Texteditor, indem Sie Strg + O auf der Tastatur drücken . Beenden Sie anschließend Nano, indem Sie Strg + X drücken . Wenn Sie den Nano-Texteditor verlassen haben, aktualisieren Sie die Berechtigungen Ihrer Neustartdatei mit dem Befehl chmod .
chmod +x xfce4-restart
Verschieben Sie die Datei mit den aktuellen Dateiberechtigungen mit dem Befehl mv nach „/usr/bin/“ .
sudo mv xfce4-restart /usr/bin/
Sie können jetzt sowohl den Panel- als auch den Window-Manager auf dem XFCE4-Desktop neu starten, indem Sie einfach den Schnellstarter mit Alt + F2 aufrufen , den folgenden Befehl eingeben und die Eingabetaste drücken!
xfce4-restart

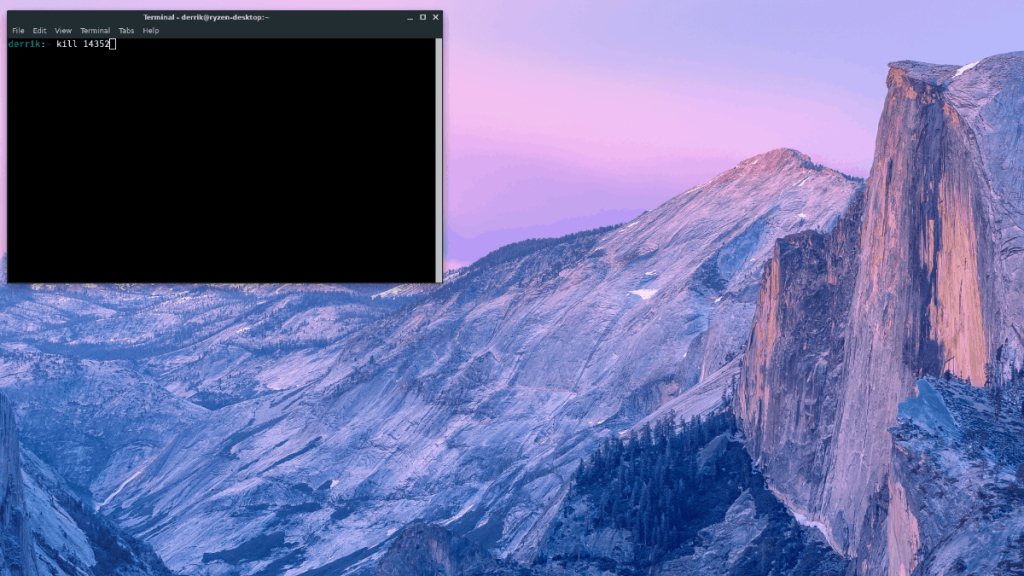
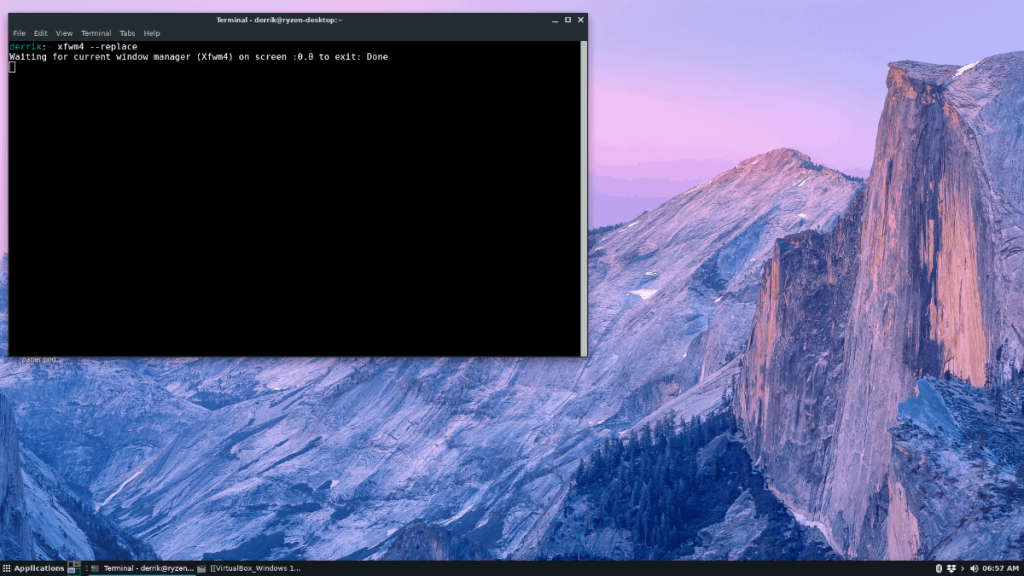


![Laden Sie FlightGear Flight Simulator kostenlos herunter [Viel Spaß] Laden Sie FlightGear Flight Simulator kostenlos herunter [Viel Spaß]](https://tips.webtech360.com/resources8/r252/image-7634-0829093738400.jpg)





