Wenn Sie auf der Suche nach einem Webbrowser für Ihren Linux-Desktop waren, den Sie ohne Maus verwenden können, ist diese App genau das Richtige für Sie. Einführung von Qutebrowser, dem tastaturbasierten Webbrowser. Damit können Benutzer alles im Browser tun, ohne die Tastatur zu verlassen. Hier ist, wie Sie es zum Laufen bringen.
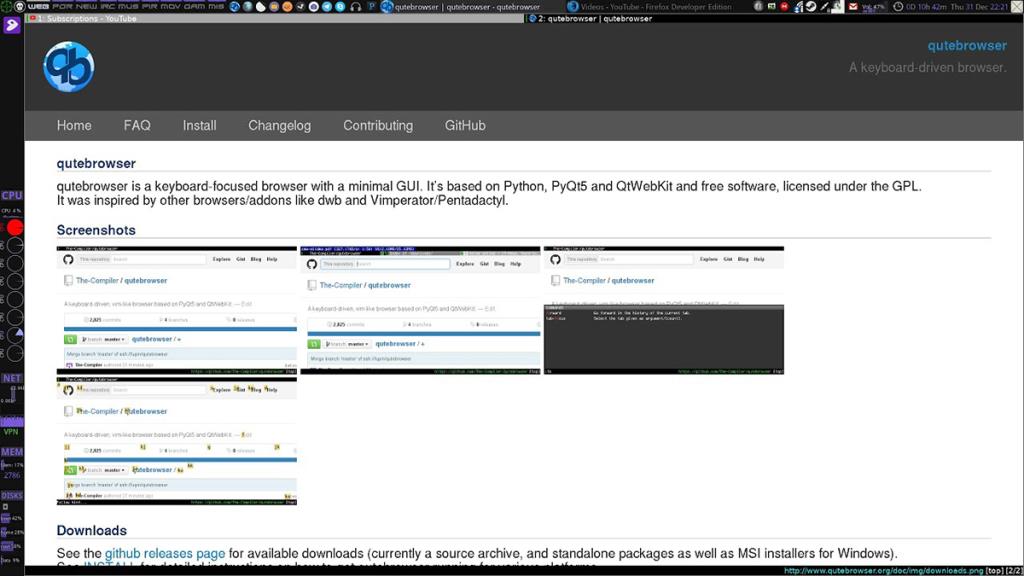
Qutebrowser unter Linux installieren
Bevor wir uns mit der Verwendung von Qutebrowser auf Ihrem Linux-Desktop befassen, müssen wir ihn installieren. Um die Installation zu starten, befolgen Sie die Befehlszeilenanweisungen für das von Ihnen verwendete Linux-Betriebssystem.
Ubuntu
Damit die Qutebrowser-App unter Ubuntu funktioniert, müssen Sie die App über die offiziellen Software-Repositorys einrichten. Öffnen Sie zunächst ein Terminalfenster auf dem Linux-Desktop. Sie können ein Terminalfenster öffnen, indem Sie Strg + Alt + T drücken oder im App-Menü nach „Terminal“ suchen.
Sobald das Terminalfenster geöffnet und einsatzbereit ist, verwenden Sie den Befehl apt install , um den Qutebrowser einzurichten.
sudo apt installieren qutebrowser
Nachdem Sie den obigen Befehl eingegeben haben, fordert Ubuntu Sie auf, Ihr Passwort einzugeben. Geben Sie dann über die Tastatur Ihr Passwort ein und drücken Sie die Eingabetaste auf der Tastatur.
Wenn Sie Ihr Passwort eingegeben haben, fordert Ubuntu Sie auf, zu bestätigen, dass Sie das Paket installieren möchten. Drücken Sie abschließend die Y- Taste auf der Tastatur, um die Installation von Qutebrowser abzuschließen.
Debian
Debian hat die Qutebrowser-Anwendung für alle Benutzer verfügbar, die Debian Sid, Debian 11 und Debian 10 verwenden. Wenn Sie etwas älteres als Debian 10 verwenden, müssen Sie ein Upgrade durchführen.
Um die Qutebrowser-Anwendung unter Debian zum Laufen zu bringen, starten Sie zunächst ein Terminalfenster. Sie können ein Terminalfenster auf dem Linux-Desktop öffnen, indem Sie Strg + Alt + T auf der Tastatur drücken . Oder suchen Sie im App-Menü nach „Terminal“.
Geben Sie bei geöffnetem und einsatzbereitem Terminalfenster den unten stehenden Befehl apt-get install ein und installieren Sie das Paket „qutebrowser“ auf Ihrem System.
sudo apt-get install qutebrowser
Wenn Sie den obigen Befehl eingeben, wird Debian Sie nach Ihrem Passwort fragen. Geben Sie über die Tastatur Ihr Passwort ein und drücken Sie die Eingabetaste, um fortzufahren.
Nachdem Sie Ihr Passwort eingegeben haben, sammelt Debian alle Pakete, die es zur Installation benötigt. Dann werden Sie aufgefordert, Y zur Bestätigung zu drücken . Drücken Sie auf der Tastatur Y , um die Installation abzuschließen.
Arch Linux
Der Qutebrowser ist unter Arch Linux im Software-Repository „Community“ verfügbar . Um die Installation zu starten, öffnen Sie ein Terminalfenster auf dem Desktop. Stellen Sie dann sicher, dass Sie die /etc/pacman.confDatei „Community“-Software-Repository aktiviert haben .
Um die Installation von Qutebrowser unter Arch Linux zu starten, verwenden Sie den folgenden pacman- Befehl unten. Geben Sie unbedingt Ihr Passwort ein.
sudo pacman -S qutebrowser
Nach Eingabe des obigen Befehls fordert Arch Linux Sie auf, die Y- Taste zu drücken, um zu bestätigen, dass Sie mit der Installation fortfahren möchten. Drücken Sie Y auf der Tastatur. Sobald Sie die Taste drücken, installiert Arch Qutebrowser.
Fedora
Die Qutebrowser-Anwendung ist für Fedora in den Standard-Software-Repositorys verfügbar . Um die Installation zu starten, öffnen Sie ein Terminalfenster auf dem Desktop, indem Sie Strg + Alt + T drücken oder im App-Menü nach „Terminal“ suchen.
Verwenden Sie bei geöffnetem Terminalfenster den Befehl dnf install , um das Paket „qutebrowser“ zu laden.
sudo dnf installiere qutebrowser
Wenn Sie den obigen Befehl schreiben, wird Fedora Sie nach Ihrem Passwort fragen. Geben Sie über die Tastatur Ihr Passwort ein und drücken Sie die Eingabetaste, um fortzufahren. Drücken Sie dann die Y- Taste, um zu bestätigen, dass Sie Qutebrowser installieren möchten.
OpenSUSE
Um die Qutebrowser-Anwendung unter OpenSUSE Linux zum Laufen zu bringen, müssen Sie zuerst ein Terminalfenster auf dem Desktop öffnen. Sie können ein Terminalfenster auf dem Desktop starten, indem Sie Strg + Alt + T drücken oder im App-Menü nach „Terminal“ suchen.
Sobald das Terminalfenster geöffnet und einsatzbereit ist, geben Sie unten den Befehl zypper install ein, um die Qutebrowser-App unter OpenSUSE Linux zu installieren. Geben Sie bei Aufforderung unbedingt Ihr Passwort ein.
sudo zypper installieren qutebrowser
Qutebrowser verwenden (Grundlagen)
Der Qutebrowser ist vollständig tastaturbasiert, sodass alle Operationen, die Sie aufrufen möchten, über Befehle im Browser ausgeführt werden müssen. Starten Sie Qutebrowser, indem Sie auf die Verknüpfung im App-Menü klicken.
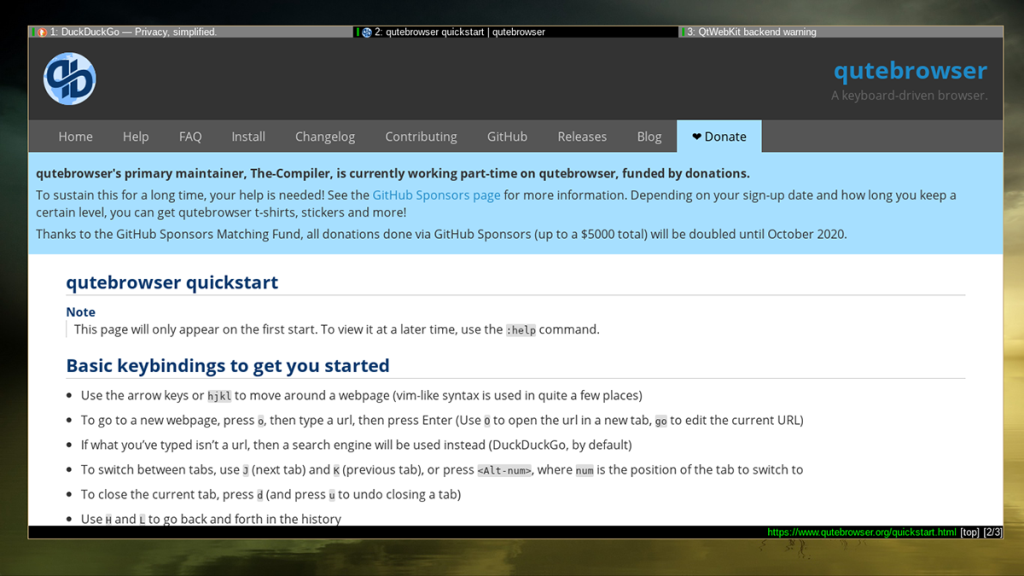
Drücken Sie im Browser die Tastenkombination Umschalt + : , um in den Befehlsmodus zu gelangen. Wenn Sie den Befehlsmodus im Browser aufgerufen haben, sehen Sie eine Liste mit Schnellbefehlen, die Sie verwenden können.
Scrollen Sie mit dem Mausrad durch die Liste der Befehle, um den Befehl zu finden, den Sie eingeben möchten. Wenn Sie den Befehl gefunden haben, geben Sie ihn über die Tastatur ein und drücken Sie die Eingabetaste . Um beispielsweise eine URL zu öffnen, geben Sie Folgendes ein:
öffne https://my-url.com
Sie können Auf / Ab auf der Tastatur verwenden, wenn Sie sich auf der neuen URL befinden, um die Seite zu lesen. Oder das Scrollrad. Müssen Sie die Webseite mit einem Lesezeichen versehen? Verwenden Sie den Befehl bookmark-add und bookmark-list , um Ihre Lesezeichen anzuzeigen.

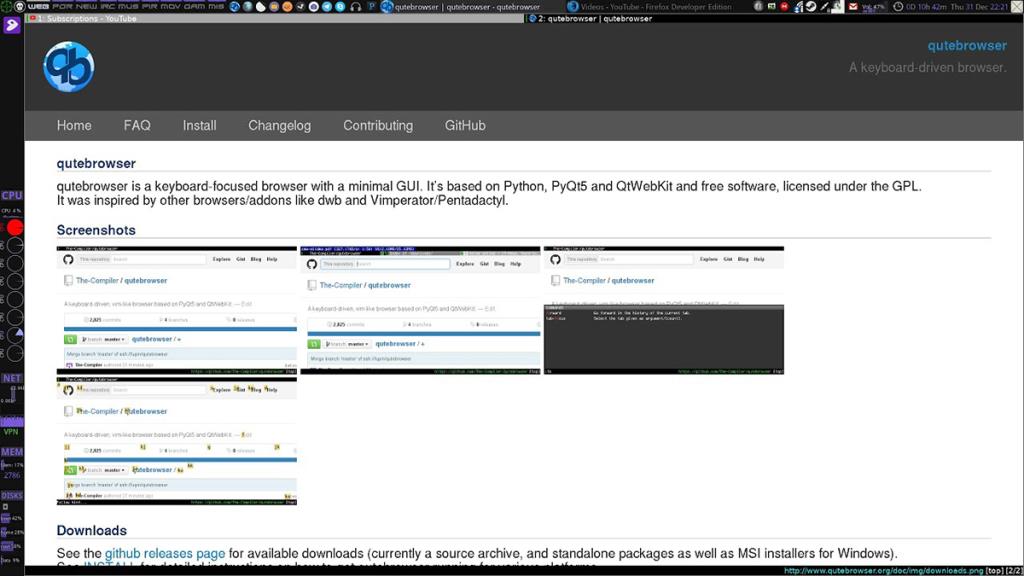
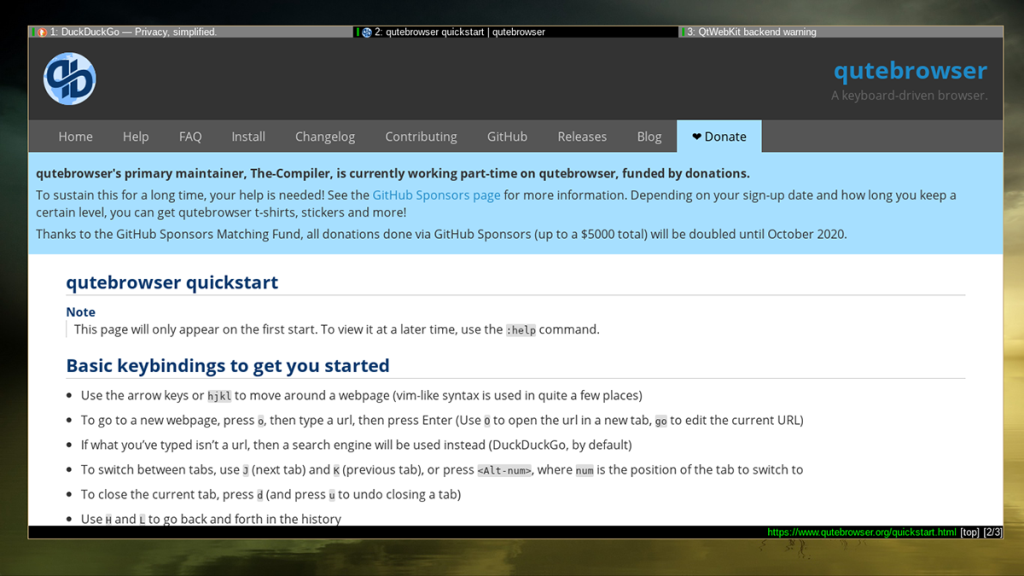

![Laden Sie FlightGear Flight Simulator kostenlos herunter [Viel Spaß] Laden Sie FlightGear Flight Simulator kostenlos herunter [Viel Spaß]](https://tips.webtech360.com/resources8/r252/image-7634-0829093738400.jpg)






![So stellen Sie verlorene Partitionen und Festplattendaten wieder her [Anleitung] So stellen Sie verlorene Partitionen und Festplattendaten wieder her [Anleitung]](https://tips.webtech360.com/resources8/r252/image-1895-0829094700141.jpg)