Live-Linux-USB-Sticks sind unglaublich nützlich. Mit ihnen ist es möglich, ein komplettes Live-Linux-Betriebssystem für Wartungsarbeiten oder private, sichere Kommunikation und vieles mehr mitzunehmen .
Linux-USB-Sticks sind sicher praktisch. Sie sind jedoch nur auf ein Betriebssystem beschränkt. Wenn Sie mehrere Linux-Distributionen auf einem USB-Stick haben möchten, müssen Sie etwas wie Netboot verwenden; ein bootfähiges ISO, mit dem Linux-Benutzer beim Booten mehrere Betriebssysteme von einem USB-Stick laden können.
Holen Sie sich Etcher für Linux
Das Erstellen eines Multi-Boot-USB-Sticks für Linux erfordert USB-Brennsoftware, da die Netboot-Software über eine herunterladbare ISO-Datei verteilt wird. In diesem Abschnitt des Handbuchs werden wir also kurz darauf eingehen, wie Sie das Etcher USB-Tool für Linux erhalten und installieren.
Der Hauptgrund für Etcher ist, dass es von allen ISO-Brennanwendungen für Linux die besten beim Einrichten von ISO-Dateien ohne Probleme bietet. Um es auf Ihrem Linux-Betriebssystem zum Laufen zu bringen, befolgen Sie die folgenden Schritt-für-Schritt-Anleitungen.
Schritt 1: Rufen Sie die offizielle Etcher-Website auf, indem Sie diesem Link folgen . Lassen Sie das Fenster nach dem Laden automatisch erkennen, welches Betriebssystem Sie ausführen.
Schritt 2: Nachdem die Betriebssystemerkennung abgeschlossen ist, klicken Sie auf die Schaltfläche, um den Download für Etcher unter Linux zu starten.
Schritt 3: Öffnen Sie den Standarddateimanager auf Ihrem Linux-Desktop und klicken Sie auf den Ordner „Downloads“. Suchen Sie dann die Etcher ZIP-Archivdatei im Ordner und klicken Sie mit der rechten Maustaste darauf.
Schritt 4: Wählen Sie im Rechtsklickmenü, das nach der Auswahl des Etcher ZIP-Archivs erscheint, die Option „Extrahieren“, um die AppImage-Datei zu dekomprimieren.
Schritt 5: Nachdem das Etcher AppImage extrahiert wurde, doppelklicken Sie darauf, um Etcher zum ersten Mal zu starten. Achten Sie darauf, die Option „Ja“ auszuwählen, wenn Sie dazu aufgefordert werden.
Netboot-ISO herunterladen
Die Software, die wir zum Einrichten eines Multi-Booting-USB-Laufwerks verwenden, heißt Netboot. Um die neueste Version dieser Software in die Hände zu bekommen, besuchen Sie die offizielle Webseite des Projekts und laden Sie das ISO-Image oben in der Liste herunter. Alternativ starten Sie ein Terminalfenster und verwenden das Befehlszeilendienstprogramm wget , um es zu öffnen.
cd ~/Downloads
wget https://boot.netboot.xyz/ipxe/netboot.xyz.iso
Nachdem die Netboot-ISO-Datei auf Ihren Linux-PC heruntergeladen wurde, schließen Sie das Terminalfenster und fahren Sie mit dem nächsten Schritt der Anleitung fort.
Ein Multi-Boot-USB-Laufwerk einrichten
Das Erstellen des Multi-Boot-USB-Linux-Laufwerks ist ein einfacher Vorgang. Öffnen Sie dazu die Etcher-Anwendung, die Sie zuvor in der Anleitung installiert haben. Sobald das Programm geöffnet ist, können Sie die ISO erstellen.
Klicken Sie auf die Schaltfläche „Bild ausw��hlen“. Verwenden Sie dann das angezeigte Popup-Fenster, um nach der Netboot-ISO-Datei zu suchen, die Sie kürzlich auf Ihren Linux-PC heruntergeladen haben.
Nachdem Sie die ISO-Datei in Etcher eingerichtet haben, klicken Sie auf die Schaltfläche „Laufwerk auswählen“ und wählen Sie über die Benutzeroberfläche ein geeignetes USB-Flash-Laufwerk zum Flashen von Netboot aus.
Wählen Sie zuletzt das "Flash!" um den Brennvorgang zu starten und auf das Laufwerk schreiben zu lassen. Wenn der Brennvorgang abgeschlossen ist, schließen Sie die Etcher-Anwendung und gehen Sie zum nächsten Schritt in der Anleitung.
Ätzalternative
In seltenen Fällen können einige Computer einen Etcher-USB erstellen, der nicht bootfähig ist. Wenn dies bei Ihnen der Fall ist, können Sie den Netboot-USB stattdessen über die Befehlszeile erstellen, indem Sie die folgenden Schritte ausführen.
Schritt 1: Erhalten Sie eine Root-Shell mit sudo -s .
sudo -s
Schritt 2: Führen Sie lsblk aus und ermitteln Sie das Etikett Ihres USB-Flash-Laufwerks.
lsblk
Schritt 3: Verwenden Sie dd , um einen neuen Netboot-USB zu erstellen. Stellen Sie sicher, dass Sie SDX mit dem Label Ihres USB- Sticks von der lsblk- Befehlsausgabe ändern .
dd if=~/Downloads/netboot.xyz.iso of=/dev/sdx
Verwenden Sie ein Multi-Boot-USB-Laufwerk
Um das Netboot-System auf Ihrem Linux-PC zu verwenden, schließen Sie das USB-Laufwerk an den USB-Port an und starten Sie das System neu. Laden Sie beim Neustart das BIOS und konfigurieren Sie Ihren PC so, dass er vom USB-Laufwerk bootet.
Sobald das Netboot-Tool geladen ist, verwenden Sie die Pfeiltasten auf Ihrer Tastatur, um „Linux-Installationen“ auszuwählen.
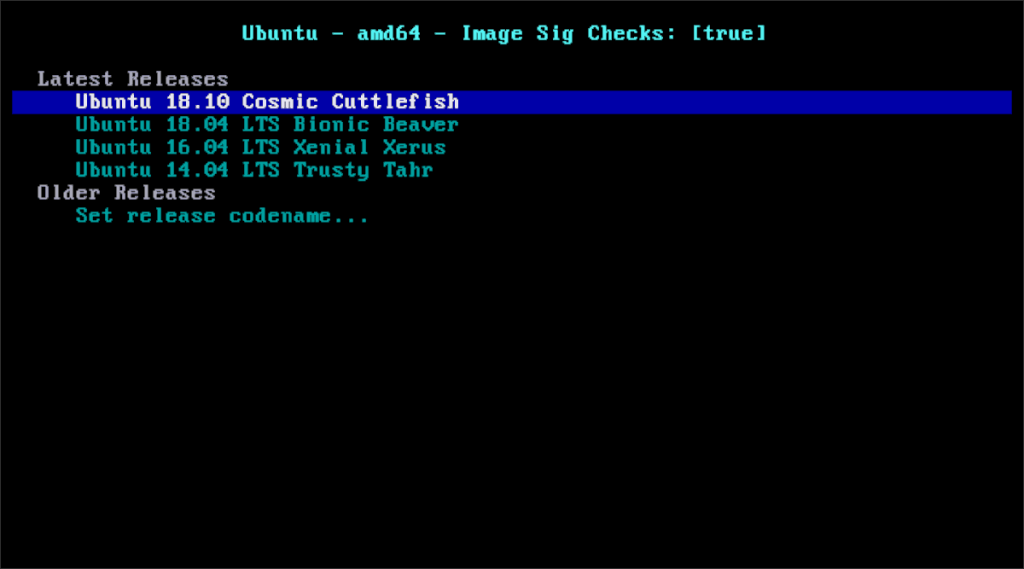
Verwenden Sie nach Auswahl der Option „Linux-Installationen“ das Menü, um durch die Liste der Betriebssysteme zu navigieren, von denen aus gestartet werden soll. Wenn Sie sich dann für ein Betriebssystem entschieden haben, drücken Sie die Eingabetaste auf der Tastatur, damit Netboot das Betriebssystem herunterlädt und für Sie lädt.
Nicht-Linux-Betriebssysteme auf Netboot
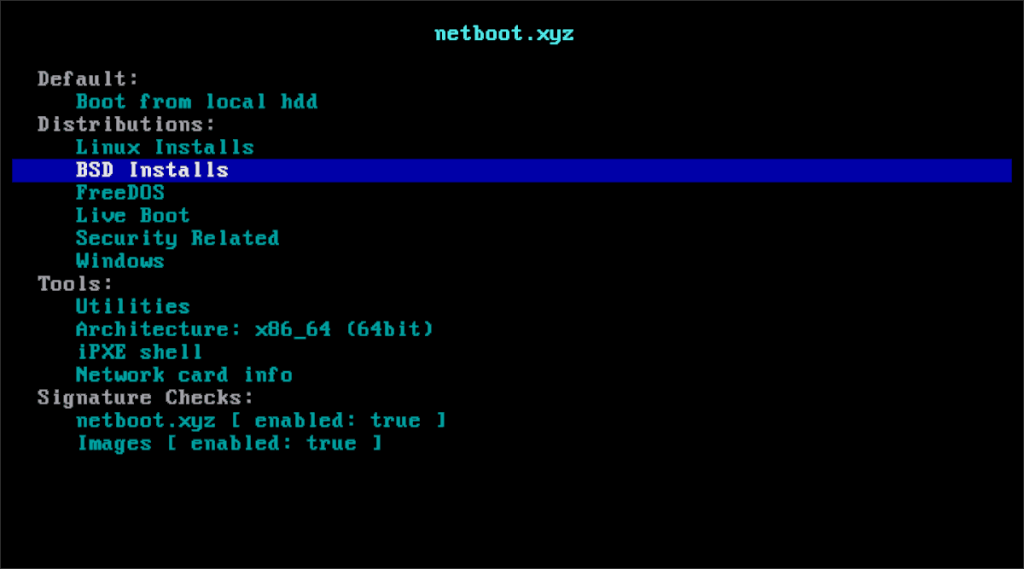
Das Netboot-Tool bietet Benutzern Zugriff auf mehr als nur Linux-Betriebssysteme. Es enthält auch andere Elemente wie BSD, FreeDOS und Sicherheitsdienstprogramme. Um auf eines dieser Elemente zuzugreifen, drücken Sie Esc , um das Linux-Installationsmenü zu verlassen. Verwenden Sie dann die Pfeiltasten, um Ihre Auswahl zu treffen.

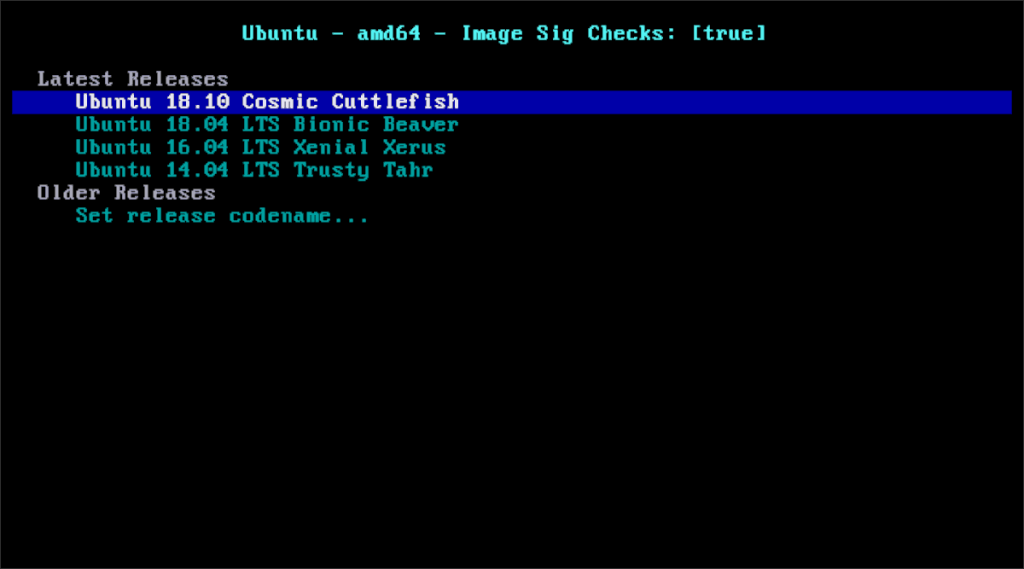
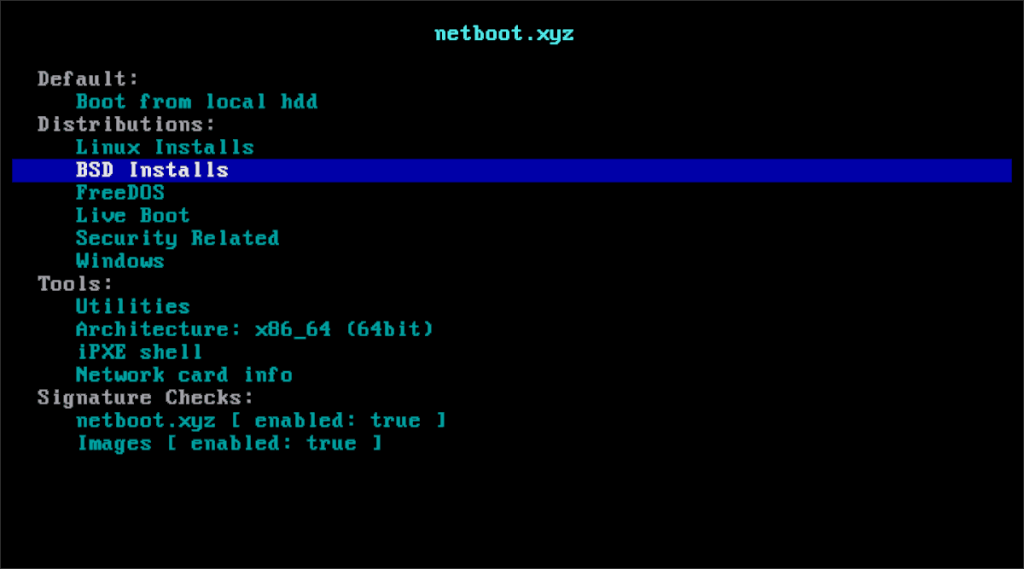

![Laden Sie FlightGear Flight Simulator kostenlos herunter [Viel Spaß] Laden Sie FlightGear Flight Simulator kostenlos herunter [Viel Spaß]](https://tips.webtech360.com/resources8/r252/image-7634-0829093738400.jpg)






![So stellen Sie verlorene Partitionen und Festplattendaten wieder her [Anleitung] So stellen Sie verlorene Partitionen und Festplattendaten wieder her [Anleitung]](https://tips.webtech360.com/resources8/r252/image-1895-0829094700141.jpg)