Manchmal reicht ein Android-Emulator nicht aus, wenn Sie Android-Apps auf einem Linux-PC verwenden möchten. Manchmal braucht man das Echte. Der beste Weg, echtes Android auf einem Linux-PC zu erhalten, ist mit einer virtuellen Android-X86-Maschine. In dieser Anleitung erfahren Sie, wie Sie eines einrichten.
Installieren Sie VirtualBox unter Linux
Um das Android-Betriebssystem auf einem Linux-Betriebssystem zu virtualisieren, müssen Sie die VirtualBox-Virtualisierungssoftware installieren. Zum Glück unterstützt VirtualBox fast jedes Linux-Betriebssystem ohne Probleme und ist daher einfach einzurichten.
Um die Installation von VirtualBox auf Ihrem Linux-PC zu starten, öffnen Sie ein Terminalfenster, indem Sie Strg + Alt + T oder Strg + Umschalt + T auf der Tastatur drücken . Befolgen Sie von dort aus die Installationsanweisungen für das derzeit verwendete Linux-Betriebssystem.
Ubuntu
Installieren Sie unter Ubuntu die VirtualBox-App mit dem folgenden Apt- Befehl.
sudo apt install virtualbox
Debian
Unter Debian müssen Sie ein VirtualBox-Repository manuell aktivieren. Um es zu aktivieren, geben Sie die folgenden Befehle ein.
wget https://www.virtualbox.org/download/oracle_vbox_2016.asc sudo apt-key add oracle_vbox_2016.asc rm oracle_vbox_2016.asc
sudo apt-add-repository 'deb https://download.virtualbox.org/virtualbox/debian bionic contrib'
Installieren Sie schließlich VirtualBox unter Debian.
sudo apt-get install virtualbox
Arch Linux
Um VirtualBox in Arch Linux zu installieren, verwenden Sie den folgenden Pacman- Befehl.
sudo pacman -S VirtualBox
Fedora
Wenn Sie VirtualBox unter Fedora Linux verwenden möchten, lesen Sie zuerst dieses Handbuch, um zu erfahren, wie Sie RPMFusion (sowohl nicht kostenlos als auch kostenlos) auf dem System aktivieren . Wenn Sie dann RPMFusion eingerichtet haben, verwenden Sie den Dnf- Befehl, um VirtualBox einzurichten.
sudo dnf installieren VirtualBox
OpenSUSE
Installieren Sie unter OpenSUSE Linux VirtualBox mit dem Zypper- Befehl.
sudo zypper installiere virtualbox
Generisches Linux
Oracle stellt eine „.run“-Binärversion von VirtualBox zur Verfügung, die auf jedem Linux-Betriebssystem installiert werden kann. Wenn Ihr Betriebssystem keine VBox enthält und Sie diese installieren müssen, besuchen Sie die Website hier , um sie herunterzuladen und zu installieren.
Android X86 herunterladen
Nachdem Oracle VM VirtualBox auf Ihrem Linux-PC eingerichtet ist, ist es an der Zeit, die Android X86-Version herunterzuladen, damit wir sie zum Einrichten der virtuellen Maschine verwenden können.
Um eine Kopie von Android X86 herunterzuladen, befolgen Sie die unten aufgeführten Schritt-für-Schritt-Anleitungen.
Schritt 1: Gehen Sie zur Android X86-Webseite, auf der sich die neuesten Betriebssystem-Images befinden.
Schritt 2: Suchen Sie auf der Android X86-Webseite die blaue Schaltfläche „Download“ und klicken Sie mit der Maus darauf, um zur Seite „Download“ zu gelangen.
Schritt 3: Auf der Seite „Download“ für Android X86 werden Sie aufgefordert, einen Download-Mirror auszuwählen. Wählen Sie mit der Maus den Spiegel „OSDN“.
Schritt 4: Suchen Sie auf der OSDN-Spiegelseite die Version von Android X86, die Sie verwenden möchten. Es muss eine ISO-Datei sein!
In diesem Handbuch verwenden wir Android X86 8.1 Release 3, da es viel stabiler ist als 9.0. Laden Sie 8.1 hier herunter .
Einrichten von Android X86 in VirtualBox
Das Einrichten der virtuellen Android X86-Maschine in VirtualBox kann verwirrend sein, wenn Sie mit Virtualisierung nicht vertraut sind. Um es weniger verwirrend zu machen, werden wir die Einrichtung in einen Schritt-für-Schritt-Prozess unterteilen. Folgen Sie den Anweisungen unten, um Ihre VM zum Laufen zu bringen.
Schritt 1: Starten Sie VirtualBox auf Ihrem Linux-PC. Suchen Sie dann die Schaltfläche „Neu“ und klicken Sie mit der Maus darauf, um eine neue VM zu erstellen.
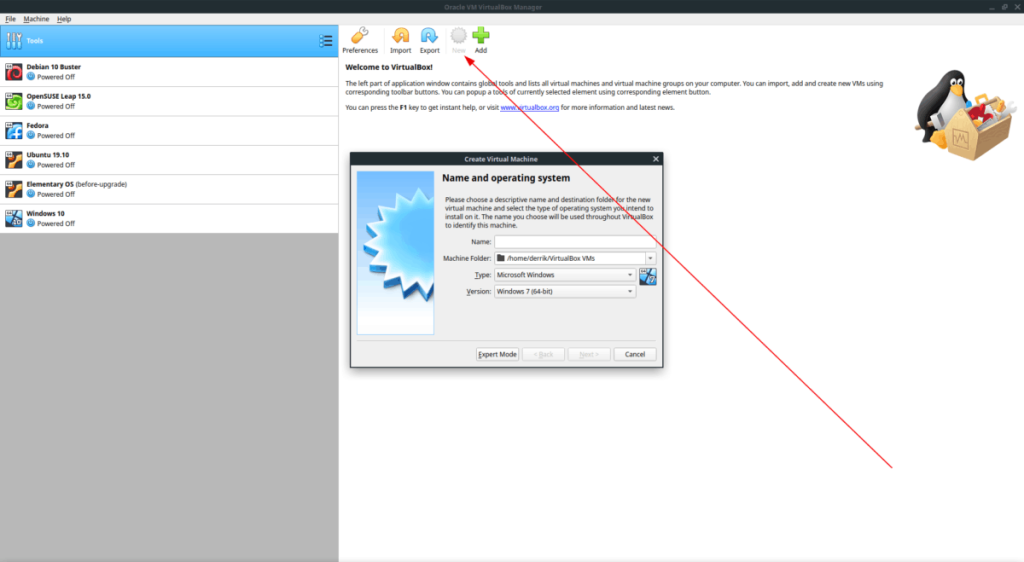
Schritt 2: Suchen Sie „Name“ und schreiben Sie „Android X86“ in das Feld.
Schritt 3: Suchen Sie „Typ“ und ändern Sie es von „Microsoft Windows“ in „Linux“.
Schritt 4: Suchen Sie „Version“ und ändern Sie es von „Oracle (64-Bit)“ in „Anderes Linux (64-Bit)“.
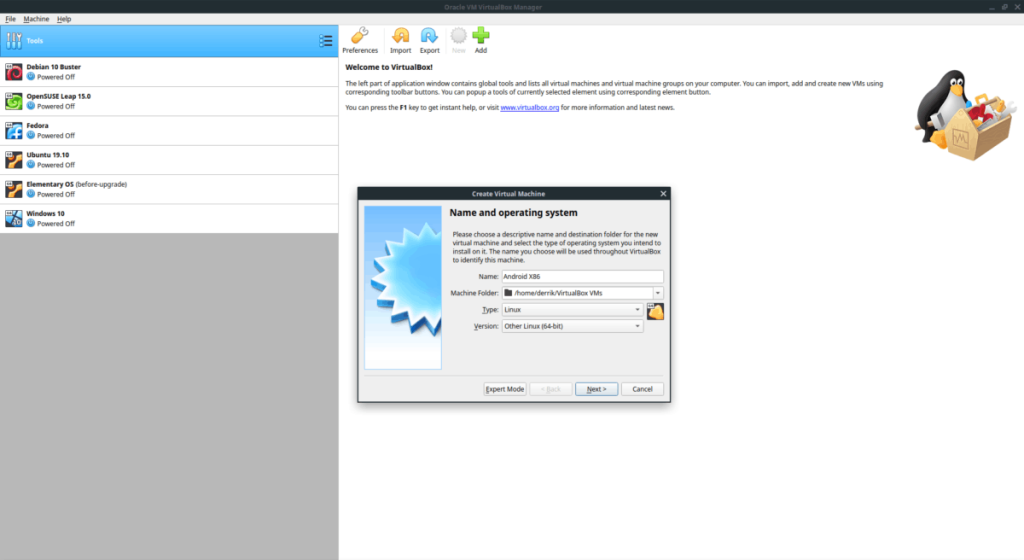
Schritt 5: Suchen Sie die Schaltfläche „Weiter“ und klicken Sie mit der Maus darauf, um zur nächsten Seite zu gelangen.
Schritt 6: Stellen Sie „Speicher“ auf „2048 MB“. Oder gehen Sie höher, wenn Sie sich mutig fühlen.
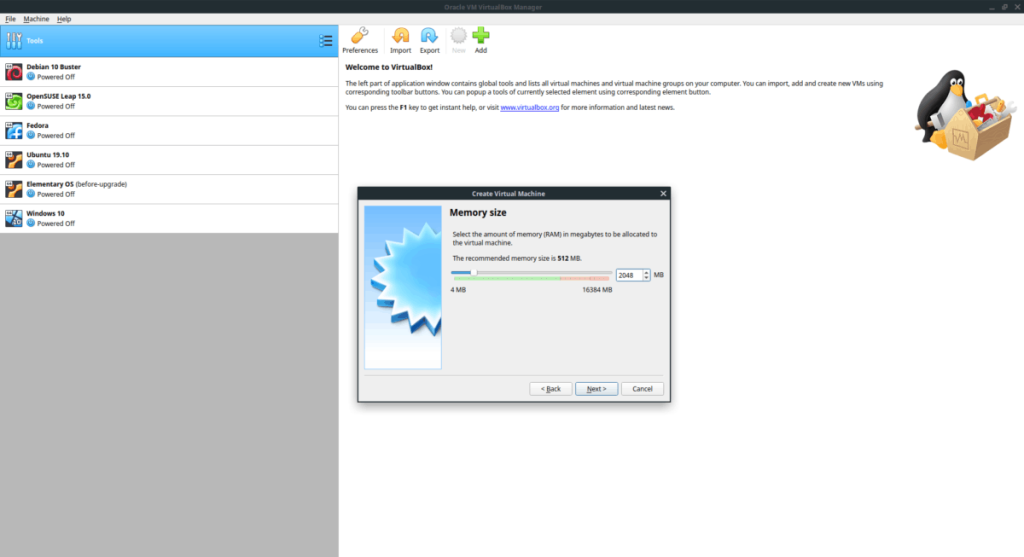
Schritt 7: Wählen Sie unter „Festplatte“ das Kontrollkästchen „Jetzt virtuelle Festplatte erstellen“ aus. Klicken Sie dann auf die Schaltfläche „Erstellen“.
Schritt 8: Wählen Sie bei „Festplattendateityp“ mit der Maus das Feld „VDI (VirtualBox Disk Image)“. Klicken Sie dann auf „Weiter“.
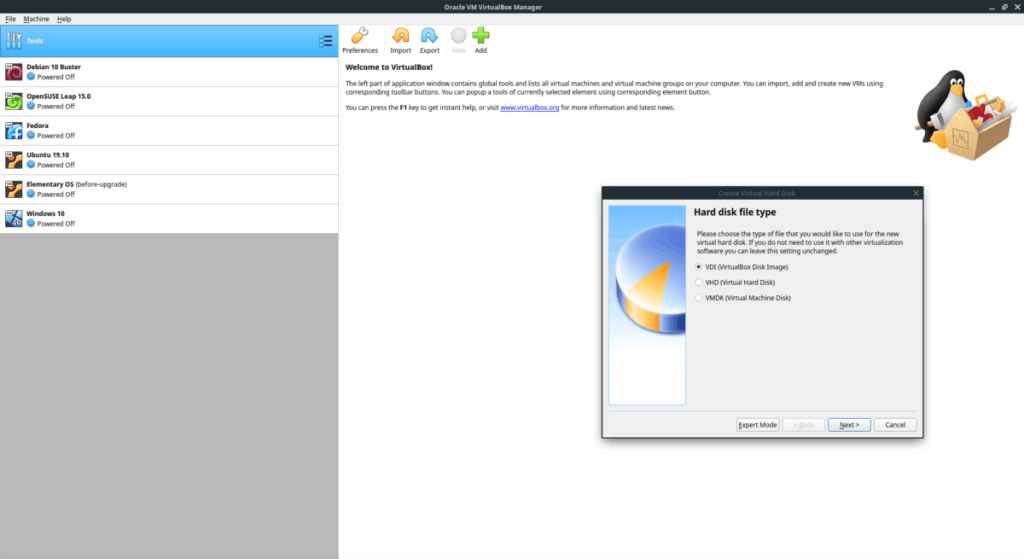
Schritt 9: Wählen Sie für „Speicher auf physischer Festplatte“ die Option „Dynamisch zugewiesen“. Klicke weiter um fortzufahren.
Schritt 10: Belassen Sie unter „Dateispeicherort und -größe“ die Laufwerksgröße bei 8 GB. Oder stellen Sie es auf 32 GB ein, wenn Sie mehr Speicherplatz benötigen. Klicken Sie dann auf „Erstellen“, um das neue Laufwerk zu erstellen.
Schritt 11: Suchen Sie „Android X86“ in der Seitenleiste von VirtualBox und wählen Sie es mit der Maus aus. Klicken Sie dann mit der rechten Maustaste auf die VM und wählen Sie "Einstellungen".
Schritt 12: Suchen Sie in den „Einstellungen“ nach „Anzeige“ und klicken Sie darauf, um auf die „Anzeige“-Einstellungen zuzugreifen. Suchen Sie dann nach "3D-Beschleunigung aktivieren" und aktivieren Sie das Kontrollkästchen daneben. Klicken Sie auf „OK“, um die Einstellungen zu übernehmen.
Schritt 13: Suchen Sie nach dem Beenden der VM-Einstellungen Android X86 in der Seitenleiste. Klicken Sie dann auf die Schaltfläche „Start“, um die VM zu starten.
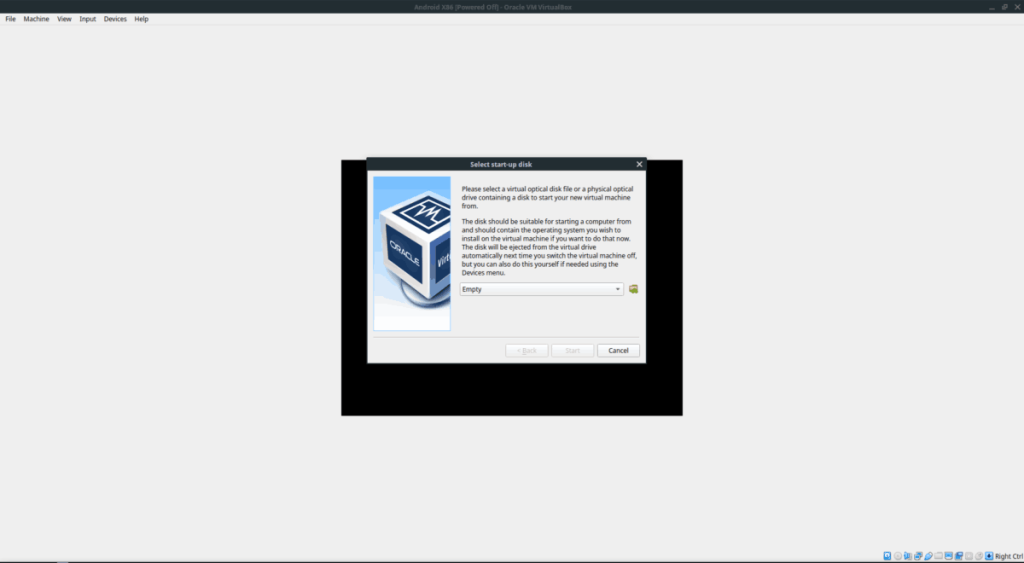
Schritt 14: Suchen Sie im Fenster „Startvolume auswählen“ das Ordnersymbol mit dem grünen Symbol und klicken Sie mit der Maus darauf. Gehen Sie dann zu „Downloads“ und wählen Sie die Android-X86-ISO-Datei aus, um sie in die VM zu laden. Klicken Sie dann auf „Start“, um die VM zu starten.
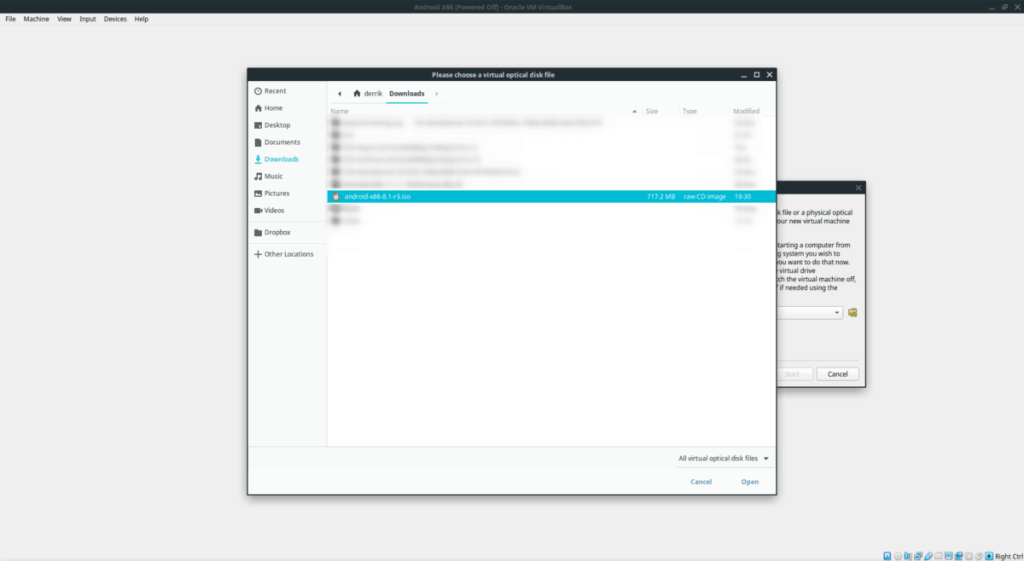
Verwenden Ihrer VM
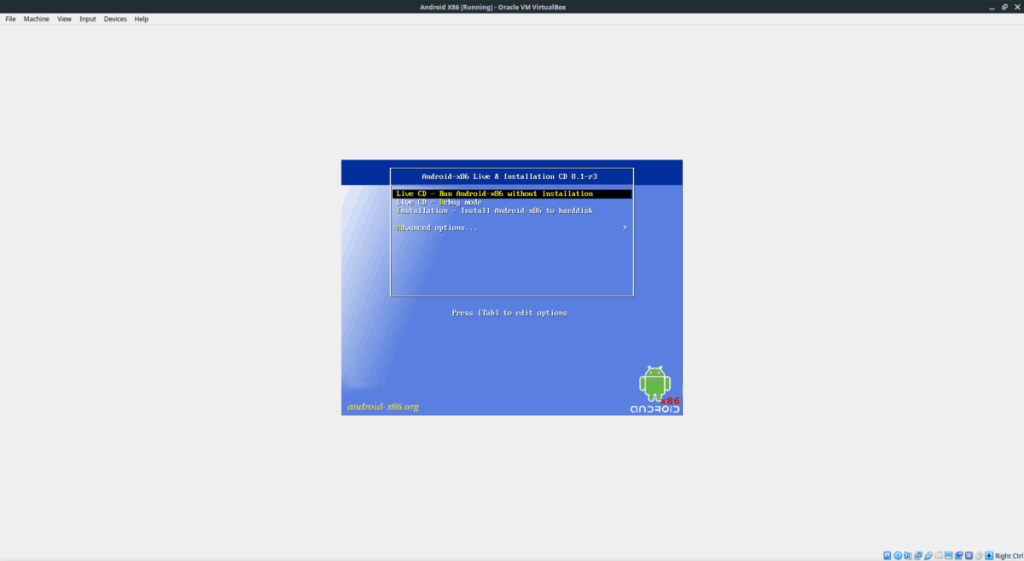
Wenn Android X86 in VirtualBox startet, suchen Sie die Schaltfläche „Ohne Installation verwenden“ und drücken Sie die Eingabetaste , um sofort auf Android zuzugreifen.
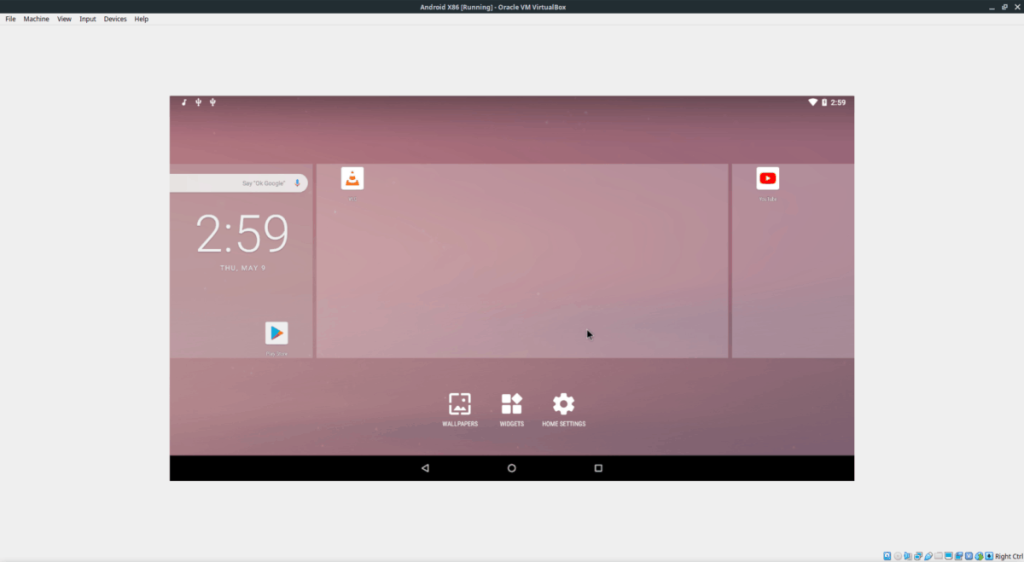
Oder wenn Sie eine dauerhafte Installation bevorzugen, wählen Sie die Option „Installation“, um mit der Installation von Android zu beginnen.

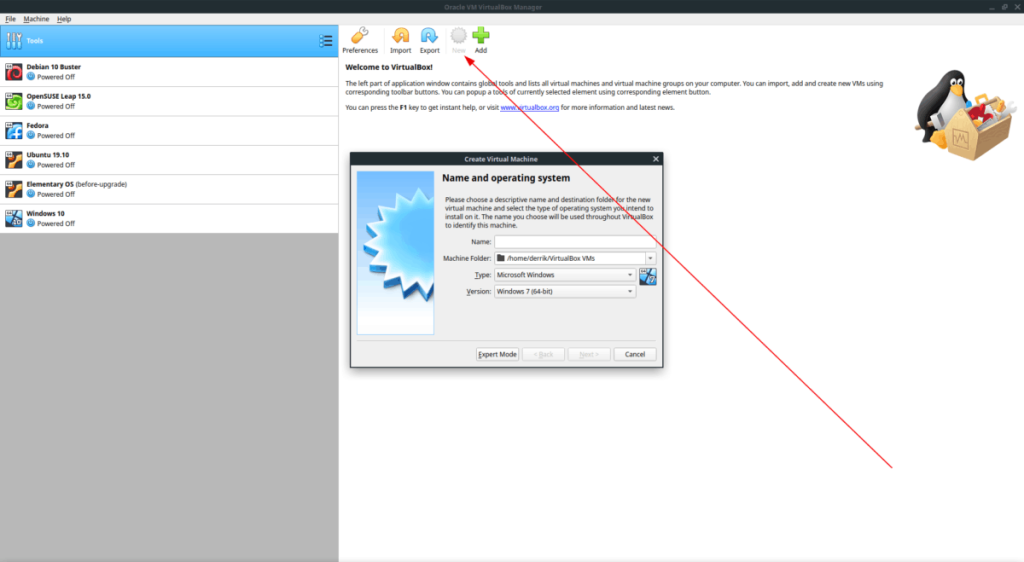
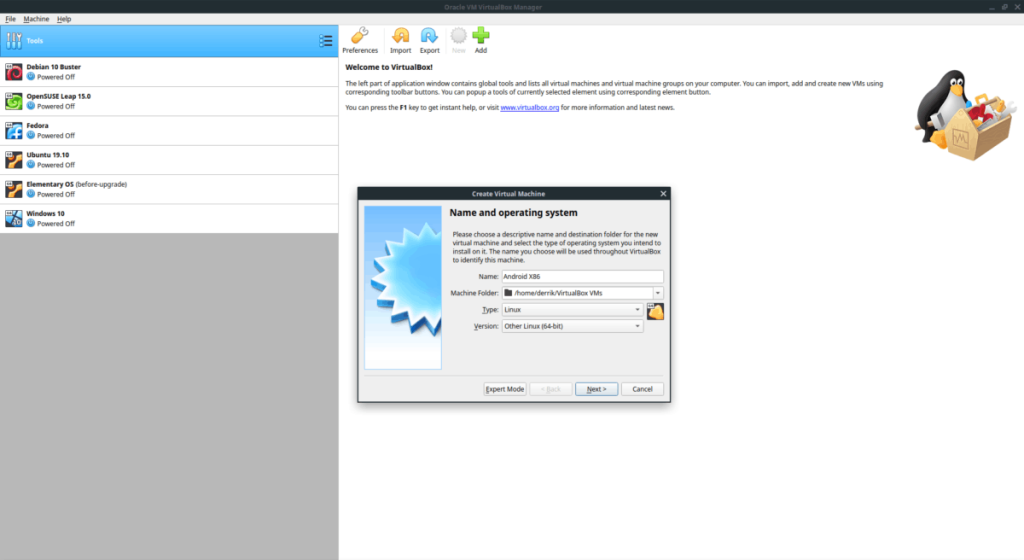
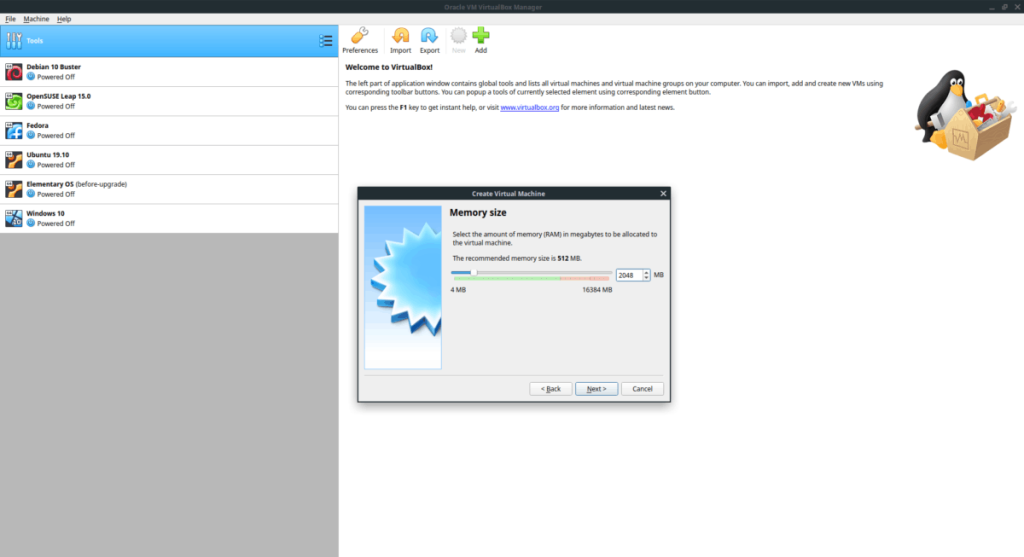
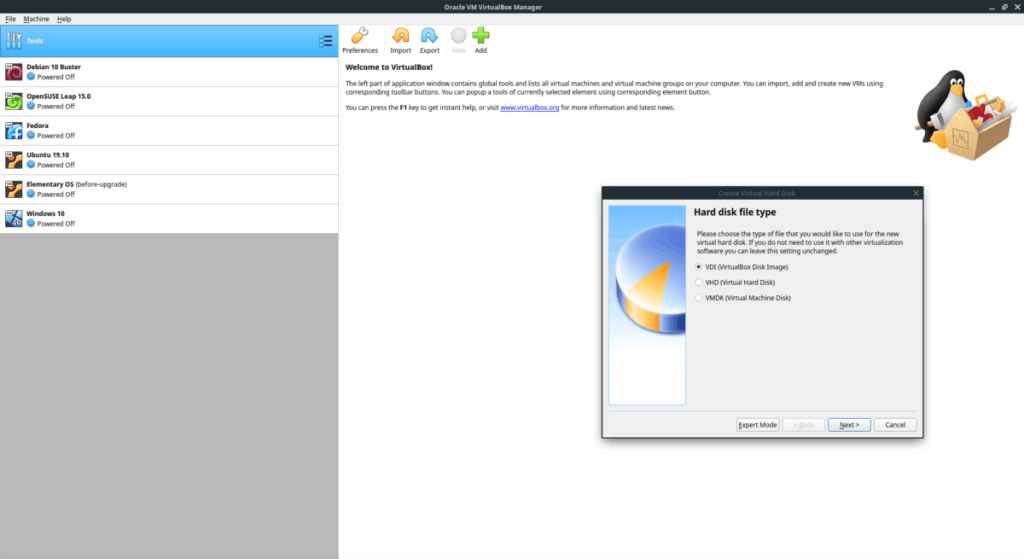
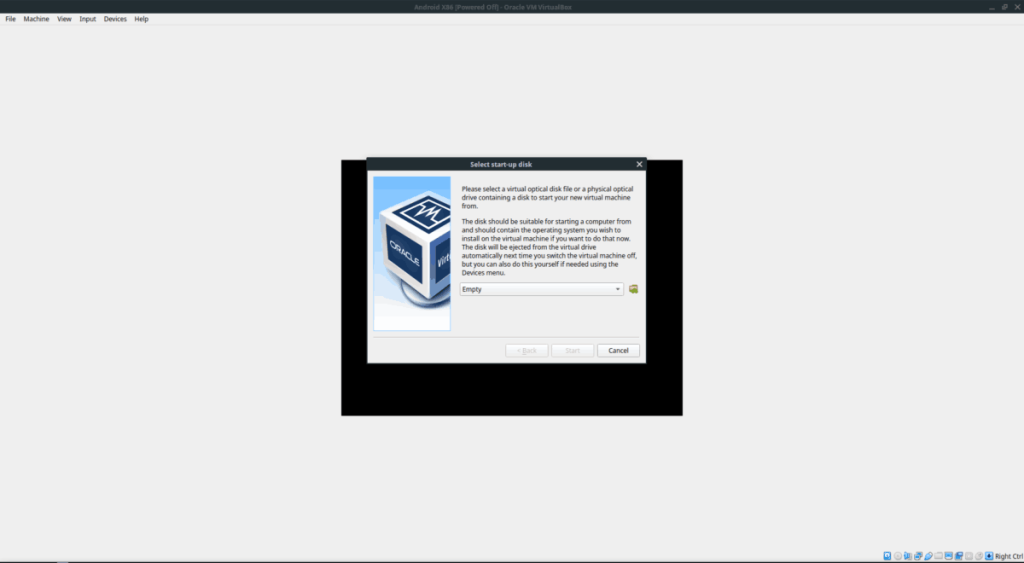
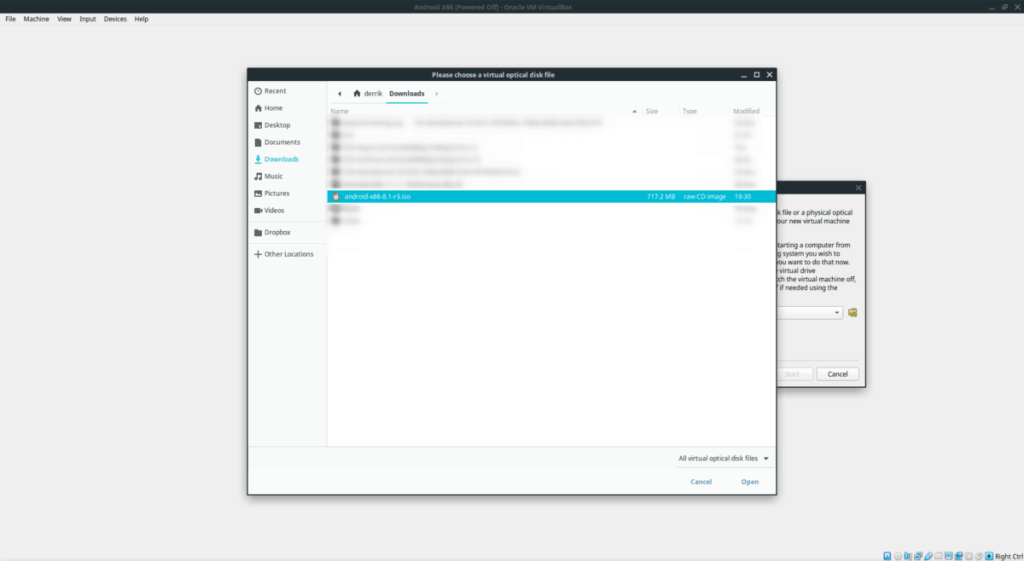
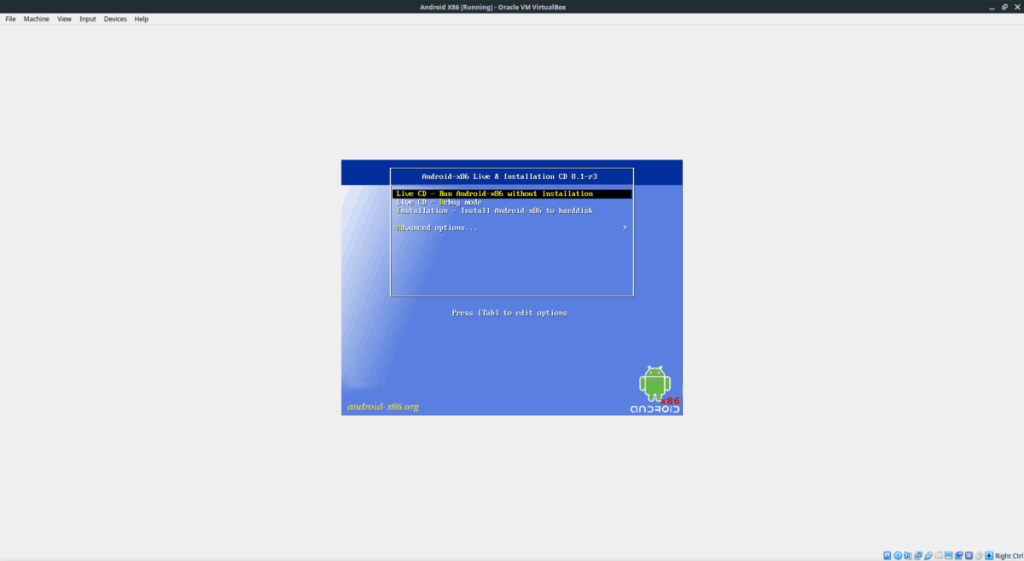
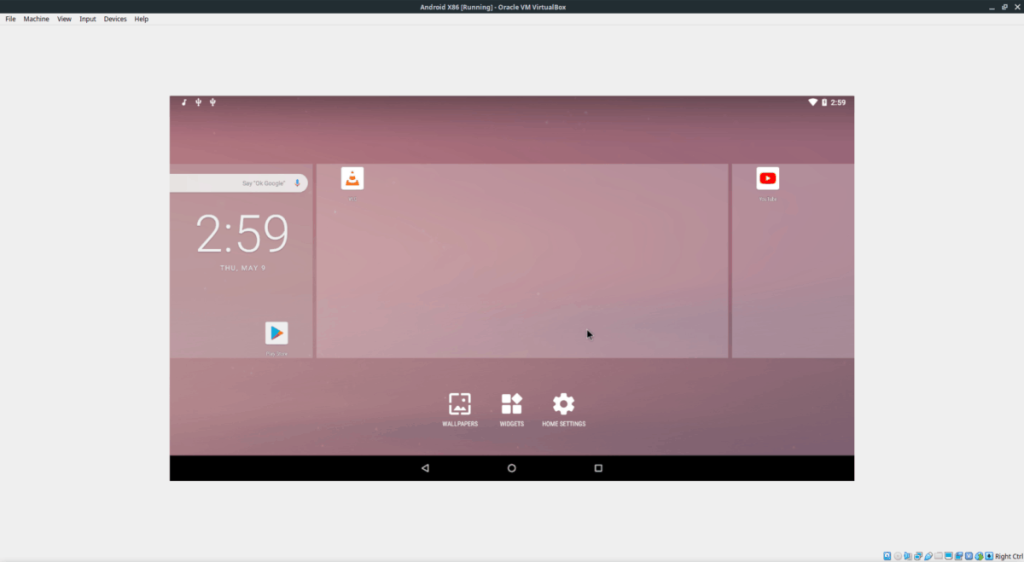

![Laden Sie FlightGear Flight Simulator kostenlos herunter [Viel Spaß] Laden Sie FlightGear Flight Simulator kostenlos herunter [Viel Spaß]](https://tips.webtech360.com/resources8/r252/image-7634-0829093738400.jpg)






![So stellen Sie verlorene Partitionen und Festplattendaten wieder her [Anleitung] So stellen Sie verlorene Partitionen und Festplattendaten wieder her [Anleitung]](https://tips.webtech360.com/resources8/r252/image-1895-0829094700141.jpg)