Wenn Sie Kali Linux verwenden , müssen Sie möglicherweise manchmal hexadezimale Dateien bearbeiten. Zum Glück gibt es unter Kali Linux einige Optionen für die Hex-Bearbeitung. In diesem Handbuch gehen wir auf diese Optionen und deren Einrichtung ein.
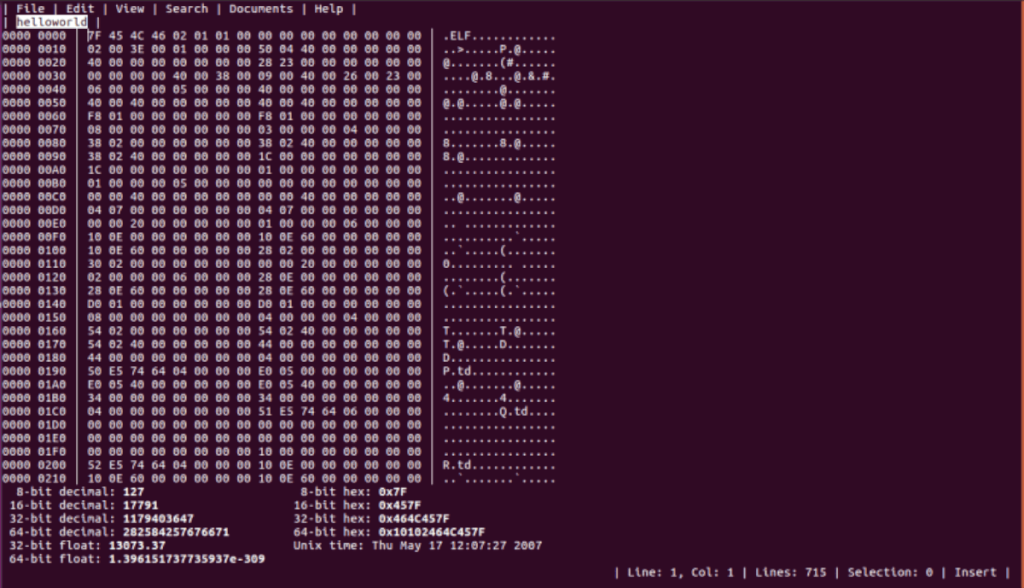
Option 1 – GHex
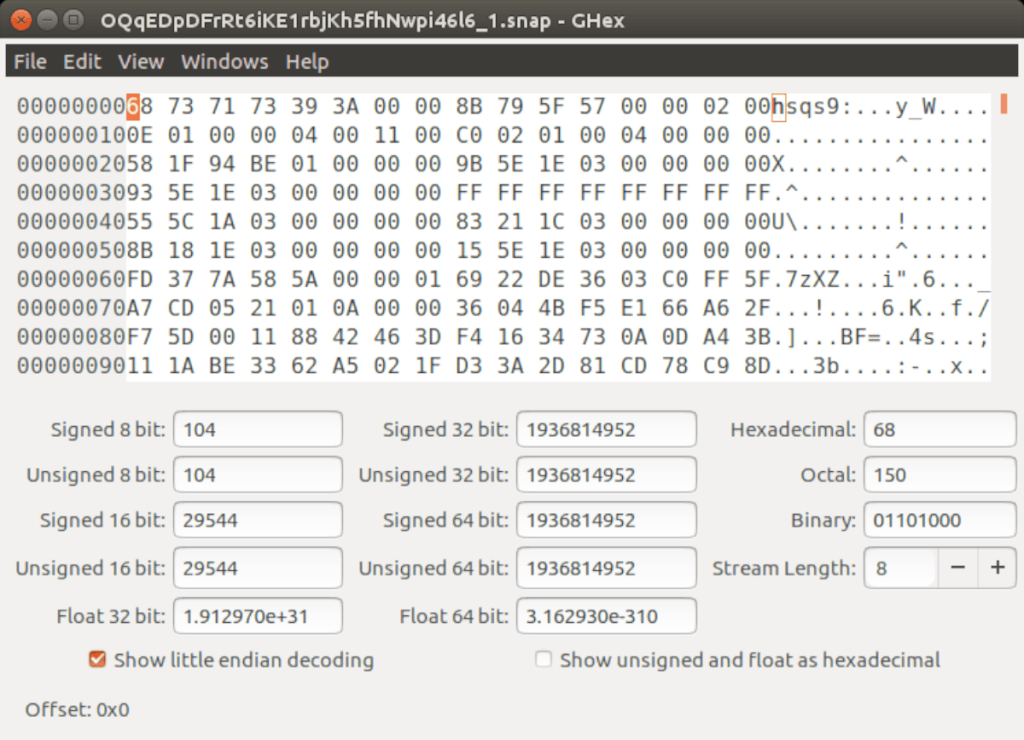
Die beste Option für die Hex-Bearbeitung unter Kali Linux ist das GHex-Tool. Es ist in den Kali-Quellen enthalten (basierend auf Debian Testing), so dass es nicht viel zu tun hat, es zum Laufen zu bringen.
Um mit der Software zu beginnen, müssen Sie ein Terminalfenster auf dem Kali Linux-Desktop öffnen. Dazu können Sie die Tastenkombination Strg + Alt + T drücken . Alternativ suchen Sie im App-Menü nach „Terminal“ und starten es auf diese Weise.
Geben Sie bei geöffnetem und einsatzbereitem Terminalfenster apt install für das Paket „ghex“ ein. Dieser Befehl bringt das Programm auf Ihrem Computer zum Laufen.
sudo apt installieren ghex
Nach Eingabe des obigen Befehls fordert Kali Linux Sie auf, Ihr Passwort einzugeben. Sie müssen dies tun, da der sudo- Befehl ein Root-Befehl ist und ohne ihn nicht funktioniert.
Geben Sie Ihr Passwort ein. Nachdem Sie die Eingabe beendet haben, beginnt das Terminal, das Paket „ghex“ sowie alle Abhängigkeitsdateien und Pakete zu sammeln, die für die Verwendung von Ghex erforderlich sind. Dieser Vorgang sollte nicht lange dauern.
Wenn alles fertig ist, werden Sie aufgefordert, die Y- Taste auf der Tastatur zu drücken, um Kali zu bestätigen, dass Sie Ghex installieren möchten. Tun Sie dies, und das Ghex-Hex-Bearbeitungstool wird auf Ihrem System ausgeführt.
Um Ghex auf Kali zu verwenden, öffnen Sie das App-Menü und suchen Sie nach „Ghex“.
Option 2 – HexPad
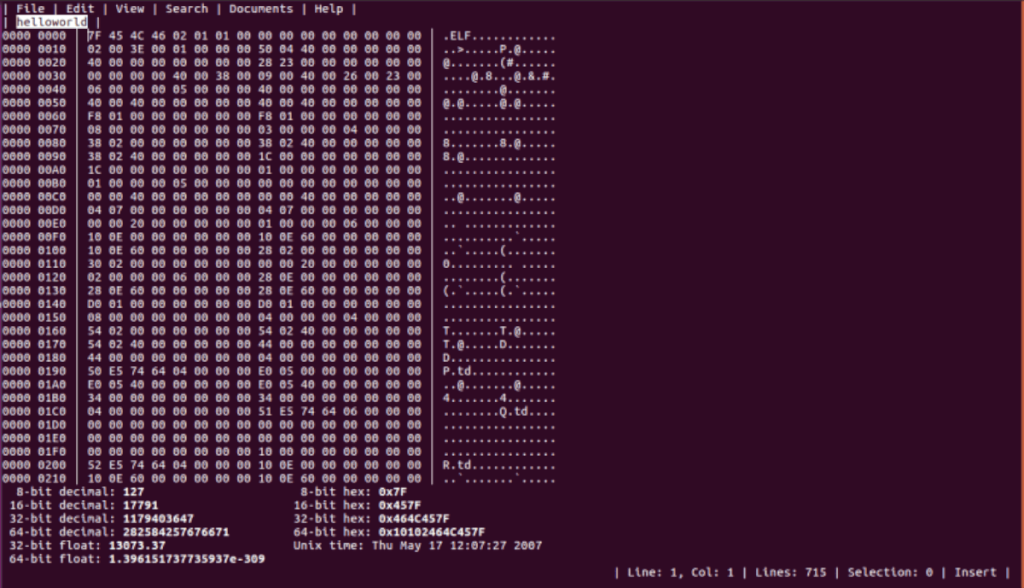
Wenn GHex nicht Ihr Ding ist und Sie noch einen Hexadezimal-Editor auf Ihrer Kali Linux-Installation zum Laufen bringen müssen, ist HexPad eine weitere großartige Option. Es ist ein einfacher Hex-Editor nur aus Text im Ubuntu Snap Store.
Warum ein Hex-Editor-Tool aus dem Snap Store für eine Sicherheitsdistribution wie Kali verwenden, fragen Sie? Snaps sind alle in einer Sandbox, sodass der Code im Snap-Paket den Rest Ihres Betriebssystems nicht berühren kann. Das ist in meinem Buch eine ziemlich gute Sicherheit.
Um mit HexPad loszulegen, müssen Sie zuerst die Snap-Laufzeit auf Kali installieren. So geht's. Öffnen Sie zunächst ein Terminalfenster auf dem Kali-Desktop, indem Sie Strg + Alt + T drücken oder nach „Terminal“ suchen.
Hinweis: Nachfolgend finden Sie eine kurze Erklärung zum Einrichten von Snap-Paketen unter Kali Linux. Wenn Sie weitere Informationen zu Snap benötigen, lesen Sie bitte unsere Anleitung zum Einrichten von Snaps unter Linux.
Sobald das Terminalfenster geöffnet ist, installieren Sie das Paket „snapd“ mit dem folgenden Befehl.
sudo apt install snapd
Aktivieren Sie nach der Installation der Software die Datei „snapd.socket“ mit dem folgenden systemctl- Befehl.
sudo systemctl enable snapd.socket
Starten Sie die Datei „snapd.socket“ mit dem folgenden systemctl- Befehl.
sudo systemctl start snapd.socket
Wenn die Datei „snapd.socket“ aktiviert ist, fügen Sie Snap mit dem folgenden echo- Befehl zu Ihrem Pfad hinzu .
export PATH="$PFAD:/snap/bin"
Nachdem Sie Snap zu Ihrem Pfad hinzugefügt haben, müssen Sie App Armor installieren. Ohne AppArmor kann Kali die Ausführung von Snap-Paketen blockieren.
sudo apt apparmor installieren
Nachdem Sie App Armor eingerichtet haben, können Sie schließlich den HexPad-Hex-Editor mit dem folgenden Snap-Install- Befehl installieren .
sudo snap install hexpad
Um auf den HexPad-Editor zuzugreifen, geben Sie den folgenden Hexpad- Befehl in ein Terminalfenster ein.
Hexpad
Option 3 – Okteta
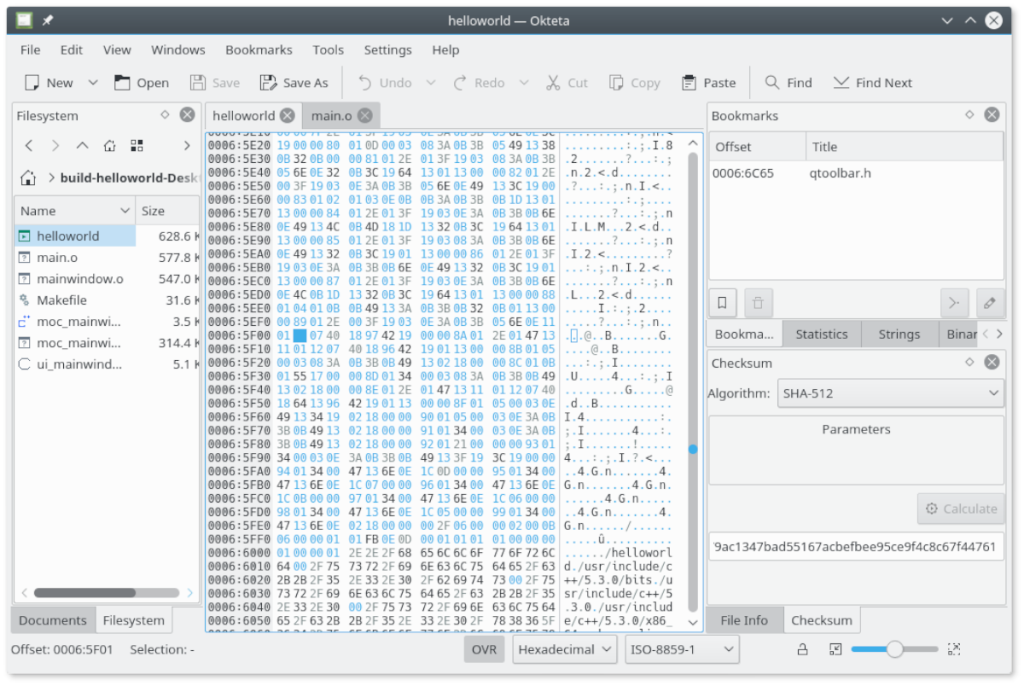
Eine dritte Möglichkeit zum Bearbeiten von hexadezimalen Dateien ist Okteta. Es ist eine KDE- Anwendung, funktioniert aber auf Kali einwandfrei und ist in den Kali Linux-Softwarequellen enthalten. Um mit dieser Anwendung loszulegen, starten Sie ein Terminalfenster, indem Sie Strg + Alt + T auf der Tastatur drücken oder im App-Menü nach „Terminal“ suchen.
Bei geöffnetem Terminalfenster kann die Installation beginnen. Verwenden Sie im Terminal den Befehl apt install , um das Paket „okteta“ in Kali zu installieren.
sudo apt installieren okteta
Nachdem Sie den obigen Befehl eingegeben haben, fordert Kali Sie auf, Ihr Passwort einzugeben. Kali fragt nach Ihrem Passwort, da sudo ein Root-Befehl ist und ein normaler Benutzer ohne Passwort keine Root-Funktionen ausführen kann.
Sobald Sie Ihr Passwort eingegeben haben, beginnt Kali damit, alle für die Installation von Okteta erforderlichen Abhängigkeiten sowie das Paket „okteta“ zu sammeln. Wenn alles fertig ist, werden Sie aufgefordert, Y zu drücken, um fortzufahren. Tun Sie dies, um die Pakete zu installieren.
Die Installation von Okteta auf Kali dauert nur wenige Sekunden, da die Dateien winzig sind. Wenn der Installationsvorgang abgeschlossen ist, schließen Sie das Terminalfenster. Um den Okteta-Hex-Editor auf Kali zu verwenden, suchen Sie im App-Menü nach „Okteta“ und starten Sie ihn.

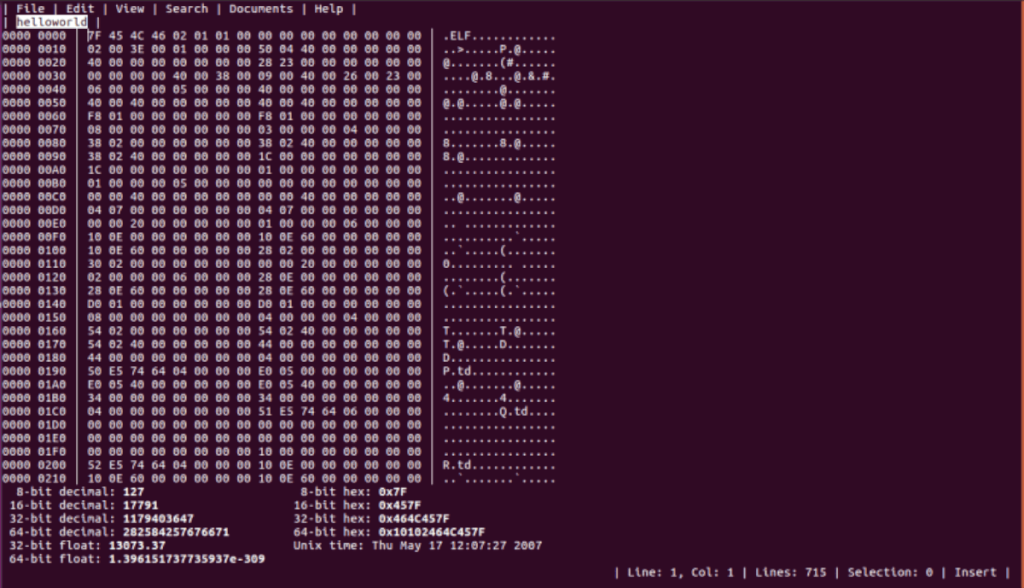
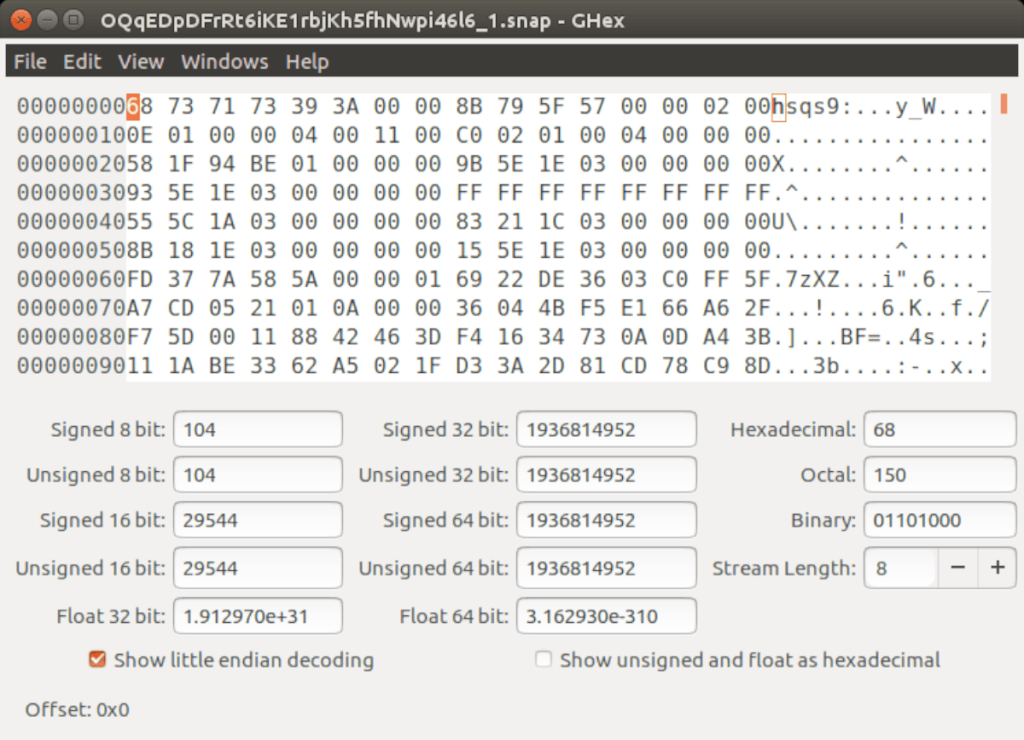
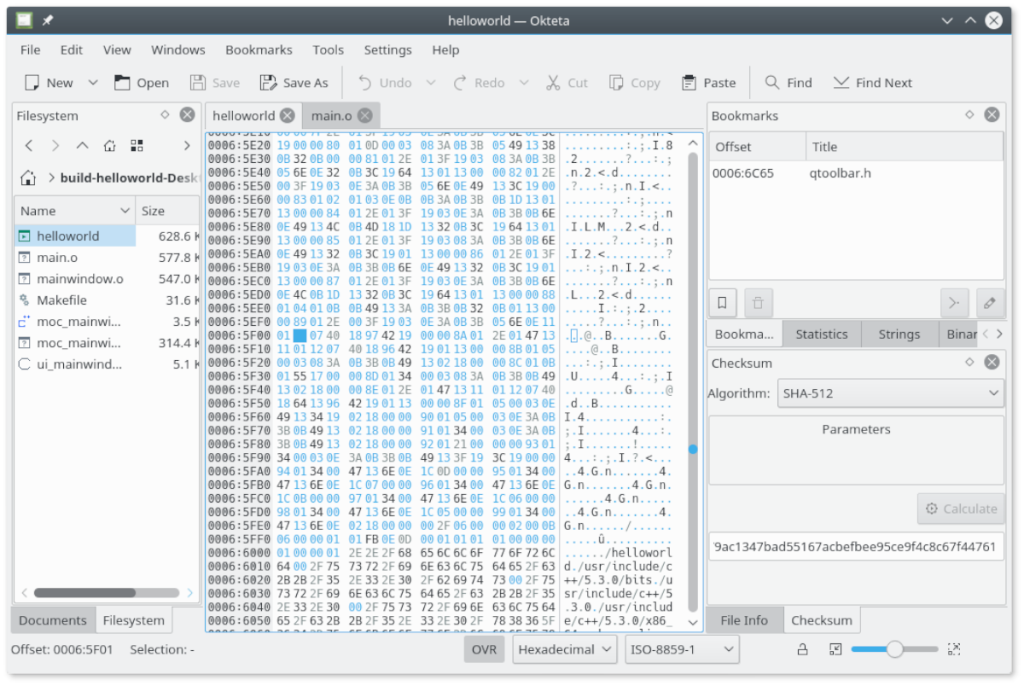

![Laden Sie FlightGear Flight Simulator kostenlos herunter [Viel Spaß] Laden Sie FlightGear Flight Simulator kostenlos herunter [Viel Spaß]](https://tips.webtech360.com/resources8/r252/image-7634-0829093738400.jpg)






![So stellen Sie verlorene Partitionen und Festplattendaten wieder her [Anleitung] So stellen Sie verlorene Partitionen und Festplattendaten wieder her [Anleitung]](https://tips.webtech360.com/resources8/r252/image-1895-0829094700141.jpg)