Wenn Sie eine Ubuntu-Live-Disk häufig für tragbare Computer verwenden, stellen Sie möglicherweise fest, dass die Dateien, die Sie darauf speichern, nicht gespeichert werden und nicht dauerhaft sind. Das liegt daran, dass die Ubuntu-Live-Festplatte standardmäßig keinen persistenten Speicher hat.
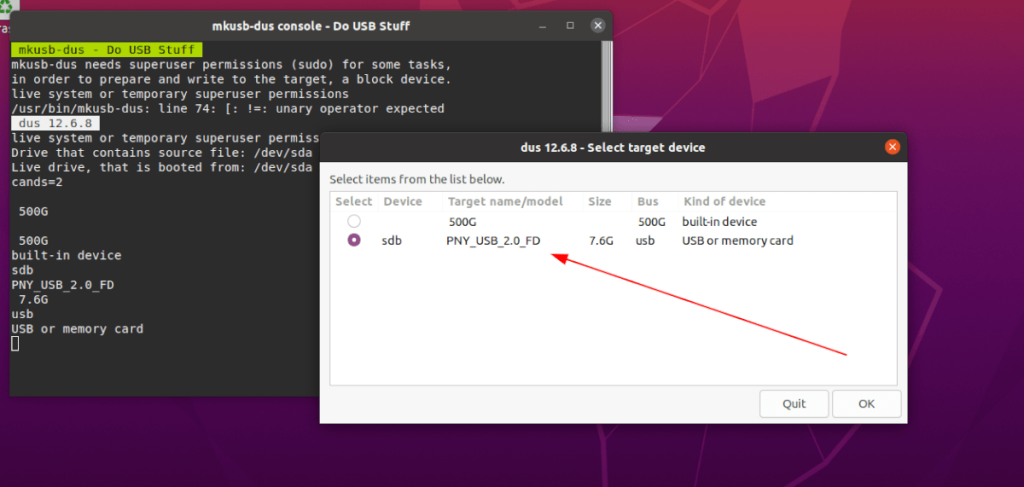
In dieser Anleitung zeigen wir Ihnen, wie Sie einen Ubuntu-Live-USB mit persistentem Speicher erstellen, damit Sie Ihre Dateien immer zur Hand haben, egal auf welchem PC Sie sich befinden und wie oft Ihr USB-Stick neu gestartet wird.
Installieren der Mkusb-App unter Ubuntu
Es ist möglich, einen persistenten Ubuntu-USB-Stick zu erstellen, aber um dies zu tun, müssen Sie ein einzigartiges Tool installieren. Dieses Tool ist als Mkusb bekannt. Es ist ein einzigartiges Programm, mit dem Sie bootfähige Datenträger erstellen können, einschließlich solcher, die Ihnen dauerhaften Speicher ermöglichen.
Die Installation dieser App auf Ubuntu erfordert einige Bastelarbeiten, da sie in keinem der standardmäßigen Ubuntu-Software-Repositorys enthalten ist. Öffnen Sie zunächst ein Terminalfenster auf dem Ubuntu-Desktop. Drücken Sie dazu Strg + Alt + T auf der Tastatur oder suchen Sie im App-Menü nach „Terminal“.
Sobald das Terminalfenster geöffnet ist, verwenden Sie den folgenden Befehl add-apt-repository , um die Mkusb-PPA zu Ihrem Ubuntu-System hinzuzufügen. Dieses PPA ist derzeit die einzige Möglichkeit, die App unter Ubuntu zum Laufen zu bringen.
Hinweis: Fast jede Ubuntu-Version wird innerhalb des Mkusb-PPA unterstützt. Einige Versionen werden jedoch stärker unterstützt als andere. Weitere Informationen zum Support finden Sie hier.
sudo add-apt-repository ppa:mkusb/ppa
Nachdem Sie den obigen add-apt-repository- Befehl eingegeben haben , sehen Sie eine kurze Eingabeaufforderung, gefolgt von der Aufforderung des Terminals, die Eingabetaste zu drücken. Tun Sie dies, und Ubuntu sollte Ihre Softwarequellen automatisch aktualisieren und das neue Mkusb-PPA einrichten.
Wenn Ihr Ubuntu-System nicht automatisch aktualisiert wird oder Sie dies lieber von Hand tun, können Sie den folgenden apt update- Befehl unten in einem Terminalfenster ausführen .
sudo apt-Update
Schließlich können Sie die Mkusb-Anwendung auf Ihrem Ubuntu-Computer installieren, indem Sie den folgenden Apt- Befehl ausführen .
sudo apt installieren mkusb
Ubuntu herunterladen
Die Mkusb-Anwendung kann einen persistenten USB einrichten, damit Dateien im Ubuntu Live-Home-Ordner immer vorhanden sind, aber dazu benötigt sie eine Ubuntu-ISO-Datei. Leider kann das Programm die neueste Version von Ubuntu nicht automatisch herunterladen.
Um die neueste Ubuntu-ISO herunterzuladen, gehen Sie zunächst zu Ubuntu.com . Wenn Sie dort sind, suchen Sie den Abschnitt „Download“ und klicken Sie mit der Maus darauf. Von dort wird ein Popup-Fenster angezeigt.
Wählen Sie in diesem Popup-Fenster 20.04 LTS aus und gehen Sie zur nächsten Seite, um den Download zu starten. Oder wählen Sie die andere verfügbare Option neben 20.04 LTS, wenn Sie es vorziehen, bei der 6-Monats-Version im Gegensatz zum LTS zu bleiben.
Wenn Sie es vorziehen, die neueste Ubuntu-ISO-Datei über das Terminal herunterzuladen, öffnen Sie ein Terminalfenster auf dem Ubuntu-Desktop mit Strg + Alt + T auf der Tastatur und geben Sie den folgenden wget- Befehl unten ein.
wget https://mirror.us.leaseweb.net/ubuntu-releases/20.04.2.0/ubuntu-20.04.2.0-desktop-amd64.iso - O ~/Downloads/ubuntu-20.04.2.0-desktop-amd64.iso
Erstellen eines persistenten USB mit Mkusb
Um einen Ubuntu-USB mit persistentem USB-Speicher zu erstellen, befolgen Sie die nachstehenden Schritt-für-Schritt-Anleitungen.
Schritt 1: Öffnen Sie das Ubuntu-App-Menü, suchen Sie nach „mkusb“ und starten Sie es. Sobald die App geöffnet ist, sehen Sie eine Meldung mit der Aufschrift „Mkusb Version dus ausführen?“. Wählen Sie die Schaltfläche „Ja“, um fortzufahren.
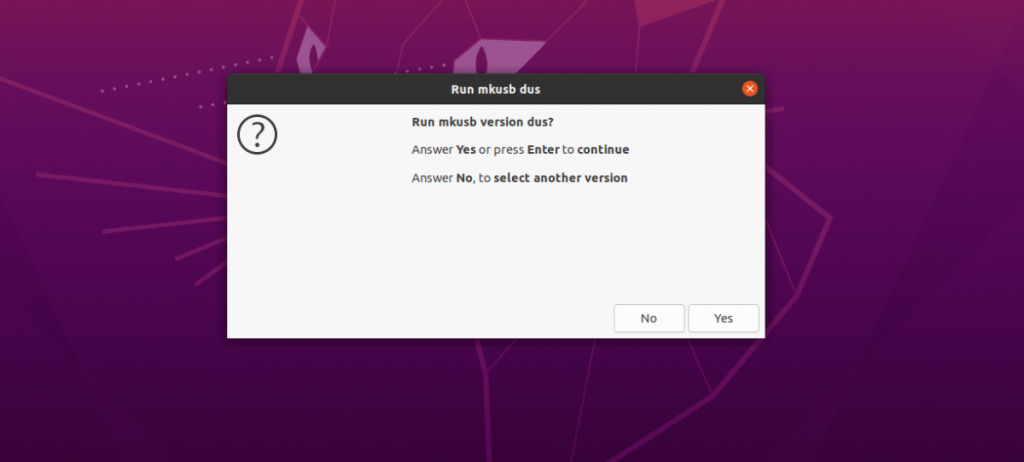
Nachdem Sie auf „Ja“ geklickt haben, werden Sie aufgefordert, Ihr Passwort einzugeben. Tun Sie dies und Mkusb wird geladen.
Schritt 2: Sobald Ihr Passwort eingegeben wurde, zeigt Mkusb eine Liste der Operationen an. Suchen Sie nach der Option „Installieren (ein Bootgerät erstellen)“ und wählen Sie sie mit der Maus aus. Klicken Sie dann auf „OK“, um fortzufahren.
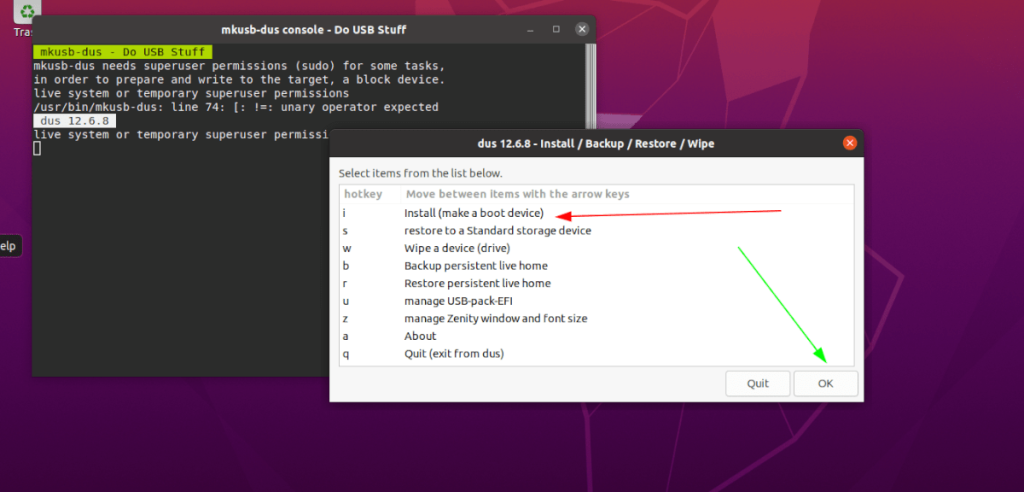
Schritt 3: Wählen Sie mit der Maus in Mkusb die Option „Persistent live“. Klicken Sie dann auf „OK“, um mit der nächsten Seite fortzufahren.
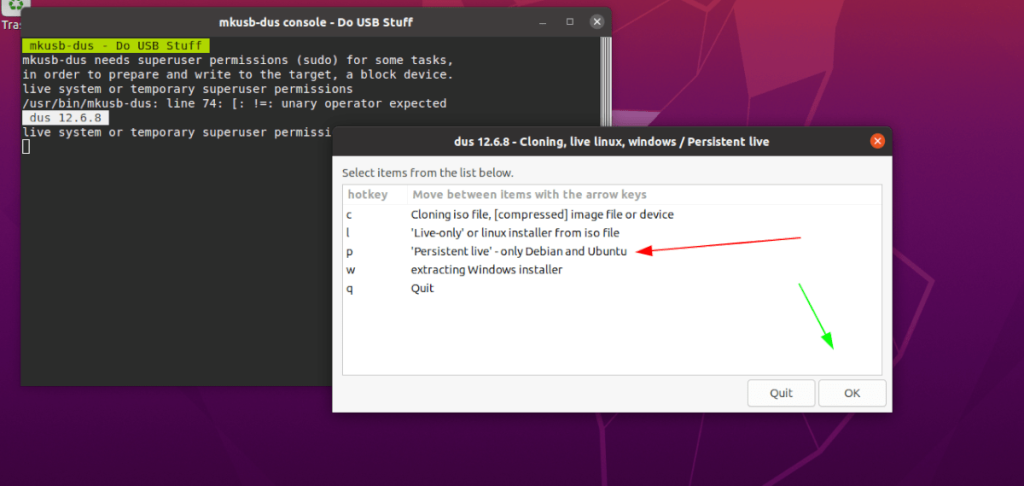
Schritt 4: Suchen Sie nach der Ubuntu-ISO-Datei, die Sie zuvor heruntergeladen haben. Wählen Sie dann die Schaltfläche „OK“, um Ihre Auswahl zu bestätigen.
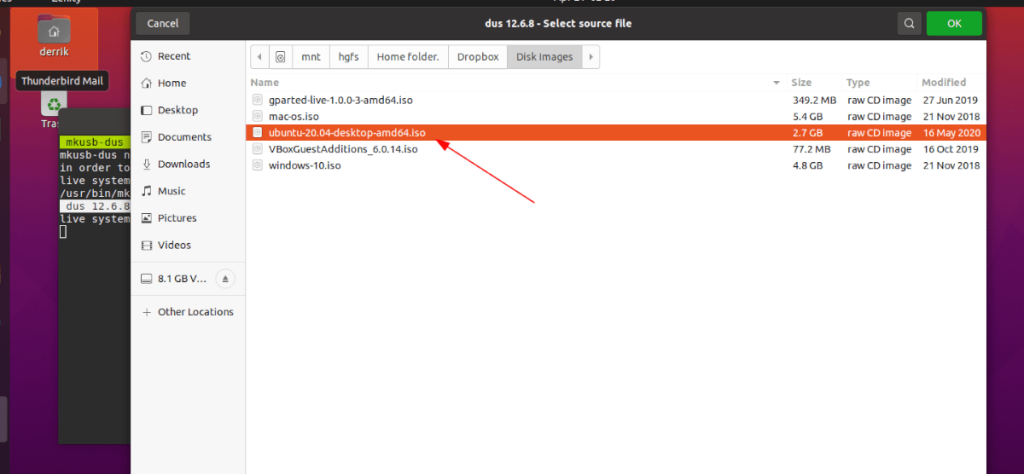
Nach Auswahl der Ubuntu-ISO-Datei erscheint ein Popup-Fenster mit „Zielgerät auswählen“. Wählen Sie im Popup-Fenster ein USB-Flash-Laufwerk (mindestens 8 GB oder mehr) aus. Drücken Sie die Taste „OK“, um fortzufahren.
Schritt 5: Nachdem Sie Ihren USB-Stick ausgewählt haben, müssen Sie eine Installationsart auswählen. Suchen Sie nach „msdos“ und klicken Sie darauf, um fortzufahren. Drücken Sie dann die Taste „OK“, um fortzufahren.
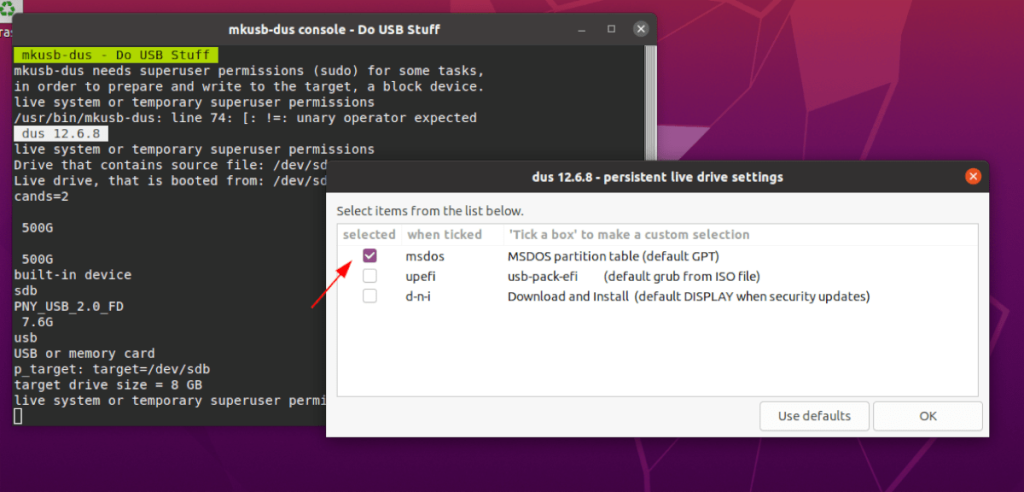
Schritt 6: Sie müssen nun auswählen, wie viel Speicherplatz über den persistenten Speicher verwendet wird. Entscheiden Sie mithilfe des Schiebereglers, wie viel Speicherplatz verwendet werden soll. Klicken Sie auf „OK“, wenn Sie fertig sind, um fortzufahren.
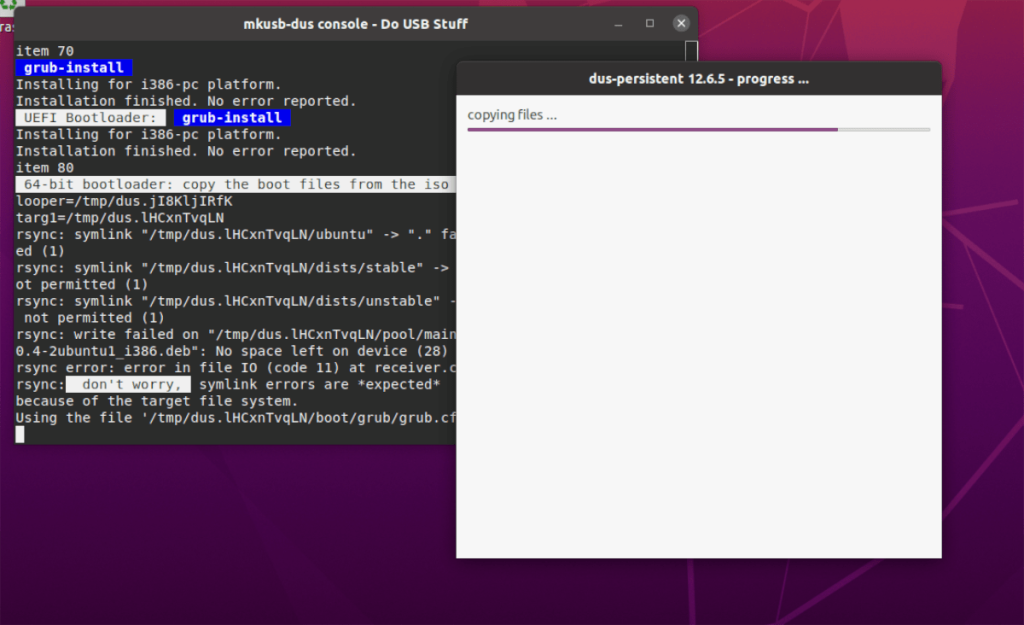
Wenn Sie Ihre dauerhafte USB-Speichergröße ausgewählt haben, beginnt Mkusb mit dem Flashen Ihres Geräts. Lehnen Sie sich zurück und seien Sie geduldig. Wenn es fertig ist, schließen Sie die App.

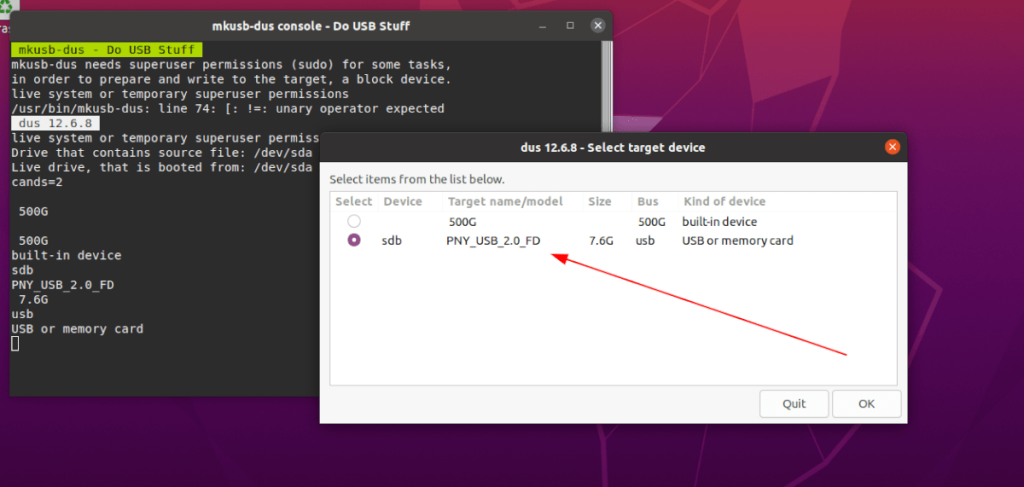
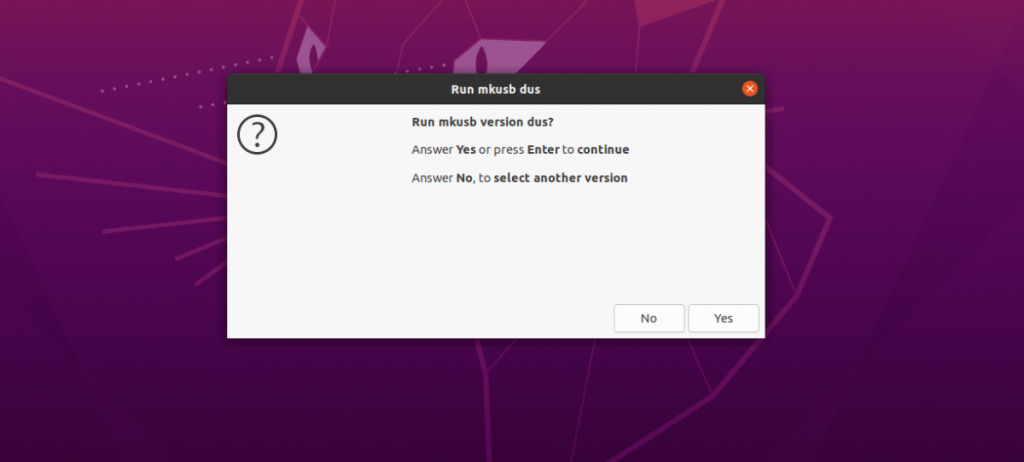
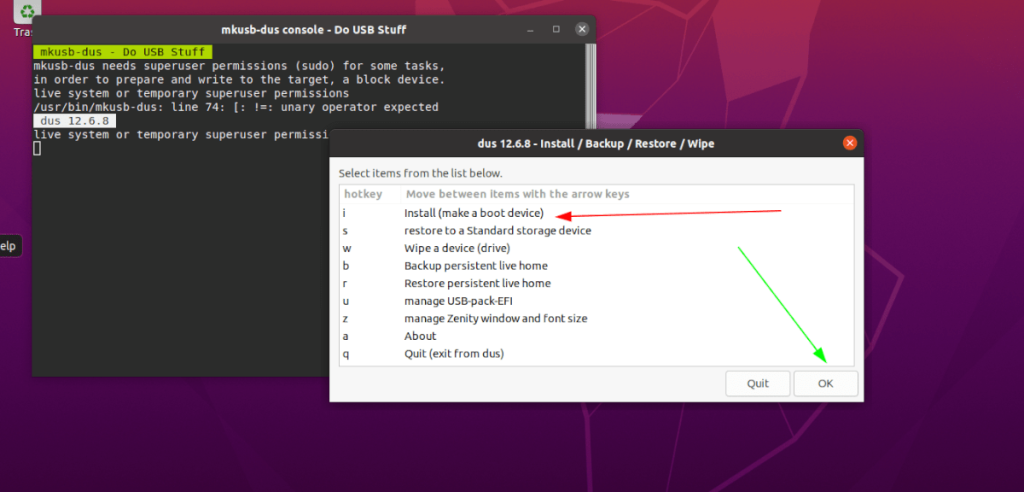
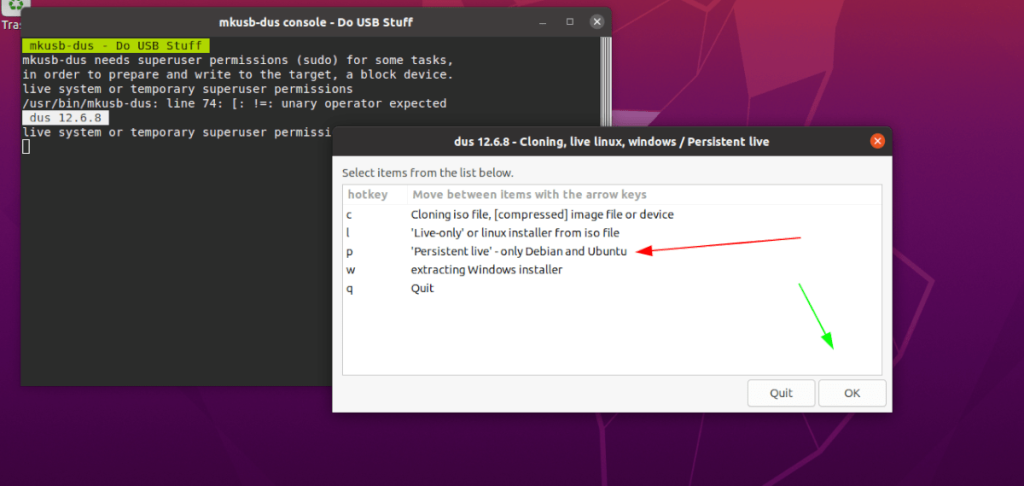
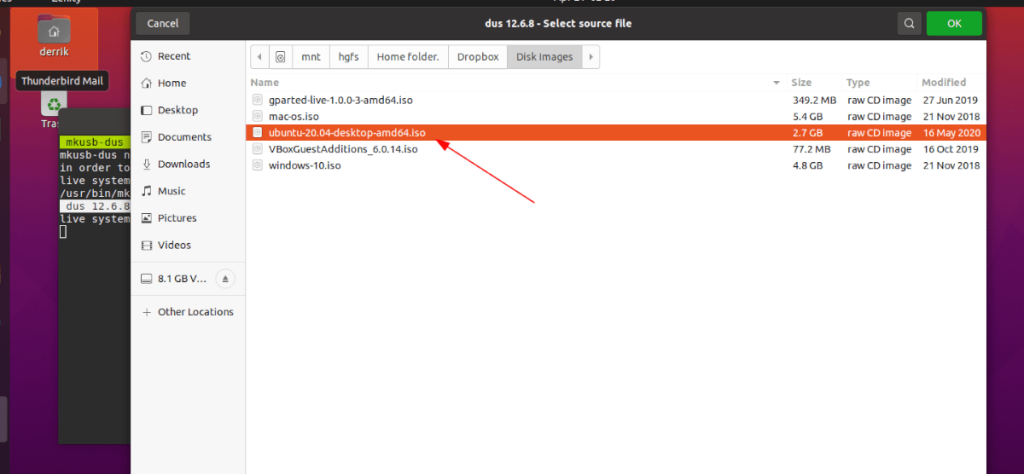
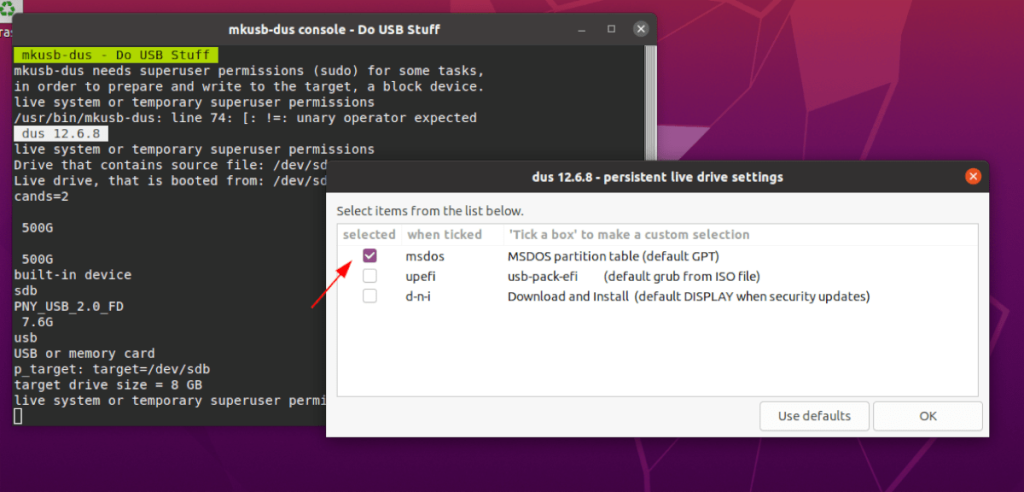
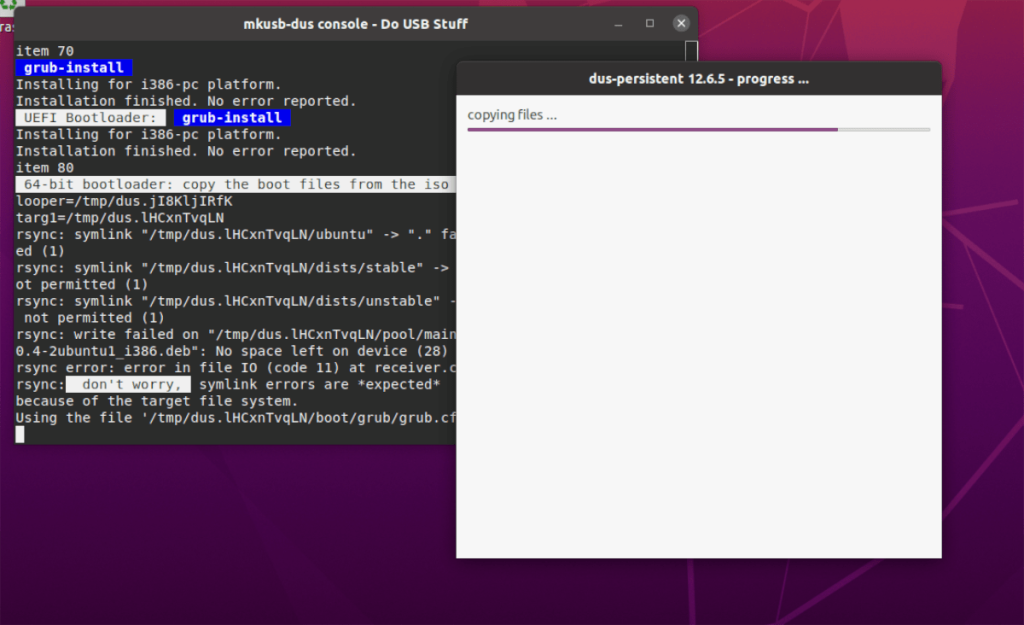


![Laden Sie FlightGear Flight Simulator kostenlos herunter [Viel Spaß] Laden Sie FlightGear Flight Simulator kostenlos herunter [Viel Spaß]](https://tips.webtech360.com/resources8/r252/image-7634-0829093738400.jpg)





