Seit dem Ausbruch des Coronavirus sind die Menschen gezwungen, von zu Hause aus zu arbeiten. Viele Mitarbeiter zu Hause verwenden Zoom, ein zugängliches Closed-Source-Tool. Zoom funktioniert sehr gut. Es ist jedoch nicht Open Source und hat viele Datenschutzprobleme.
Wenn Sie ein Linux-Benutzer sind und eine hervorragende Zoom-Alternative benötigen , probieren Sie Jitsi Meet aus. Es ist ein großartiges Programm, das Ihre Privatsphäre respektiert und viele der gleichen Funktionen bietet, die Zoom bietet. So richten Sie es unter Linux ein.
Methode 1 – Online-Anrufe
Die beste Möglichkeit, Jitsi Meet unter Linux zu genießen, ist die Online-Dienstanwendung. Es erfordert keinerlei Installation und ist eine großartige Möglichkeit, wenn Sie neu bei Linux sind und mit der Installation von Programmen nicht vertraut sind.
Um mit der Online-Version von Jitsi Meet zu beginnen, besuchen Sie die offizielle Jitsi-Website . Suchen Sie auf der Website nach dem „Sehen Sie es in Aktion! Meeting starten“ oben auf der Seite. Klicken Sie auf die Schaltfläche, und Sie werden zur Einrichtungsseite für das Online-Meeting weitergeleitet.
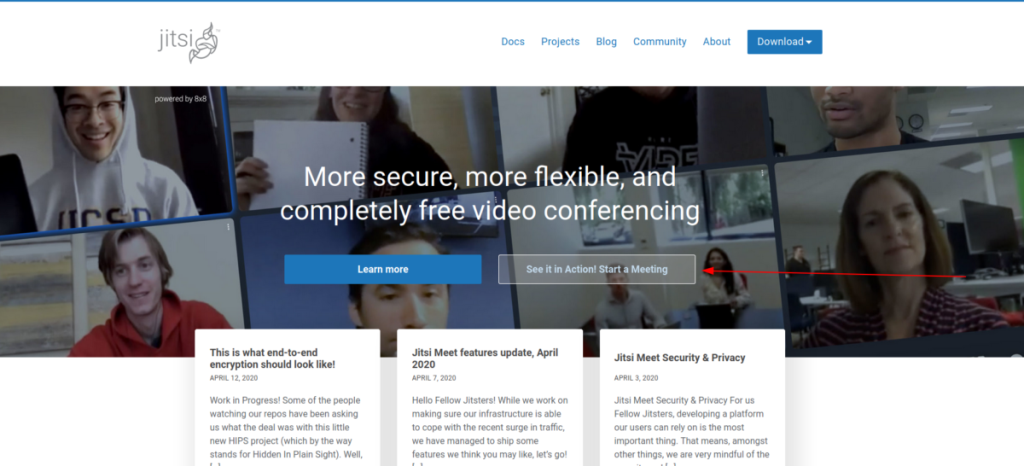
Auf dieser Seite zeigt Ihnen die Jitsi-Website in einem kurzen Abschnitt alle Vorteile von Jitsi. Lesen Sie es, denn diese Informationen sind wichtig. Wenn Sie mit dem Lesen fertig sind, nehmen Sie die Maus und klicken Sie auf das Textfeld unter „Neues Meeting starten“. Geben Sie den Namen des neuen Meetings ein, das Sie mit Jitsi starten möchten.
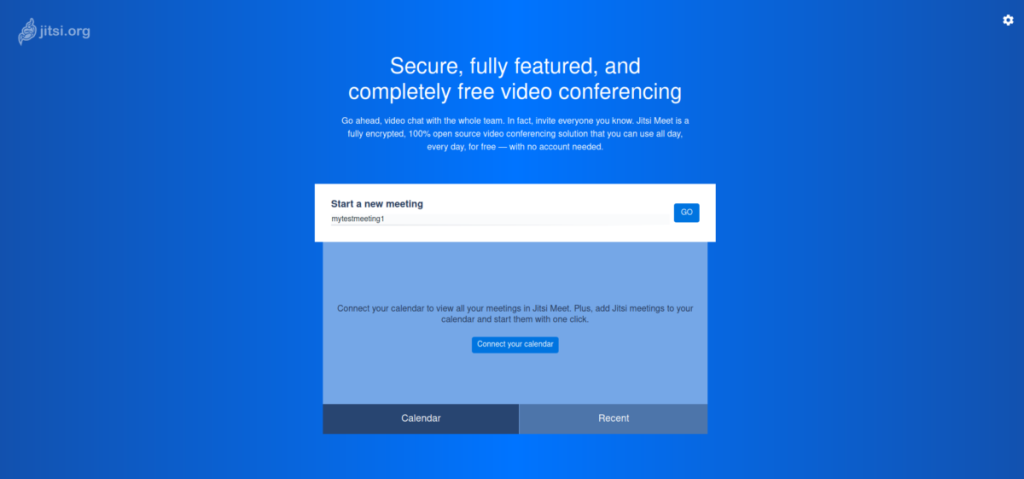
Nachdem Sie den Namen Ihres Meetings eingegeben haben, sehen Sie sich die Schaltfläche „Ihren Kalender verbinden“ unter dem Textfeld an. Mit dieser Schaltfläche können Sie Ihr Kalendersystem mit Jitsi verbinden. Klicken Sie darauf, wenn Sie Ihr Zeitplan-/Kalendersystem mit Jitsi synchronisieren möchten.
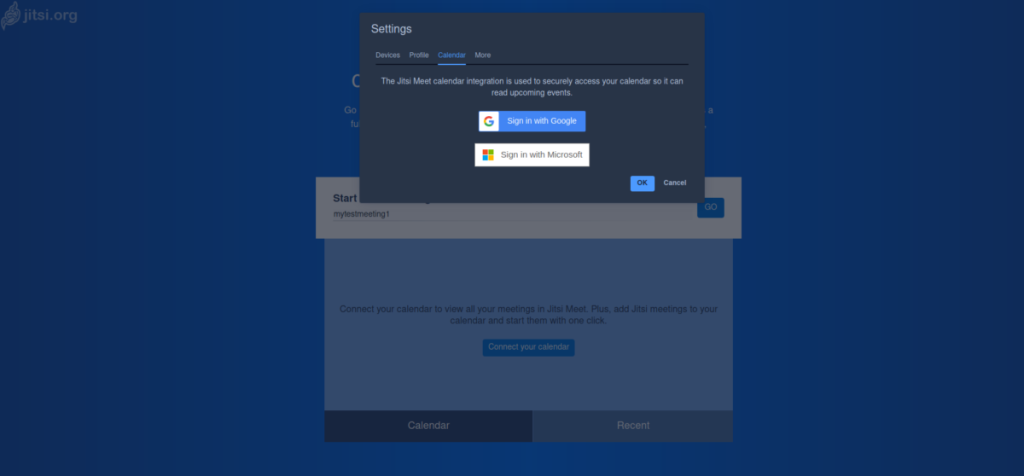
Wenn Sie mit der Synchronisierung Ihres Kalenders fertig sind, suchen Sie nach dem Zahnradsymbol oben rechts auf der Seite und klicken Sie darauf. Diese Schaltfläche ist der Optionsbereich für Jitsi. Suchen Sie nach „Profil“ und richten Sie Ihren Anzeigenamen/Ihre E-Mail-Adresse für den Anruf ein, wenn Sie möchten (dies ist nicht erforderlich.)
Wenn Ihr Anzeigename in "Profil" eingerichtet ist, klicken Sie im Optionsbereich auf die Registerkarte "Geräte". Auf der Registerkarte „Geräte“ können Sie Ihr Mikrofon und Ihre Webkamera konfigurieren. Tun Sie dies. Wenn Sie fertig sind, drücken Sie zum Speichern auf „OK“.
Hinweis: Sie müssen Ihrem Browser Berechtigungen erteilen, nachdem Sie Ihre Geräte eingerichtet haben. Gewähren Sie ihnen Zugriff, wenn eine Benachrichtigung im Browser angezeigt wird.
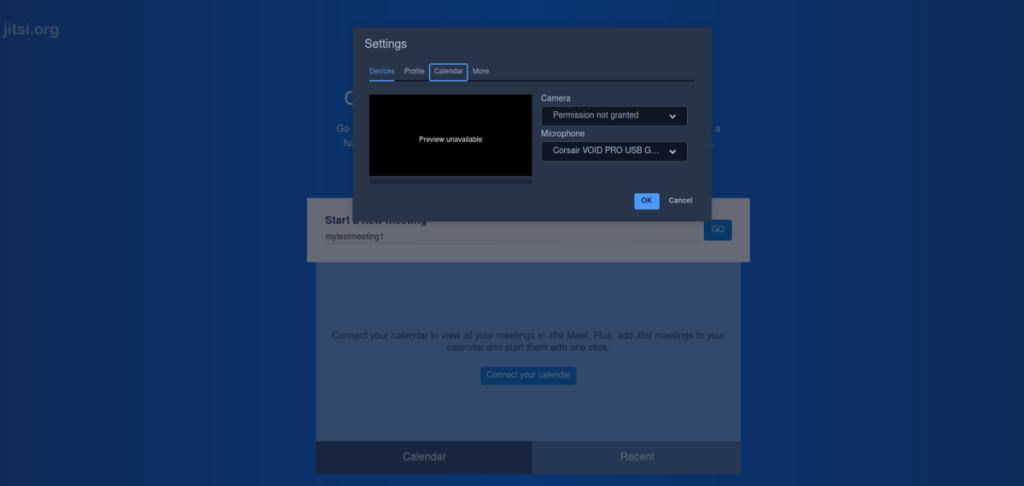
Sobald alles für Ihren Jitsi Online-Anruf konfiguriert ist, klicken Sie zum Starten auf die Schaltfläche „GO“. Durch Klicken auf „GO“ öffnet Jitsi ein Fenster. In diesem Fenster sehen Sie „Besprechung beitreten“. Klicken Sie darauf, um zum Anruf zu gelangen.
Hinweis: Wenn Sie sich während des Anrufs befinden, teilen Sie die Jitsi-Meeting-URL mit jedem, der an Ihrem Anruf teilnehmen möchte. Achten Sie jedoch darauf, dass Sie unten rechts auf die Schaltfläche „Sicherheit“ klicken, um Ihrem Zimmer ein Passwort zu geben.
Um den Anruf zu beenden, klicken Sie auf die rote Auflegen-Schaltfläche. Wenn Sie auf die Auflegen-Schaltfläche klicken, beendet Jitsi das Gespräch sofort.
Methode 2 – Linux-Desktop-Aufrufe
Während die Jitsi Meet-Website für die meisten unter Linux gut funktioniert, möchten einige möglicherweise eine native Desktop-Anwendung. So richten Sie es ein. Laden Sie zuerst die neueste Jitsi Meet Desktop-App herunter. Sie können dies tun, indem Sie ein Terminalfenster öffnen und den folgenden Befehl wget verwenden .
Hinweis: Wenn Sie Arch Linux verwenden, ist es auch möglich, Jitsi Meet Desktop direkt aus dem Arch Linux AUR zu installieren. Zeigen Sie Ihren bevorzugten AUR-Helfer auf dieses Paket hier , damit es funktioniert.
wget https://github.com/jitsi/jitsi-meet-electron/releases/download/v2.3.1/jitsi-meet-x86_64.AppImage
Nachdem Sie die AppImage-Datei auf Ihren Computer heruntergeladen haben, erstellen Sie ein neues Verzeichnis mit dem Namen „AppImages“.
mkdir -p ~/AppImages
Aktualisieren Sie als Nächstes die Berechtigungen der Jitsi Meet Desktop-App mit dem Befehl chmod . Damit die App unter Linux richtig funktioniert, müssen die Berechtigungen geändert werden.
chmod +x jitsi-meet-x86_64.AppImage
Sobald die Berechtigungen der Datei geändert wurden, verschieben Sie sie in das Verzeichnis „AppImages“.
mv jitsi-meet-x86_64.AppImage ~/AppImages/
Als nächstes starten Sie das Programm mit:
./jitsi-meet-x86_64.AppImage
Oder per Doppelklick über den Linux-Dateimanager im Ordner „AppImages“.
Suchen Sie bei geöffneter App nach dem Feld „GO“ und geben Sie den Namen Ihres Meetings ein. Klicken Sie dann auf "GO".
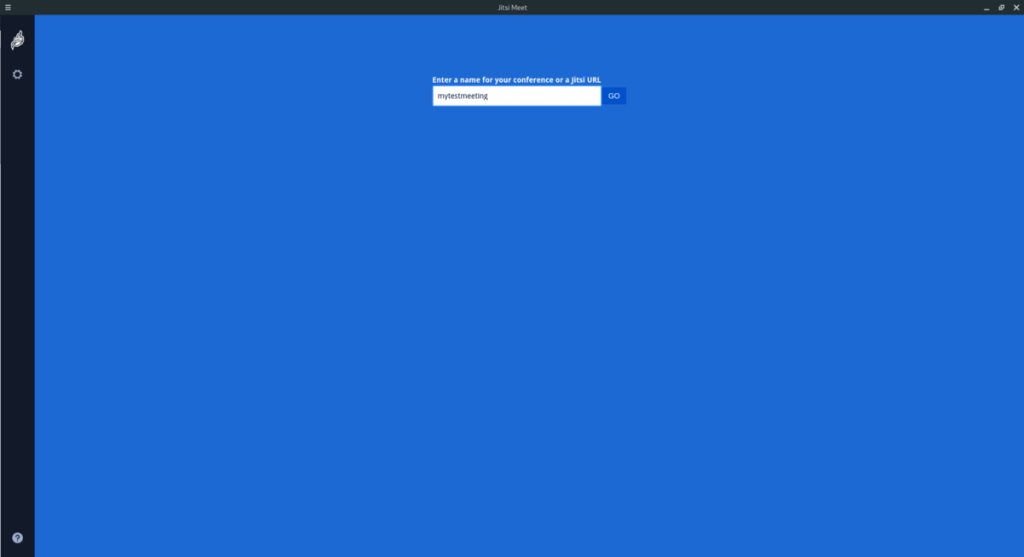
Nachdem Sie den Namen Ihres Meetings in „GO“ eingegeben haben, sehen Sie die Seite „Anruf beitreten“. Klicken Sie auf die Schaltfläche „Meeting beitreten“, um an Ihrem Jitsi Meet-Anruf teilzunehmen. Um Ihren Jisti Meet-Anruf über die Jitsi Meet Desktop-Anwendung zu beenden, suchen Sie die rote Telefontaste und klicken Sie darauf. Wenn Sie darauf klicken, sollte der Anruf automatisch beendet werden. Wenn der Anruf beendet ist, schließen Sie die App.
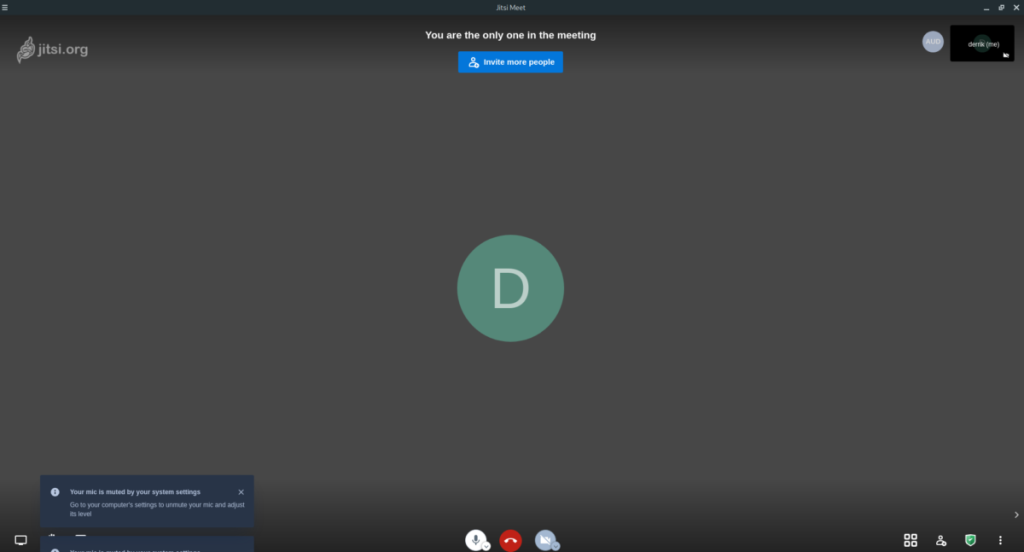

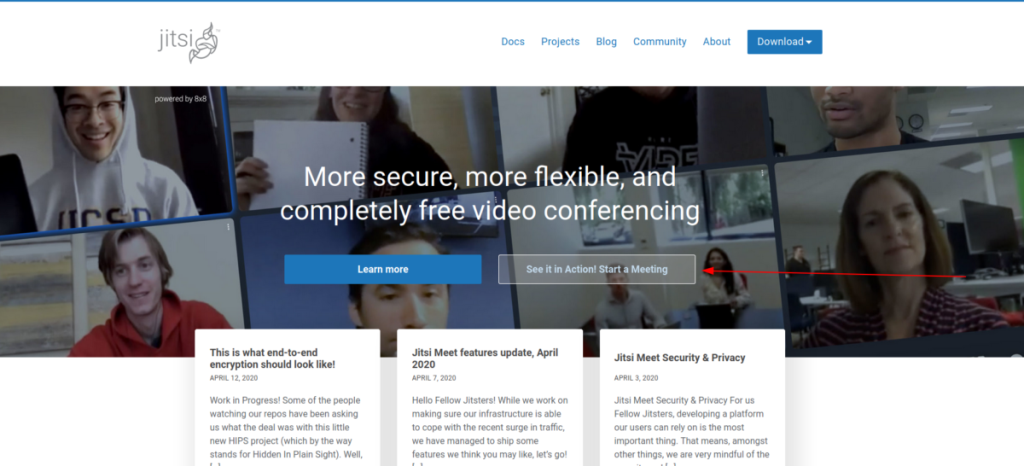
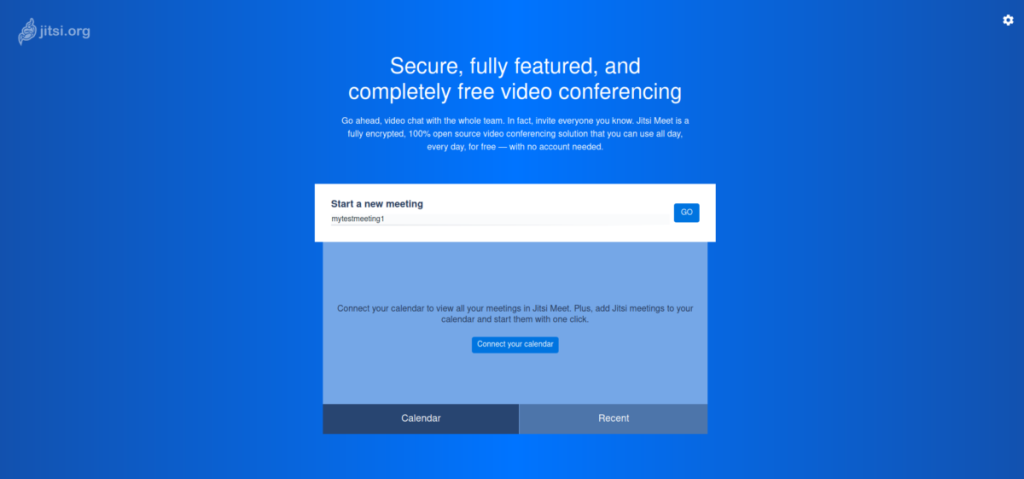
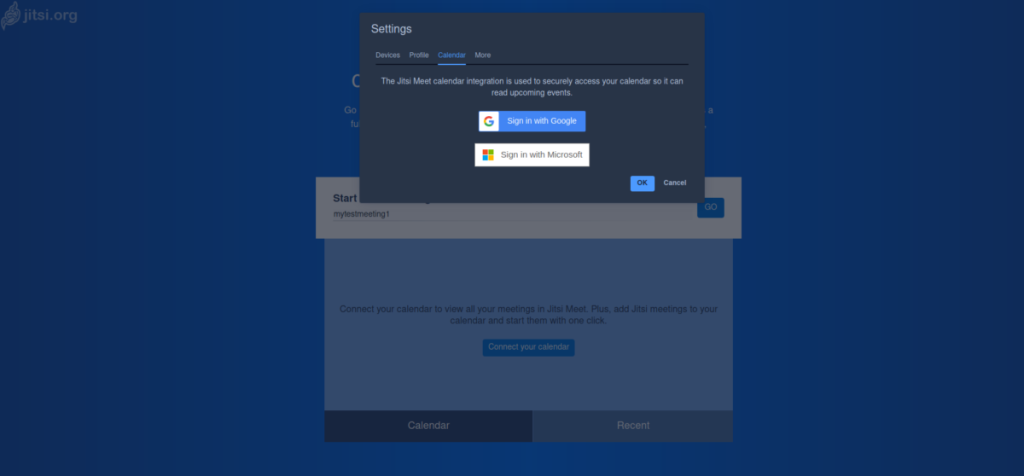
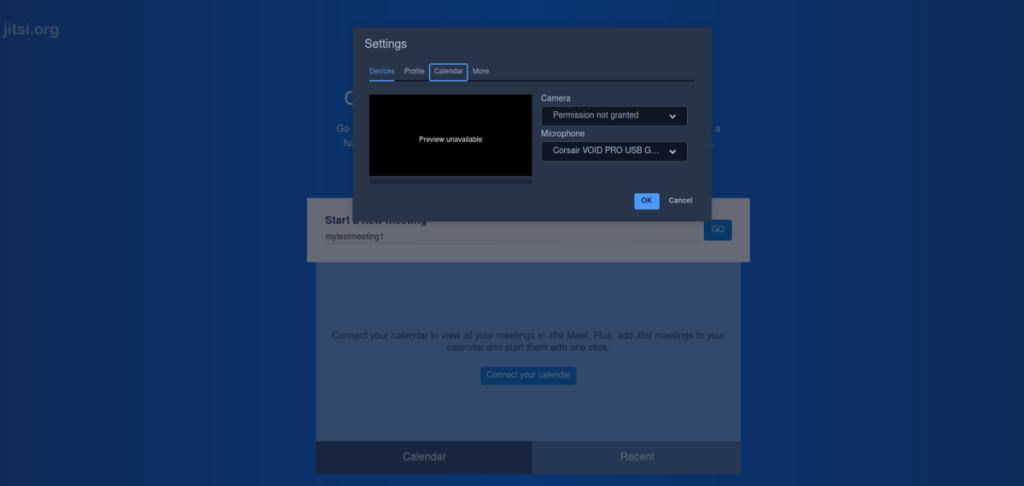
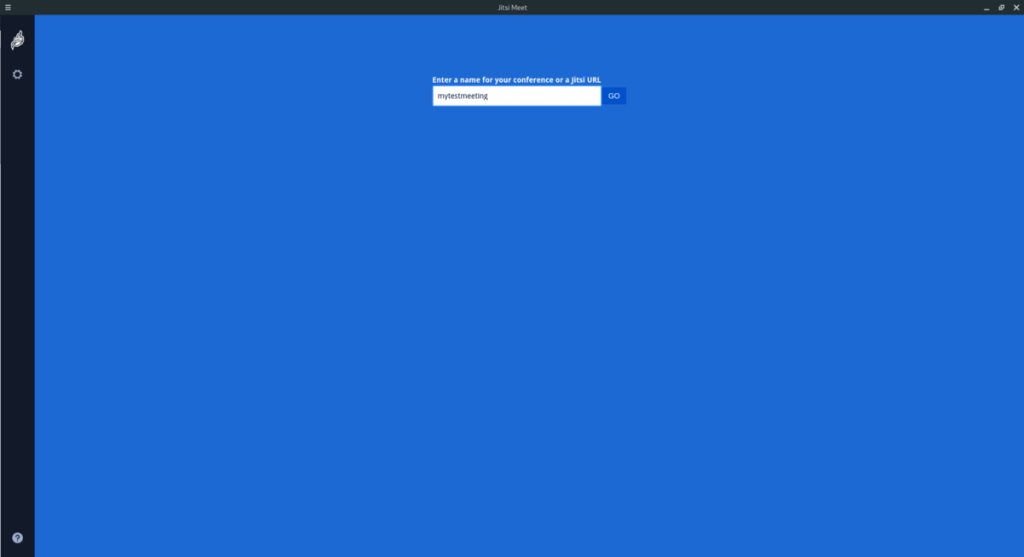
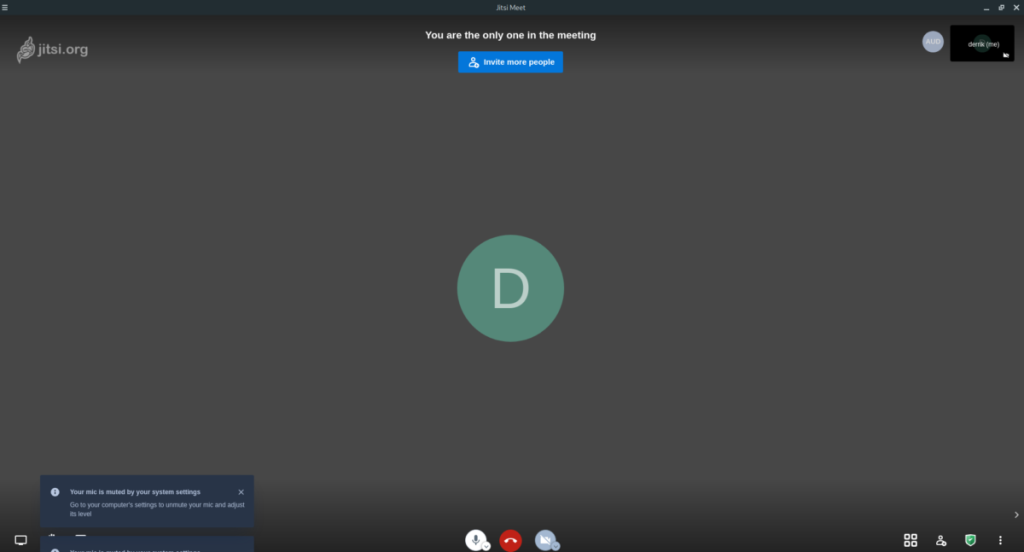


![Laden Sie FlightGear Flight Simulator kostenlos herunter [Viel Spaß] Laden Sie FlightGear Flight Simulator kostenlos herunter [Viel Spaß]](https://tips.webtech360.com/resources8/r252/image-7634-0829093738400.jpg)





