Systemd-networkd ist ein Systemtool, das auf Linux-Systemen im Hintergrund läuft und Netzwerkkonfigurationen verwaltet. Es kann Netzwerkgeräte erkennen, wenn sie angeschlossen sind, und sogar virtuelle Netzwerkgeräte erstellen. Dieses Tool ist besonders nützlich bei komplexen Netzwerkkonfigurationen wie Servern und Containern. In diesem Handbuch erfahren Sie, wie Sie systemd-networkd unter Linux einrichten.
Hinweis: In diesem Handbuch konzentrieren wir uns nur auf Ethernet-Verbindungen. Obwohl es möglich ist, WiFi mit systemd-networkd zu verwenden, ist es nicht einfach einzurichten, und es gibt viel bessere Tools für WiFi unter Linux, wie den Network Manager.
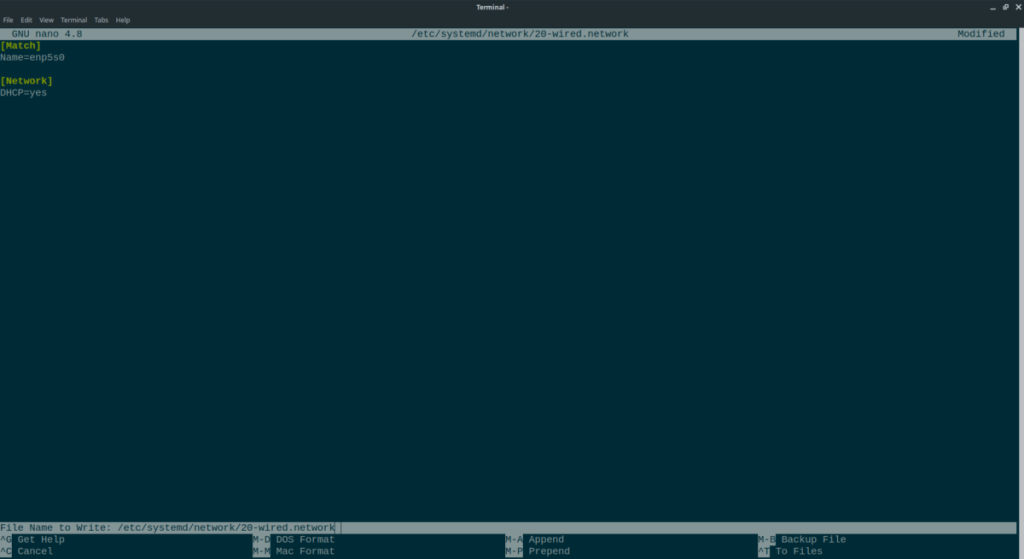
Dienste aktivieren und starten
Um den systemd-networkd-Daemon zur Verarbeitung Ihrer Netzwerkkonfigurationen unter Linux zu verwenden, muss er eingeschaltet sein. Dieser Dienst ist standardmäßig deaktiviert. Öffnen Sie zum Einschalten ein Terminalfenster auf dem Linux-Desktop. Sobald das Terminalfenster geöffnet ist, führen Sie den Befehl systemctl enable für die systemd-networkd.serviceDatei und die systemd-resolved.serviceDatei aus.
sudo systemctl enable systemd-resolved.service
sudo systemctl aktivieren systemd-networkd.service
Sobald die beiden Dienstdateien aktiviert sind, werden sie jedes Mal gestartet, wenn der Computer eingeschaltet wird. Wenn Sie die Dienste jedoch jetzt ohne Neustart verwenden möchten , können Sie sie mit dem Befehl systemctl start für die beiden zuvor aktivierten Dienstdateien initialisieren .
sudo systemctl start systemd-resolved.service sudo systemctl start systemd-networkd.service
Wenn beide Dienste jetzt gestartet sind, können Ihr Computer und das systemd-init-System den Dienst sehen und mit ihm interagieren. Um zu überprüfen, ob beide Servicedateien erfolgreich gestartet wurden, verwenden Sie den Statusbefehl .
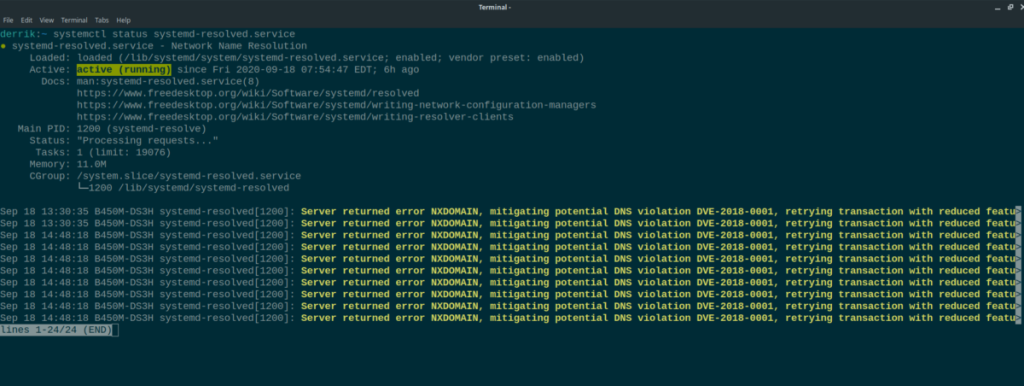
systemctl-status systemd-resolved.service systemctl-status systemd-networkd.service
Suchen Sie nach „active (running)“, um zu bestätigen, dass die Servicedatei erfolgreich ausgeführt wird. Wenn „active (running)“ nicht angezeigt wird, wurden die Servicedateien nicht korrekt gestartet. Starten Sie Ihren Linux-PC neu und die Servicedatei sollte aktiv sein.
NetworkManager deaktivieren
Systemd-networkd funktioniert nicht, wenn andere Netzwerktools ausgeführt werden. Auf den meisten Linux-Betriebssystemen ist NetworkManager das Netzwerktool der Wahl. Um es zu deaktivieren, geben Sie die folgenden Befehle unten in einem Terminalfenster ein.
sudo systemctl deaktivieren NetworkManager.service sudo systemctl stop NetworkManager.service
Finden Sie Ihren kabelgebundenen Adapter
Um systemd-networkd zu verwenden, müssen Sie Ihren kabelgebundenen Adapter suchen. Sie müssen ihn identifizieren, weil der Adapter in der Konfigurationsdatei für das Netzwerkverbindungsprofil angegeben werden muss.
Unter Linux gibt es viele verschiedene Möglichkeiten, die Geräte-ID Ihres kabelgebundenen Adapters herauszufinden. In diesem Handbuch konzentrieren wir uns auf den Befehl networkctl list . Dieser Befehl ist selbst für Anfänger einfach zu lesen und trübt die Terminalausgabe nicht mit Tonnen nutzloser Informationen.
Um herauszufinden, was Ihr kabelgebundener (Ethernet-)Adapter unter Linux ist, führen Sie den folgenden Befehl in einem Terminalfenster aus.
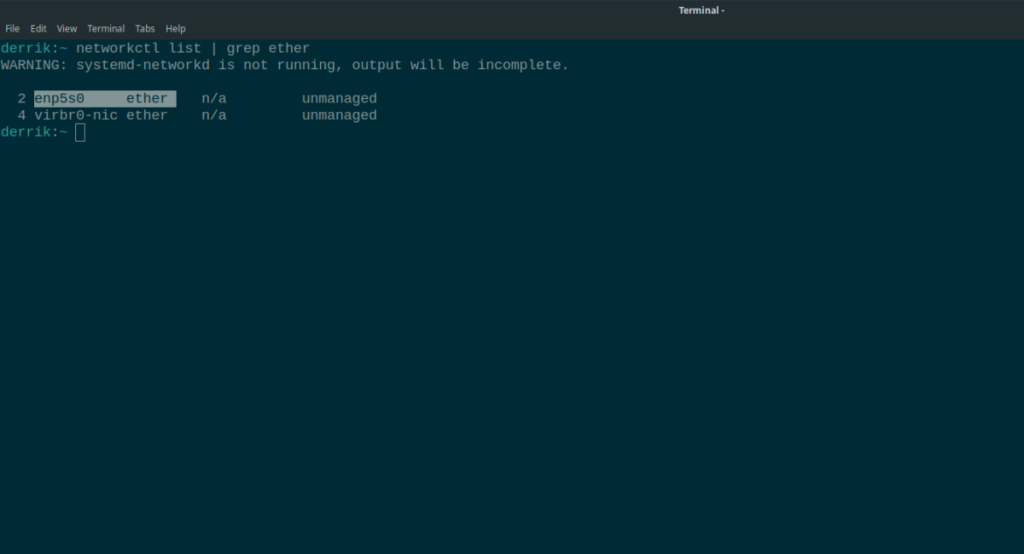
Netzwerkctl-Liste | grep ether
Durchsuchen Sie die Liste nach Ihrem Netzwerkgerät. Es wird wahrscheinlich mit „enp“ oder „eth“ beginnen. Ignorieren Sie Geräte, die mit „virb“ oder „vnet“ beginnen, es sei denn, Sie wissen, was Sie tun, da es sich bei diesen Geräten um Netzwerkadapter für virtuelle Maschinen handelt.
Sobald Sie den Namen Ihres Netzwerkgeräts herausgefunden haben, öffnen Sie ein zweites Terminal und fahren Sie mit dem nächsten Abschnitt der Anleitung fort.
Konfigurationsdateien erstellen
Der Konfigurationsprozess von systemd-networkd ist sehr einfach, was seltsam klingen mag, wenn man bedenkt, dass es sich um ein Befehlszeilen-Netzwerkverwaltungsprogramm handelt. In typischer systemd-Manier ist es jedoch mühelos zu verstehen und einzurichten.
In diesem Abschnitt des Handbuchs erfahren Sie, wie Sie eine grundlegende Konfigurationsdatei erstellen, um Ethernet mit systemd-networkd zu verwenden. Wir werden nicht auf erweiterte Konfigurationen eingehen. Wenn Sie ein fortgeschritteneres Setup wünschen, als in diesem Beitrag behandelt wird, lesen Sie das systemd-networkd-Handbuch, indem Sie den Befehl man systemd-networkd in einem Terminalfenster ausführen.
Um eine neue Konfigurationsdatei für systemd-networkd zu erstellen, starten Sie ein Terminalfenster. Sobald das Terminalfenster geöffnet ist, führen Sie den Befehl sudo -s aus , um die Terminalsitzung auf das Root-Konto zu erhöhen.
sudo -s
Verwenden Sie mit dem Terminal als Root den Befehl touch , um eine neue Konfigurationsdatei im /etc/systemd/network/Ordner zu erstellen .
Berühren Sie /etc/systemd/network/20-wired.network
Nachdem Sie die neue Konfigurationsdatei erstellt haben, öffnen Sie diese im Nano-Texteditor zur Bearbeitung.
nano -w /etc/systemd/network/20-wired.network
Fügen Sie im Nano-Texteditor den folgenden Code ein. Beachten Sie jedoch, dass dieser Code geändert werden muss. Speichern Sie ihn daher nicht, bis der Bearbeitungsprozess abgeschlossen ist.
Hinweis: Ändern Sie „ETHERNET-ID“ durch den Namen Ihres kabelgebundenen Adapters, den Sie im vorherigen Abschnitt der Anleitung finden.
[Match]
Name=ETHERNET-ID
[Network]
DHCP=yes
Da sich der Code nun in der Konfigurationsdatei befindet, speichern Sie die Änderungen mit Strg + O und beenden Sie sie mit Strg + X .
Beginnen Sie mit der Verwendung von systemd-networkd
Systemd-networkd ist konfiguriert. Jetzt ist es an der Zeit, es zu verwenden. Zur Nutzung systemd-NetworkD, müssen Sie das ausführen Neustart - Befehl. Dieser Befehl startet den systemd-networkd-Dienst neu, damit er die von Ihnen erstellte neue Konfigurationsdatei sehen kann.
systemctl Neustart systemd-networkd
Nach dem Neustart des Dienstes sollten Sie Ihre Netzwerkkarte mit systemd-networkd verwenden.
Suchen Sie etwas anderes? Sehen Sie sich unsere Liste der besten Linux-Netzwerküberwachungstools an .

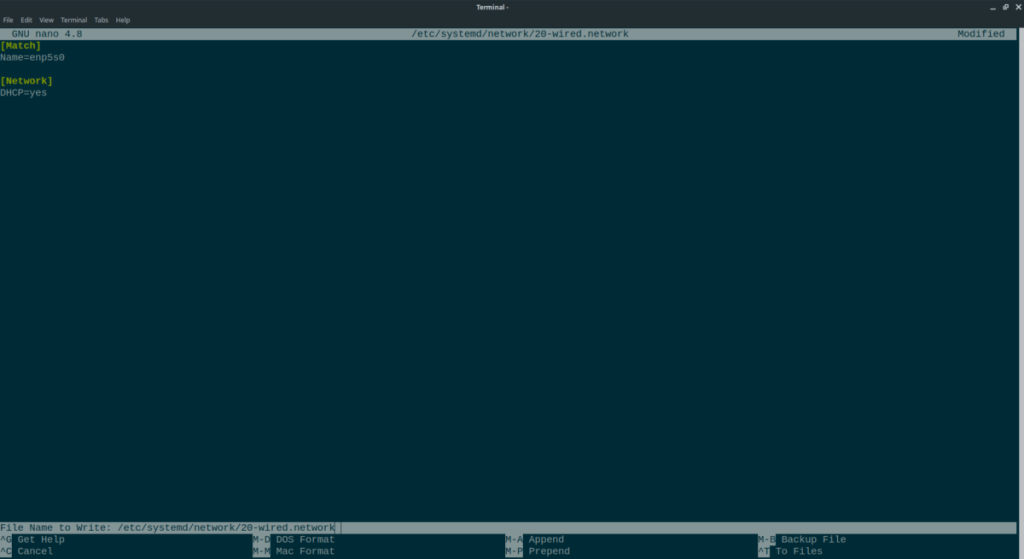
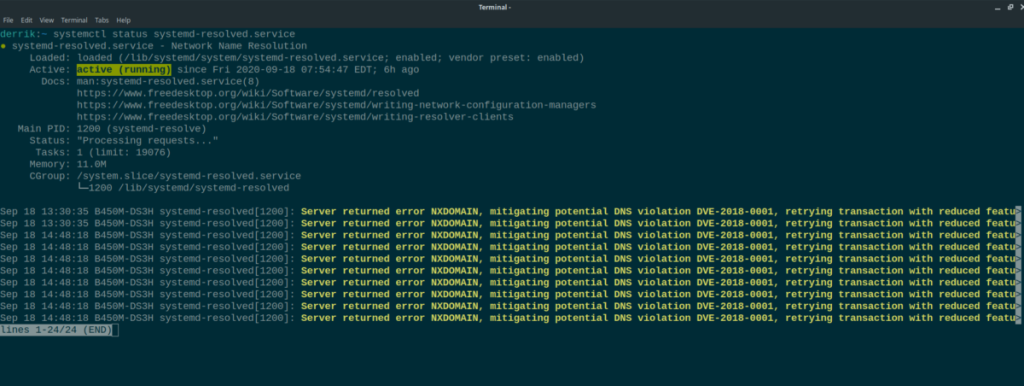
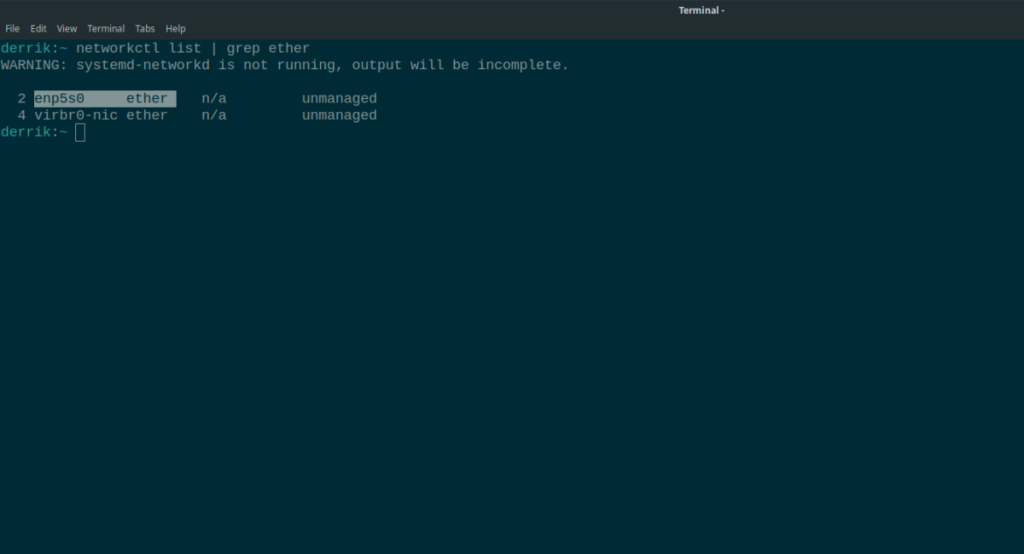


![Laden Sie FlightGear Flight Simulator kostenlos herunter [Viel Spaß] Laden Sie FlightGear Flight Simulator kostenlos herunter [Viel Spaß]](https://tips.webtech360.com/resources8/r252/image-7634-0829093738400.jpg)





