Haben Sie Videomaterial, das Sie in kleinere Clips schneiden müssen? Haben Sie es satt, sich mit komplizierten Video-Editoren unter Linux herumzuschlagen? Schauen Sie sich den Video-Trimmer an! Es ermöglicht Ihnen, mit unglaublicher Leichtigkeit Clips aus Videomaterial zu schneiden.
Videotrimmer unter Linux installieren
Die Video Trimmer-Anwendung ist nicht wie viele andere Videotools auf dem Linux-Desktop. Anstatt für alle Linux-Betriebssysteme durch Dinge wie DEB-Pakete oder RPMs verfügbar zu sein , ist Video Trimmer stattdessen als Flatpak installierbar. Wenn Sie mit dieser App loslegen möchten, müssen Sie Flatpak und Flathub verwenden. Die einzige Ausnahme ist, wenn Sie ein Arch-Benutzer sind, da der Videotrimmer im AUR verfügbar ist.
Das Einrichten des Videotrimmers als Flatpak über Flathub ist super einfach und beginnt mit der Einrichtung der Flatpak-Laufzeit auf Ihrem Computer. Um die Flatpak-Laufzeit auf Ihrem System einzurichten, installieren Sie das Paket „flatpak“ so, wie Sie normalerweise Programme installieren.
Hinweis: Haben Sie Probleme beim Einrichten des „flatpak“-Pakets auf Ihrem Computer? Brauchen Sie Hilfe? Bitte befolgen Sie unsere ausführliche Anleitung zum Einrichten der Flatpak-Laufzeit unter Linux .
Flatpak-Methode
Nach dem Einrichten des „flatpak“-Pakets und damit der Flatpak-Laufzeit auf Ihrem Computer, ist der nächste Schritt, den Flathub App Store hinzuzufügen. Der Flathub App Store bietet Tausende von Apps zum Installieren. Wir benötigen es, um das Videotrimmer-Tool einzurichten. Um Flathub auf Ihrem Linux-PC einzurichten, geben Sie den folgenden Befehl in einem Terminalfenster ein.
flatpak remote-add --if-not-exists flathub https://flathub.org/repo/flathub.flatpakrepo
Der Befehl flatpak remote-add richtet den Flathub App Store auf Ihrem Linux-PC ein. Jetzt müssen Sie den Befehl flatpak install verwenden , um das Video Trimmer-Programm zum Laufen zu bringen.
flatpak installiere flathub org.gnome.gitlab.YaLTeR.VideoTrimmer
Arch Linux-Installation
Während die überwiegende Mehrheit der Linux-Benutzer Video Trimmer nicht als natives Paket erhalten kann und das Programm als Flatpak-Paket installieren muss, können Arch-Benutzer die App mit dem AUR zum Laufen bringen . Um die Installation zu starten, öffnen Sie ein Terminalfenster und verwenden Sie den pacman- Befehl, um sowohl die Pakete „Git“ als auch „Base-devel“ zu installieren.
sudo pacman -S git base-devel
Nachdem Sie sowohl die Pakete „Git“ als auch „Base-devel“ eingerichtet haben, verwenden Sie den Befehl git clone , um das Trizen AUR- Hilfstool herunterzuladen . Dieses Programm macht das Herunterladen des Video Trimmer-Quellcodes und die Kompilierung zu einem automatischen Prozess.
git-Klon https://aur.archlinux.org/trizen.git
Installieren Sie das Trizen Programm auf Ihrem Computer mit dem makepkg Befehl.
cd trizen makepkg -sri
Sobald das Trizen AUR-Hilfsprogramm auf Ihrem Computer eingerichtet ist, können Sie es verwenden, um das Video Trimmer-Programm schnell herunterzuladen und auf Ihren Arch Linux- oder Manjaro Linux-Computer zu kompilieren.
trizen -S Video-Trimmer
Clipping von Videodateien
Das Zuschneiden von Videodateien mit Video Trimmer ist dank seiner leicht verständlichen Benutzeroberfläche sehr einfach. Um den Zuschneidevorgang zu starten, öffnen Sie den Videotrimmer, indem Sie im App-Menü auf Ihrem Desktop danach suchen.
Sobald die Videotrimmer-Anwendung geöffnet ist, suchen Sie die Schaltfläche „Öffnen“ in der oberen rechten Ecke der App und wählen Sie sie mit der Schaltfläche aus. Nachdem Sie auf die Schaltfläche „Öffnen“ geklickt haben, erscheint ein Dateibrowser-Fenster auf dem Bildschirm.
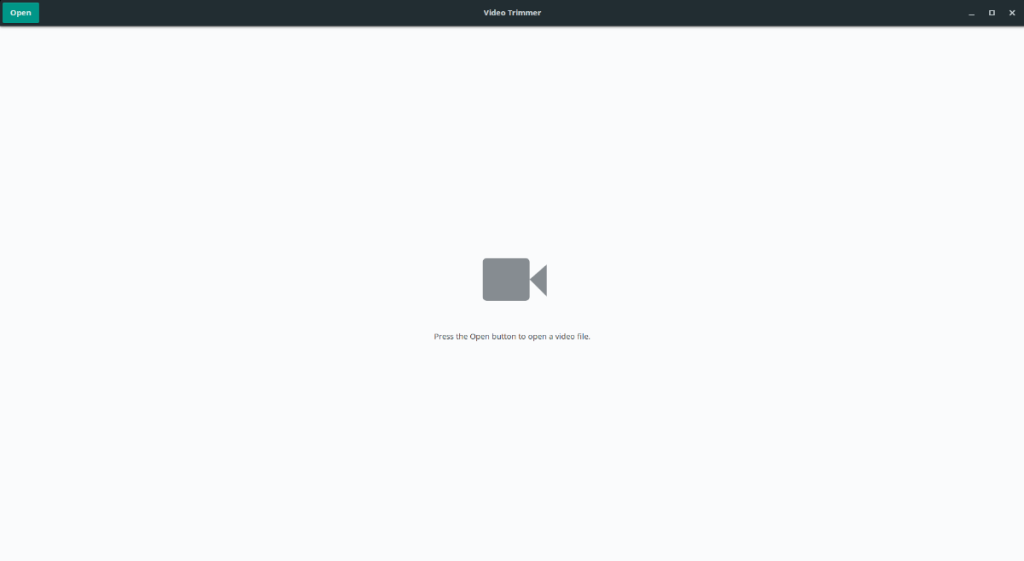
Suchen Sie im Dateibrowserfenster die Videodatei, die Sie schneiden und zuschneiden möchten. Denken Sie daran, dass Sie, wenn Sie mehrere Videodateien zu trimmen haben, dies nacheinander tun müssen, da die App jeweils nur einen Clip verarbeitet.
Wenn die Videodatei im Videotrimmer geöffnet ist, sehen Sie eine Vorschau des Clips. Suchen Sie in der Videotrimmer-App nach der Wiedergabeschaltfläche und klicken Sie darauf, um die Wiedergabe des Videos zu starten. Lassen Sie es abspielen, bis Sie die Anfangsstelle gefunden haben, an der die Videodatei abgeschnitten werden soll. Drücken Sie dann erneut die Wiedergabetaste, um die Wiedergabe des Filmmaterials zu unterbrechen.
Nachdem Sie die Wiedergabe des Videomaterials angehalten haben, suchen Sie in der Zeitleiste des Videotrimmers nach dem gelben Balken in der Zeitleiste. Dieser gelbe Balken soll aus dem Video ausgeschnitten werden. Standardmäßig wird ein scheinbar zufälliger Teil des Videos ausgewählt.
Greifen Sie mit der Maus die linke oder rechte Seite des gelben Balkens und bewegen Sie ihn über den Abschnitt des Filmmaterials, der im Videotrimmer zugeschnitten werden soll. Denken Sie daran, dass der gelbe Balken auf der Zeitleiste schwierig ist und möglicherweise einige Bastelarbeiten erfordert, um genau richtig zu sein.
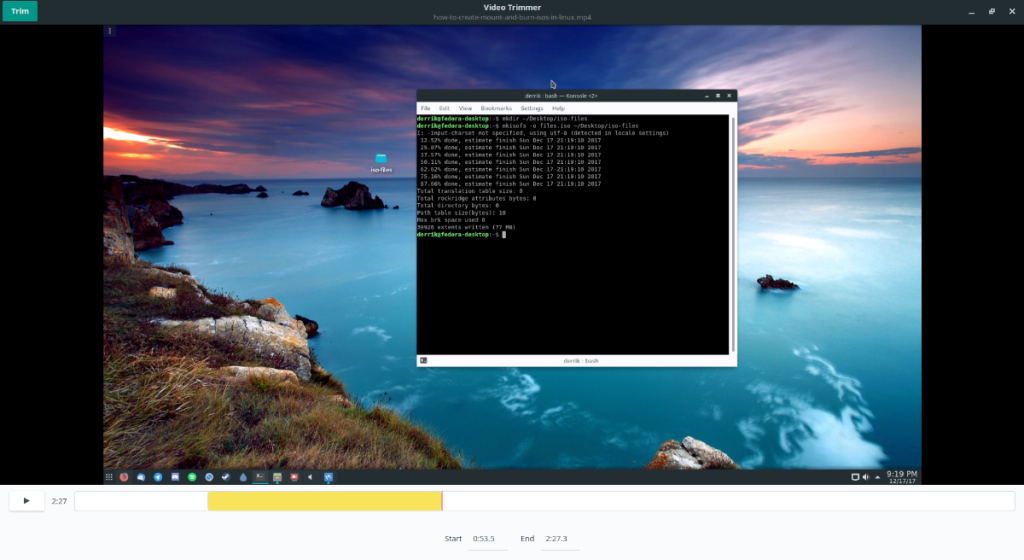
Wenn Sie den Teil des Filmmaterials ausgewählt haben, den Sie zuschneiden möchten, suchen Sie die Schaltfläche „Zuschneiden“ oben in der App und klicken Sie mit der Maus darauf. Verwenden Sie dann den Dateibrowser, um Ihr geschnittenes Filmmaterial auf Ihrem Linux-PC zu speichern.
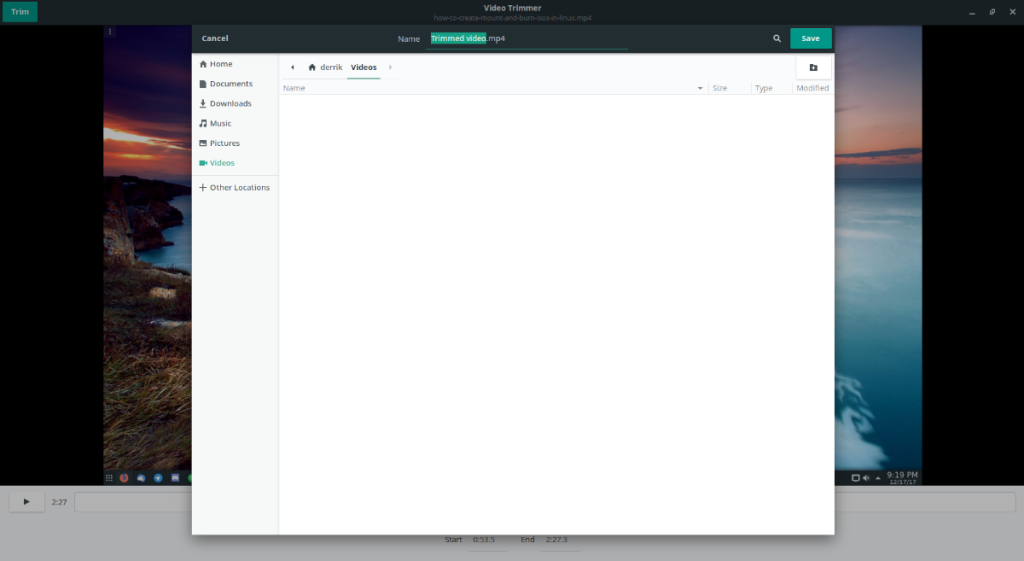

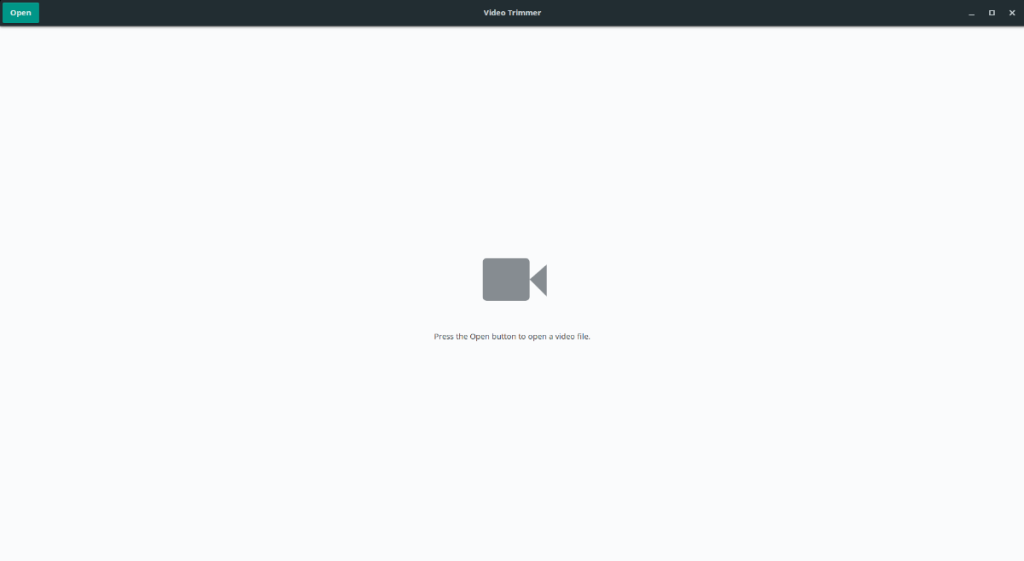
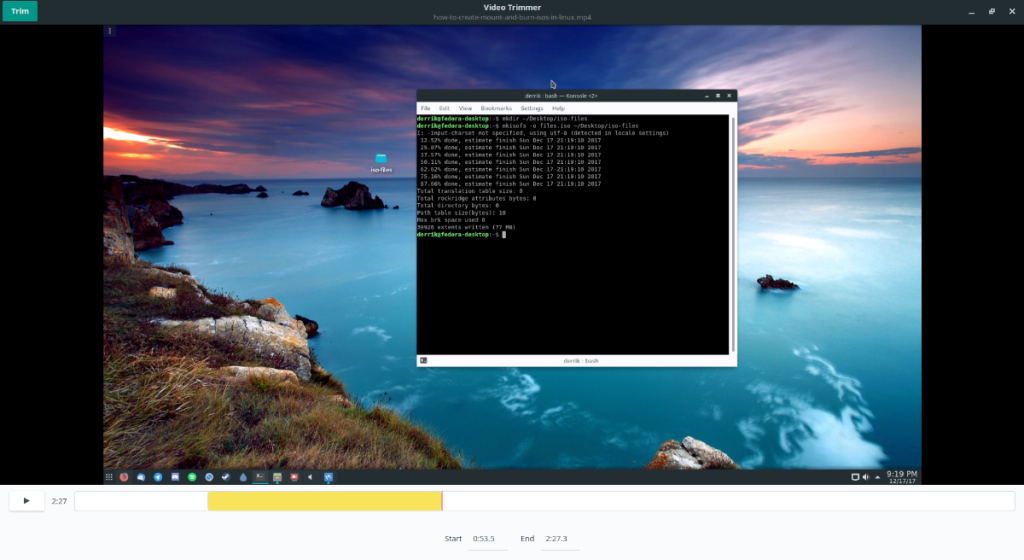
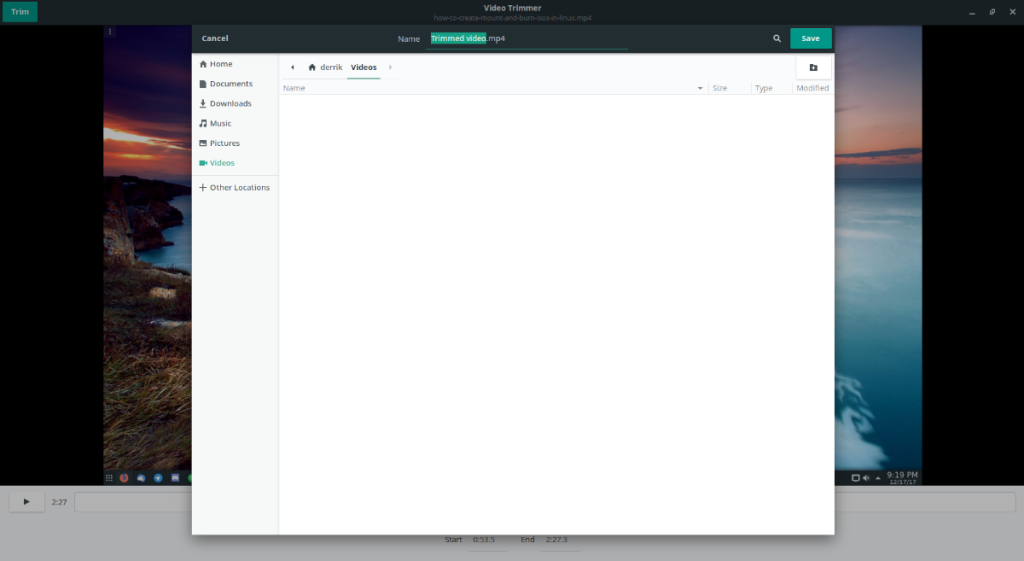
![Laden Sie FlightGear Flight Simulator kostenlos herunter [Viel Spaß] Laden Sie FlightGear Flight Simulator kostenlos herunter [Viel Spaß]](https://tips.webtech360.com/resources8/r252/image-7634-0829093738400.jpg)






![So stellen Sie verlorene Partitionen und Festplattendaten wieder her [Anleitung] So stellen Sie verlorene Partitionen und Festplattendaten wieder her [Anleitung]](https://tips.webtech360.com/resources8/r252/image-1895-0829094700141.jpg)
