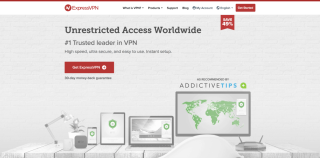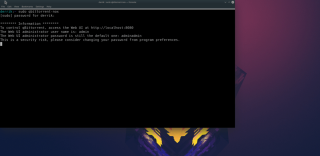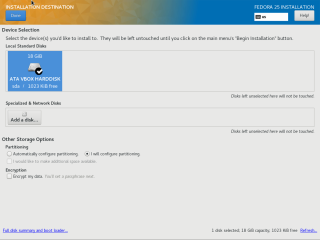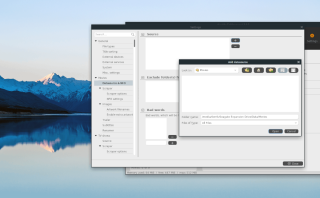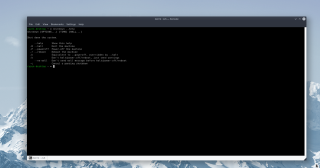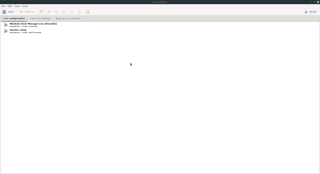So klonen Sie eine Linux-Festplatte mit Gparted

So klonen Sie eine Linux-Festplatte mit Gparted
Haben Sie Videomaterial, das Sie schneiden müssen ? Sie sind sich nicht sicher, wie Sie das Filmmaterial unter Linux kürzen sollen? Wir können helfen! Folgen Sie uns, wie wir Ihnen zeigen, wie Sie mit Kdenlive Videomaterial unter Linux schneiden!
Kdenlive unter Linux installieren
Bevor wir zeigen können, wie man Videomaterial im Kdenlive-Videoeditor schneidet, müssen wir uns die Installation des Videoeditors unter Linux ansehen, da er auf vielen Linux-Betriebssystemen nicht vorinstalliert ist.
Um die Installation des Kdenlive-Videoeditors zu starten, öffnen Sie ein Terminalfenster. Starten Sie ein Terminal, indem Sie Strg + Alt + T oder Strg + Umschalt + T auf der Tastatur drücken . Sobald das Terminalfenster geöffnet und betriebsbereit ist, befolgen Sie die Installationsanweisungen unten, die Ihrer Distribution entsprechen.
Ubuntu
Benutzer von Ubuntu Linux können den Kdenlive-Videoeditor mit dem folgenden Befehl zur Paketverwaltung von Apt zum Laufen bringen .
sudo apt installieren kdenlive
Debian
Es gibt eine ältere Version des Kdelive-Videoeditors für Debian Linux im Software-Repository „Main“. Denken Sie jedoch daran, dass Sie möglicherweise neuere Funktionen verpassen, wenn Sie sie auf diese Weise installieren, da Debian länger braucht, um Software zu aktualisieren als andere Distributionen. Um es zu installieren, verwenden Sie den folgenden Apt-get- Befehl.
sudo apt-get install kdenlive
Möchten Sie eine aktuellere Version von Kdelive auf Ihrem Debian-PC? Befolgen Sie stattdessen die Installationsanweisungen für Flatpak oder Snap.
Arch Linux
Installieren Sie unter Arch Linux den neuesten Kdelive-Videoeditor mit dem folgenden Pacman- Befehl.
sudo pacman -S kdenlive
Fedora
Um die neueste Version von Kdelive unter Fedora Linux zu erhalten, müssen Sie den folgenden Dnf- Befehl in einem Terminalfenster verwenden.
sudo dnf installieren kdenlive
OpenSUSE
Unter OpenSUSE können Sie eine relativ aktuelle Version des Kdenlive-Videoeditors installieren, indem Sie den folgenden Zypper- Befehl in ein Terminal eingeben .
sudo zypper installieren kdelive
Beachten Sie, dass für einige Versionen von OpenSUSE (LEAP) ältere Versionen von Kdelive verfügbar sind. Wenn Ihnen neue Funktionen fehlen, sollten Sie stattdessen die Installationsanweisungen für Flatpak oder Snap befolgen.
Flatpak
Kdenlive ist im Flatpak Flathub Store erhältlich. Damit es auf Ihrem System funktioniert, aktivieren Sie zunächst die Flatpak-Laufzeit auf Ihrem System . Verwenden Sie dann die folgenden Befehle, um die Software zu installieren.
flatpak remote-add --if-not-exists flathub https://flathub.org/repo/flathub.flatpakrepo flatpak install flathub org.kde.kdenlive
Snap
Der Kdenlive-Videoeditor befindet sich im Snap-Paketshop. Wenn Sie also ein Linux-Betriebssystem ausführen, das Snaps unterstützt, können Sie die App ziemlich schnell zum Laufen bringen.
Hinweis: Sie müssen die Snapd-Laufzeitumgebung auf Ihrem Linux-PC installiert und ausgeführt haben, um Snap-Pakete aus dem Snap-Store zu installieren. Weitere Informationen zum Einrichten von Snapd finden Sie hier .
Nachdem Sie die Snapd-Laufzeit auf Ihrem Linux-PC aktiviert haben, verwenden Sie den Befehl snap install , um das neueste Kdenlive zu erhalten.
sudo snap install kdenlive
Schneiden Sie Videomaterial in Kdenlive
Nachdem die App nun auf Ihrem Linux-PC installiert ist, starten Sie Kdenlive auf dem Linux-Desktop. Suchen Sie dann die Schaltfläche „Neu“ und klicken Sie darauf, um ein neues Projekt zu erstellen.
Wenn Sie auf die Schaltfläche „Neu“ klicken, erscheint eine Projektauswahl auf dem Bildschirm. Sehen Sie sich das Videoprofil an und wählen Sie es aus, das am besten zu dem Videoclip passt, den Sie schneiden möchten. Klicken Sie dann zur Bestätigung auf „OK“. Nachdem Sie Ihr neues Projekt eingerichtet haben, klicken Sie auf „Datei“ gefolgt von „Speichern unter“ und speichern Sie Ihr Projekt.
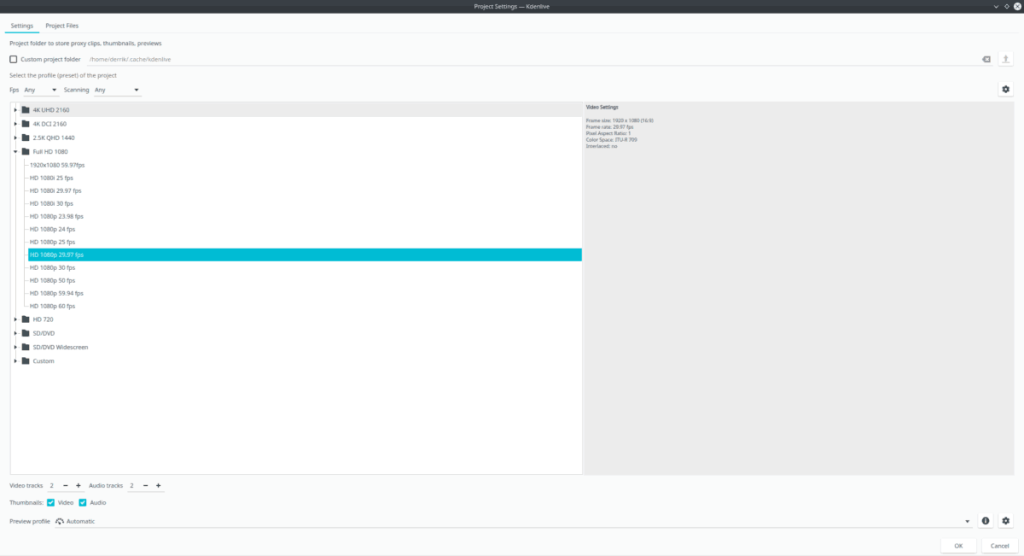
Wenn Ihr Kdenlive-Videoprojekt gespeichert ist, befolgen Sie die nachstehenden schrittweisen Anweisungen, um zu erfahren, wie Sie Filmmaterial schneiden.
Schritt 1: Suchen Sie das Menü „Projekt“ und klicken Sie mit der Maus darauf. Wählen Sie dann die Schaltfläche „Clip oder Ordner hinzufügen“, um Filmmaterial in den Kdenlive-Editor zu importieren.
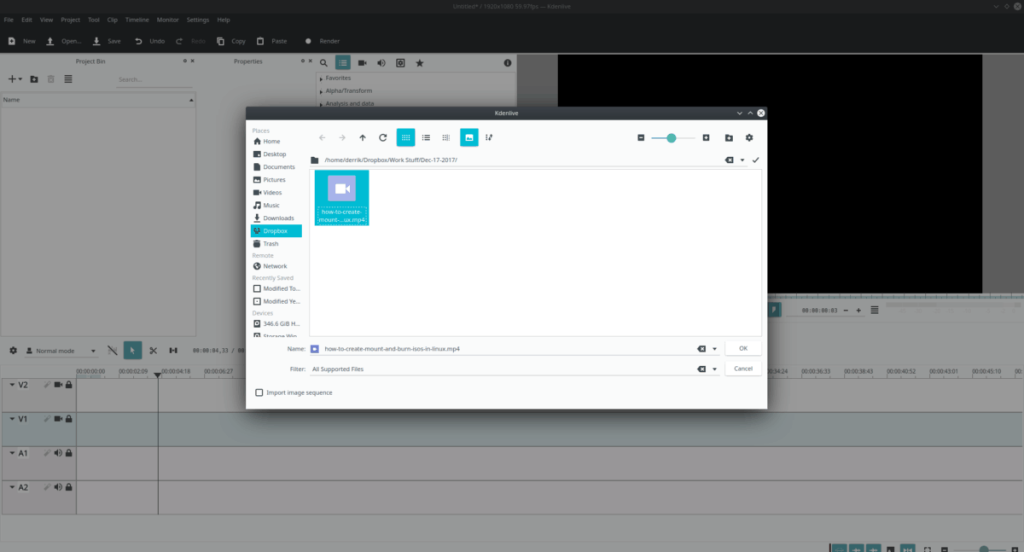
Schritt 2: Nachdem Sie Ihr Filmmaterial in Kdenlive importiert haben, wird es in der „Projektablage“ angezeigt. Klicken Sie mit der Maus auf den Clip, den Sie schneiden möchten, und ziehen Sie ihn auf die Timeline. Um beste Ergebnisse zu erzielen, ziehen Sie es auf V1 (Video 1).
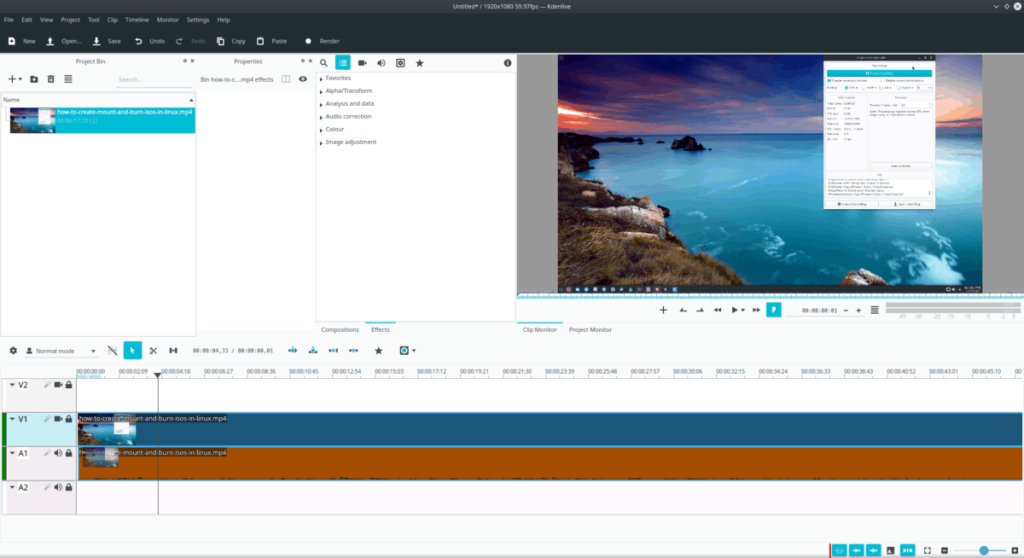
Schritt 3: Klicken Sie mit der Maus auf den Clip in der Timeline. Drücken Sie dann die Leertaste , um die Wiedergabe des Clips im „Projektmonitor“ zu starten.
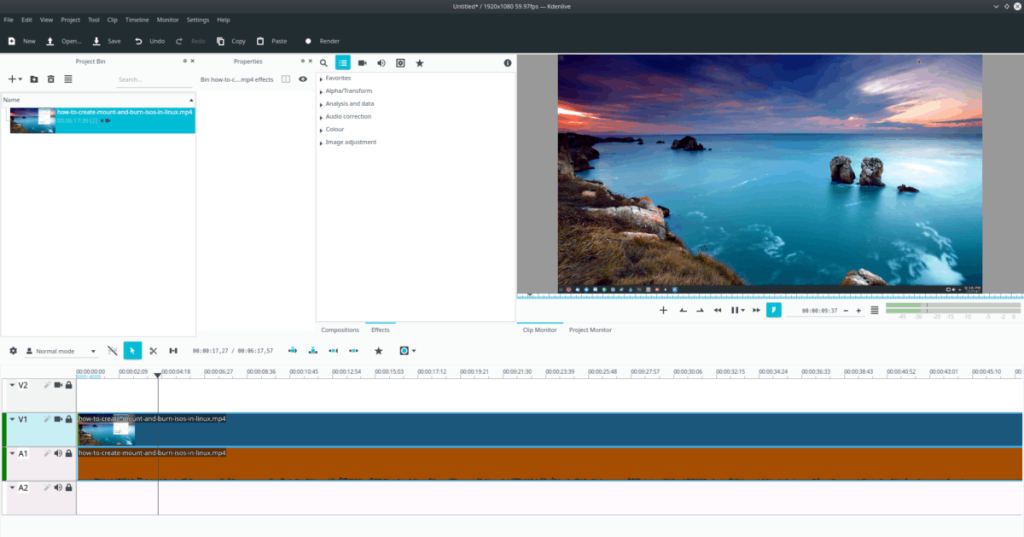
Schritt 4: Sehen Sie sich Ihren Clip im „Projektmonitor“ von Kdenlive an, bis Sie zu dem Teil gelangen, den Sie schneiden möchten. Drücken Sie dann erneut die Leertaste , um das Filmmaterial anzuhalten .
Schritt 5: Klicken Sie bei angehaltener Clip-Wiedergabe auf das Scherensymbol, um im Kdenlive-Videoeditor in den Modus „Schneiden“ zu wechseln. Klicken Sie dann mit der Maus auf die angehaltene Stelle, um das Filmmaterial zu schneiden. Wiederholen Sie die Schritte 3 bis 5 für Schnitte, die im Filmmaterial vorgenommen werden müssen.
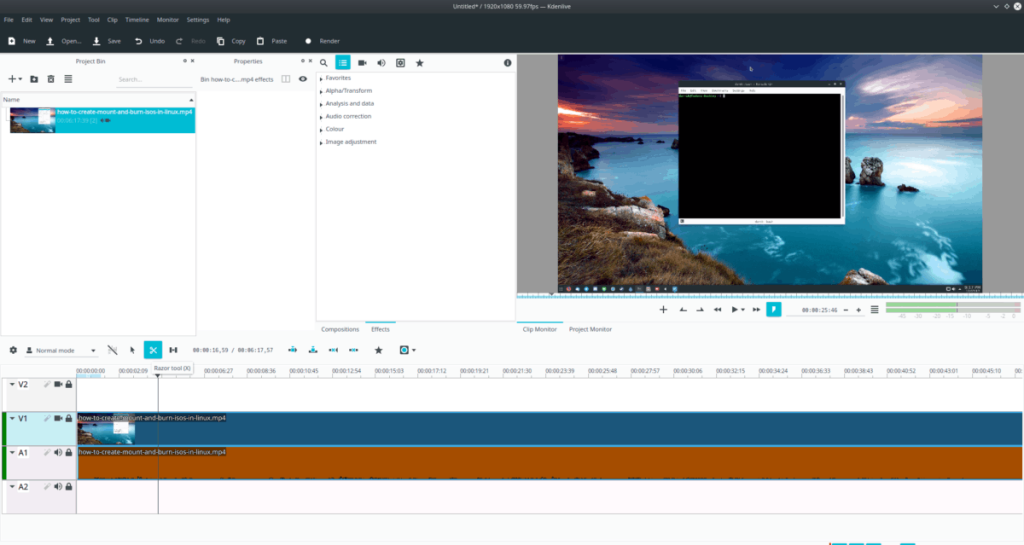
Schritt 6: Nachdem Sie Ihr Filmmaterial in Kdenlive geschnitten haben, klicken Sie auf das Maussymbol, um den „Schnitt“-Modus zu verlassen. Klicken Sie dann auf den ausgeschnittenen Clip und drücken Sie die Entf-Taste , um das geschnittene Material aus der Timeline zu entfernen.
Schritt 7: Wenn Sie einen ausgeschnittenen Clip aus dem Projekt löschen, entsteht eine Lücke in der Kdenlive-Timeline. Ziehen Sie das verbleibende, nicht geschnittene Filmmaterial mit der Maus zusammen, um die Lücke zu beseitigen.
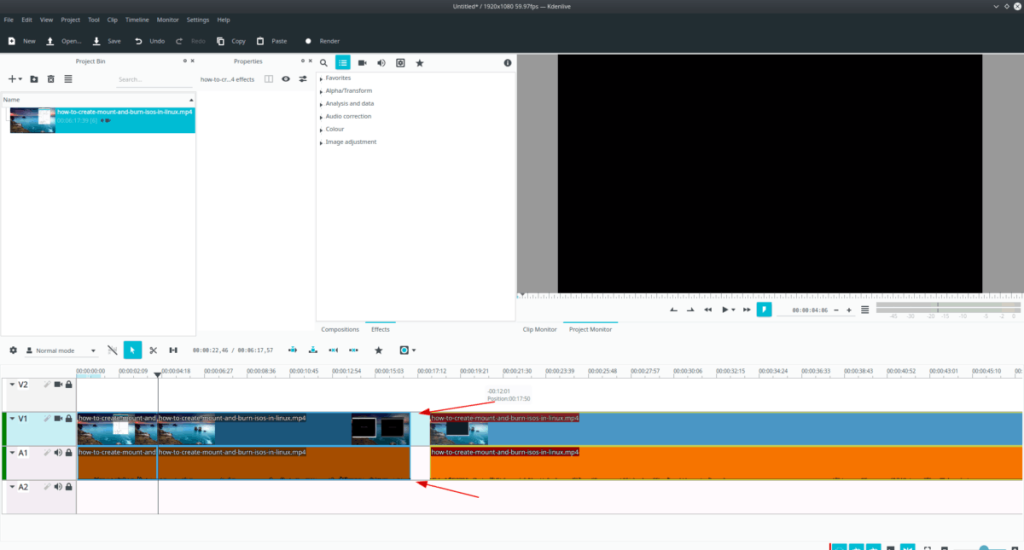
Fertig mit dem Löschen von Clips aus der Kdenlive-Timeline? Drücken Sie Strg + S , um die vorgenommenen Änderungen zu speichern.
Schritt 8: Sobald die Projektdatei gespeichert ist, können Sie das Filmmaterial als Videodatei rendern. Suchen Sie die Schaltfläche „Rendern“ oben im Editor und klicken Sie darauf, um auf die Rendereinstellungen für Kdenlive zuzugreifen.
Schritt 9: Wählen Sie im Fenster „Rendering“ den Dateityp aus, den Sie ausgeben möchten. Klicken Sie dann auf die Schaltfläche „In Datei rendern“, um mit dem Rendern Ihres neu geschnittenen Filmmaterials zu beginnen.
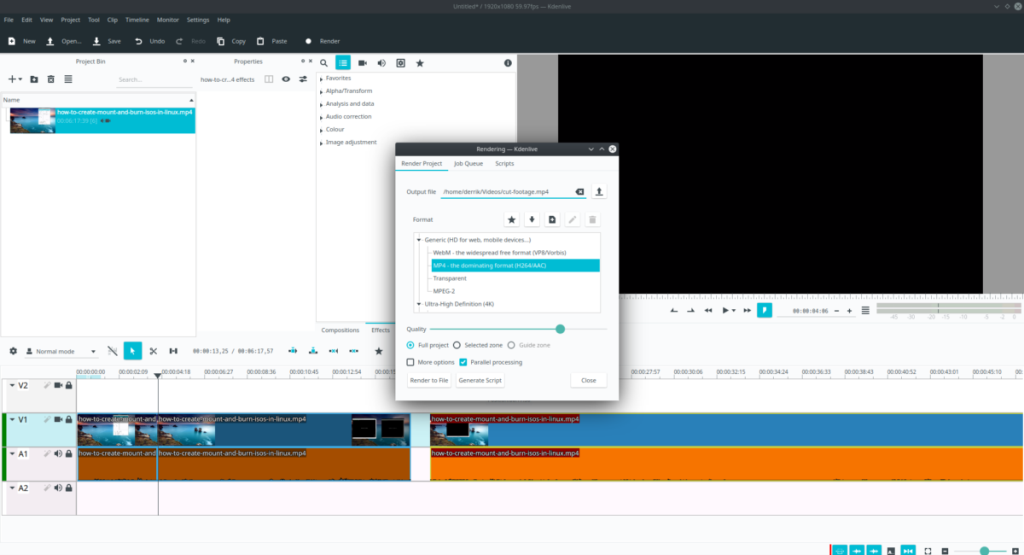
Wenn der Rendervorgang abgeschlossen ist, befindet sich Ihr neu geschnittenes Videomaterial im Ordner „Videos“ im Home-Verzeichnis.
So klonen Sie eine Linux-Festplatte mit Gparted
STALKER: Shadow of Chernobyl ist ein Survival-Horror-FPS-Spiel, das von GSC Game World entwickelt und von THQ veröffentlicht wurde. In dieser Anleitung zeigen wir Ihnen, wie Sie es unter Linux zum Laufen bringen.
Unter Linux gibt es viele Tools, um Benutzer aufzulisten. Diese Anleitung zeigt Ihnen verschiedene Methoden, wie Sie alle Benutzer anzeigen können, inklusive versteckter Systembenutzer.
So integrieren Sie Thunderbird mit Tor unter Linux
Eine umfassende Anleitung zur Einrichtung der Qbittorrent-Webbenutzeroberfläche für Linux.
So erstellen Sie ein Linux-NAS mit Amahi
Tiny Media Manager ist eine ausgezeichnete Anwendung für Windows, Mac und Linux, mit der Benutzer TV-Sendungen und Filmdateien einfach verwalten können
So planen Sie das Herunterfahren unter Linux
Eine umfassende Anleitung zum Entfernen defekter Grub-Boot-Einträge unter Linux mit Grub Customizer.
Erfahren Sie, wie Sie die Lese- und Schreibgeschwindigkeit Ihrer Festplatten oder SSDs unter Linux mit Kdiskmark messen können. Installationsanleitungen und Testanleitung inklusive.

![Linux: alle Benutzer auflisten [Guide] Linux: alle Benutzer auflisten [Guide]](https://tips.webtech360.com/resources8/images2m/image-184-1221164913673.png)