Es gibt viele Linux-Apps, die Benutzer jederzeit ausführen möchten, aber diese Apps geben den Benutzern nicht die Möglichkeit, sie an die Taskleiste zu senden. Infolgedessen schließen Benutzer diese Programme versehentlich oder lassen sie im Hintergrund geöffnet.
Wenn Sie es satt haben, geöffnete Programme versehentlich zu schließen, weil Sie sie nicht an die Taskleiste senden können, werden Sie Kdocker lieben. Es ist ein ausgezeichnetes kleines Programm, mit dem Linux-Benutzer jede Anwendung an die Taskleiste senden können, um sie im Hintergrund auszuführen. So verwenden Sie es.
Hinweis: Kdocker funktioniert möglicherweise nicht mit modernen Anzeigesystemen wie Wayland. Um die besten Ergebnisse zu erzielen, verwenden Sie bitte Kdocker in X11-basierten Linux-Desktop-Umgebungen.
Kdocker unter Linux installieren
Die Kdocker-App muss auf Ihrem Linux-PC installiert sein, bevor wir mit dieser Anleitung fortfahren. Glücklicherweise kann es problemlos auf den meisten Linux-Betriebssystemen installiert werden.
Um die Installation von Kdocker auf Ihrem Linux-System zu starten, öffnen Sie ein Terminalfenster, indem Sie Strg + Alt + T oder Strg + Umschalt + T auf der Tastatur drücken . Folgen Sie dann bei geöffnetem Terminalfenster den unten aufgeführten ausführlichen Installationsanweisungen, die dem von Ihnen verwendeten Betriebssystem entsprechen.
Ubuntu
Unter Ubuntu Linux steht das Kdocker-Programm Benutzern im Ubuntu-Software-Repository „Universe“ zur Verfügung. Allerdings muss das Software-Repository „Universe“ eingeschaltet sein, da es nicht bei jeder einzelnen Ubuntu-Installation standardmäßig eingerichtet ist. Um das Software-Repository „Universe“ zu aktivieren, geben Sie den folgenden add-apt-repository- Befehl unten ein.
sudo add-apt-repository universum
Nachdem Sie das Repository zum System hinzugefügt haben, führen Sie den Update- Befehl aus, um die Softwarequellen von Ubuntu zu aktualisieren . Diese Aktion stellt sicher, dass das neue „Universe“-Repository einsatzbereit ist.
sudo apt-Update
Verwenden Sie nach dem Update- Befehl den Befehl apt install , um die neueste Version von Kdocker zu erhalten, die auf Ihrem Ubuntu-PC funktioniert.
sudo apt installieren kdocker
Debian
Unter Debian Linux ist es möglich, das Kdocker-Programm zum Laufen zu bringen, solange Sie Debian 10, 9, 8 oder Sid verwenden. Um das Programm zu installieren, verwenden Sie den folgenden Befehl apt-get .
sudo apt-get install kdocker
Bitte beachten Sie, dass diese Version von Kdocker unter Debian im Vergleich zu anderen Linux-Betriebssystemen wahrscheinlich veraltet ist. Der Grund dafür ist, dass Debian ein stabiles Linux-Betriebssystem ist und dazu neigt, bedeutende Upgrades für lange Zeit zurückzuhalten. Wenn Sie eine neuere Version von Kdocker unter Debian haben möchten, folgen Sie unserer Anleitung, um zu erfahren, wie Sie Debian-Backports einrichten .
Arch Linux
Leider unterstützt Arch Linux Kdocker nicht offiziell. Dass Arch es nicht vertreibt, ist verständlich. Kdocker ist eine kleine Nischen-App. Stattdessen müssen diejenigen, die sie verwenden möchten, die Community-AUR-Version der App manuell installieren.
Um die Kdocker AUR-Installation zu starten, verwenden Sie den Pacman- Paketmanager, um sowohl die Pakete „Git“ als auch „Base-devel“ auf dem System zu installieren. Sie sind erforderlich, um mit dem AUR zu interagieren.
sudo pacman -S git base-devel
Verwenden Sie nach der Installation der beiden Pakete den Befehl git clone , um den Trizen AUR-Helfer herunterzuladen. Dieses Tool macht das Erstellen und Installieren von Kdocker unter Arch Linux viel einfacher, da alle Abhängigkeiten automatisch berücksichtigt werden.
git-Klon https://aur.archlinux.org/trizen.git
Installieren Sie Trizen auf Ihrem Arch Linux-System mit dem Befehl makepkg .
cd trizen makepkg -sri
Verwenden Sie schließlich das Trizen-Tool, um die neueste Version von Kdocker auf Ihr Arch Linux-System zu laden.
Fedora
Unter Fedora Linux ist das Abrufen des Kdocker-Programms so einfach wie die Eingabe des folgenden dnf install- Befehls unten.
sudo dnf installieren kdocker
OpenSUSE
Leider gibt es keine Möglichkeit, Kdocker unter OpenSUSE mit den herkömmlichen Methoden zu installieren. Der Quellcode ist jedoch verfügbar. Um es auf Ihrem System zum Laufen zu bringen, lesen Sie den Eintrag „INSTALL“ auf GitHub . Es beschreibt die Abhängigkeiten, die Sie benötigen, wie Sie es erstellen usw.
Linux-App an die Taskleiste senden
Das Programm Kdocker wird auf Ihrem Linux-PC installiert. Jetzt ist es an der Zeit, zu besprechen, wie Sie damit Ihre Lieblings-Apps an die Taskleiste senden. Befolgen Sie die nachstehenden Schritt-für-Schritt-Anleitungen.
Schritt 1: Starten Sie das Programm, das Sie behalten möchten, in der Linux-Taskleiste und stellen Sie es in den Fokus, indem Sie es mit der Maus anklicken. Dieses Programm muss das einzige Programm auf dem Bildschirm sein, sonst funktioniert Kdocker möglicherweise nicht richtig.
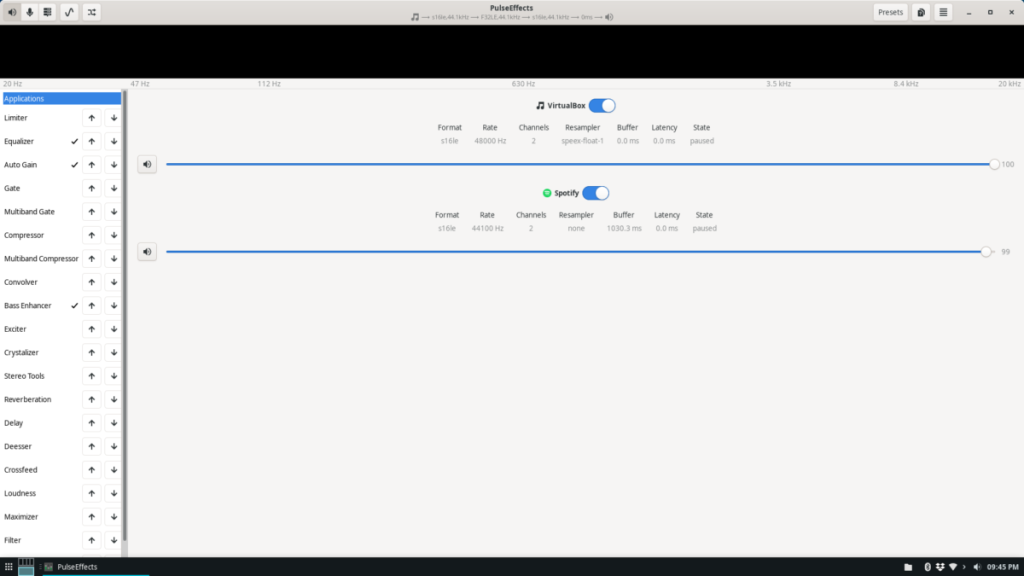
Schritt 2: Öffnen Sie das App-Menü auf Ihrem Linux-Desktop und suchen Sie „Kdocker“ im App-Menü. Alternativ starten Sie das Programm sofort, indem Sie Alt + F2 drücken und "Kdocker" in das Textfeld eingeben.
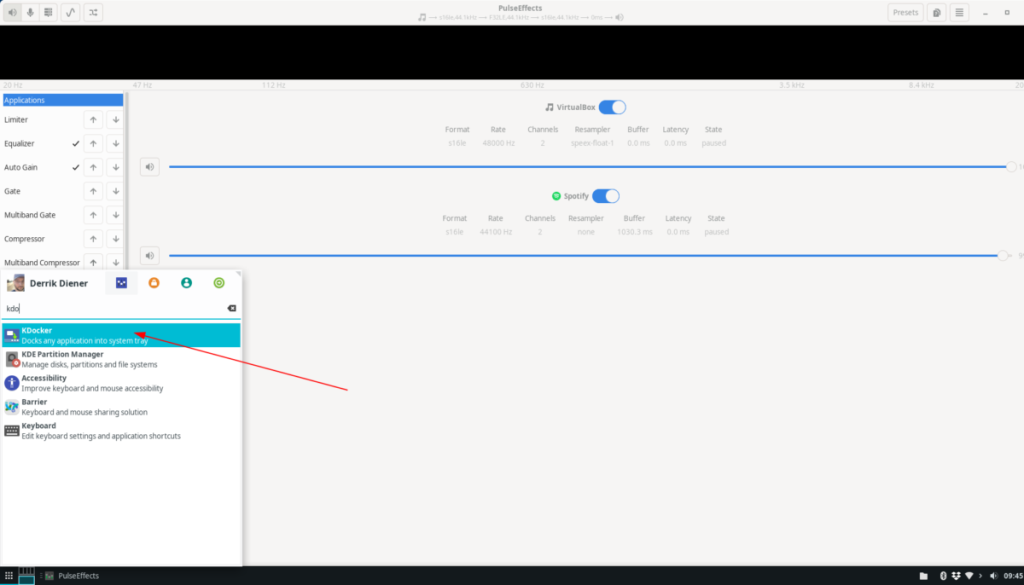
Schritt 3: Sobald das Kdocker-Programm gestartet wird, verwandelt sich Ihr Mauszeiger in ein quadratisches Symbol. Klicken Sie mit diesem Symbol auf das Programm, das Sie an die Linux-Systemablage senden möchten.

Wenn das Programm an die Taskleiste gesendet wird, wird ein Symbol mit einem roten Fragezeichen angezeigt. Klicken Sie darauf, um Ihre Apps mit Kdocker anzuzeigen/zu verbergen.

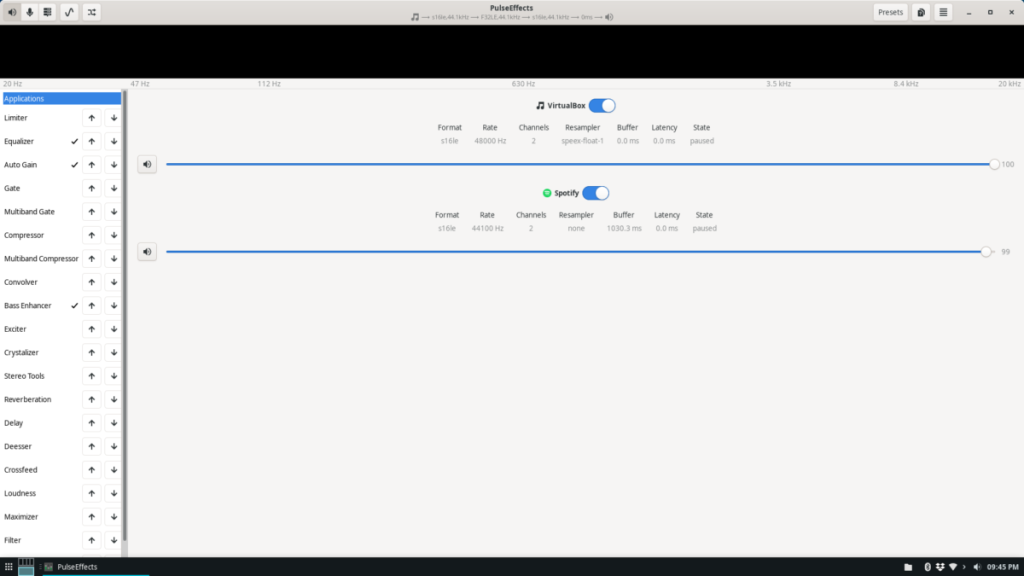
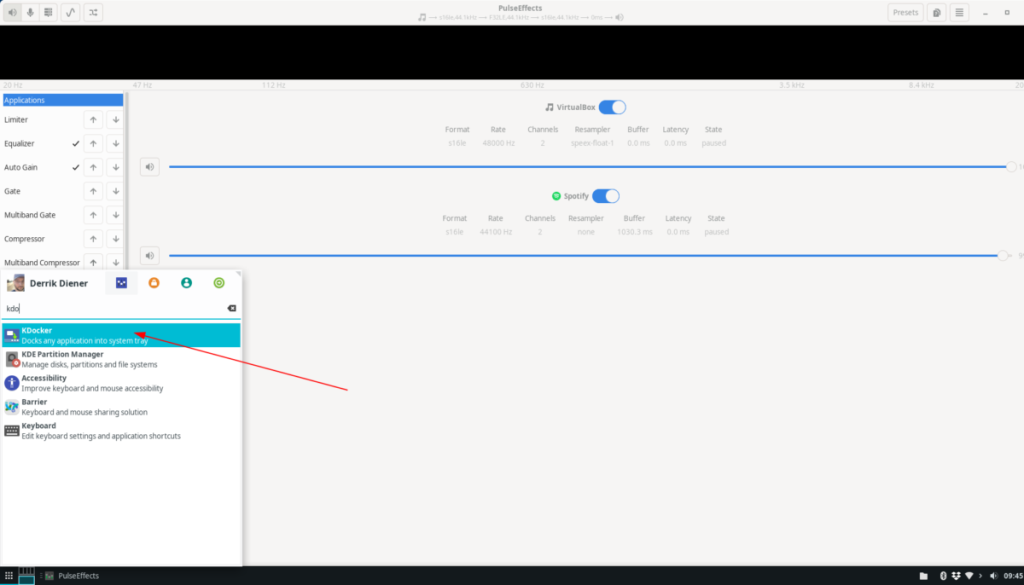


![Laden Sie FlightGear Flight Simulator kostenlos herunter [Viel Spaß] Laden Sie FlightGear Flight Simulator kostenlos herunter [Viel Spaß]](https://tips.webtech360.com/resources8/r252/image-7634-0829093738400.jpg)






![So stellen Sie verlorene Partitionen und Festplattendaten wieder her [Anleitung] So stellen Sie verlorene Partitionen und Festplattendaten wieder her [Anleitung]](https://tips.webtech360.com/resources8/r252/image-1895-0829094700141.jpg)