Brave ist ein Browser, der sich stark auf Datenschutz, Sicherheit und Benutzerfreundlichkeit konzentriert. Ab der aktuellen Version wird der Browser von Chromium unterstützt, einer Open-Source-Alternative zu Google Chrome.
Brave
sichern Der schnellste Weg, um ein Backup der Einstellungen und Benutzerprofilinformationen des Brave-Browsers zu erstellen, ist die Verwendung des Tar-Komprimierungstools in der Linux-Befehlszeile. Der Grund? Tar ist unglaublich schnell, vielseitig und kann für zusätzliche Sicherheit gegen das GPG-Verschlüsselungstool verwendet werden.
Um den Backup-Prozess zu starten, schließen Sie alle Instanzen des Brave-Webbrowsers auf Ihrem Linux-Desktop. Das Backup kann nicht ausgeführt werden, wenn es geöffnet ist, da das Profil Dateien verwendet. Drücken Sie nach dem Schließen des Browsers Strg + Alt + T oder Strg + Umschalt + T auf der Tastatur, um ein Terminalfenster zu öffnen, und befolgen Sie die nachstehenden Schritt-für-Schritt-Anweisungen.
Schritt 1: Verwenden Sie im Terminalfenster den CD- Befehl, um in den ~/.configOrdner zu wechseln . Dieser Ordner enthält alle Konfigurationsdateien für Programme auf Ihrem Linux-PC, einschließlich Brave.
cd ~/.config
Schritt 2: Sobald Sie sich im ~/.configOrdner befinden, führen Sie den Befehl ls aus , um den Inhalt des Verzeichnisses anzuzeigen. Schauen Sie sich nach dem BraveSoftwareVerzeichnis um, da hier Ihre Benutzerinformationen gespeichert sind.
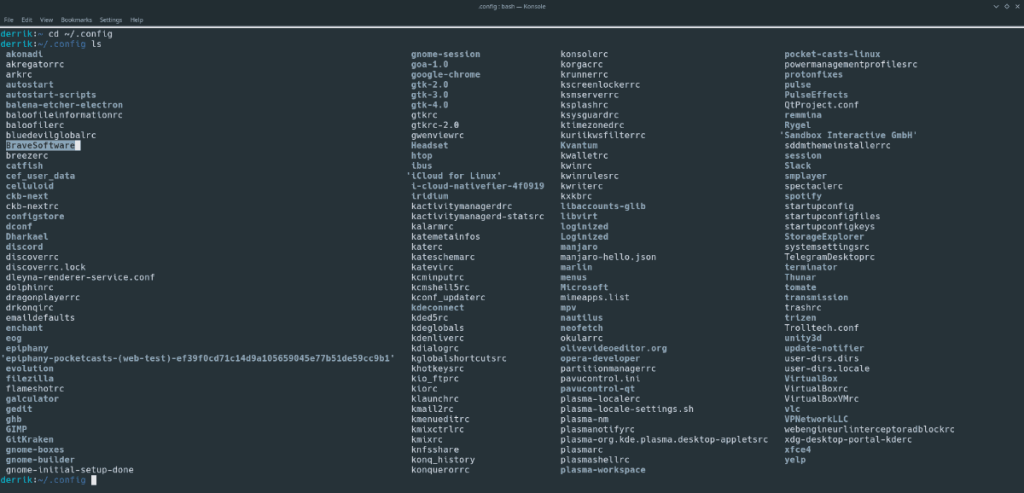
Wenn der Ordner BraveSoftware nicht angezeigt wird, müssen Sie Brave möglicherweise neu installieren, bevor Sie versuchen, ein Backup zu erstellen.
ls
Schritt 3: Nachdem Sie bestätigt haben, dass sich der BraveSoftwareOrdner im ~/.configVerzeichnis befindet, kann die Sicherung beginnen. Erstellen Sie mit dem Befehl tar ein komprimiertes Archiv Ihrer Brave-Profilinformationen.
Bitte beachten Sie, dass die Komprimierung bei der Ausführung des tar- Befehls einige Minuten dauern kann. Die Geschwindigkeit des Komprimierungsvorgangs hängt davon ab, wie robust Ihre PC-Hardware ist.
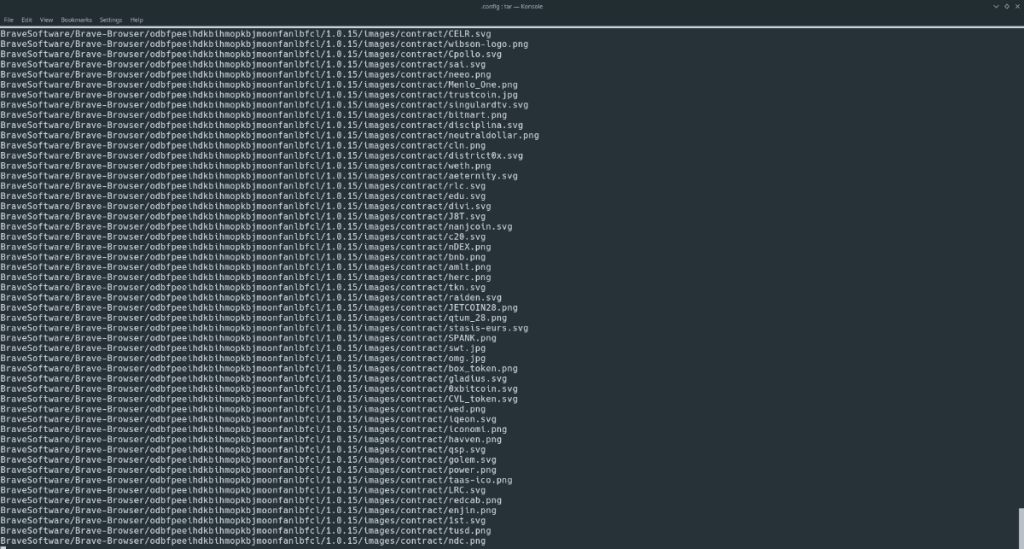
tar -czvf my-brave-browser-backup.tar.gz BraveSoftware
Schritt 4: Wenn der tar- Befehl die Komprimierung Ihres Backups abgeschlossen hat, wird eine TarGZ-Archivdatei mit dem Namen „brave-browser-backup.tar.gz“ ausgegeben. Sie müssen es in das Home-Verzeichnis (~) kopieren, um Zugriff auf die Sicherungsdatei zu erhalten.
Platzieren Sie mit dem mv- Befehl „my-brave-browser-backup.tar.gz“ im Home-Ordner.
mv mein-brave-browser-backup.tar.gz ~/
Schritt 5: Da die Brave-Sicherungsdatei in das Home-Verzeichnis verschoben wird, muss die Terminalsitzung nicht mehr im Ordner ~/.config gespeichert werden. Verwenden Sie den CD- Befehl, um nach Hause zu gehen (~).
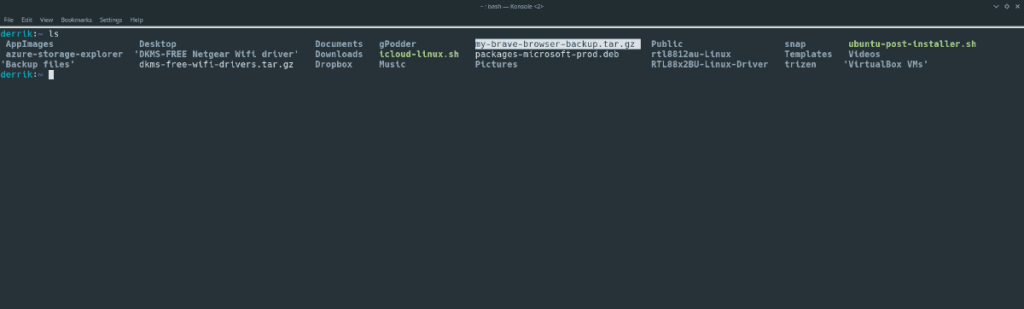
CD ~/
Wenn sich die Terminalsitzung wieder im Home-Ordner befindet, folgen Sie den Anweisungen im nächsten Abschnitt, um zu erfahren, wie Sie Ihr Backup verschlüsseln.
Verschlüsseln des Backups mit GPG
Die Verschlüsselung der TarGZ-Sicherungsdatei erfolgt mit GnuPG (oder GPG). Der Grund, warum wir GPG verwenden werden, ist, dass es einfach zu verwenden ist und gut mit dem TarGZ-Archivformat funktioniert. Außerdem ist es auf den meisten Linux-Distributionen bereits installiert.
Falls Sie nicht das neueste GPG auf Ihrem Linux-PC installiert haben, besuchen Sie Pkgs.org, klicken Sie auf die von Ihnen verwendete Linux-Distribution und befolgen Sie die Anweisungen, um zu erfahren, wie Sie es zum Laufen bringen.
Um den Verschlüsselungsprozess zu starten, gehen Sie zurück zum Terminalfenster und befolgen Sie die folgenden Schritt-für-Schritt-Anweisungen.
Schritt 1: Führen Sie den Befehl ls aus, um zu bestätigen, dass sich die Brave-Sicherungsdatei noch im Home-Verzeichnis befindet.
ls
Schritt 2: Verwenden Sie den gpg- Befehl, um Ihr Backup zu verschlüsseln. Denken Sie daran, dass beim Ausführen des Verschlüsselungsbefehls ein starkes Kennwort erforderlich ist, um die verschlüsselten Daten zu schützen.
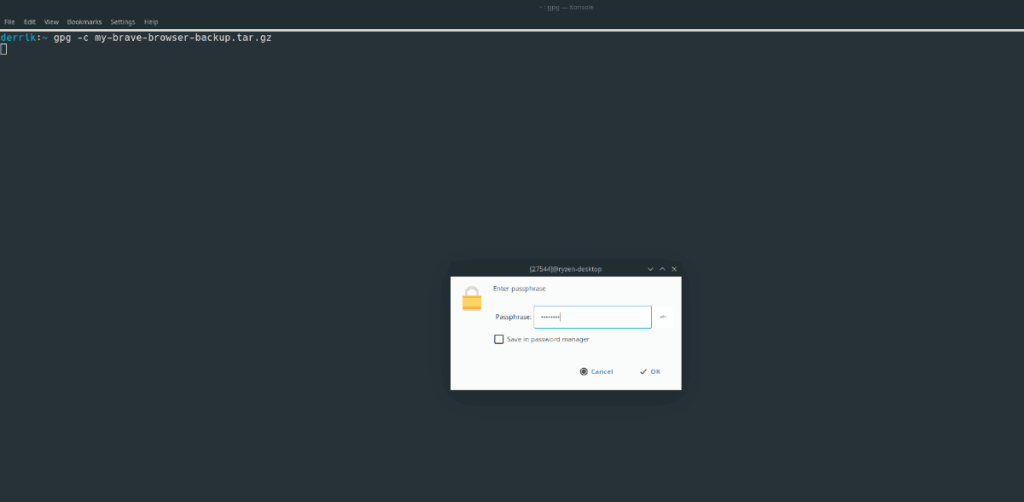
gpg -c mein-brave-browser-backup.tar.gz
Schritt 3: Wenn der Verschlüsselungsprozess abgeschlossen ist, gibt GPG eine Datei mit dem Namen „my-brave-browser-backup.tar.gz.gpg“ aus. Sie müssen nun das unverschlüsselte Backup löschen.
rm my-brave-browser-backup.tar.gz
Wenn Sie die unverschlüsselte Version des Backups erfolgreich gelöscht haben, ist der Verschlüsselungsvorgang abgeschlossen. Nehmen Sie „my-brave-browser-backup.tar.gz.gpg“, laden Sie es in Dropbox, Google Drive hoch oder legen Sie es zur sicheren Aufbewahrung auf eine externe Festplatte.
Wiederherstellen der Sicherung
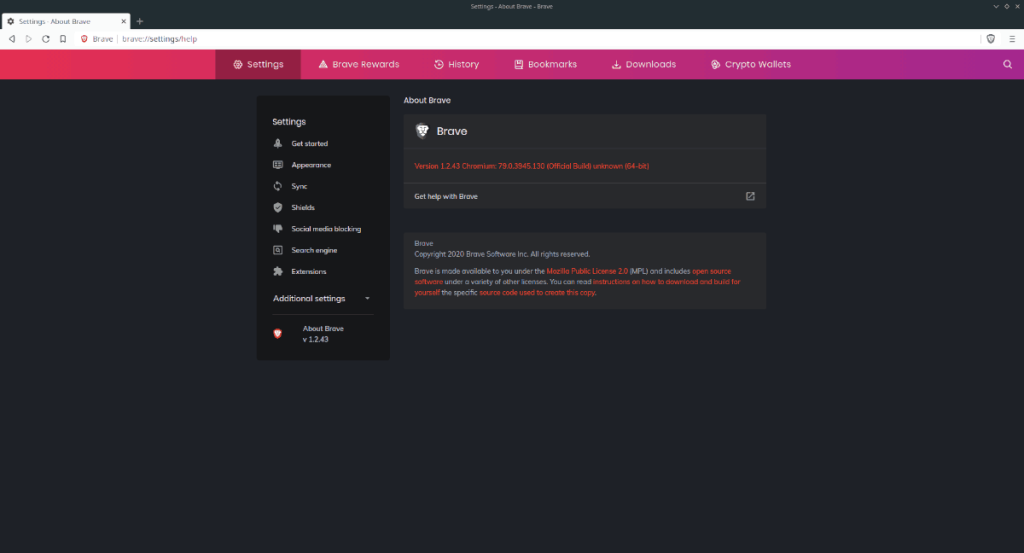
Sie haben eine neue Linux-Installation und müssen Ihr Brave-Browserprofil zum Laufen bringen? Öffnen Sie ein Terminalfenster, indem Sie Strg + Alt + T oder Strg + Umschalt + T drücken . Führen Sie dann die folgenden Schritte aus, um zu erfahren, wie Sie das Backup wiederherstellen.
Schritt 1: Öffnen Sie den Linux-Dateimanager. Legen Sie „my-brave-browser-backup.tar.gz.gpg“ im Home-Verzeichnis ab, falls es noch nicht vorhanden ist.
Schritt 2: Entschlüsseln Sie mit dem gpg- Befehl die Datei „my-brave-browser-backup.tar.gz.gpg“.
gpg my-brave-browser-backup.tar.gz.gpg
Schritt 3: Verwenden Sie den Befehl tar , um die unverschlüsselte Sicherungsdatei in den Ordner ~/.config zu extrahieren.
tar xvf my-brave-browser-backup.tar.gz -C ~/.config
Schritt 4: Sobald die Extraktion abgeschlossen ist, wird Ihr Brave-Browserprofil im Verzeichnis ~/.config wiederhergestellt. Entfernen Sie nun die unverschlüsselte Sicherungsdatei mit dem Befehl rm .
rm my-brave-browser-backup.tar.gz
Wenn Sie das unverschlüsselte Backup entfernt haben, starten Sie den Brave-Browser, um Ihre alten Einstellungen zu verwenden.

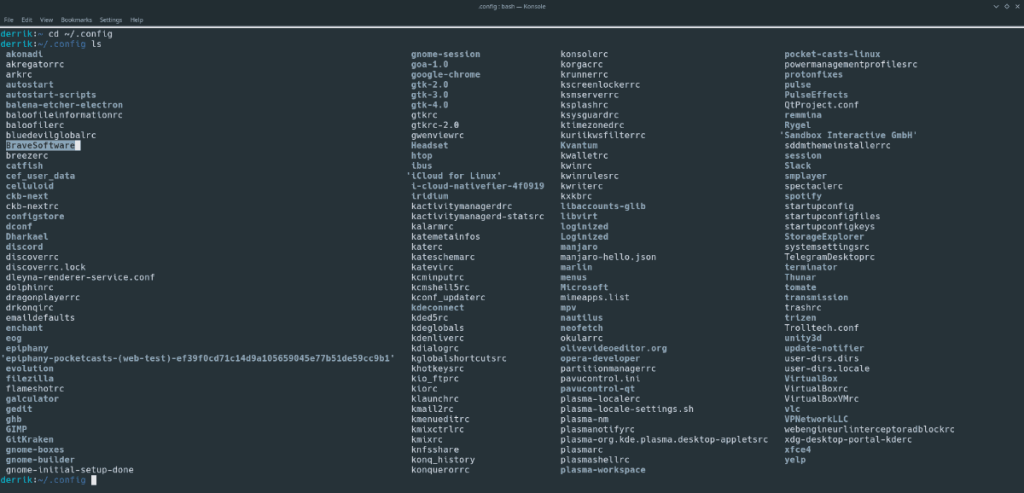
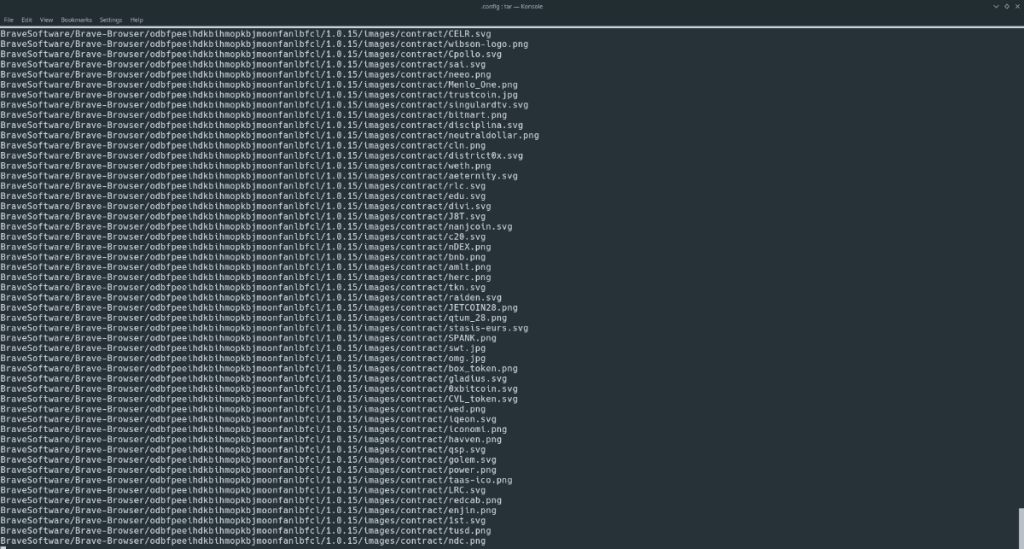
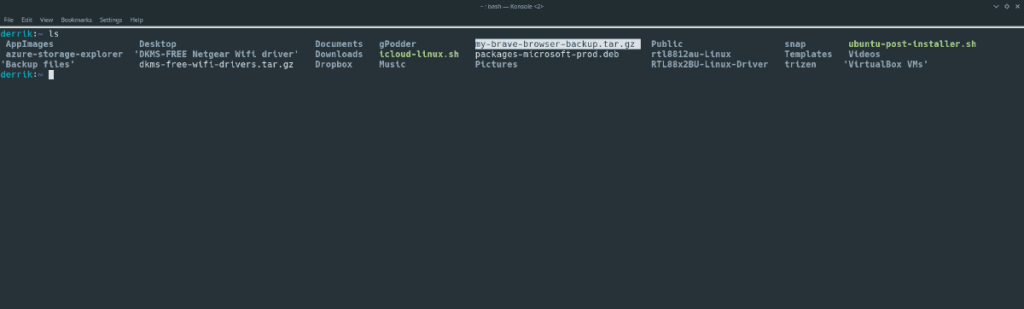
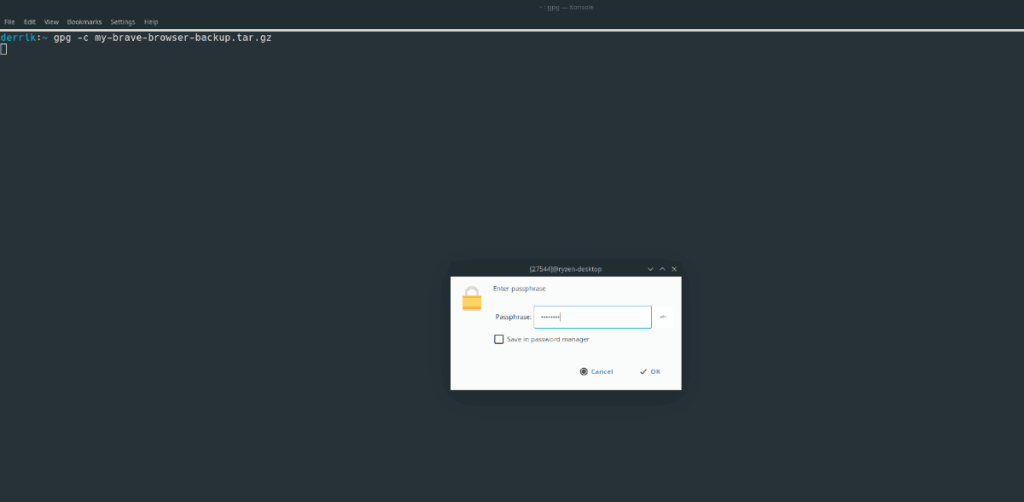
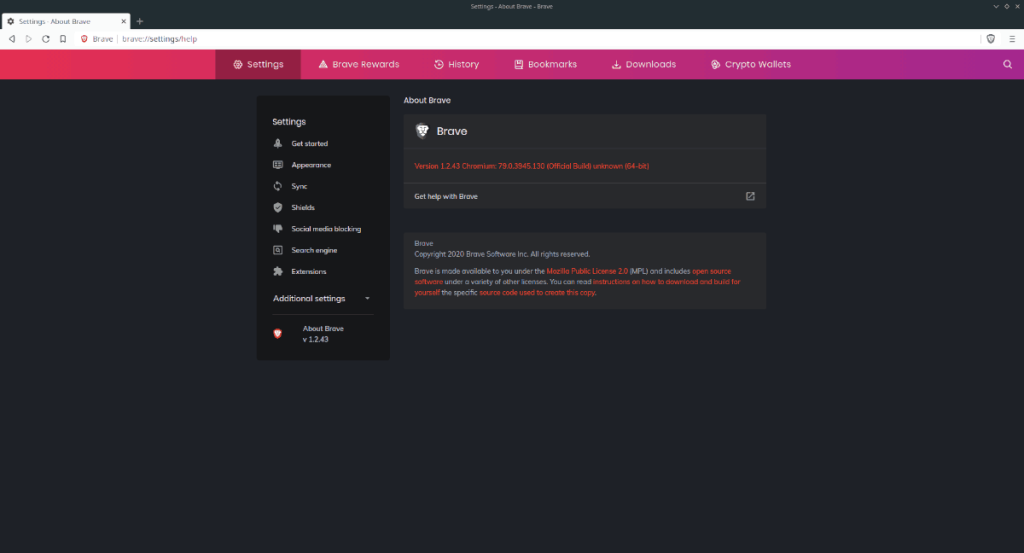
![Laden Sie FlightGear Flight Simulator kostenlos herunter [Viel Spaß] Laden Sie FlightGear Flight Simulator kostenlos herunter [Viel Spaß]](https://tips.webtech360.com/resources8/r252/image-7634-0829093738400.jpg)






![So stellen Sie verlorene Partitionen und Festplattendaten wieder her [Anleitung] So stellen Sie verlorene Partitionen und Festplattendaten wieder her [Anleitung]](https://tips.webtech360.com/resources8/r252/image-1895-0829094700141.jpg)
