Unter Linux ist Ihr Home-Ordner alles. Es enthält alle Ihre Musikdateien, Dokumente, Videos, Konfigurationsdateien und sogar Videospielstände. Aus diesem Grund müssen Sie ein Backup erstellen.
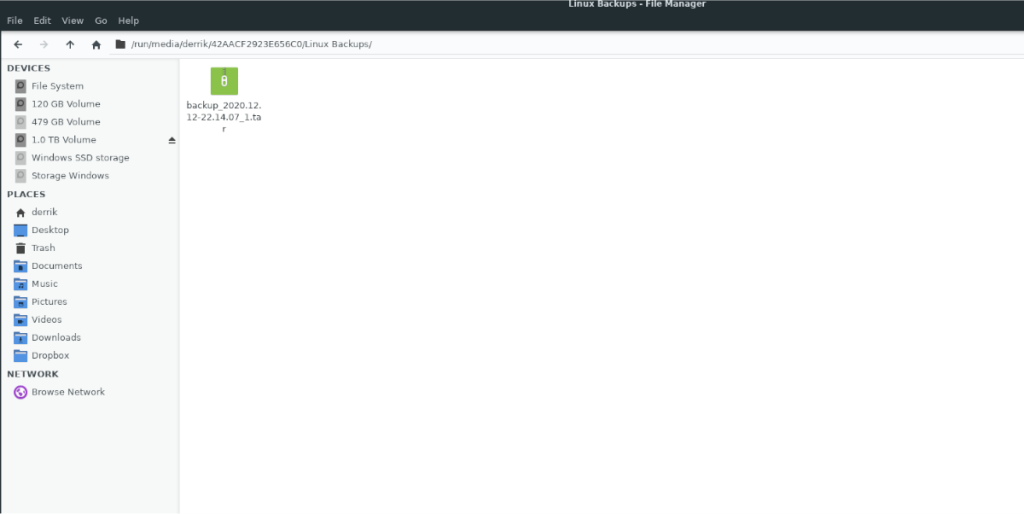
In der Vergangenheit haben wir auf TipsWebTech360 Möglichkeiten zum Erstellen von Backups durchgegangen. Keine der von uns behandelten Apps ist jedoch so benutzerfreundlich und schnell wie Kbackup . Mit Kbackup können Sie in wenigen Minuten ganz einfach ein Backup Ihres Privatordners erstellen! So geht's.
Kbackup unter Linux installieren
Die Anwendung Kbackup muss auf Ihrem Linux-PC installiert werden, bevor Sie damit ein Backup Ihres Home-Ordners erstellen können. Um die Kbackup-Anwendung auf Ihrem Linux-PC zu installieren, öffnen Sie zunächst ein Terminalfenster auf dem Linux-Desktop.
Befolgen Sie nach dem Öffnen eines Linux-Terminalfensters auf dem Desktop die unten aufgeführten Installationsanweisungen, die dem derzeit verwendeten Linux-Betriebssystem entsprechen.
Ubuntu
Unter Ubuntu kann das Kbackup-Tool schnell auf Ihrem Linux-PC installiert werden, indem Sie den folgenden Apt- Befehl verwenden.
sudo apt install kbackup
Debian
Wenn Sie Debian verwenden, können Sie das Kbackup-Tool mit dem folgenden Apt-get- Befehl zum Laufen bringen .
sudo apt-get install kbackup
Arch Linux
Unter Arch Linux können Sie Kbackup auf Ihrem System zum Laufen bringen, indem Sie den folgenden Pacman- Befehl unten in einem Terminalfenster verwenden.
sudo pacman -S kbackup
Fedora
Sind Sie ein Fedora Linux-Benutzer? Möchten Sie Kbackup auf Ihrem Fedora-System zum Laufen bringen? Führen Sie dies mit dem folgenden Dnf- Befehl unten in einem Terminalfenster aus.
sudo dnf installiere kbackup
OpenSUSE
Unter OpenSUSE Linux können Sie das Dienstprogramm Kbackup einrichten, indem Sie den folgenden Zypper- Installationsbefehl verwenden.
sudo zypper installiere kbackup
Generisches Linux
Das Kbackup-Programm ist auf einer Vielzahl von Linux-Distributionen verfügbar. Wenn Sie es auf Ihrem System zum Laufen bringen möchten und es anscheinend nicht herausfinden können, besuchen Sie die Kbackup-Website , um mehr zu erfahren.
Erstellen des Home-Backups
Um die Sicherung des Privatordners zu erstellen, starten Sie zunächst das Programm Kbackup auf Ihrem Linux-Desktop. Dazu können Sie im App-Menü nach „kbackup“ suchen. Oder drücken Sie Alt + F2 und schreiben Sie „kbackup“ in das Schnellstartfenster, um es zu öffnen.
Sobald die Kbackup-Anwendung auf dem Linux-Desktop geöffnet ist, befolgen Sie die unten aufgeführten Schritt-für-Schritt-Anleitungen, um Ihr Home-Backup zu erstellen.
Schritt 1: Suchen Sie eine externe USB-Festplatte oder einen riesigen USB-Stick / eine SD-Karte für die Sicherung. Sie benötigen für dieses Backup ein externes Speichergerät, da der Home-Ordner in der Regel recht groß ist.
Wenn Sie Ihr Speichergerät haben, schließen Sie es an den Computer an. Starten Sie dann den Linux-Dateimanager und greifen Sie über das Mount-Menü darauf zu. Es ist wichtig, dass das externe USB-Speichergerät gemountet ist, da Kbackup direkt darauf speichert.
Schritt 2: Schauen Sie in der Kbackup-App auf die Seitenleiste. In der Seitenleiste sehen Sie einen Ordner / mit einem Abwärtspfeil daneben. Drücken Sie den Abwärtspfeil, um alle Unterordner darin anzuzeigen. Durchsuchen Sie dann die Unterordnerliste nach „home“.
Schritt 3: Wenn Sie den Unterordner „home“ gefunden haben, klicken Sie auf den Pfeil daneben. Sie sollten einen weiteren Unterordner mit Ihrem Benutzernamen sehen. Klicken Sie von hier aus auf das leere Feld neben dem Ordner mit dem Benutzernamen, um anzugeben, dass Sie diesen Ordner sichern möchten.
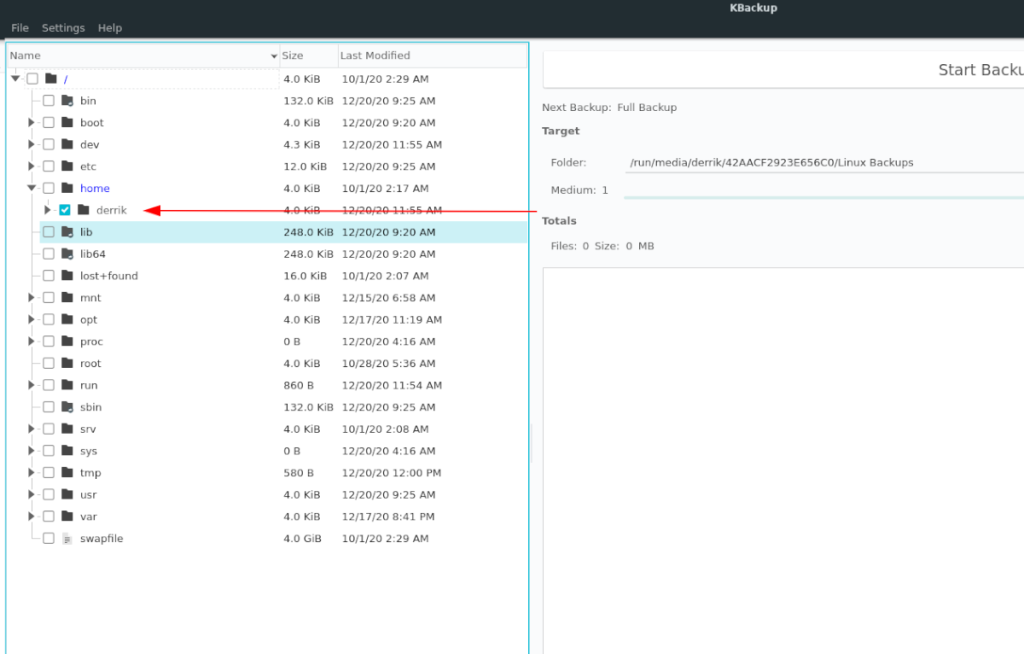
Schritt 4: Nachdem Sie den Ordner mit Ihrem Benutzernamen zu Kbackup hinzugefügt haben, gehen Sie zum Bereich "Ziel" in Kbackup. Im Bereich „Ziel“ sehen Sie den Bereich „Ordner“.
Klicken Sie auf das Ordnersymbol neben "Ordner". Dadurch wird ein Browserfenster geöffnet. Verwenden Sie von hier aus das Browserfenster, um im Browserfenster nach Ihrem externen USB-Sicherungsgerät zu suchen, um einen Ort für Kbackup zum Speichern der Sicherung zu finden.
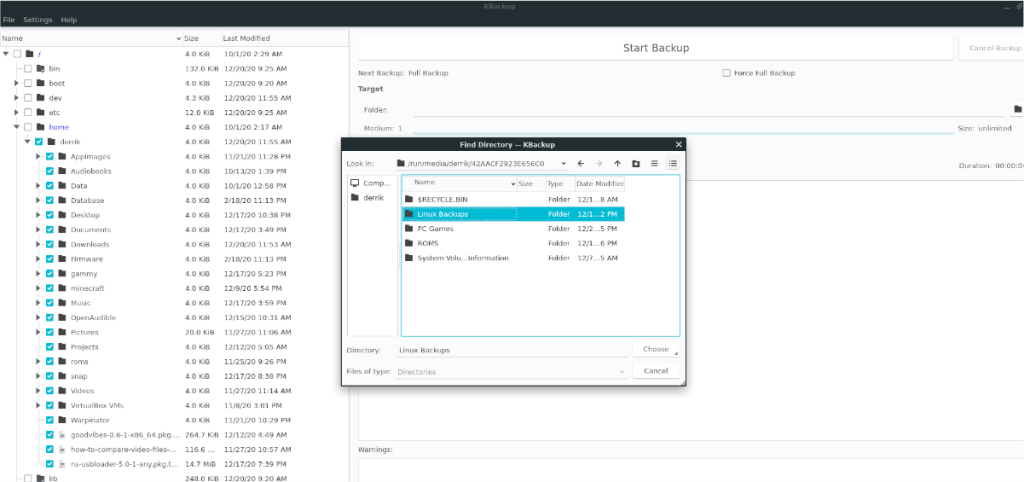
Schritt 5: Nachdem Sie den Backup-Speicherort in Kbackup festgelegt haben, suchen Sie die Schaltfläche „Backup starten“ oben in Kbackup und wählen Sie sie aus, um den Backup-Prozess zu starten.
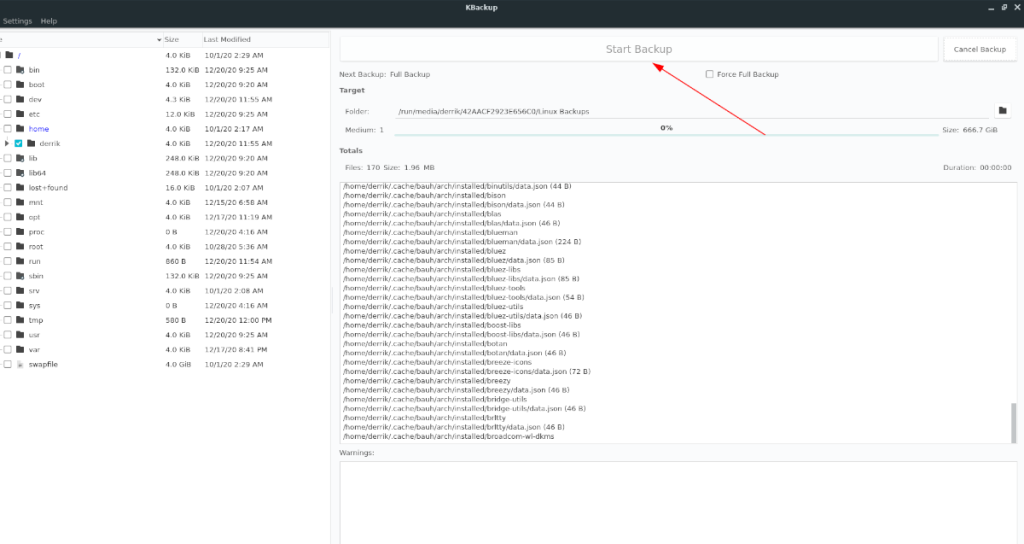
Von hier aus sichert Kbackup absolut alles in Ihrem Home-Verzeichnis. Sogar versteckte Sachen. Beachten Sie jedoch, dass dieses Backup ziemlich lange dauern kann, insbesondere wenn Sie eine große Anzahl von Dateien in Ihrem Home-Verzeichnis haben.
Wenn die Sicherung abgeschlossen ist, wird in Kbackup eine Benachrichtigung angezeigt, die Sie darüber informiert, dass die Sicherung abgeschlossen ist. Schließen Sie von hier aus die App.
Stellen Sie Ihr Home-Backup wieder her
Um Ihr Backup wiederherzustellen, schließen Sie Ihr externes USB-Laufwerk an. Öffnen Sie dann den Linux-Dateimanager und suchen Sie nach der Tar-Sicherungsdatei. Doppelklicken Sie auf die Tar-Datei, um sie im Archivmanager zu öffnen.
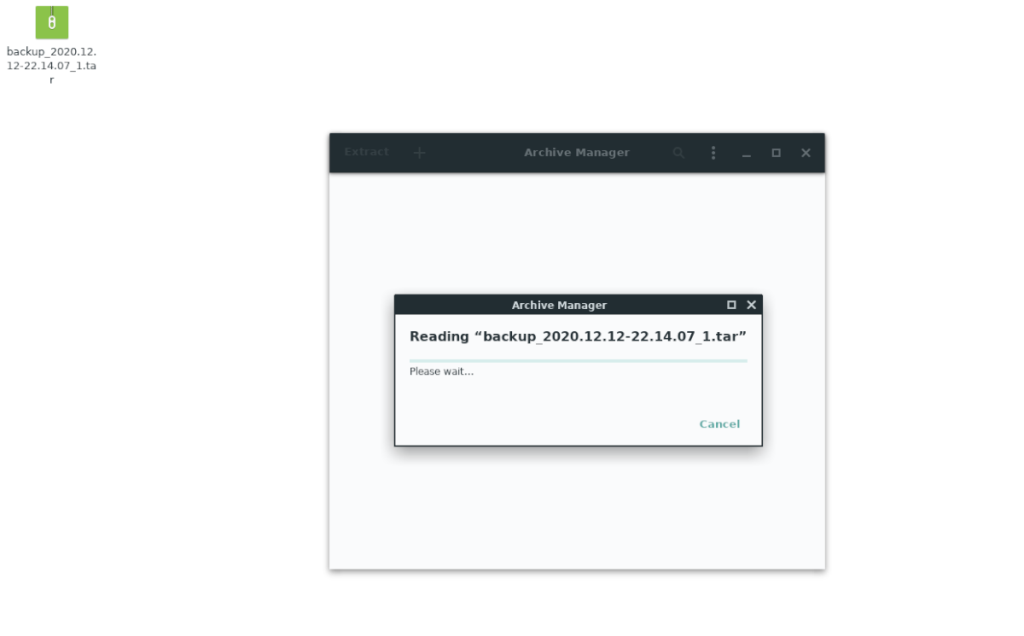
Sobald das Backup im Archivmanager geöffnet ist, können Sie den Backup-Inhalt an einen beliebigen Speicherort auf Ihrem Linux-PC extrahieren. Beachten Sie, dass der Extraktionsprozess einige Zeit in Anspruch nehmen kann, da das Backup viele Dateien enthält.

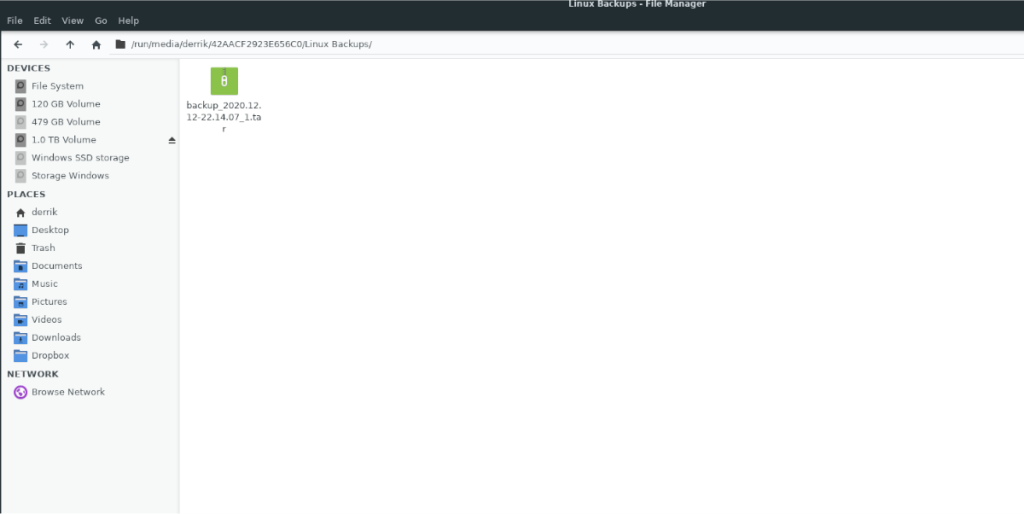
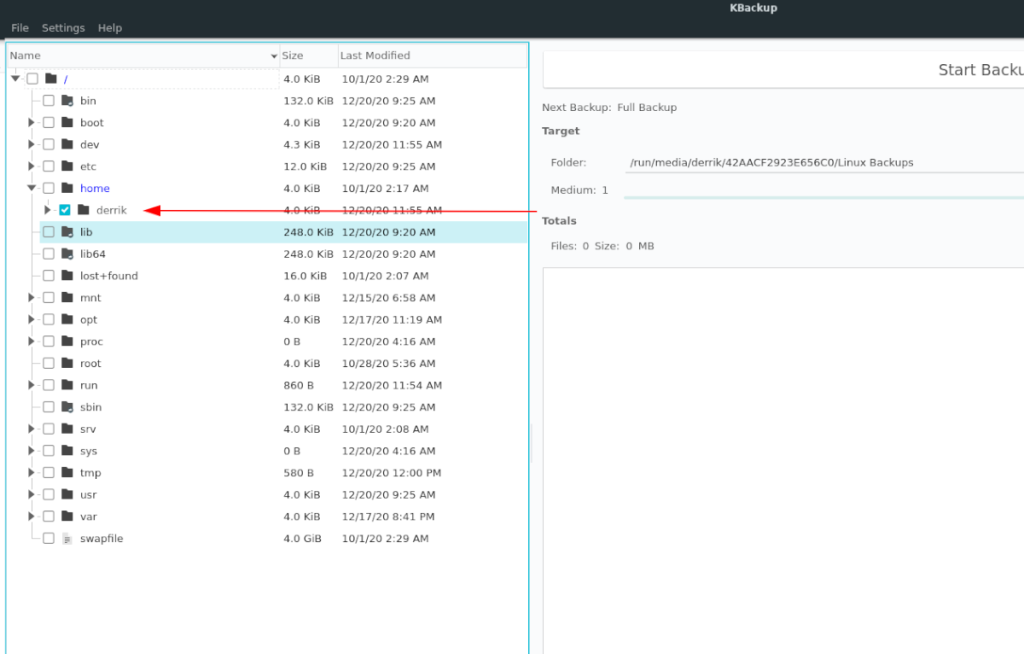
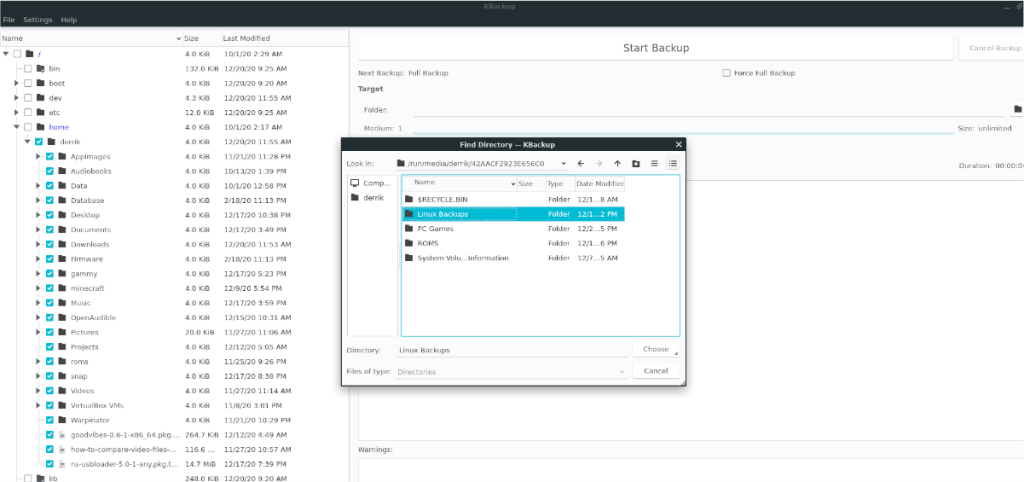
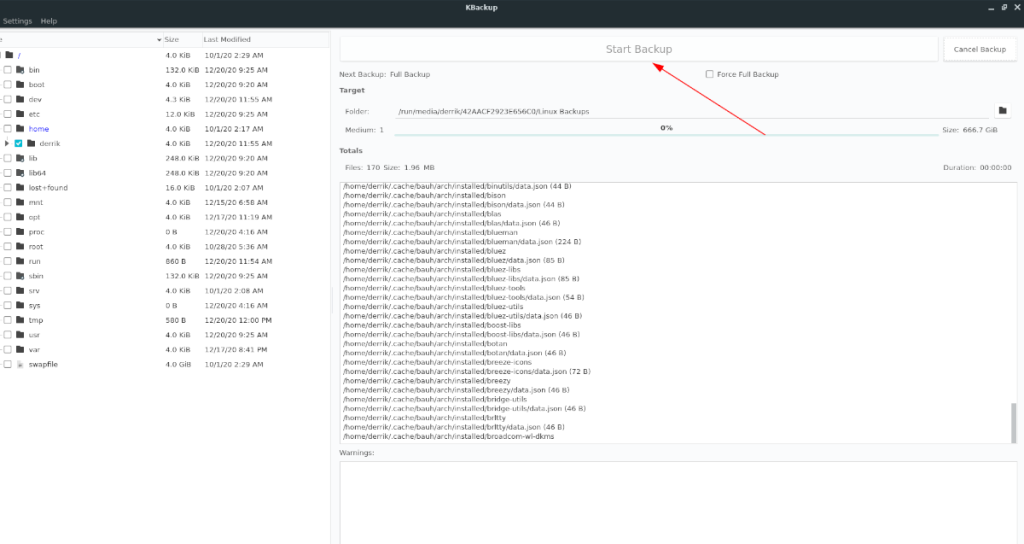
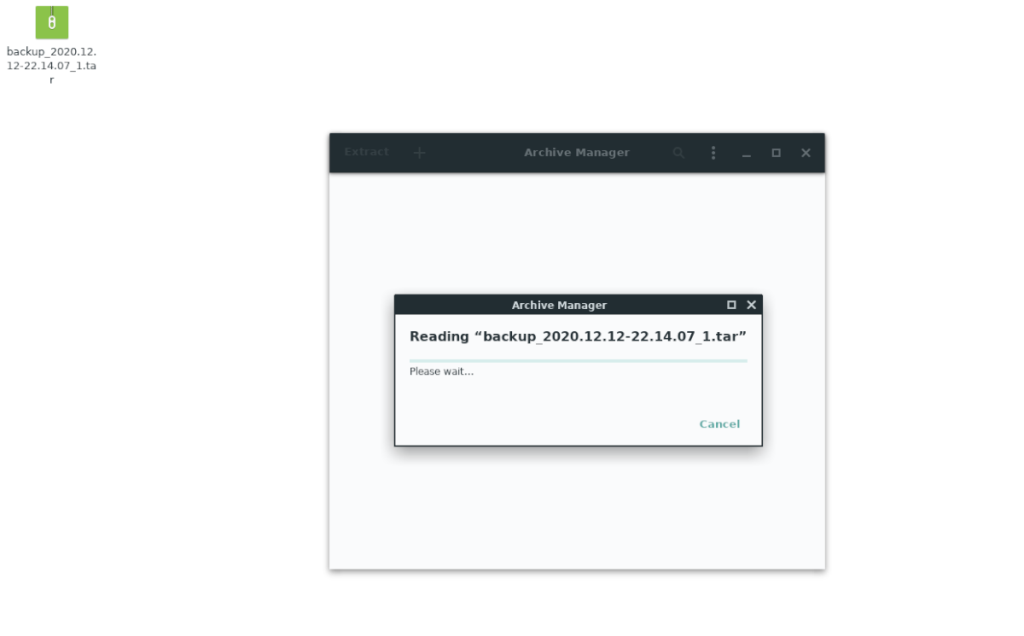

![Laden Sie FlightGear Flight Simulator kostenlos herunter [Viel Spaß] Laden Sie FlightGear Flight Simulator kostenlos herunter [Viel Spaß]](https://tips.webtech360.com/resources8/r252/image-7634-0829093738400.jpg)






![So stellen Sie verlorene Partitionen und Festplattendaten wieder her [Anleitung] So stellen Sie verlorene Partitionen und Festplattendaten wieder her [Anleitung]](https://tips.webtech360.com/resources8/r252/image-1895-0829094700141.jpg)