Final Fantasy 14 Online ist ein Massively Multiplayer Online-Rollenspiel, das von Square Enix entwickelt wurde. Das Spiel wurde 2013 für Windows, PS3, PS4 und macOS veröffentlicht. Im Mittelpunkt des Spiels steht der Charakter des Spielers, der durch das fiktive Land Eozea wagt, Quests abschließt, sich mit Freunden zusammenschließt und Bösewichte aus dem Final Fantasy-Universum bekämpft. In diesem Handbuch zeigen wir Ihnen, wie Sie dieses hervorragende MMORPG auf der Linux-Plattform spielen.
Bitte beachte, dass Final Fantasy 14 Online ein monatliches Abonnement erfordert, um das Spiel zu spielen. Sie müssen das Spiel auch selbst über Steam kaufen, damit es unter Linux ordnungsgemäß funktioniert. Um die Steam-Version von FF14 in die Hände zu bekommen, klicken Sie hier . Für Informationen zum Abonnieren des Spiels klicken Sie hier .
FF14 Online zum Laufen bringen
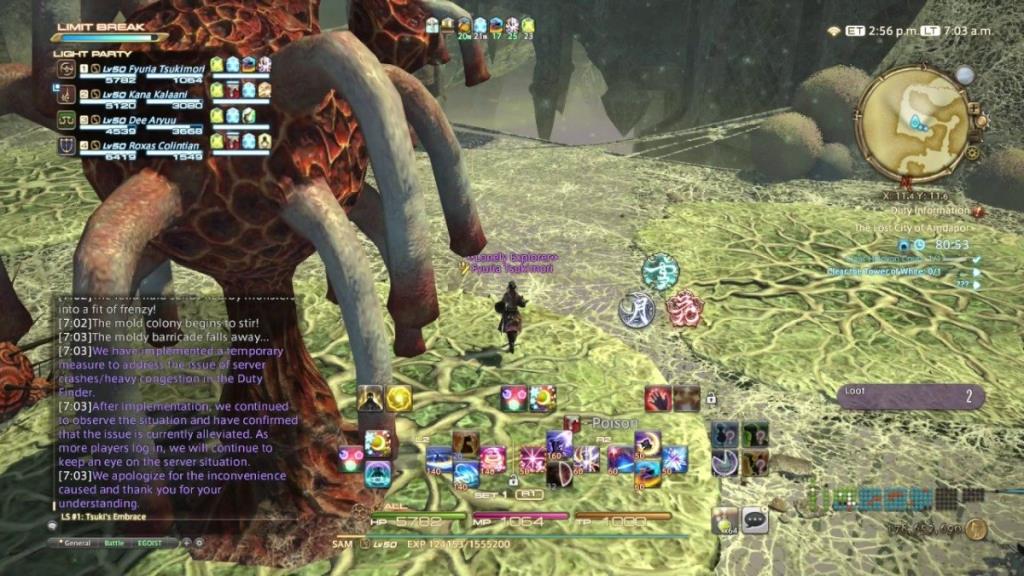
Der beste Weg, um FF14 Online unter Linux zum Laufen zu bringen, ist mit Valves Steam Play, einem Programm, das mit Wine funktioniert, und verschiedenen anderen Anwendungen und Tools, um Windows-Videospiele unter Linux zum Laufen zu bringen . Befolgen Sie die nachstehenden Schritt-für-Schritt-Anleitungen, um FF14 mit Steam Play zum Laufen zu bringen.
Schritt 1: Um FF14 Online in Steam auszuführen, müssen Sie den Linux Steam-Client installieren. Drücken Sie Strg + Alt + T oder Strg + Umschalt + T auf der Tastatur, um ein Terminalfenster zu öffnen. Befolgen Sie dann die Installationsanweisungen über die Befehlszeile, um den Linux-Steam-Client auf Ihrer Distribution einzurichten.
Ubuntu
sudo apt Steam installieren
Debian
wget https://steamcdn-a.akamaihd.net/client/installer/steam.deb sudo dpkg -i steam.deb sudo apt-get install -f
Arch Linux
sudo pacman -S Dampf
Fedora
Fedora Linux führt die Steam-App nicht in seinen offiziellen Software-Repositorys. Wenn Sie Steam in Fedora verwenden möchten, installieren Sie am besten den Steam-Client mithilfe der folgenden Flatpak-Anweisungen.
OpenSUSE
Verwenden Sie OpenSUSE Linux? Installieren Sie die Steam-App über den Flatpak App Store, da dies im Allgemeinen der einfachste Weg ist, die App zum Laufen zu bringen.
Flatpak
Um den Steam-Client unter Linux als Flatpak zu installieren, müssen Sie zunächst sicherstellen, dass die Flatpak-Laufzeit auf Ihrem System eingerichtet ist . Geben Sie dann, sobald die Flatpak-Laufzeit läuft, die folgenden Befehle ein, damit Steam funktioniert.
flatpak remote-add --if-not-exists flathub https://flathub.org/repo/flathub.flatpakrepo flatpak install flathub com.valvesoftware.Steam
Schritt 2: Starten Sie den auf Ihrem Linux-PC installierten Linux-Steam-Client. Melden Sie sich dann über den auf dem Bildschirm angezeigten Anmeldedialog bei Ihrem Steam-Konto an.
Schritt 3: Nachdem Sie sich bei Steam angemeldet haben, müssen Sie die Steam Play-Funktion im Client aktivieren. Wenn Steam Play nicht aktiviert ist, funktioniert FF14 unter Linux nicht richtig.
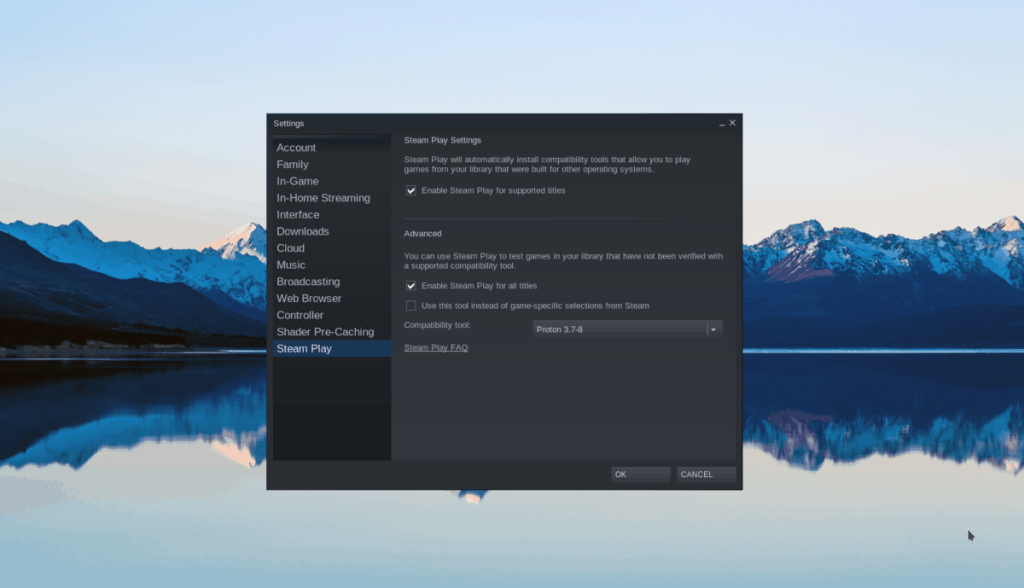
Um Steam Play zu aktivieren, öffnen Sie „Einstellungen“, suchen Sie nach „Steam Play“ und aktivieren Sie die Einstellung. Stellen Sie sicher, dass Sie auch das Kontrollkästchen „Steam Play für alle Titel aktivieren“ aktivieren!
Haben Sie Probleme beim Einrichten von Steam Play auf Ihrem Linux-PC? Folgen Sie dieser Anleitung hier .
Schritt 4: Wenn Steam Play aktiviert ist, ist es an der Zeit, FF14 auf Ihrem Linux-PC zu installieren. Suchen Sie dazu die Schaltfläche „Bibliothek“ und klicken Sie mit der Maus darauf.
Suchen Sie im Abschnitt „Bibliothek“ das Suchfeld, geben Sie „FINAL FANTASY XIV Online“ ein und drücken Sie die Eingabetaste .
Schritt 5: Klicken Sie in den Suchergebnissen auf „FINAL FANTASY XIV Online“, um auf die Bibliotheksseite von FF14 zuzugreifen. Suchen Sie dann die blaue Schaltfläche „INSTALLIEREN“, um mit dem Herunterladen/Installieren des Spiels auf Ihrem Linux-PC zu beginnen.
Schritt 6: Wenn FF14 über Steam auf Ihrem Linux-PC installiert ist, klicken Sie auf die grüne Schaltfläche „PLAY“, um den Game Launcher zu starten.
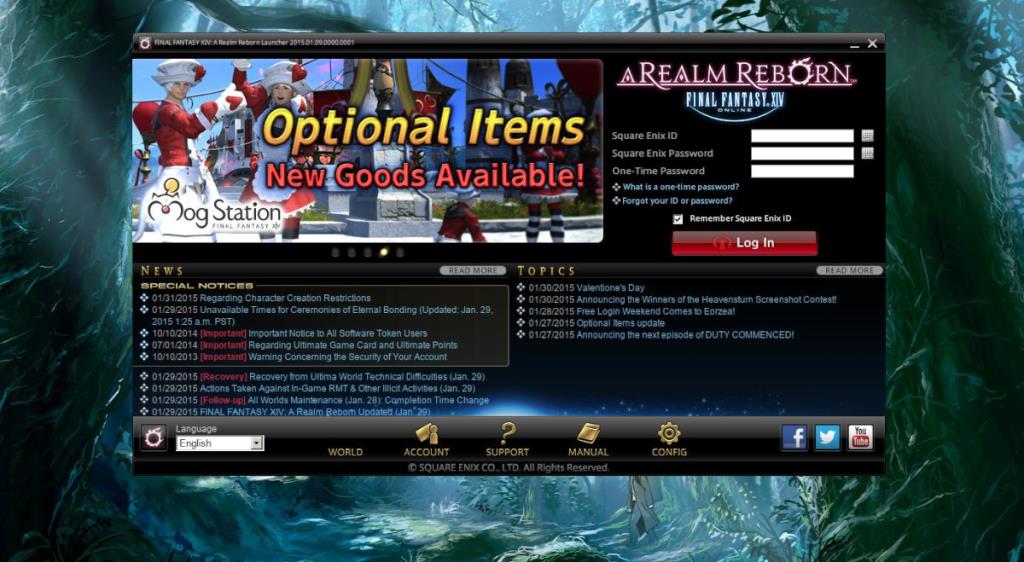
Schritt 7: Wenn der Game Launcher geöffnet ist, melden Sie sich bei Ihrem Konto an und lassen Sie den Launcher aktualisieren. Der Launcher muss auf dem neuesten Stand sein, sonst funktioniert er nicht unter Linux.
Wenn die Aktualisierung abgeschlossen ist, beenden Sie den Launcher und schließen Sie ihn. Öffnen Sie dann ein Terminalfenster, indem Sie Strg + Alt + T oder Strg + Umschalt + T auf der Tastatur drücken und die Konfigurationsdatei des Launchers mit den folgenden Befehlen öffnen.
cd '~/.steam/steam/steamapps/compatdata/39210/pfx/drive_c/users/steamuser/My Documents/My Games/FINAL FANTASY XIV - A Realm Reborn/'
nano -w FFXIV-BOOT.cfg
Schritt 8: Sehen Sie sich die Konfigurationsdatei an und ändern Sie den Browser von 2 auf 1 . Ändern Sie dann CutsceneMovieOpening von 0 auf 1 . Drücken Sie nach Abschluss der Bearbeitungen Strg + O , um zu speichern, und Strg + X , um den Editor zu schließen.
Schritt 9: Gehen Sie zurück zu Steam und klicken Sie auf die grüne Schaltfläche „PLAY“, um den Launcher ein zweites Mal zu starten. Melden Sie sich an und lassen Sie das Spiel herunterladen.
Bitte bedenken Sie, dass das Basisspiel für Final Fantasy 14 Online enorm ist. Der Download-Vorgang wird viel Zeit in Anspruch nehmen, seien Sie also geduldig.

Sobald der Launcher das Spiel heruntergeladen hat, klicken Sie auf die Schaltfläche, um es zu starten. Genießen!
Fehlerbehebung
Da die Kompatibilitätstools von Steam Play ziemlich fortschrittlich sind, sollte es keine Probleme mit Final Fantasy 14 Online geben. Wenn Sie jedoch Probleme mit dem Spiel haben, sehen Sie sich ProtonDB an . Sie werden viele verschiedene Fixes für FF14 finden, damit es unter Linux richtig funktioniert.

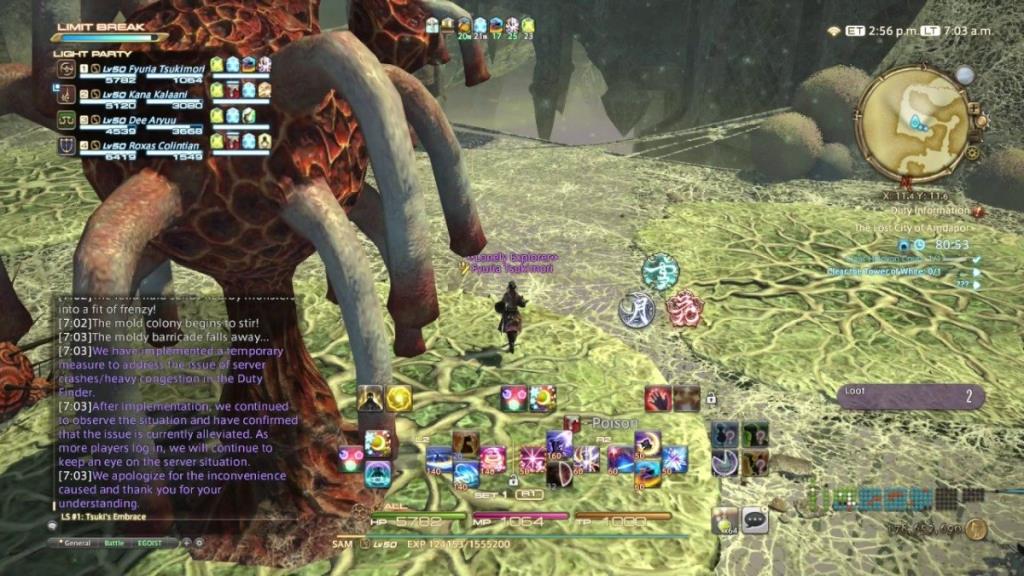
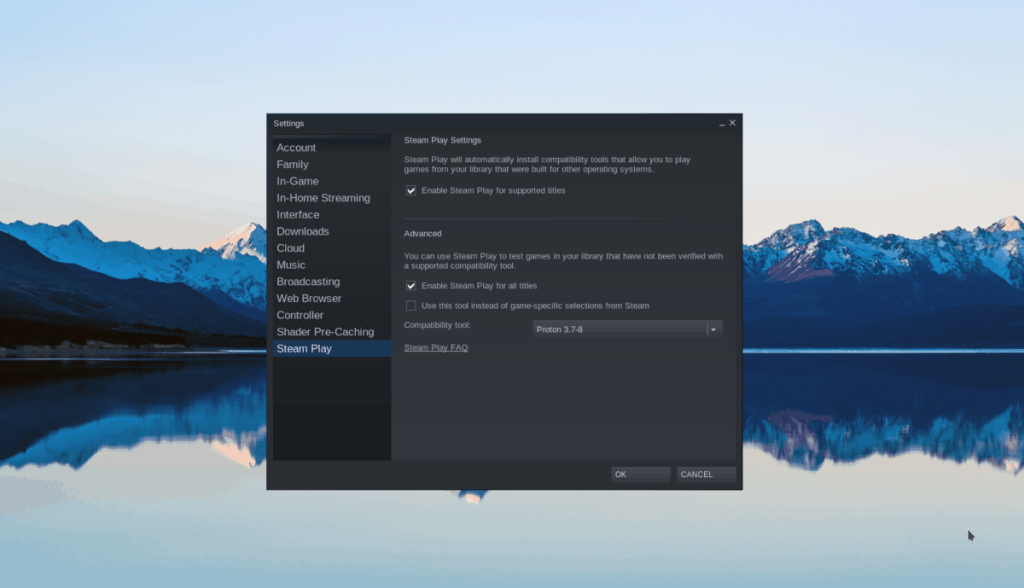
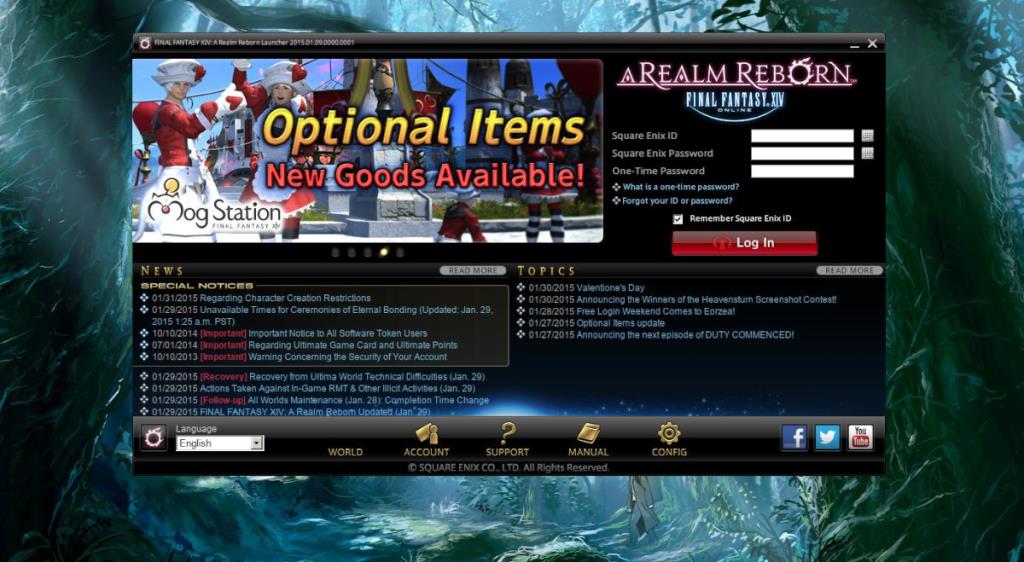

![Laden Sie FlightGear Flight Simulator kostenlos herunter [Viel Spaß] Laden Sie FlightGear Flight Simulator kostenlos herunter [Viel Spaß]](https://tips.webtech360.com/resources8/r252/image-7634-0829093738400.jpg)






![So stellen Sie verlorene Partitionen und Festplattendaten wieder her [Anleitung] So stellen Sie verlorene Partitionen und Festplattendaten wieder her [Anleitung]](https://tips.webtech360.com/resources8/r252/image-1895-0829094700141.jpg)
