Dank Valves Steam Play- und Proton-Technologien ist es jetzt möglich, Grand Theft Auto 5 Singleplayer sowie die GTA: Online-Komponente unter Linux zu spielen. In diesem Leitfaden zeigen wir Ihnen genau, was Sie tun müssen, damit es funktioniert. Lass uns anfangen!
Aktivieren von Steam Play unter Linux
Damit Grand Theft Auto 5 auf Ihrem Linux-PC funktioniert, müssen Sie sich zunächst bei Steam anmelden und die Funktion „Steam Play“ aktivieren. Diese Funktion ermöglicht es, grafische Direct-X-Aufrufe zu rendern und Windows-Code unter Linux auszuführen, daher ist dieser Schritt entscheidend. Um Steam Play auf Ihrem Linux-PC zu aktivieren, folgen Sie dieser Anleitung hier . Stellen Sie sicher, dass Sie es für alle Titel aktivieren, sonst funktioniert GTA 5 nicht!
Installieren von benutzerdefiniertem Proton
Grand Theft Auto 5 funktioniert unter Linux mit Steam Play und Proton; jedoch wird das Spiel mit keiner der standardmäßigen Proton-Dateien, die in Steam Play enthalten sind, korrekt ausgeführt. Stattdessen müssen Sie einen benutzerdefinierten Build von Proton installieren, der die vielen Probleme mit dem Spiel behebt.
Die Installation einer benutzerdefinierten Version von Proton auf Steam für Linux ist dank Valves Unterstützung für benutzerdefinierte Builds relativ einfach. Öffnen Sie zunächst ein Terminalfenster und verwenden Sie den Befehl wget , um Proton-4.21-GE-2 auf Ihren Computer herunterzuladen.
cd /tmp
wget https://github.com/GloriousEggroll/proton-ge-custom/releases/download/4.21-GE-2/Proton-4.21-GE-2.tar.gz
Nachdem der benutzerdefinierte Proton-Build in Ihren /tmpOrdner heruntergeladen wurde , ist es an der Zeit, ihn auf dem System zu installieren. Mit Hilfe der mkdir Befehl, erstellen Sie das ~/.steam/root/compatibilitytools.d/Verzeichnis in Ihrem Home - Ordner.
mkdir -p ~/.steam/root/compatibilitytools.d/
Wenn Sie die Flatpak-Version von Steam verwenden, verwenden Sie stattdessen diesen Befehl.
mkdir -p ~/.var/app/com.valvesoftware.Steam/data/Steam/compatibilitytools.d/
Als nächstes extrahieren Sie den Inhalt von mit dem Befehl tar Proton-4.21-GE-2.tar.gz in das compatibilitytools.dVerzeichnis .
tar xvf Proton-4.21-GE-2.tar.gz -C ~/.steam/root/compatibilitytools.d/
Oder für die Flatpak-Version von Steam:
tar xvf Proton-4.21-GE-2.tar.gz -C ~/.var/app/com.valvesoftware.Steam/data/Steam/compatibilitytools.d/
Nachdem die Dateien extrahiert wurden, können Sie überprüfen, ob sich die benutzerdefinierten Proton-Dateien im richtigen Verzeichnis befinden, indem Sie den Befehl ls für das compatibilitytools.dVerzeichnis ausführen .
ls ~/.steam/root/compatibilitytools.d/
Oder für Flatpak.
ls ~/.var/app/com.valvesoftware.Steam/data/Steam/compatibilitytools.d/
Unter der Annahme, dass der Befehl ls im compatibilitytools.dVerzeichnis zeigt zeigt Proton-4.21-GE-2, ist die Installation erfolgreich. Fahren Sie mit dem nächsten Abschnitt der Anleitung fort.
GTA 5 unter Linux installieren
Nachdem der benutzerdefinierte Build von Proton auf Ihrem Linux-PC eingerichtet ist, können wir mit der Installation von GTA 5 unter Linux beginnen. Folgen Sie den unteren Schritten.
Schritt 1: Suchen Sie in Steam nach „Store“ und klicken Sie darauf, um auf den Steam Store zuzugreifen.
Schritt 2: Suchen Sie auf der Steam Store-Seite das Suchfeld und klicken Sie mit der Maus darauf. Dann schreiben Sie in „Grand Theft Auto 5“.
Schritt 3: Klicken Sie in den Suchergebnissen auf „Grand Theft Auto 5“, um zur Store-Seite zu gelangen. Dann kaufen Sie das Spiel.
Schritt 4: Suchen Sie nach dem Kauf von GTA 5 bei Steam die Registerkarte „Bibliothek“ und klicken Sie mit der Maus darauf, um Ihre Steam-Spielebibliothek zu finden.
Schritt 5: Durchsuchen Sie Ihre Steam-Spielebibliothek nach GTA 5 und installieren Sie sie auf Ihrem Linux-PC.
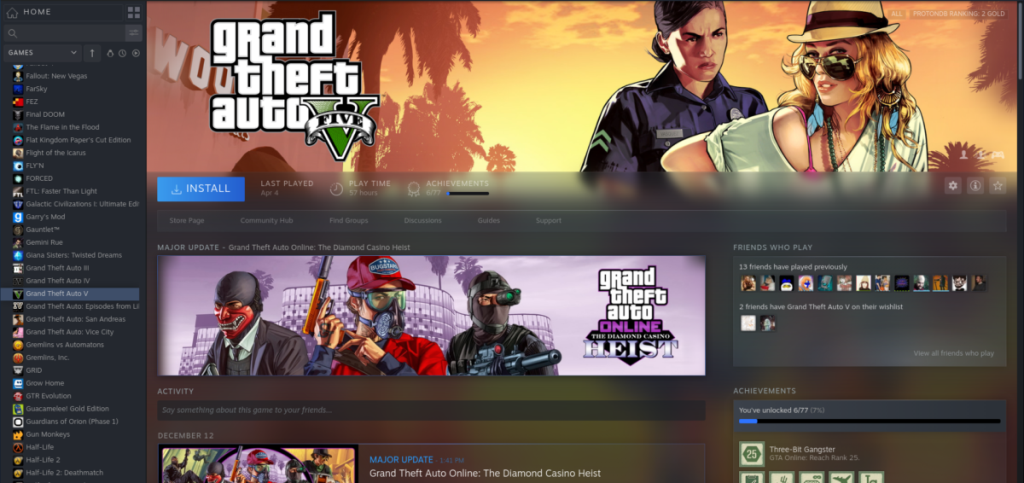
Lassen Sie GTA 5 herunterladen und auf Ihrem Linux-System installieren. Wenn der Downloadvorgang abgeschlossen ist, fahren Sie mit dem nächsten Abschnitt des Handbuchs fort.
Konfigurieren von GTA 5
Grand Theft Auto 5 ist jetzt auf Ihrem Linux-PC installiert. Der nächste Schritt im Prozess besteht darin, es so einzustellen, dass es korrekt ausgeführt wird. Um zu beginnen, suchen Sie „Grand Theft Auto 5“ in der Bibliotheksliste auf der linken Seite von Steam und klicken Sie mit der rechten Maustaste darauf.
Nachdem Sie in der Bibliotheksliste mit der rechten Maustaste auf „Grand Theft Auto 5“ geklickt haben, suchen Sie im Kontextmenü nach „Eigenschaften“. Wählen Sie dann die Option "Verwendung eines bestimmten Steam Play-Kompatibilitätstools erzwingen", indem Sie das Kontrollkästchen daneben aktivieren.
Sobald das Kontrollkästchen "Verwendung eines bestimmten Steam Play-Kompatibilitätstools erzwingen" aktiviert ist, wird ein Dropdown-Menü angezeigt. Wählen Sie das Dropdown-Menü aus und stellen Sie es auf „Proton-4.21-GE-2“.
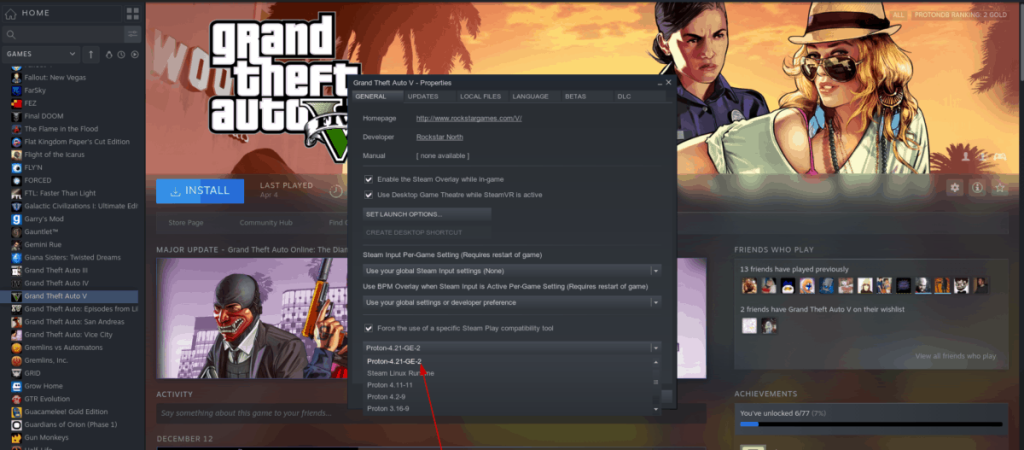
Nachdem Sie GTA 5 auf Proton-4.21-GE-2 eingestellt haben, suchen Sie die Schaltfläche "Startoptionen festlegen" und klicken Sie mit der Maus darauf, um auf das benutzerdefinierte Befehlsfeld zuzugreifen. Fügen Sie dann in das benutzerdefinierte Befehlsfeld in Steam den folgenden Code ein. Es behebt die GTA: Online-Abstürze, die unter Linux auftreten.
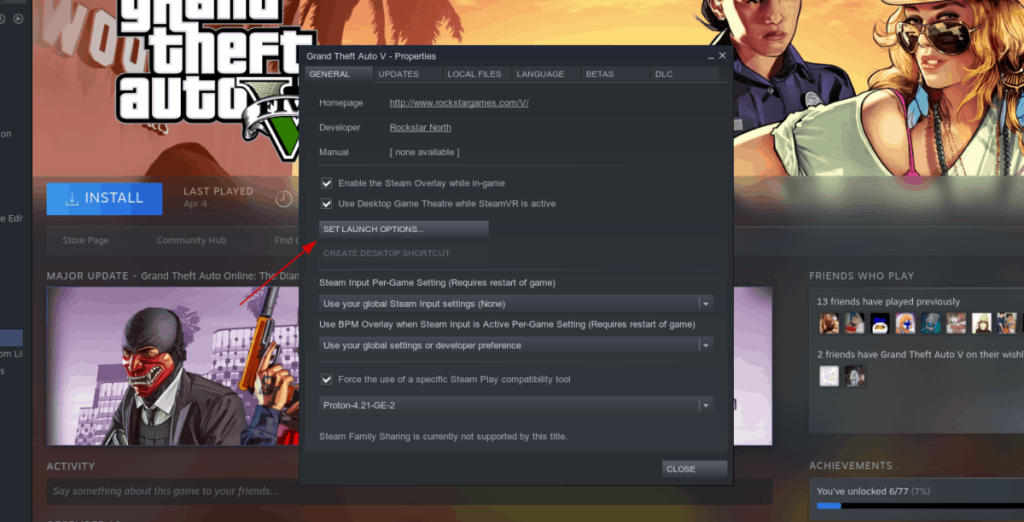
WINEDLLOVERRIDES=winedbg.exe=d %Befehl%
Wenn Sie die Startoptionen hinzugefügt haben, suchen Sie die Schaltfläche "Schließen" und klicken Sie darauf. Der benutzerdefinierte Startbefehl wird automatisch auf das Spiel angewendet.
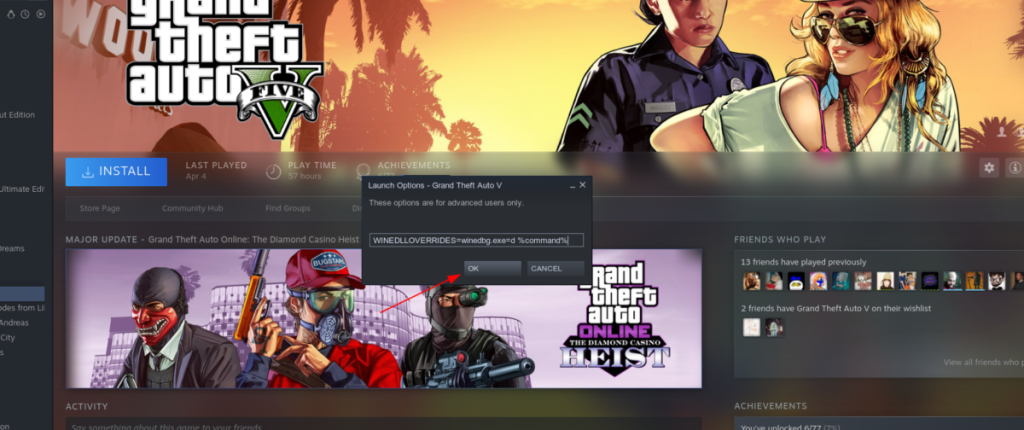
GTA 5 spielen
Da die benutzerdefinierte Version von Proton für die Ausführung mit GTA 5 auf Ihrem Linux-PC konfiguriert ist und die benutzerdefinierten Startoptionen berücksichtigt werden, ist es an der Zeit, GTA 5 zu spielen.
Gehen Sie zurück zum Abschnitt „Bibliothek“ von Steam und suchen Sie in der Liste auf der linken Seite nach „Grand Theft Auto 5“. Klicken Sie dann mit der Maus darauf, um auf die Spieleseite in der „Bibliothek“ zuzugreifen.
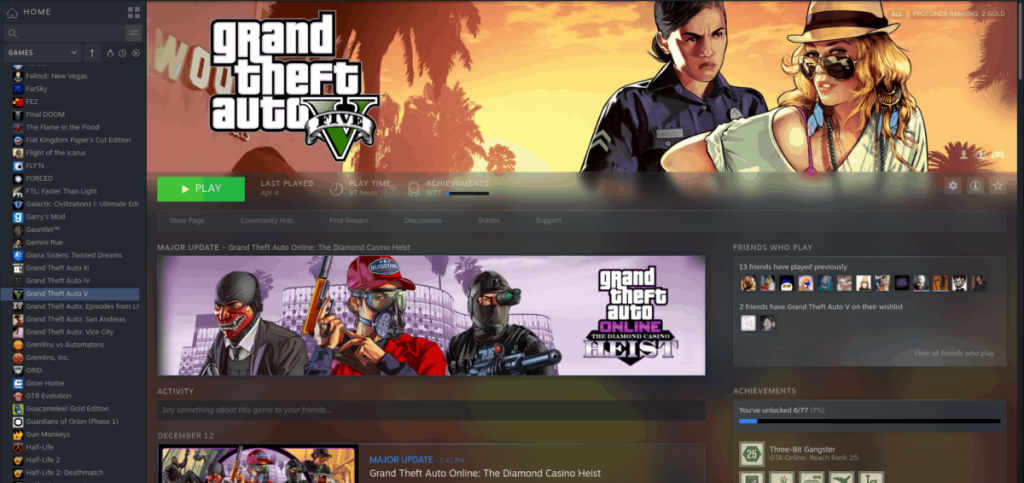
Suchen Sie auf der GTA 5-Spielseite die grüne Schaltfläche „PLAY“ und klicken Sie mit der Maus darauf, um das Spiel zu starten. Denken Sie daran, dass es beim ersten Start etwas dauern kann, da Steam Steam Play mit dem Spiel konfigurieren muss.


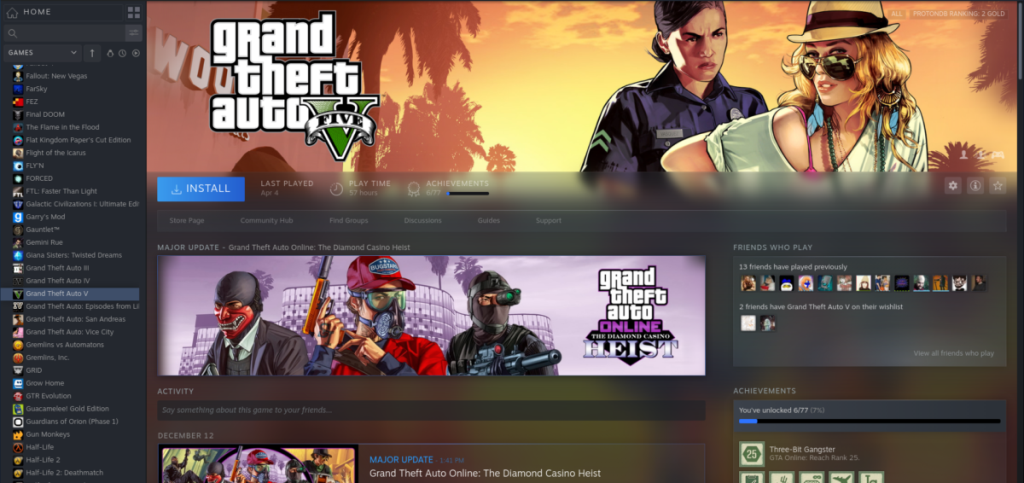
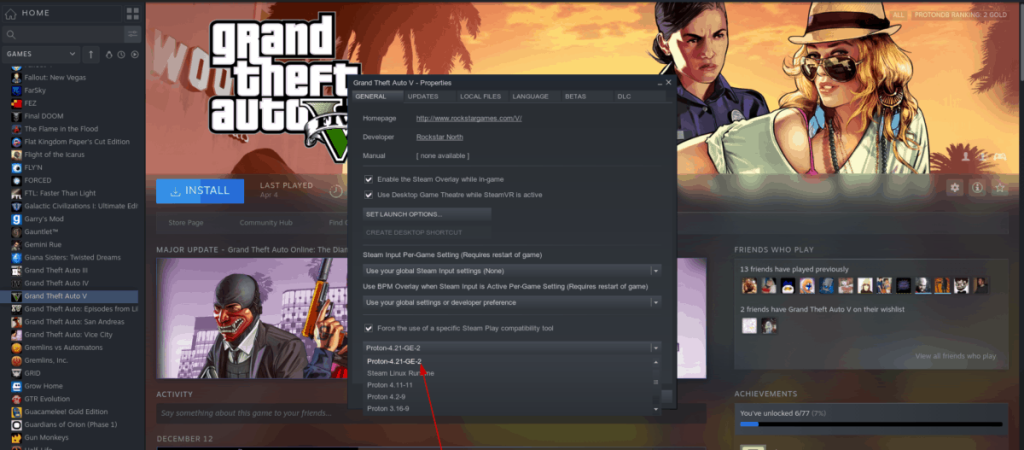
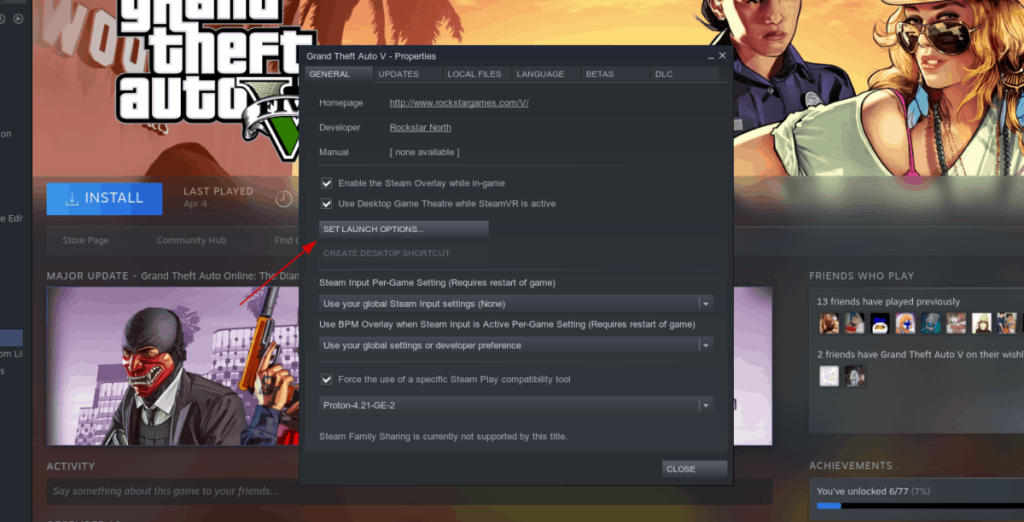
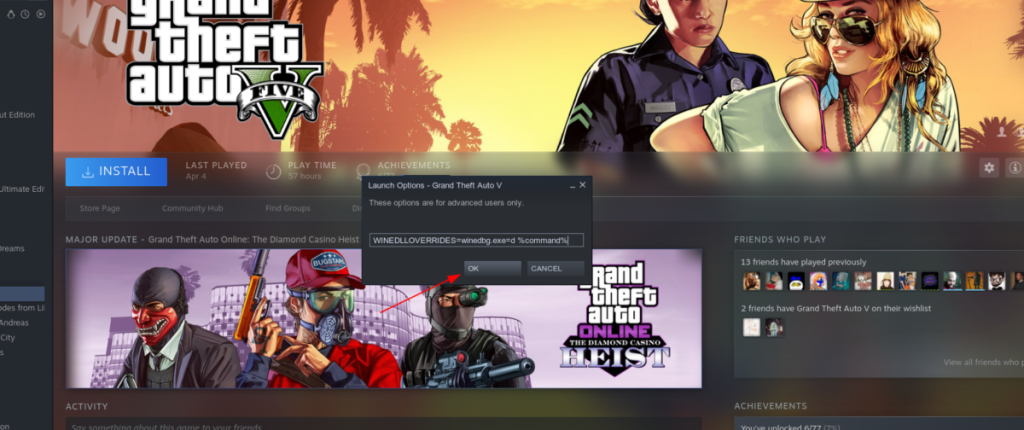
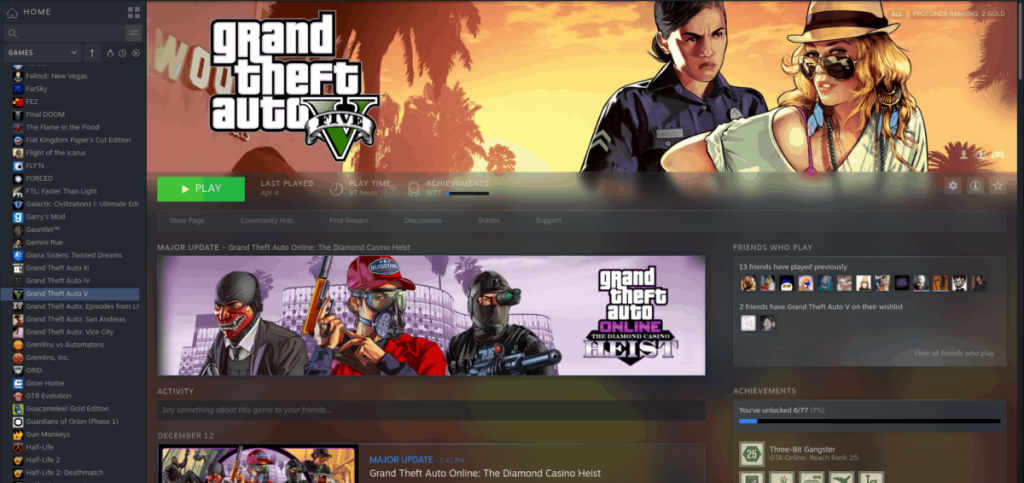



![Laden Sie FlightGear Flight Simulator kostenlos herunter [Viel Spaß] Laden Sie FlightGear Flight Simulator kostenlos herunter [Viel Spaß]](https://tips.webtech360.com/resources8/r252/image-7634-0829093738400.jpg)





