Mittelerde: Schatten des Krieges ist ein Action-Rollenspiel, das von Monolith Productions entwickelt und von Warner Bros. veröffentlicht wurde. Es ist das zweite Spiel der Mittelerde-Reihe und ist für PS4, Windows und Xbox One erhältlich. So können Sie es unter Linux spielen.

So erhalten Sie Mittelerde: Schatten des Krieges unter Linux
Mittelerde: Schatten des Krieges funktioniert unter Linux dank Valves Steam Play und Proton recht gut. Um diese Funktionen zum Spielen des Spiels nutzen zu können, müssen Sie die Steam-Linux-App auf Ihrem Computer installieren.
Steam installieren
Um die Steam-Anwendung auf Ihrem Linux-PC zu installieren, öffnen Sie ein Terminalfenster. Sie können beispielsweise auf dem Linux-Desktop ein Terminalfenster öffnen und Strg + Alt + T auf der Tastatur drücken . Oder suchen Sie im App-Menü nach „Terminal“ und starten Sie es so.
Sobald das Terminalfenster geöffnet und einsatzbereit ist, befolgen Sie die folgenden Installationsanweisungen für das derzeit verwendete Linux-Betriebssystem.
Ubuntu
Um Steam unter Ubuntu zum Laufen zu bringen, verwenden Sie den folgenden Apt-Installationsbefehl unten.
sudo apt Steam installieren
Debian
Um Steam unter Debian zu verwenden , müssen Sie das DEB-Paket auf Ihren Computer herunterladen . Verwenden Sie dazu den folgenden wget- Download-Befehl unten. Dieser Befehl legt das DEB-Paket in Ihrem Home-Ordner ab.
wget https://steamcdn-a.akamaihd.net/client/installer/steam.deb
Nachdem Sie das Steam-DEB-Paket auf Ihren Computer heruntergeladen haben, müssen Sie die Software installieren. Richten Sie dann mit dem dpkg- Installationsbefehl unten Steam unter Debian ein.
sudo dpkg -i steam.deb
Schließlich korrigieren Sie alle Abhängigkeitsprobleme auf Ihrem Linux - PC, der mit dem während der Installation aufgetreten sind apt-get -f install Befehl.
sudo apt-get install -f
Arch Linux
Um Steam unter Arch Linux zu verwenden , muss das Software-Repository „multilib“ auf dem System eingerichtet sein. Öffnen Sie dazu die Datei /etc/pacman.conf in Ihrem bevorzugten Texteditor.
Sobald die Datei in Ihrem bevorzugten Texteditor geöffnet ist, suchen Sie die Zeile „multilib“ und löschen Sie das Symbol # davor. Löschen Sie dieses Symbol auch aus den Zeilen direkt darunter.
Wenn Sie mit der Bearbeitung fertig sind, speichern Sie die Datei. Synchronisieren Sie dann Arch Linux erneut mit den offiziellen Software-Repositorys, indem Sie den folgenden Befehl verwenden.
sudo pacman -Syy
Installieren Sie abschließend Steam auf Ihrem Arch Linux-System.
sudo pacman -S Dampf
Fedora/OpenSUSE
Wenn Sie Fedora oder OpenSUSE Linux verwenden, können Sie Steam mit im Betriebssystem enthaltenen Software-Repositorys auf Ihrem System installieren. Diese Version von Steam funktioniert jedoch nicht so gut wie Flatpak, daher empfehlen wir, stattdessen diesen Anweisungen zu folgen.
Flatpak
Damit Steam als Flatpak-Programm funktioniert, müssen Sie die Flatpak-Laufzeit auf Ihrem Computer einrichten. Sie können die Flatpak-Laufzeit unter Linux einrichten, indem Sie unserer Anleitung zu diesem Thema folgen .
Wenn die Flatpak-Laufzeit konfiguriert ist, können Sie Steam installieren. Verwenden Sie die beiden folgenden Befehle, um die App auf Ihrem System einzurichten.
flatpak remote-add --if-not-exists flathub https://flathub.org/repo/flathub.flatpakrepo
flatpak installieren flathub com.valvesoftware.Steam
Installieren Sie Mittelerde: Schatten des Krieges unter Linux.
Nachdem Steam nun auf Ihrem Linux-System eingerichtet ist, öffnen Sie es und melden Sie sich mit Ihren Benutzerdaten bei Steam an. Befolgen Sie dann die folgenden Schritt-für-Schritt-Anleitungen, um Middle Earth: Shadow of War unter Linux zum Laufen zu bringen.
Schritt 1: Öffnen Sie das Menü „Steam“ und klicken Sie auf die Schaltfläche „Einstellungen“, um auf die Steam-Einstellungen zuzugreifen. Suchen Sie dann von dort aus die Schaltfläche „Steam Play“, um Steam Play zu öffnen.
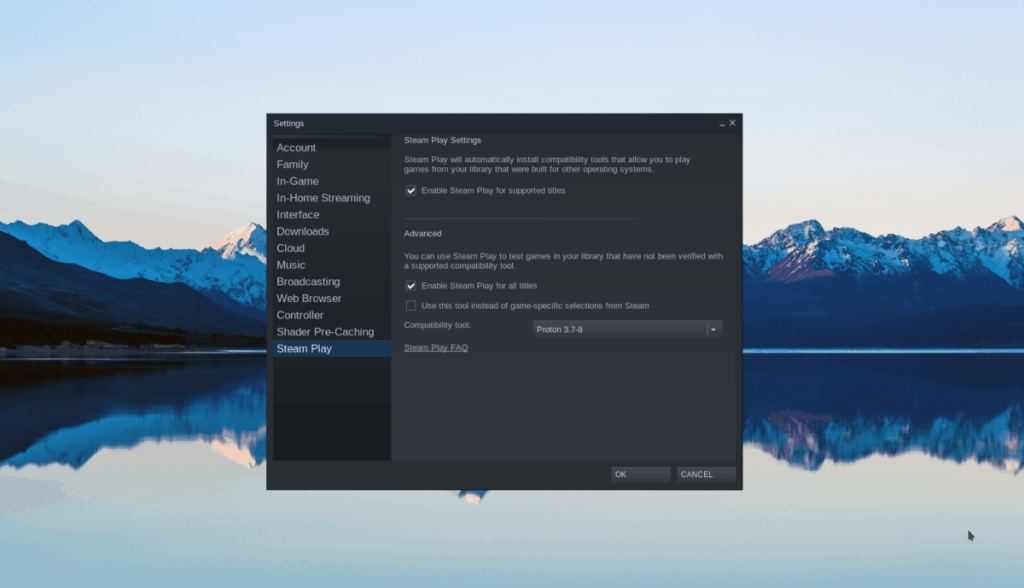
Aktivieren Sie im Steam Play-Bereich der Steam-Einstellungen sowohl das Kontrollkästchen „Steam Play für unterstützte Titel aktivieren“ als auch das Kontrollkästchen „Steam Play für alle anderen Titel aktivieren“. Wählen Sie abschließend die Schaltfläche „OK“, um Ihre Einstellungen zu bestätigen.
Schritt 2: Suchen Sie die Schaltfläche „Store“ und wählen Sie sie aus, um zum Steam-Store zu gelangen. Suchen Sie im Steam-Shop das Suchfeld und klicken Sie mit der Maus darauf, um zu suchen.
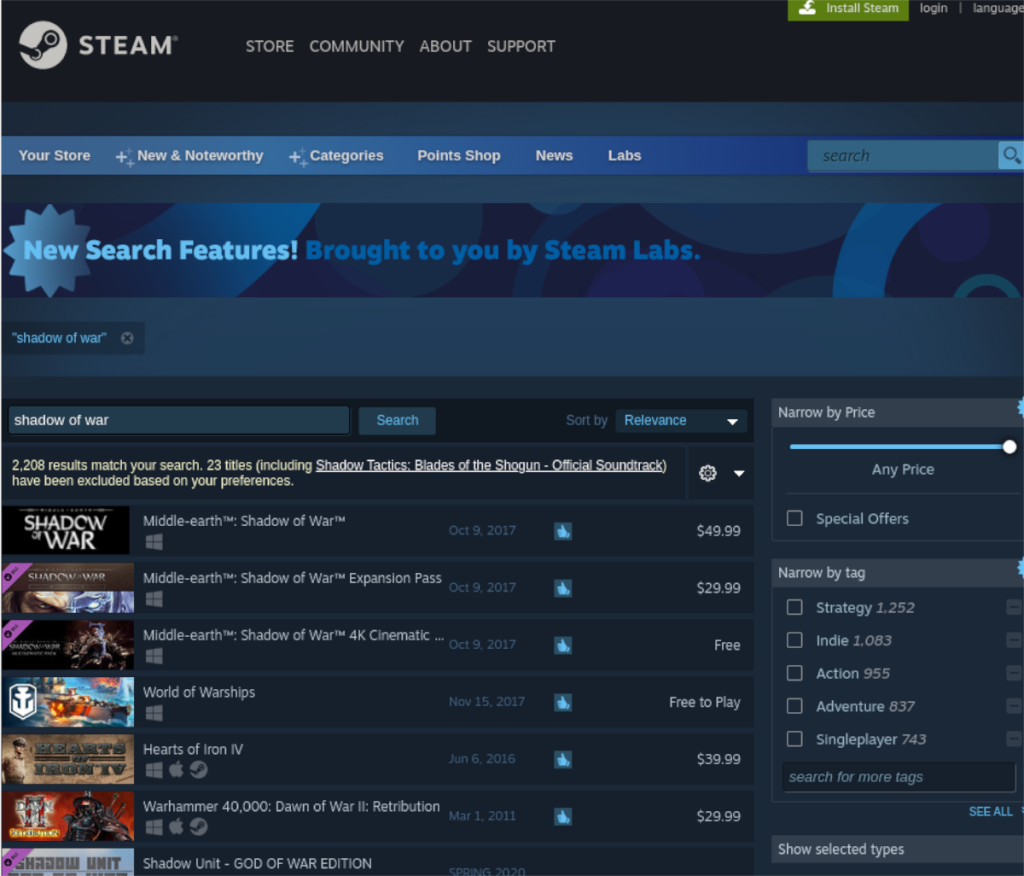
Geben Sie in das Suchfeld "Mittelerde: Schatten des Krieges" ein. Drücken Sie die Eingabetaste , um die Suchergebnisse anzuzeigen. Klicken Sie anschließend auf „Mittelerde: Schatten des Krieges“. Wählen Sie schließlich „Mittelerde: Schatten des Krieges“, um zur Store-Seite des Spiels zu gelangen.
Schritt 3: Suchen Sie den grünen Button „In den Warenkorb“ und wählen Sie ihn mit der Maus aus, um das Spiel zu Ihrem Steam-Warenkorb hinzuzufügen. Klicken Sie dann auf das Steam-Warenkorbsymbol in der oberen rechten Ecke der App.
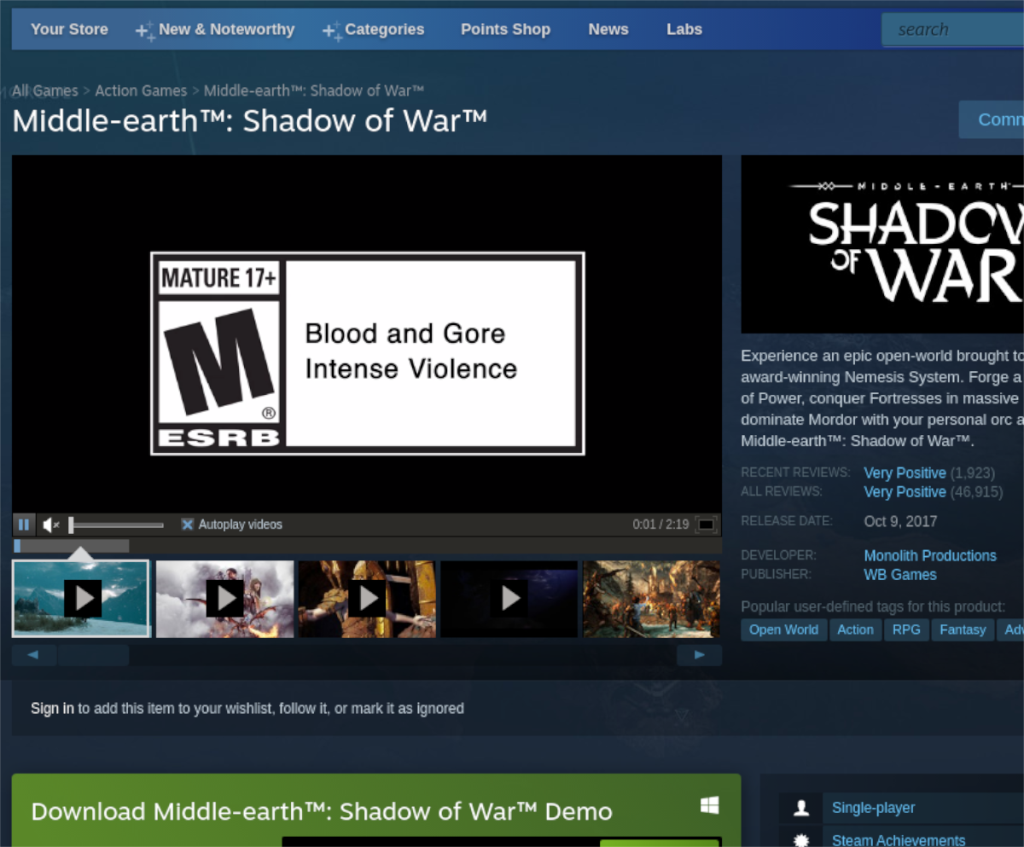
Gehen Sie den Kaufvorgang des Spiels über Steam durch. Wählen Sie dann die Schaltfläche „Bibliothek“ aus.
Schritt 4: Suchen Sie in Ihrer Steam-Bibliothek das Suchfeld und klicken Sie darauf. Geben Sie dann „Mittelerde: Schatten des Krieges“ ein. Wählen Sie als Nächstes das Spiel aus, um auf seine Steam-Bibliotheksseite zuzugreifen.
Suchen Sie nach der blauen Schaltfläche „INSTALLIEREN“ und klicken Sie mit der Maus darauf, um den Download für das Spiel zu starten. Denken Sie daran, dass dieses Spiel sehr groß ist und das Herunterladen einige Zeit in Anspruch nehmen wird.

Schritt 5: Wenn der Downloadvorgang abgeschlossen ist, verwandelt sich die blaue „INSTALL“-Schaltfläche in eine grüne „PLAY“-Schaltfläche. Wählen Sie diese Schaltfläche aus, um Mittelerde: Schatten des Krieges zu spielen.
Viel Spaß und viel Spaß beim Spielen!


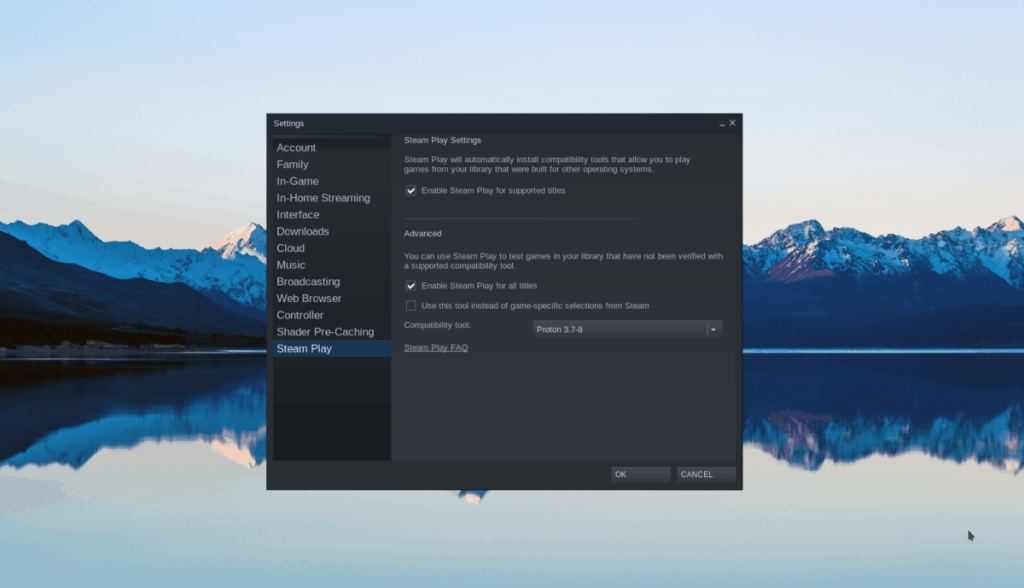
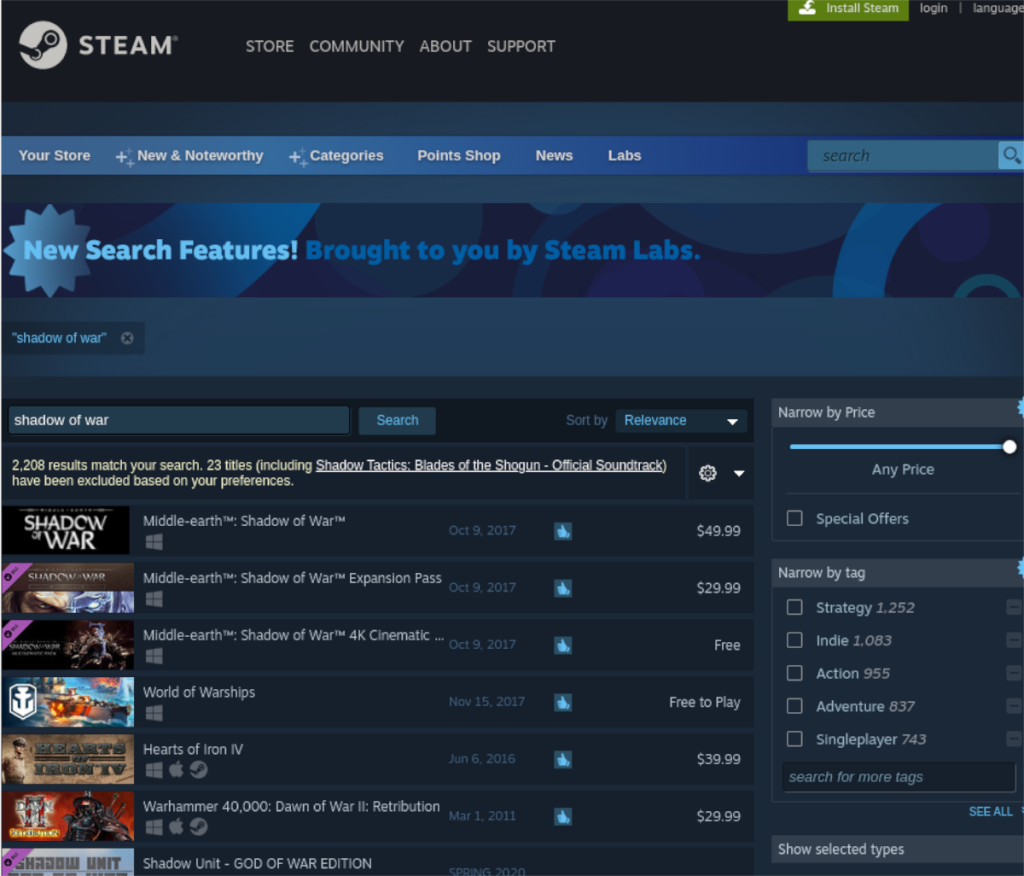
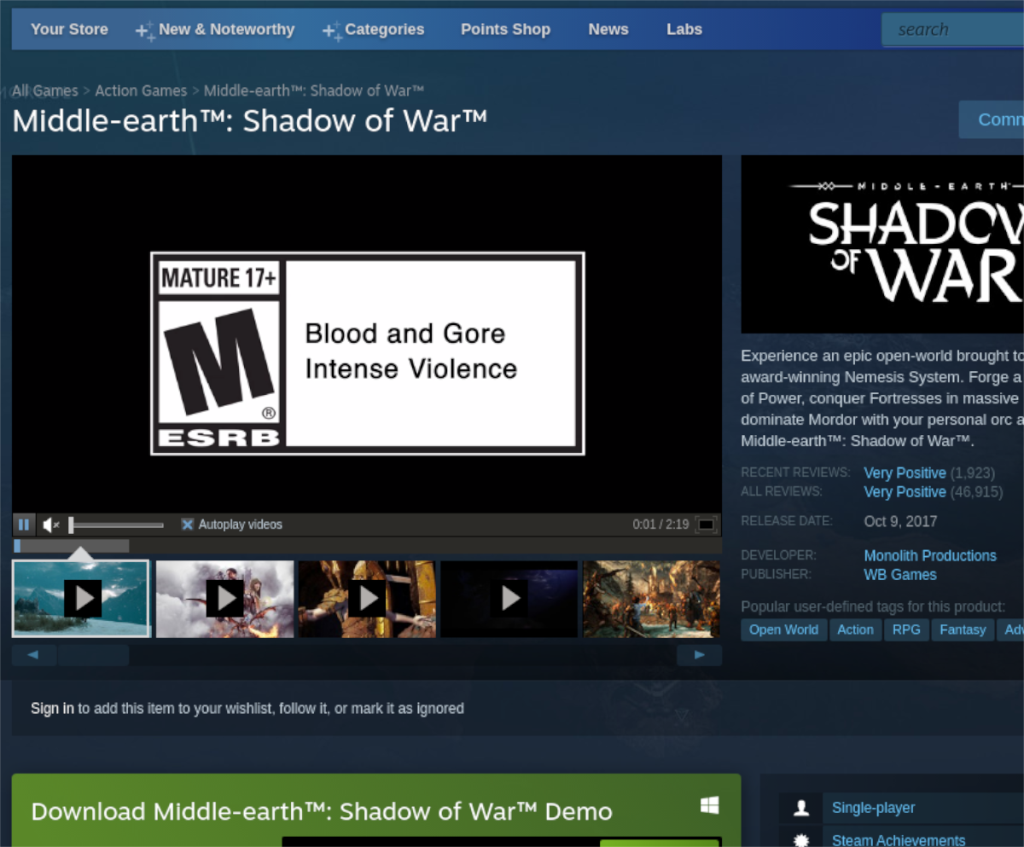



![Laden Sie FlightGear Flight Simulator kostenlos herunter [Viel Spaß] Laden Sie FlightGear Flight Simulator kostenlos herunter [Viel Spaß]](https://tips.webtech360.com/resources8/r252/image-7634-0829093738400.jpg)





