Sekiro: Shadows Die Twice ist ein Action-Spiel, das von FromSoftware entwickelt und von Activision veröffentlicht wurde. Das Spiel findet während der japanischen Sengoku-Zeit statt und gibt dem Spieler die Kontrolle über einen Ninja, der um Rache gegen einen Samurai-Clan kämpft, der ihm Unrecht getan hat.
Sekiro ist für Xbox One, PlayStation 4 und Microsoft Windows verfügbar. Dank der Entwickler von Proton und Steam Play ist es jedoch möglich, dieses Spiel unter Linux zum Laufen zu bringen. Folgen Sie uns, um zu erfahren, wie!
So funktioniert Sekiro: Shadows Die Twice
Sekiro: Shadows Die Twice funktioniert überraschend gut unter Linux, dank der harten Arbeit der Entwickler von Proton und Steam Play. Wenn Sie versuchen, Ihre Kopie von Sekiro unter Linux zum Laufen zu bringen, öffnen Sie ein Terminalfenster und befolgen Sie die unten aufgeführten Schritt-für-Schritt-Anleitungen.

Schritt 1: Um Sekiro unter Linux zu spielen, müssen Sie den Linux Steam-Client installieren. Befolgen Sie die Installationsanweisungen über die Befehlszeile, die dem derzeit verwendeten Linux-Betriebssystem entsprechen.
Ubuntu
sudo apt Steam installieren
Debian
Debian-Linux-Benutzer können Steam über die Software-Repositorys zum Laufen bringen, obwohl dies bedeutet, dass „nicht kostenlos“ aktiviert werden muss, was mühsam sein kann. Eine bessere Möglichkeit, Steam unter Debian zum Laufen zu bringen, besteht darin, die DEB-Version direkt von der Steam-Website herunterzuladen. Unter Verwendung des wget Befehl unten, greifen die neueste Version von Steam für Linux - PC.
wget https://steamcdn-a.akamaihd.net/client/installer/steam.deb
Nun , da der wget Befehl für Linux durchgeführt wird , um die neueste Version von Dampf Download nutzt den dpkg - Befehl das DEB - Paket zu installieren auf Ihrem Computer.
sudo dpkg -i installiere steam.deb
Nachdem die Installation nun abgeschlossen ist, müssen Sie mehrere Abhängigkeitsfehler korrigieren, die während des Installationsvorgangs aufgetreten sind. Um sie zu korrigieren, führen Sie den Befehl apt-get install -f aus .
sudo apt-get install -f
Sobald alle Abhängigkeiten korrigiert sind, kann Steam auf Ihrem Debian Linux-PC verwendet werden!
Arch Linux
sudo pacman -S Dampf
Fedora
Fedora Linux-Benutzer können die Steam-App über das RPM Fusion Non-Free-Software-Repository installieren. Das Einrichten von RPM Fusion Non-Free kann jedoch mühsam sein. Eine viel bessere Lösung besteht darin, einfach die Flatpak-Version von Steam zu installieren, da Flatpak auf Fedora vorinstalliert ist.
OpenSUSE
Steam mit OpenSUSE zum Laufen zu bringen, ist am besten mit der Flatpak-Version. Wieso den? Bei vielen Versionen von OpenSUSE, insbesondere älteren, die noch in Betrieb sind, können Probleme auftreten oder der Support fleckig sein.
Flatpak
Damit Steam über Flatpak funktioniert, müssen Sie zunächst die Flatpak-Laufzeit installieren, indem Sie unserer Anleitung zu diesem Thema folgen . Geben Sie dann, sobald die Anleitung eingerichtet ist, die folgenden Befehle für flatpak remote-add und flatpak install ein, um die neueste Version von Steam zum Laufen zu bringen.
flatpak --user remote-add --if-not-exists flathub https://flathub.org/repo/flathub.flatpakrepo
flatpak installieren flathub com.valvesoftware.Steam
Schritt 2: Sobald die Linux-Steam-Anwendung auf Ihrem PC eingerichtet ist, öffnen Sie sie, indem Sie im App-Menü danach suchen. Melden Sie sich dann, wenn die App geöffnet ist, in Ihrem Steam-Profil an.
Suchen Sie nach der Anmeldung bei Steam das Menü „Steam“ und klicken Sie darauf. Wählen Sie dann die Option "Einstellungen", um auf den Bereich Steam-Einstellungen zuzugreifen.
Schritt 3: Klicken Sie im Bereich Steam-Einstellungen auf „Steam Play“, um auf die Steam Play-Optionen für Steam zuzugreifen. Aktivieren Sie dann das Kontrollkästchen neben "Steam Play für unterstützte Titel aktivieren". Sie müssen auch das Kontrollkästchen "Steam Play für alle anderen Titel aktivieren" aktivieren. Ohne diese beiden Einstellungen wird Sekiro unter Linux nicht ausgeführt.
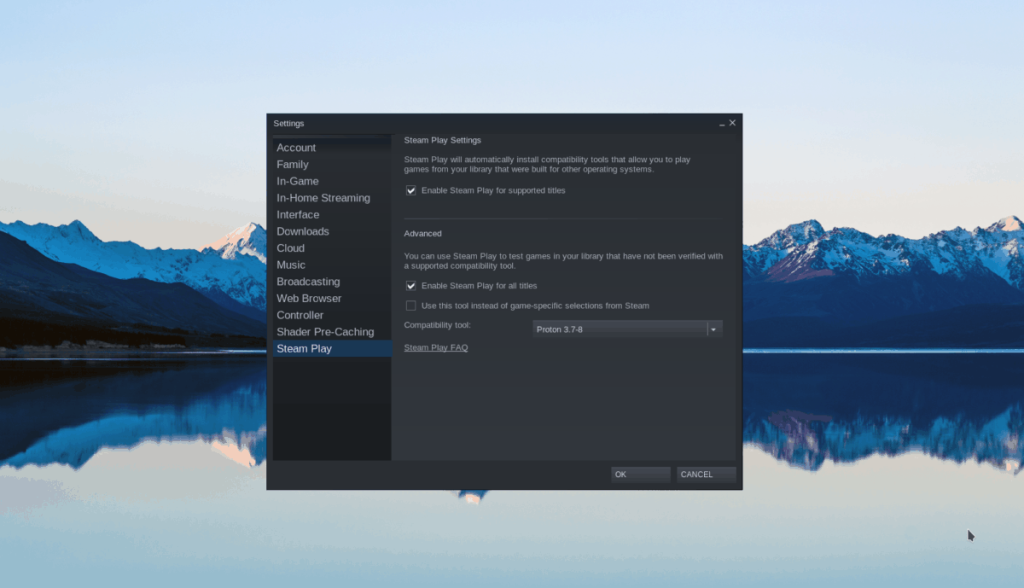
Klicken Sie auf „OK“, um die Änderungen zu speichern und das Steam-Einstellungsfenster zu verlassen.
Schritt 4: Suchen Sie die Schaltfläche „STORE“ und klicken Sie darauf, um auf die Steam Storefront zuzugreifen. Suchen Sie dann das Suchfeld, geben Sie „Sekiro: Shadows Die Twice“ ein und drücken Sie die Eingabetaste, um zu suchen.
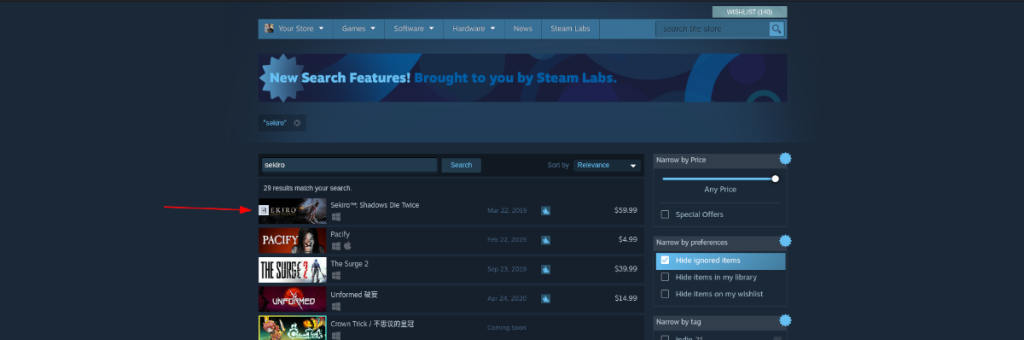
Durchsuchen Sie die Suchergebnisse nach „Sekiro: Shadows Die Twice“ und klicken Sie darauf, um zur Sekiro Store-Seite zu gelangen. Klicken Sie dann auf die Schaltfläche „In den Warenkorb“, um das Spiel zu kaufen und es Ihrer Steam-Bibliothek hinzuzufügen.
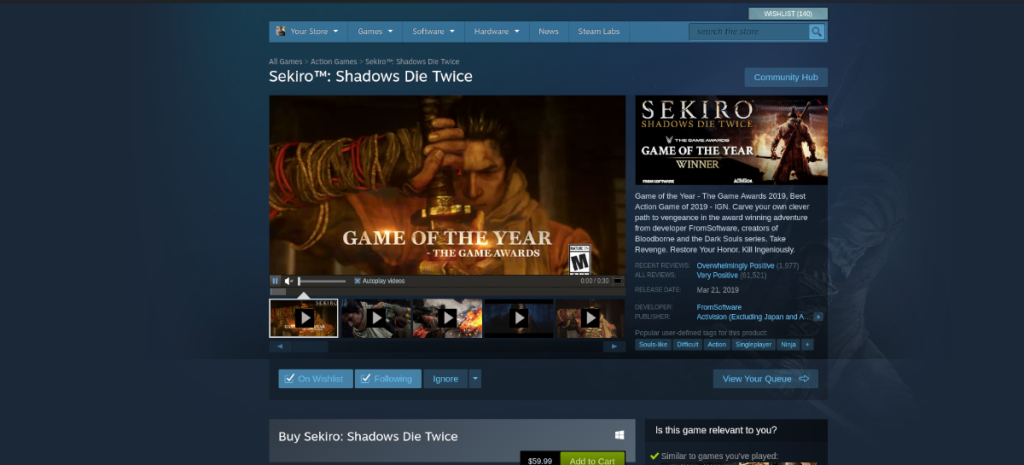
Schritt 5: Suchen Sie die Schaltfläche „BIBLIOTHEK“ und klicken Sie darauf, um zu Ihrer Steam-Spielebibliothek zu gelangen. Durchsuchen Sie dann Ihre Steam-Bibliothek nach „Sekiro: Shadows Die Twice“ und klicken Sie darauf, um auf die Spieleseite zuzugreifen.
Auf der Sekiro-Spielseite sehen Sie eine blaue Schaltfläche „INSTALLIEREN“. Klicken Sie mit der Maus darauf, um die Installation von Sekiro: Shadows Die Twice auf Ihrem Linux-PC zu starten.
Bitte denken Sie daran, dass Sekiro ein riesiges Spiel ist! Wenn Sie einen Linux-PC mit einer langsamen Internetverbindung verwenden, haben Sie Geduld!
Schritt 6: Wenn Sekiro: Shadows Die Twice mit dem Download auf Ihren Linux-PC fertig ist, verwandelt sich die blaue „INSTALL“-Schaltfläche in eine grüne „PLAY“-Schaltfläche. Klicken Sie darauf, um das Spiel zu genießen!
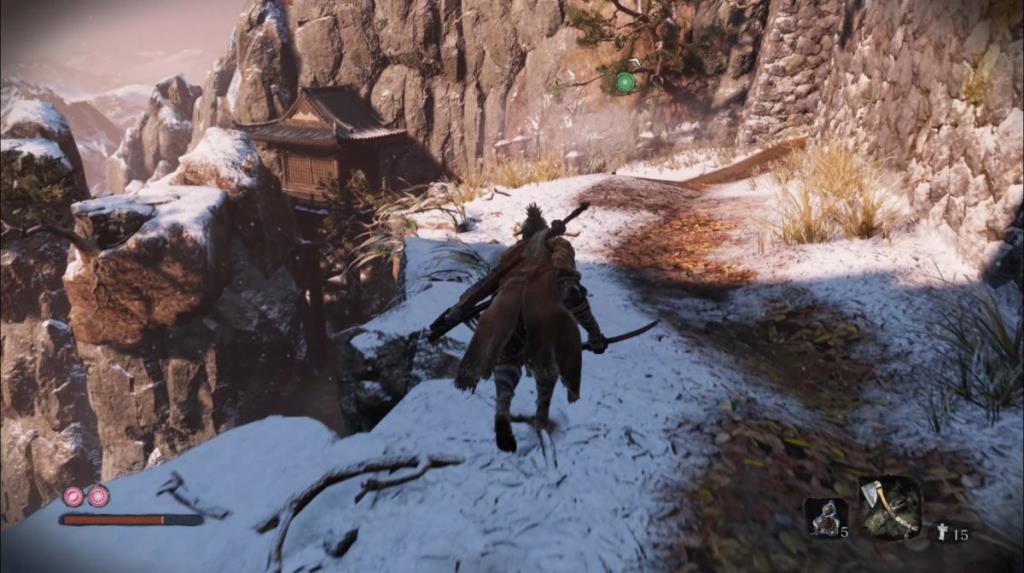
Fehlerbehebung bei Sekiro: Shadows Die Twice
Sekiro wird auf ProtonDB mit Platin bewertet, was bedeutet, dass keine Optimierungen erforderlich sind, damit das Spiel über Steam Play und Proton funktioniert. Es können jedoch immer noch Probleme auftreten, da keine Linux-Distribution zu 100% perfekt ist.
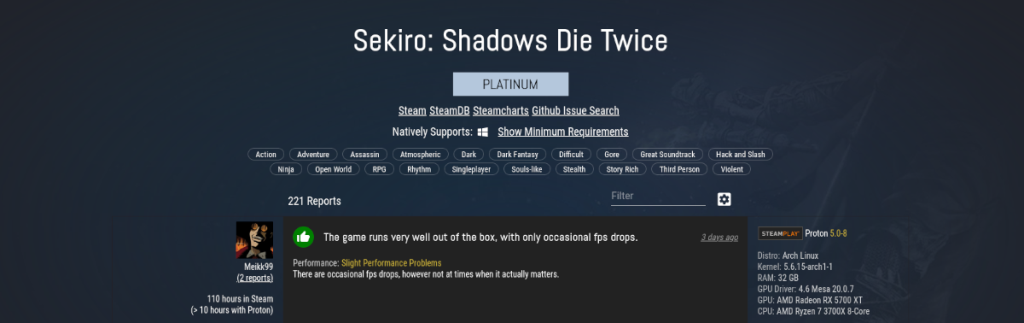
Wenn Sie auf Probleme stoßen, besuchen Sie bitte die Sekiro ProtonDB-Seite . Es wird Ihnen helfen, Ihre Probleme zu beheben. Sie können auch Fixes beitragen, die Sie selbst finden.


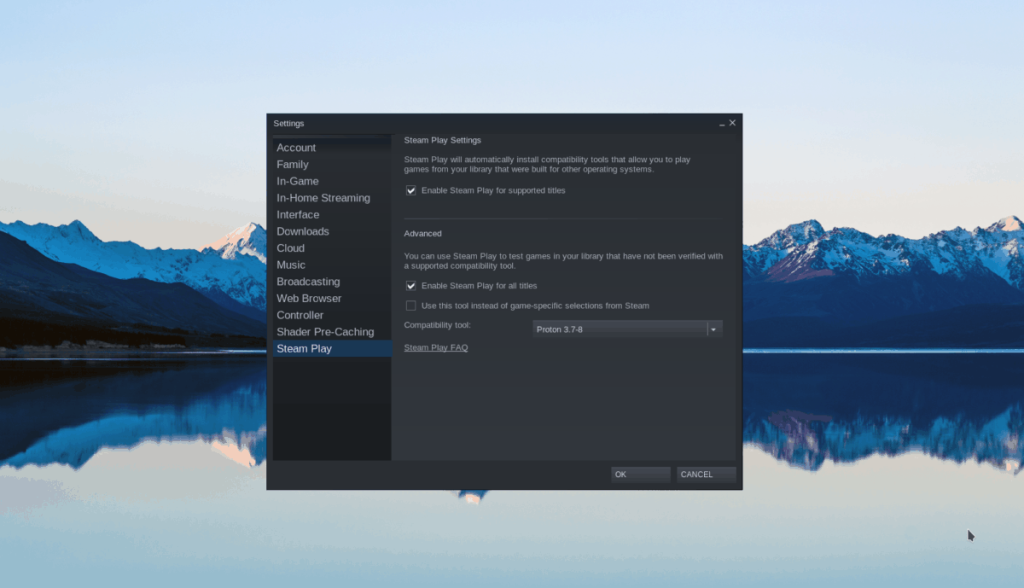
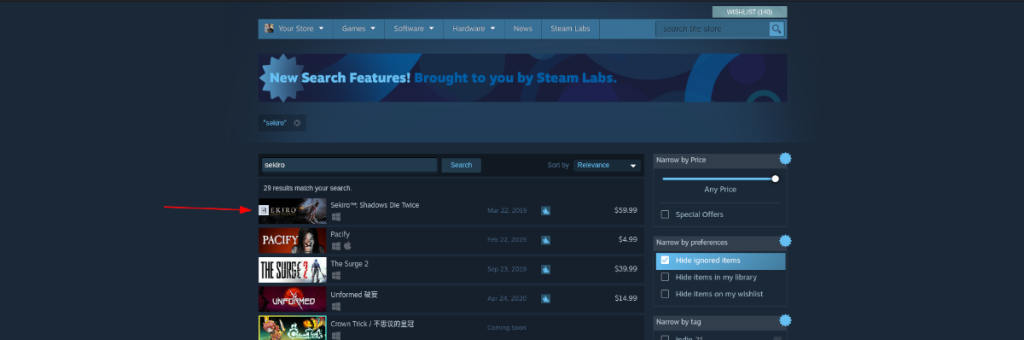
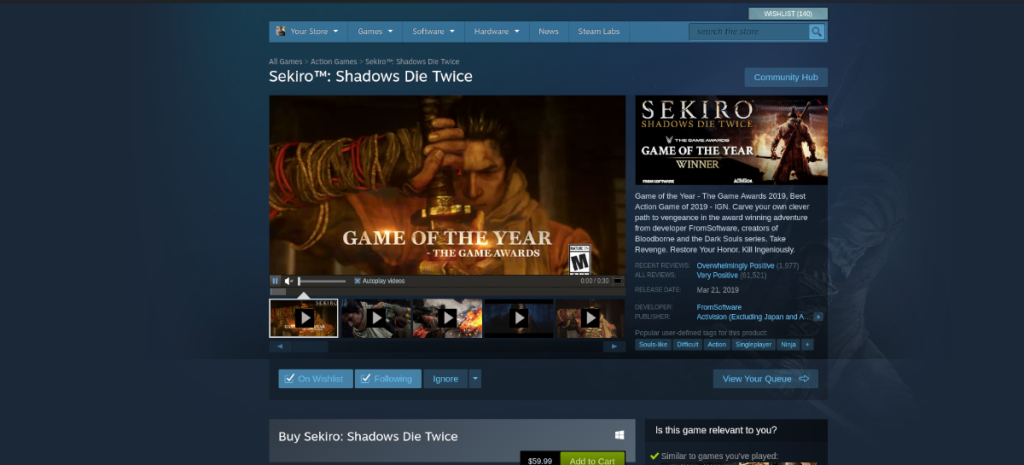
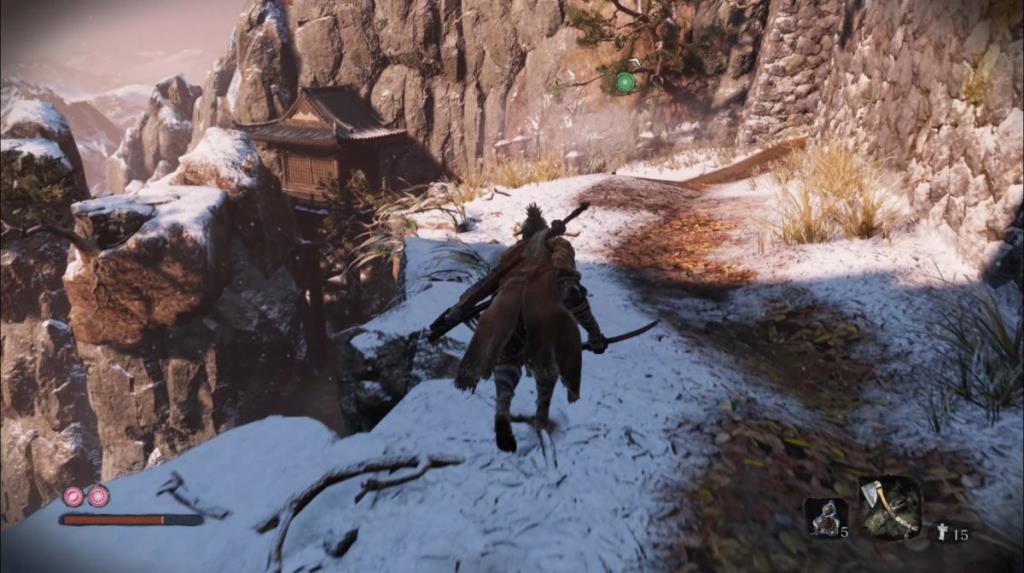
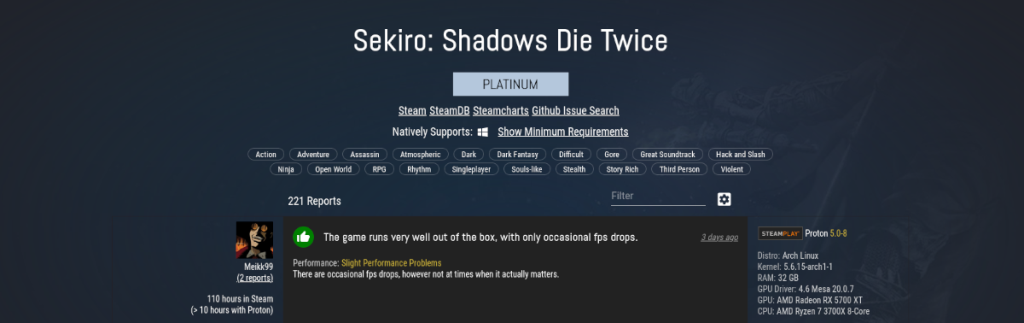
![Laden Sie FlightGear Flight Simulator kostenlos herunter [Viel Spaß] Laden Sie FlightGear Flight Simulator kostenlos herunter [Viel Spaß]](https://tips.webtech360.com/resources8/r252/image-7634-0829093738400.jpg)






![So stellen Sie verlorene Partitionen und Festplattendaten wieder her [Anleitung] So stellen Sie verlorene Partitionen und Festplattendaten wieder her [Anleitung]](https://tips.webtech360.com/resources8/r252/image-1895-0829094700141.jpg)
