Hören Sie Musik, während Sie im Linux-Terminal arbeiten? Finden Sie es nervig, das Terminal auch nur für eine Minute verlassen zu müssen, um einen Song zu überspringen, etwas zu pausieren oder die Musikwiedergabe ganz zu stoppen? In diesem Fall wird es Sie interessieren, dass es möglich ist, Musikplayer über die Linux-Befehlszeile zu steuern. Folgen Sie uns, während wir zwei einfache Möglichkeiten zur Verwendung der Linux-Befehlszeile zur Steuerung von Musikplayern durchgehen!
Methode 1 – PlayerCTL
PlayerCTL ist eine Befehlszeilenanwendung, die bei Verwendung Musikplayer über die Befehlszeile steuern kann , solange sie MPRIS (Media Player Remote Interfacing Specification) unterstützen.
PlayerCTL installieren
Leider ist PlayerCTL auf keiner der Mainstream-Linux-Distributionen vorinstalliert. Bevor wir Ihnen also zeigen, wie Sie Ihren Musikplayer über die Befehlszeile steuern, müssen wir Ihnen zeigen, wie Sie ihn installieren. Glücklicherweise ist PlayerCTL ein Favorit in der Linux-Community, daher ist es nicht schwierig, es zu bekommen.
Um die PlayerCTL-Anwendung auf Ihrem Linux-PC zu installieren, öffnen Sie ein Terminalfenster, indem Sie Strg + Alt + T oder Strg + Umschalt + T auf der Tastatur drücken . Folgen Sie dann den unten aufgeführten Befehlszeilenanweisungen, die der von Ihnen verwendeten Distribution entsprechen.
Ubuntu
Um PlayerCTL unter Ubuntu zum Laufen zu bringen, verwenden Sie den folgenden Apt- Befehl.
Hinweis: PlayerCTL ist nur in den Ubuntu-Software-Repositorys für Version 19.10 und höher enthalten.
sudo apt installiere playerctl
Debian
Unter Debian kann eine ältere Version des PlayerCTL-Programms aus dem Software-Repository „Main“ mit dem folgenden apt-get- Befehl installiert werden .
sudo apt-get install playerctl
Denken Sie daran, dass diese Version von PlayerCTL nur für Benutzer von Debian 10 Buster und Debian Sid verfügbar ist. Wenn Sie auf diese App zugreifen möchten und Debian 9 verwenden, müssen Sie zuerst Ihr Betriebssystem aktualisieren. Um von Debian 9 auf Debian 10 zu aktualisieren, folgen Sie unserem Leitfaden zu diesem Thema . Beachten Sie auch die offizielle Dokumentation.
Arch Linux
Unter Arch Linux können Sie das PlayerCTL-Programm über das Software-Repository „Community“ installieren. Achten Sie darauf, Ihre Pacman.conf-Datei so zu bearbeiten, dass sie das Software-Repository „Community“ enthält, da sonst die App nicht installiert werden kann.
Wenn „Community“ auf Ihrem System aktiviert ist, verwenden Sie den folgenden Pacman- Befehl unten, damit PlayerCTL unter Arch Linux funktioniert.
sudo pacman -S playerctl
Fedora
Ab Fedora 30 steht PlayerCTL allen Fedora Linux-Benutzern zur Verfügung. Um die Software auf Ihrem System zu installieren, verwenden Sie den folgenden dnf install- Befehl.
sudo dnf installiere playerctl
OpenSUSE
Ab OpenSUSE 15.1 ist es möglich, die PlayerCTL-App zum Laufen zu bringen. Um die Installation zu starten, verwenden Sie den folgenden zypper install- Befehl.
sudo zypper installiere playerctl
Kann PlayerCTL nicht an Ihrer OpenSUSE-Version arbeiten? Möglicherweise verwenden Sie eine veraltete Version von LEAP. Stellen Sie sicher, dass Sie von 15.0 auf 15.1 aktualisieren!
Generisches Linux
Die PlayerCTL-Anwendung steht allen Linux-Benutzern über den Quellcode auf GitHub zur Installation zur Verfügung. Wenn Sie ein Linux-Betriebssystem verwenden, auf dem PlayerCTL nicht verfügbar ist, klicken Sie hier , um zu erfahren, wie Sie es von Grund auf neu erstellen.
Mit PlayerCTL die Musikwiedergabe steuern
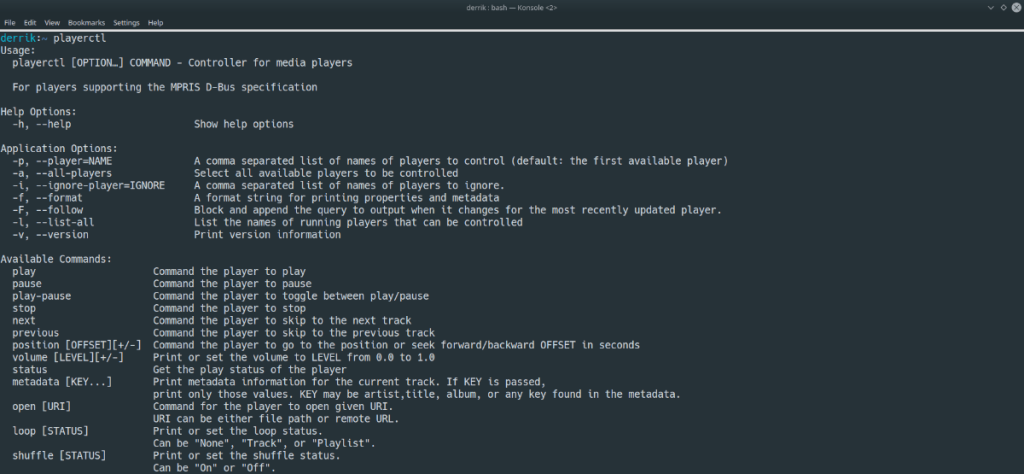
PlayerCTL kann pausieren, abspielen, stoppen, zum nächsten Song gehen und zum vorherigen Song zurückspringen. Öffnen Sie ein Terminalfenster und befolgen Sie die folgenden Befehlsbeispiele, um zu erfahren, wie Sie damit die Musikwiedergabe steuern.
Hinweis: Führen Sie PlayerCTL nicht als Root mit sudo aus ! Die Befehle funktionieren nicht!
Pause
Müssen Sie einen Song anhalten, der gerade abgespielt wird? Verwenden Sie den Befehl playerctl pause .
Playerctl Pause
Spielen
Versuchen Sie erneut, die Wiedergabe eines Songs über die Befehlszeile zu starten? Verwenden Sie den Befehl playerctl play .
Spielerctl spielen
Halt
Möchten Sie die Musikwiedergabe ganz stoppen? Führen Sie den Befehl playerctl stop aus .
Playerctl Stopp
Nächste
Müssen Sie zum nächsten Song in Ihrer Playlist springen? Führen Sie playerctl nächste in der Befehlszeile.
playerctl weiter
Vorherige
Versehentlich zu viele Songs überspringen? Gehen Sie mit playerctl previous zum vorherigen Song zurück .
Spielerctl zurück
Methode 2 – Omnipause
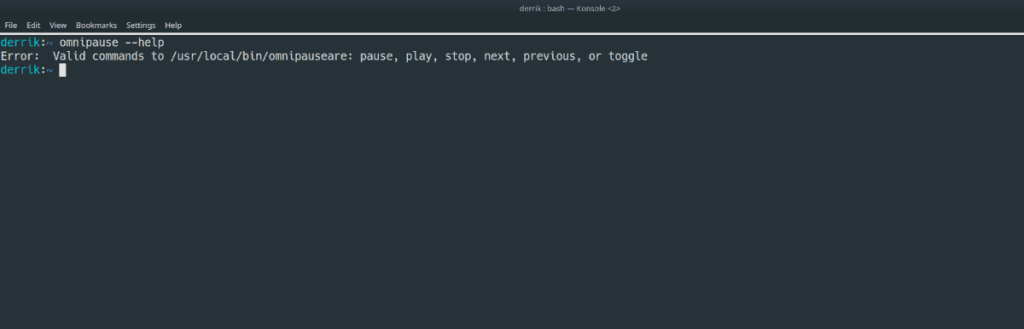
Omnipause ist eine weitere Befehlszeilenanwendung, die Musik über die Befehlszeile steuern kann. Im Gegensatz zu PlayerCTL funktioniert es jedoch nicht mit Playern, die MPRIS unterstützen. Stattdessen funktioniert es mit D-Bus, was nur einige Musik-Apps unterstützen.
Omnipause installieren
Leider ist Omnipause nicht annähernd so beliebt wie PlayerCTL, daher ist die App in keinem der Software-Repositorys einer beliebten Linux-Distribution enthalten. Stattdessen müssen Sie den Quellcode von GitHub herunterladen und von Grund auf neu kompilieren.
Um die Installation von Omnipause zu starten, öffnen Sie ein Terminalfenster, indem Sie Strg + Alt + T oder Strg + Umschalt + T auf der Tastatur drücken . Verwenden Sie dann die folgenden Befehle, um die Git-App auf Ihrem System einzurichten.
Ubuntu
sudo apt installieren git
Debian
sudo apt-get install git
Arch Linux
sudo pacman -S git
Fedora
sudo dnf installieren git
OpenSUSE
sudo zypper installieren git
Verwenden Sie bei installiertem Git-Tool den Befehl git clone , um den Omnipause-Quellcode herunterzuladen.
git-Klon https://github.com/mel00010/OmniPause.git
Verschieben Sie das Terminalfenster in den Ordner „OmniPause“ und installieren Sie das Programm mit sudo make install .
cd OmniPause sudo make install
Verwenden Sie Omnipause, um die Musikwiedergabe zu steuern
Mit Omnipause können Sie Musik anhalten, mit der Wiedergabe starten oder fortsetzen, die Wiedergabe mit dem Stoppbefehl stoppen, mit dem nächsten einen Titel vor- und mit dem vorherigen zurückgehen. Um zu erfahren, wie Sie Ihren Lieblingsmusikplayer mit Omnipause steuern, befolgen Sie die folgenden Befehlsbeispiele.
Pause
Um die Musikwiedergabe mit OmniPause zu unterbrechen, verwenden Sie den Befehl omnipause pausieren .
Omnipause Pause
Spielen
Müssen Sie die Wiedergabe starten oder fortsetzen? Verwenden Sie den Omnipause-Wiedergabebefehl in einem Terminalfenster.
Omnipause-Spiel
Halt
Möchten Sie die Musikwiedergabe ganz stoppen? Führen Sie den Befehl omnipause stop aus .
Omnipause halt
Nächste
Möchten Sie einen Song in der Playlist vorspulen? Führen Sie den omnipause nächsten Befehl.
Omnipause als nächstes
Vorherige
Müssen Sie einen Song in Ihrer Playlist zurückgehen? Führen omnipause vorherigen
Omnipause zurück

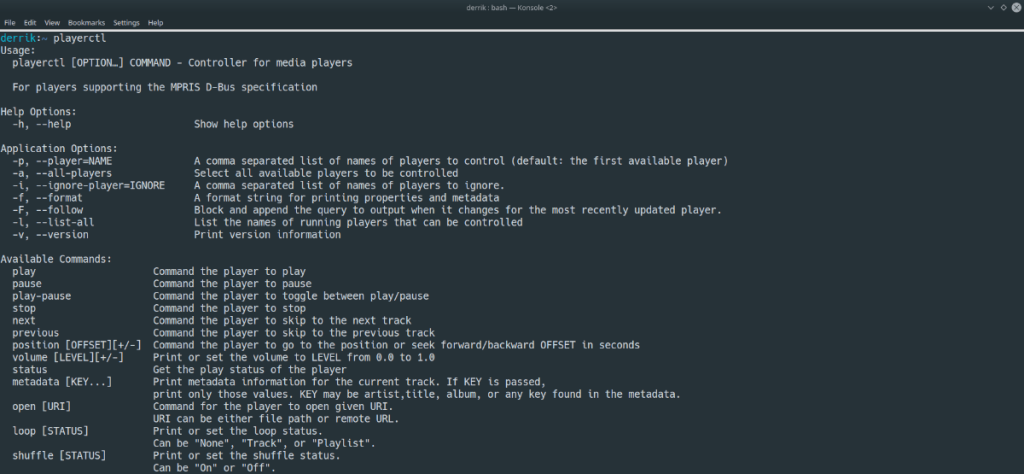
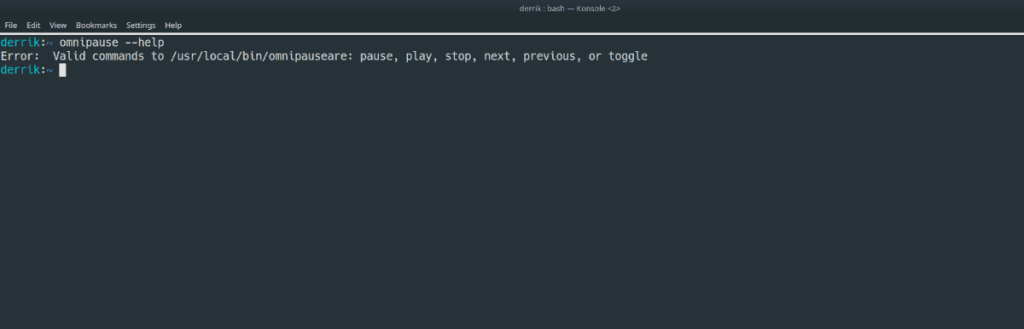


![Laden Sie FlightGear Flight Simulator kostenlos herunter [Viel Spaß] Laden Sie FlightGear Flight Simulator kostenlos herunter [Viel Spaß]](https://tips.webtech360.com/resources8/r252/image-7634-0829093738400.jpg)





