Der Browser von Gnome (genannt Web) ist ein ausgezeichneter kleiner Open-Source-Browser, der als Standardbrowser der Wahl für Gnome Shell ausgeliefert wird. Es ist sehr schnell und abgespeckt im Vergleich zu vielen anderen modernen Webbrowsern, die im Mainstream für Linux-Benutzer verfügbar sind (wie Google Chrome, Firefox, Vivaldi usw.). Web hat einige nützliche Funktionen, die alle hier aufgelistet sind . Bei weitem eine der besten Funktionen ist die Möglichkeit für das Web, auf Firefox Sync-Daten zuzugreifen, sodass Benutzer Daten im Web und im Firefox-Browser synchron halten können.
Das Einrichten der Firefox-Synchronisierung im Web ist ein ziemlich einfacher Vorgang. Um mit Ihrem Konto zu synchronisieren, öffnen Sie zunächst den Browser. Sie können es starten, indem Sie Win drücken und nach "Web" suchen.
Hinweis: Der Gnome-Webbrowser muss noch nicht auf Ihrem Linux-PC eingerichtet sein. Mach dir keine Sorge! Besuchen Sie einfach diese Seite hier , um zu erfahren, wie Sie Gnome Web auf Ihrem Linux-System zum Laufen bringen.
Auf die Synchronisierungseinstellungen für das Web zugreifen
Sobald Gnome Web geöffnet ist, sehen Sie eine Seite mit der Aufschrift „Willkommen im Web“. Machen Sie sich vorerst keine Sorgen um die Startseite. Öffnen Sie das Einstellungsmenü. Das Einstellungsmenü befindet sich neben dem Minimieren-Button im rechten Fensterbereich.
Im Gnome Web-Einstellungsmenü müssen Sie zur Option "Einstellungen" gehen und diese auswählen, um auf die Browsereinstellungen von Web zuzugreifen.
Im sich öffnenden Fenster „Einstellungen“ stehen verschiedene Optionen zur Auswahl. Sehen Sie sich diese verschiedenen Auswahlmöglichkeiten für „Sync“ an und klicken Sie mit der Maus darauf, um auf die Synchronisierungseinstellungen für den Gnome-Webbrowser auf Ihrem Linux-PC zuzugreifen.
In den Synchronisierungseinstellungen sehen Sie eine Seite mit der Aufschrift "Firefox Sync", gefolgt von "Melden Sie sich mit Ihrem Firefox-Synchronisierungskonto an, um Ihre Daten mit Web und Firefox auf anderen Computern zu synchronisieren". Geben Sie über die Benutzeroberfläche sowohl Ihre E-Mail-Adresse als auch Ihr Kennwort für das Konto ein, mit dem Sie sich beim Mozilla Firefox-Synchronisierungssystem anmelden.
Hinweis: Zum Synchronisieren von Lesezeichen mit Firefox Sync in Gnome Web ist ein Firefox-Konto erforderlich. Wenn Sie noch kein Firefox-Konto haben, klicken Sie hier, um eines zu erstellen .
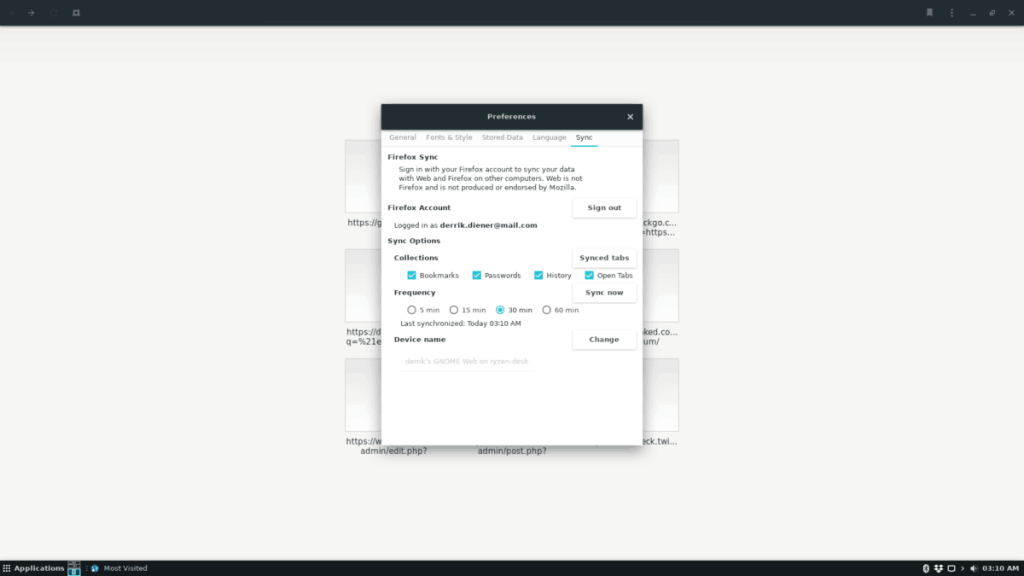
Nachdem Sie Ihre Kontodaten eingegeben haben, klicken Sie auf die blaue Schaltfläche „Anmelden“, um sich beim System anzumelden. Nachdem Sie auf die Schaltfläche geklickt haben, wird auf dem Bildschirm eine Meldung mit der Aufschrift „Diese Anmeldung bestätigen“ angezeigt. Melden Sie sich bei Ihrem E-Mail-Konto an, um zu bestätigen, dass das Web auf Ihre Firefox-Synchronisierungsdaten zugreifen kann.
Synchronisierungsoptionen
Wenn Sie sich in Gnome Web bei Firefox Sync anmelden, werden nicht automatisch alle Ihre Daten heruntergeladen. Standardmäßig passiert nichts. Stattdessen müssen Sie die Optionen, die Sie synchronisieren möchten, manuell auswählen. Diese Optionen sind „Lesezeichen“, „Passwörter“, „Verlauf“ und „Tabs öffnen“.
Lesezeichen synchronisieren
Um Ihre Firefox-Lesezeichen mit Gnome Web zu synchronisieren, aktivieren Sie das Kontrollkästchen „Lesezeichen“ und anschließend die Schaltfläche „Jetzt synchronisieren“.
Passwort-Synchronisierung
Um Ihre Firefox-Passwörter mit Gnome Web zu synchronisieren, wählen Sie das Feld "Passwörter" und dann die Schaltfläche "Jetzt synchronisieren".
Verlaufssynchronisierung
Um den Browserverlauf mit Gnome Web zu synchronisieren, wählen Sie das Feld „Verlauf“ und dann „Jetzt synchronisieren“.
Tab-Synchronisierung
Um Ihre Tabs zwischen Firefox und Gnome Web zu synchronisieren, wählen Sie das Feld „Tabs“ und klicken Sie auf die Schaltfläche „Jetzt synchronisieren“.
Greifen Sie im Web auf Ihre Firefox-Daten zu
Der Zugriff auf Firefox-Daten innerhalb von Gnome Web ist aufgrund der einfachen Benutzeroberfläche von Gnome Web sehr einfach. Wenn Sie auf die synchronisierten Daten zugreifen möchten, befolgen Sie die nachstehenden Anweisungen.
Lesezeichen
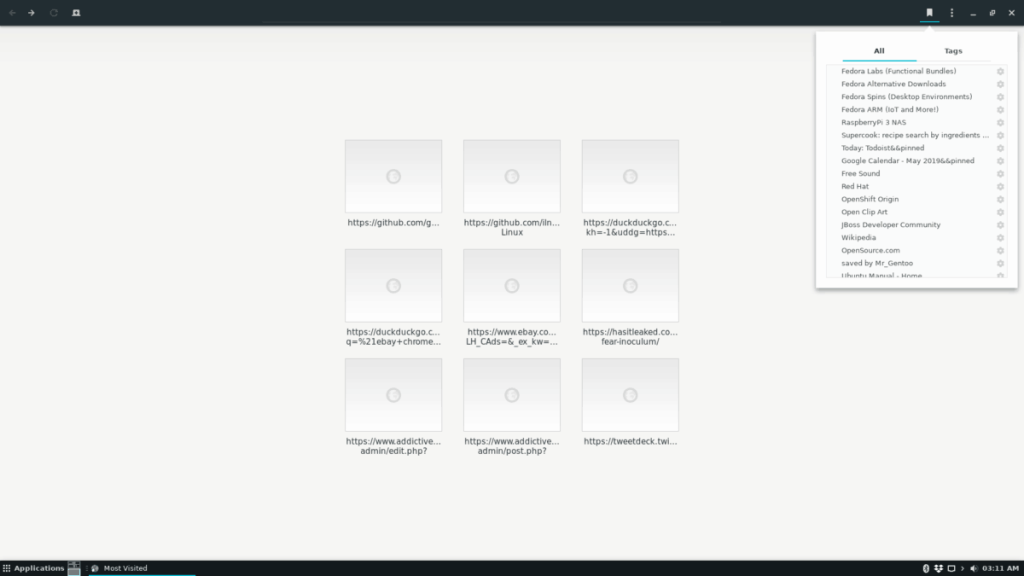
Um zu den mit Gnome Web synchronisierten Firefox-Lesezeichen zu gelangen, suchen Sie nach der Schaltfläche „Ribbon“ und wählen Sie sie mit der Maus aus. Nachdem Sie auf die Schaltfläche "Ribbon" geklickt haben, wird ein Popup-Menü angezeigt, das alle Ihre Browser-Lesezeichen enthält, einschließlich der von Firefox.
Passwörter
Müssen Sie auf Firefox-Passwörter zugreifen, die mit Gnome Web synchronisiert sind? So geht's. Öffnen Sie zunächst das Einstellungsmenü neben dem Minimieren-Button. Klicken Sie dann auf die Schaltfläche „Einstellungen“, um auf die Browsereinstellungen von Web zuzugreifen.
Suchen Sie im Bereich "Einstellungen" nach "Gespeicherte Daten". Suchen Sie unter „Gespeicherte Daten“ nach „Passwörter“ und klicken Sie auf „Passwörter verwalten“, um die von Firefox und anderen synchronisierten Passwörter anzuzeigen.
Verlauf/ Registerkarten
Auf den synchronisierten Firefox-Browserverlauf und die Tabs kann in Gnome Web durch Drücken von Strg + H auf der Tastatur zugegriffen werden . Alternativ können Sie auf den Browserverlauf zugreifen, indem Sie auf das Einstellungsmenü und dann auf „Verlauf“ klicken.
Importieren Sie Lesezeichen aus anderen Browsern in Gnome Web
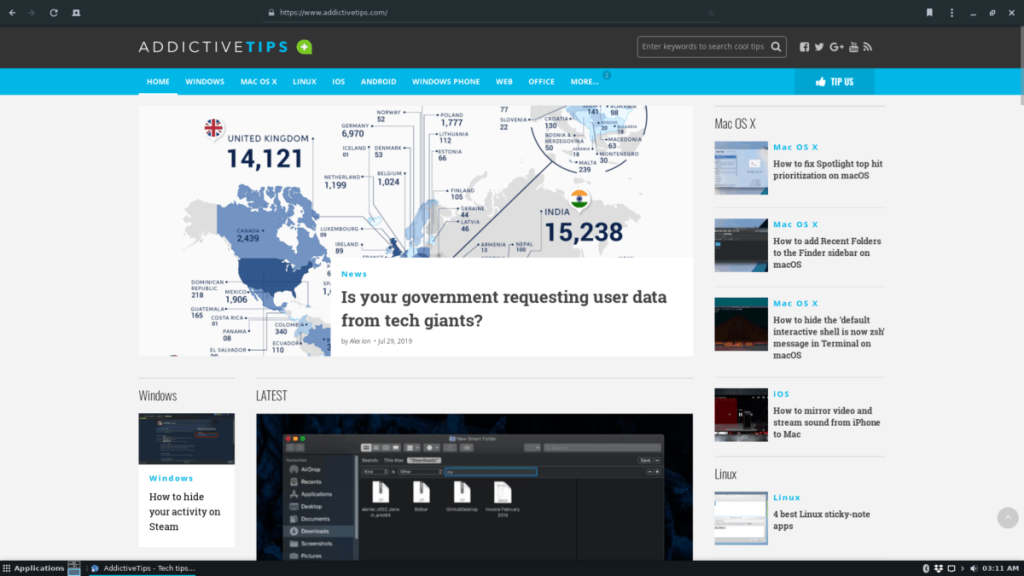
Sie sind kein Firefox-Benutzer? Möchten Sie dennoch Browser-Lesezeichen zum Gnome-Webbrowser hinzufügen? So geht's. Öffnen Sie zunächst das Einstellungsmenü „Web“. Suchen Sie dort die Schaltfläche „Lesezeichen importieren“ und wählen Sie sie aus, um eine HTML-Lesezeichenliste manuell in das Web zu importieren.
Sobald die Lesezeichen importiert wurden, sind sie im Lesezeichenbereich von Web verfügbar, auf den Sie schnell zugreifen können, indem Sie auf die Schaltfläche „Ribbon“ klicken.

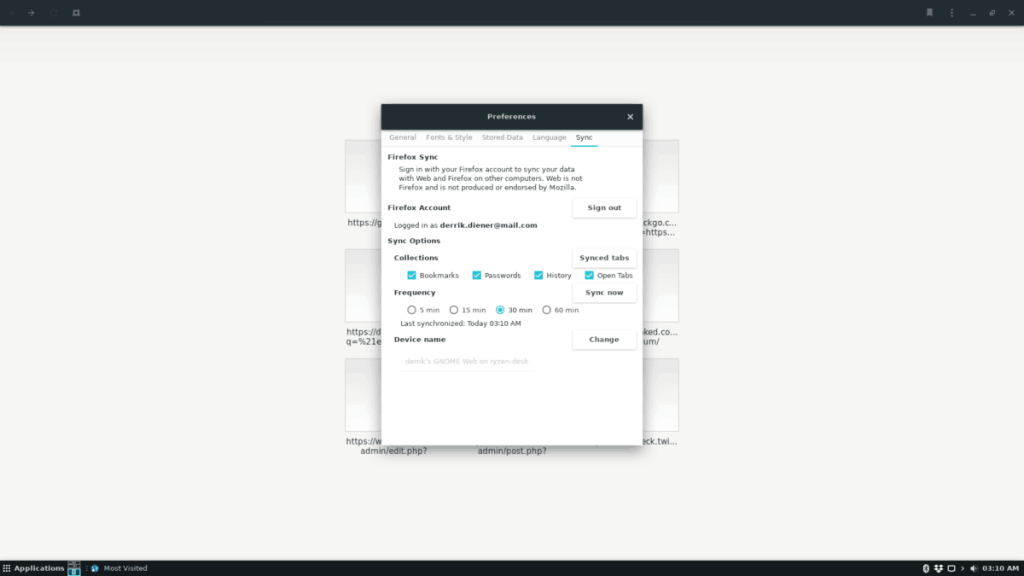
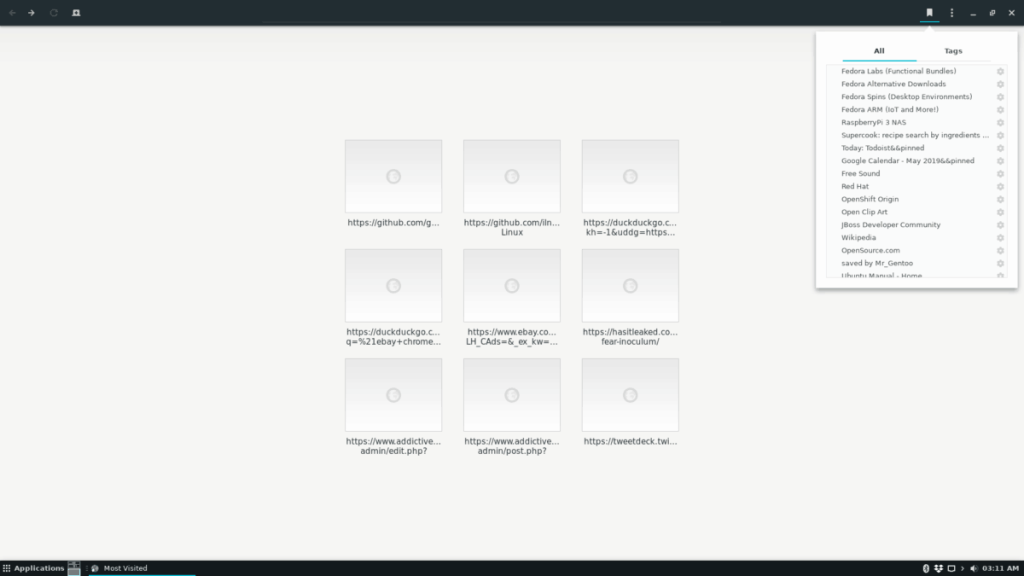
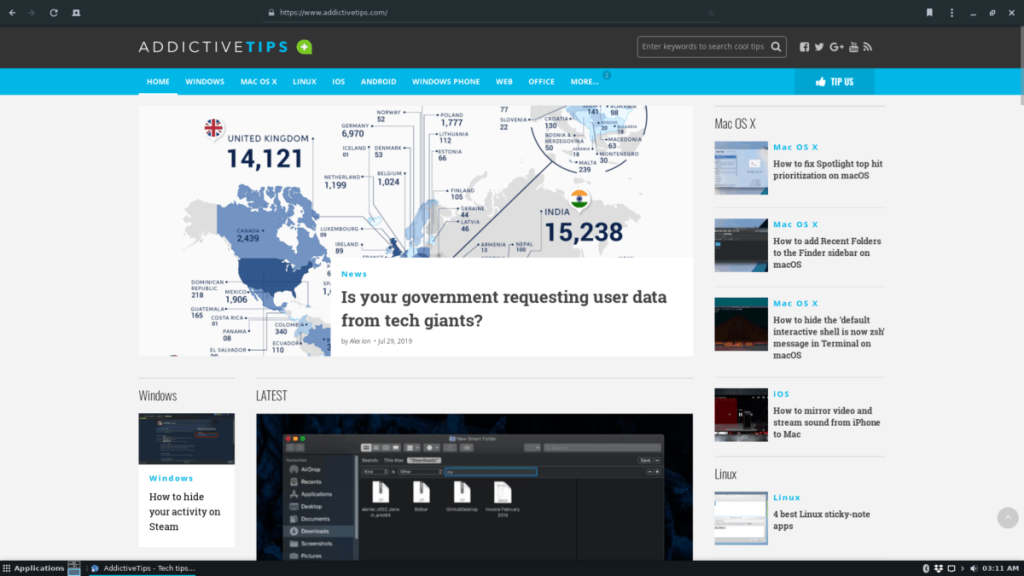

![Laden Sie FlightGear Flight Simulator kostenlos herunter [Viel Spaß] Laden Sie FlightGear Flight Simulator kostenlos herunter [Viel Spaß]](https://tips.webtech360.com/resources8/r252/image-7634-0829093738400.jpg)






![So stellen Sie verlorene Partitionen und Festplattendaten wieder her [Anleitung] So stellen Sie verlorene Partitionen und Festplattendaten wieder her [Anleitung]](https://tips.webtech360.com/resources8/r252/image-1895-0829094700141.jpg)