In der Vergangenheit haben wir auf TipsWebTech360 über Symbolize gesprochen , eine Linux-App, die mit Dropbox zusammenarbeitet, um Ihre Konfigurationsdateien synchron zu halten. Allerdings hat nicht jeder ein Dropbox-Konto.
Wenn Sie kein Dropbox-Cloud-Konto haben, aber dennoch möchten, dass Ihre Linux-Konfigurationen synchron bleiben, ist Syncthing das nächstbeste Tool. In dieser Anleitung zeigen wir Ihnen, wie Sie ein Syncthing-System einrichten, das Ihre Konfigurationsdateien unter Linux immer synchron hält.

Installieren von Syncthing GTK unter Linux
Syncthing GTK ist das bevorzugte Tool für die Synchronisierung auf dem Linux-Desktop, da Syncthing eine Webserver-App ist und das GTK-Tool die Verwendung auf dem Desktop erleichtert. Das Syncthing GTK-Tool ist jedoch nicht vorinstalliert. Daher müssen wir die Installation durchgehen, bevor wir fortfahren.
Die Syncthing GTK-Anwendung ist für die Installation unter Arch Linux, Debian 10, Ubuntu, OpenSUSE Leap und Flatpak verfügbar. Um mit der Installation der App auf Ihrem Computer zu beginnen, öffnen Sie ein Terminalfenster und befolgen Sie die unten stehenden Installationsanweisungen über die Befehlszeile.
Ubuntu
Unter Ubuntu ist die Syncthing GTK-Anwendung über den Apt- Befehl installierbar .
sudo apt install syncthing-gtk
Debian 10
Wenn Sie Debian 10 verwenden, funktioniert Syncthing GTK mit dem folgenden Apt-get- Befehl.
sudo apt-get install syncthing-gtk
Arch Linux
Syncthing-GTK befindet sich im Arch Linux „Community“-Repository. Um es zu installieren, führen Sie den Pacman- Befehl aus.
sudo pacman -S syncthing-gtk
Fedora
Syncthing-GTK ist auf Fedora 30 über den Dnf- Befehl verfügbar . Fedora 30 ist jedoch veraltet (2 Jahre um genau zu sein). Wenn Sie Fedora verwenden und Syncthing GTK zum Laufen bringen müssen, müssen Sie stattdessen die Installationsanweisungen von Flatpak befolgen.
OpenSUSE
Syncthing GTK ist unter OpenSUSE 15.1 und 15.2 über das Software-Repository „Oss“ verfügbar. Stellen Sie sicher, dass "Oss" aktiviert ist. Geben Sie dann den folgenden Befehl ein, damit Syncthing GTK funktioniert.
sudo zypper installiere syncthing-gtk
Flatpak
Syncthing GTK ist für die Installation als Flatpak erhältlich. Wenn Sie also ein Fedora Linux-Benutzer sind (oder eine andere Distribution, die Syncthing GTK nicht zur Verfügung hat) und es installieren müssen, ist dies der richtige Weg.
Die Installation von Syncthing GTK über Flatpak erfordert die Flatpak-Laufzeit. Um die Runtime zu installieren, folgen Sie dieser Anleitung zu diesem Thema. Sobald die Laufzeit eingerichtet ist, geben Sie bitte die beiden folgenden Befehle ein, um sie zum Laufen zu bringen.
flatpak remote-add --if-not-exists flathub https://flathub.org/repo/flathub.flatpakrepo flatpak install flathub me.kozec.syncthingtk
Syncthing GTK einrichten
Syncthing GTK erfordert eine Konfiguration vor der Verwendung. Um es zu konfigurieren, starten Sie die App auf Ihrem Linux-Desktop. Folgen Sie dann dem Assistenten auf dem Bildschirm, um die App auf Ihrem PC zum Laufen zu bringen. Lesen Sie unbedingt die Anweisungen des Assistenten im Detail, damit Sie verstehen, wie Syncthing auf Ihrem Computer funktioniert.
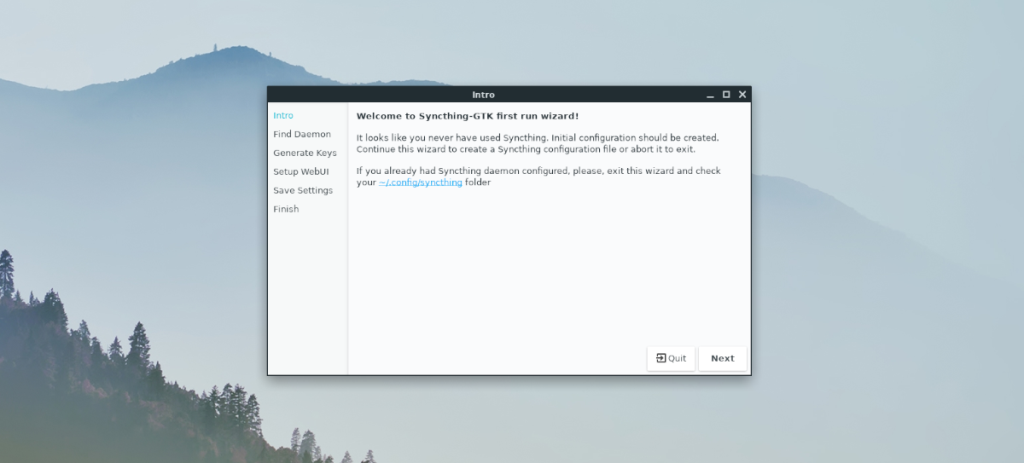
Bitte beachten Sie, dass Sie Syncthing GTK auf allen Computern einrichten müssen, zwischen denen Sie Konfigurationsdateien synchronisieren möchten.
Konfigurationsdateien synchronisieren
Das Synchronisieren von Konfigurationsdateien mit Syncthing unter Linux erfolgt mit der Symlinking-Funktion. Befolgen Sie zum Einrichten die nachstehenden Schritt-für-Schritt-Anweisungen.
Schritt 1: Wählen Sie den Linux-PC aus, den Sie am häufigsten verwenden. Dieser PC wird derjenige sein, von dem wir Konfigurationsdateien nehmen und der das Hosten der Konfigurationsdatei übernimmt.
Wenn sich beispielsweise alle wichtigen Konfigurationsdateien auf Ihrem Desktop befinden, richten Sie die Synchronisierung in Syncthing GTK auf dem Desktop ein und verschieben Sie alle Konfigurationsdateien in den Ordner „Sync“ auf diesem PC, synchronisieren Sie mit anderen Linux-Systemen.
Sobald Sie herausgefunden haben, welchen PC Sie als primären PC verwenden, verwenden Sie den mv- Befehl, um Ihre Konfigurationsdateien im Syncthing-Verzeichnis „Sync“ abzulegen.
cp -r ~/.config ~/Sync
Dieser obige Befehl verschiebt die meisten Ihrer Konfigurationsdateien in den Ordner „Sync“, der von Syncthing verwaltet wird. Um andere Konfigurationsdateien auf Ihrem PC zu synchronisieren, müssen Sie ~/.configim obigen Befehl in den Ordner wechseln, den Sie synchronisieren möchten.
Schritt 2: Klicken Sie in Syncthing GTK auf das Zahnradsymbol neben der Schaltfläche zum Minimieren, um auf die Menüschaltfläche zuzugreifen. Klicken Sie im Menü auf „Gerät hinzufügen“ und wählen Sie es aus. Verwenden Sie dann das Menü, um andere Linux-PCs in Ihrem Netzwerk zur Synchronisierung hinzuzufügen.
Hinweis: Möglicherweise müssen Sie auf Computern, die Sie der Synchronisierung hinzufügen möchten, auf "ID anzeigen" klicken, um ihre ID zu erhalten, bevor Sie versuchen, sie dem PC hinzuzufügen, von dem aus Sie die Synchronisierung hosten.
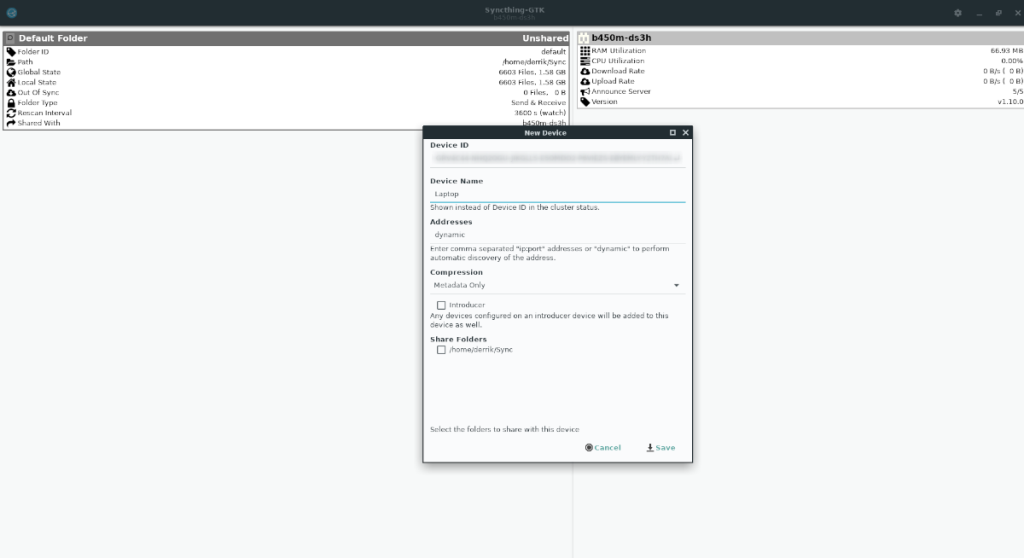
Schritt 3: Greifen Sie auf dem PC, der die Freigabe durchführt, auf Syncthing GTK zu, klicken Sie mit der rechten Maustaste auf „Standardordner“ und wählen Sie die Schaltfläche „Bearbeiten“. Suchen Sie dann nach „Mit Geräten teilen“ und wählen Sie es mit der Maus aus.
Aktivieren Sie im Bereich „Mit Geräten teilen“ die Kontrollkästchen neben den PCs, die Sie Ihrem Syncthing-Ordner hinzugefügt haben, um ihnen Zugriff auf die Synchronisierung zu gewähren.
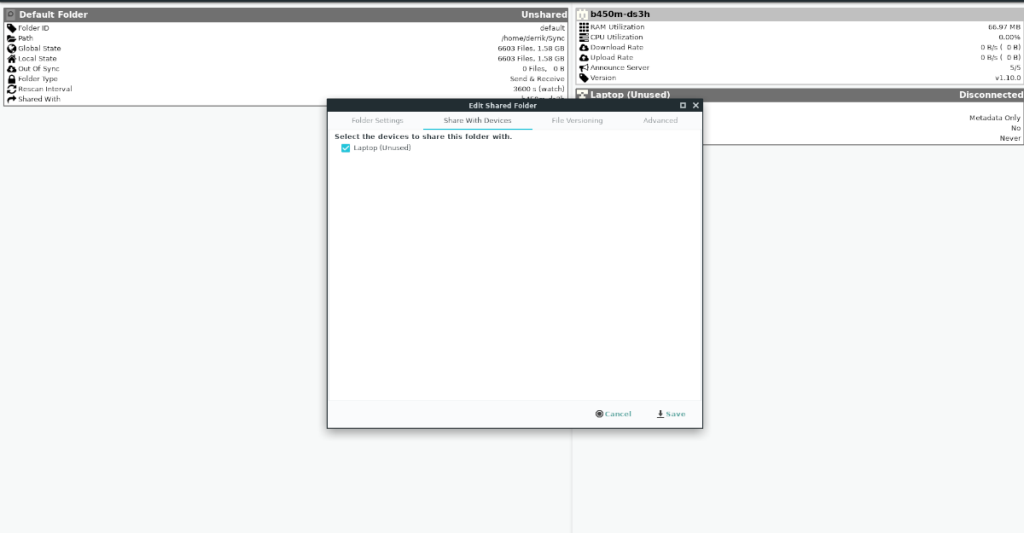
Schritt 4: Nachdem Sie der Freigabe ein Gerät hinzugefügt haben, gehen Sie zu dem Gerät, das Sie hinzufügen, und sehen Sie sich die Syncthing GTK-App an. Sie werden eine Benachrichtigung sehen, in der Sie gefragt werden, ob Sie eine Verbindung mit der Freigabe herstellen möchten. Wählen Sie „Akzeptieren“, um die Verbindung zu akzeptieren.
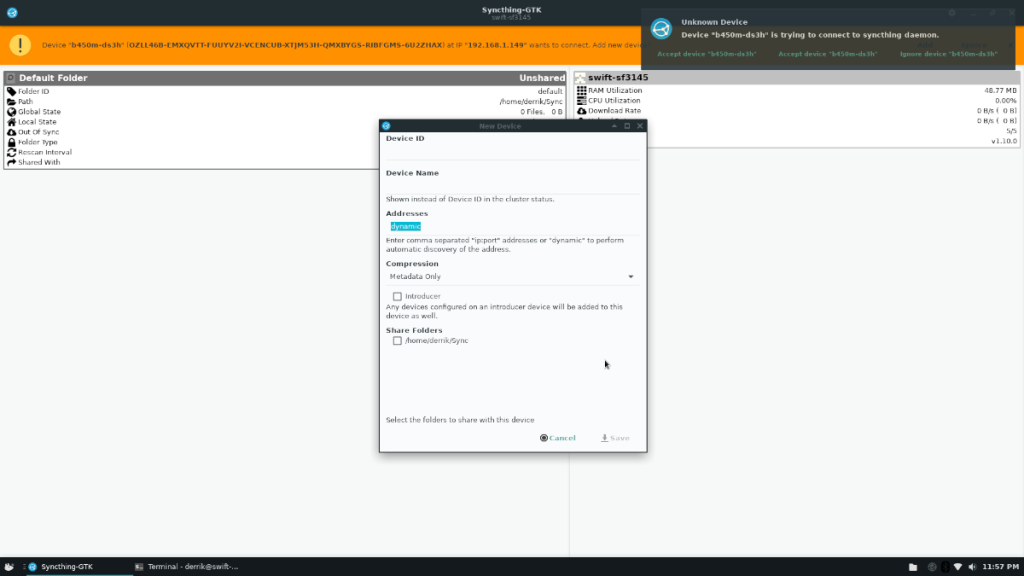
Schritt 5: Sobald Sie die Verbindung auf dem Linux-PC akzeptiert haben, der versucht, eine Verbindung zur Syncthing GTK-Freigabe herzustellen, wird eine weitere Benachrichtigung angezeigt. In dieser Benachrichtigung werden Sie gefragt, ob Sie den "Standardordner" hinzufügen möchten. Wählen Sie „Ja“, um den Ordner „Sync“ zu den Linux-Geräten hinzuzufügen, die Sie der Synchronisierung hinzugefügt haben.
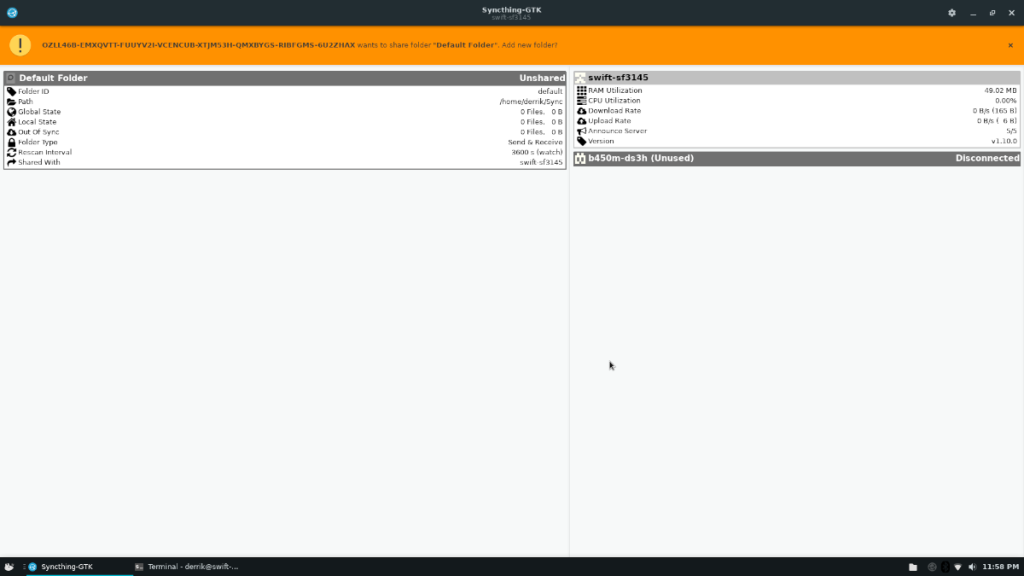
Schritt 6: Erlauben Sie den angeschlossenen PCs, die Konfigurationsdateien von der Synchronisierung über Ihr Netzwerk herunterzuladen. Wenn der Vorgang abgeschlossen ist, führen Sie die folgenden Befehle auf allen PCs aus, um Ihre Konfigurationsdateien mit Syncthing GTK synchron zu halten.
rm ~/.config ln -s ~/Sync/.config ~/
Mit den beiden oben ausgeführten Befehlen werden Ihre Konfigurationsdateien synchronisiert. Beachten Sie jedoch, dass Syncthing ausgeführt werden muss, um Dateiaktualisierungen zu erhalten.



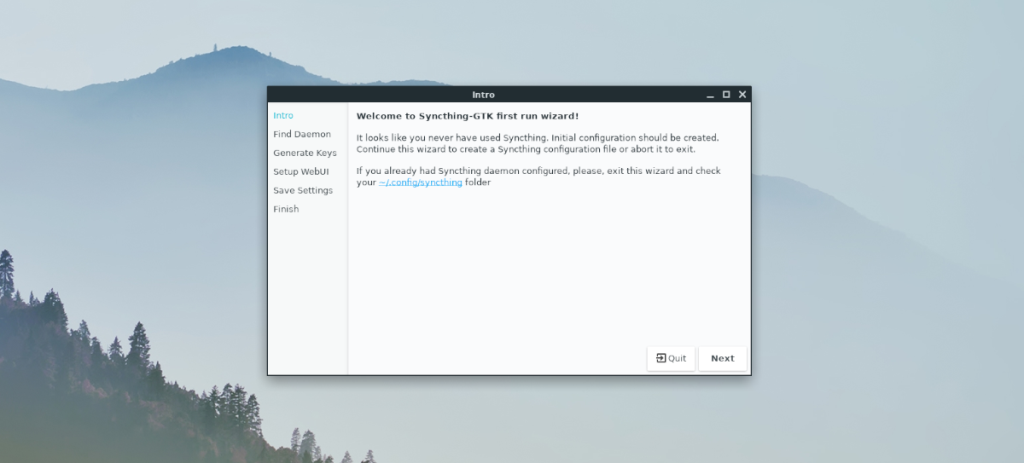
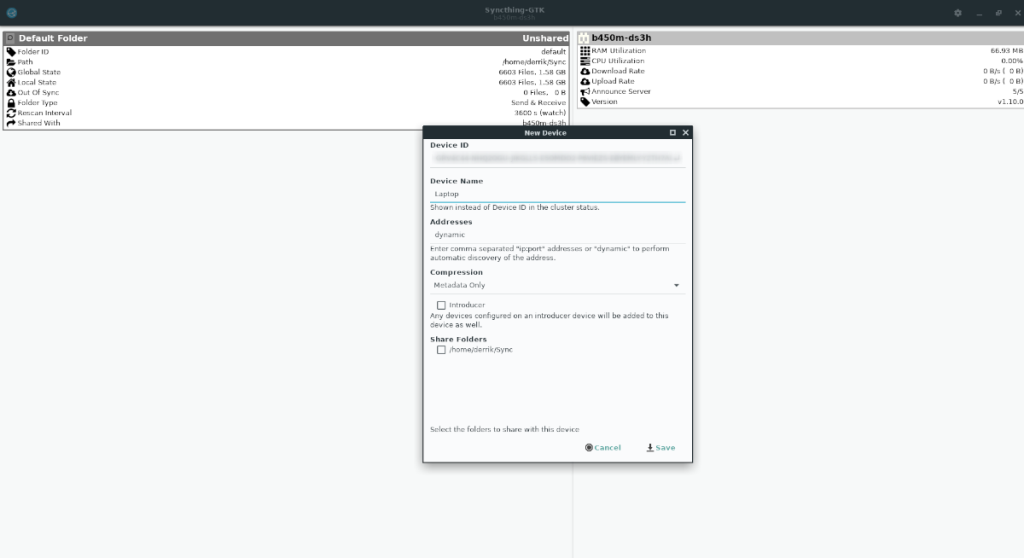
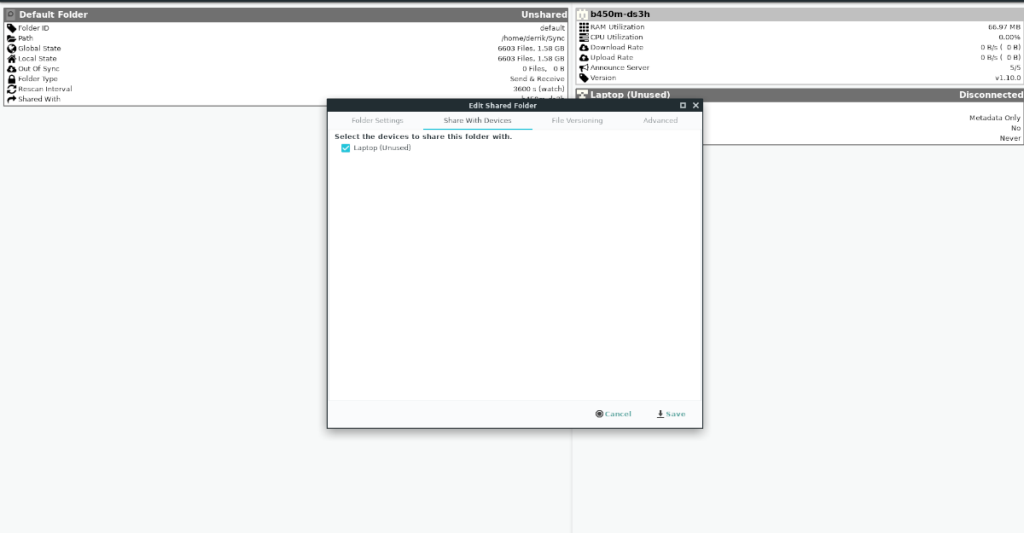
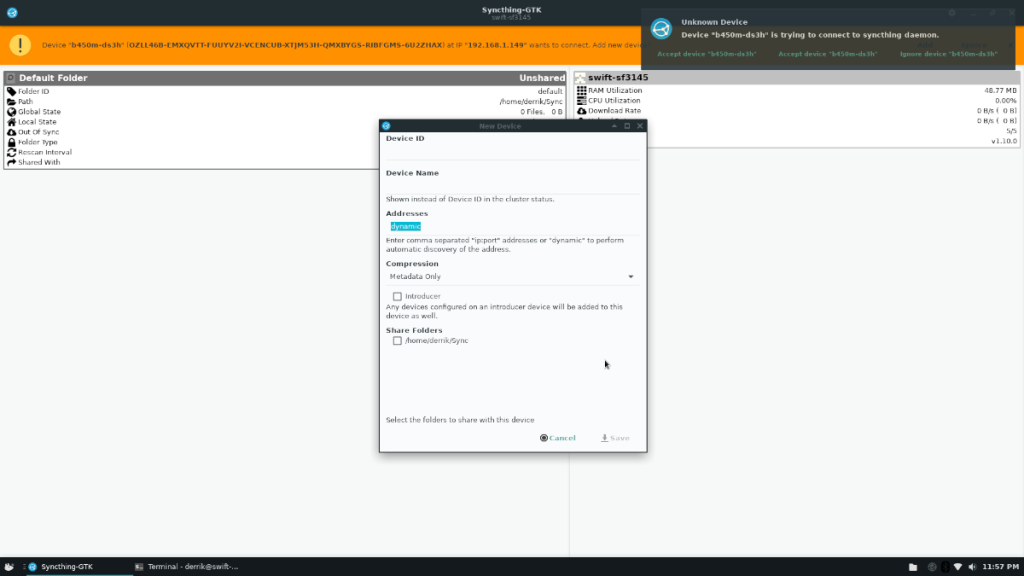
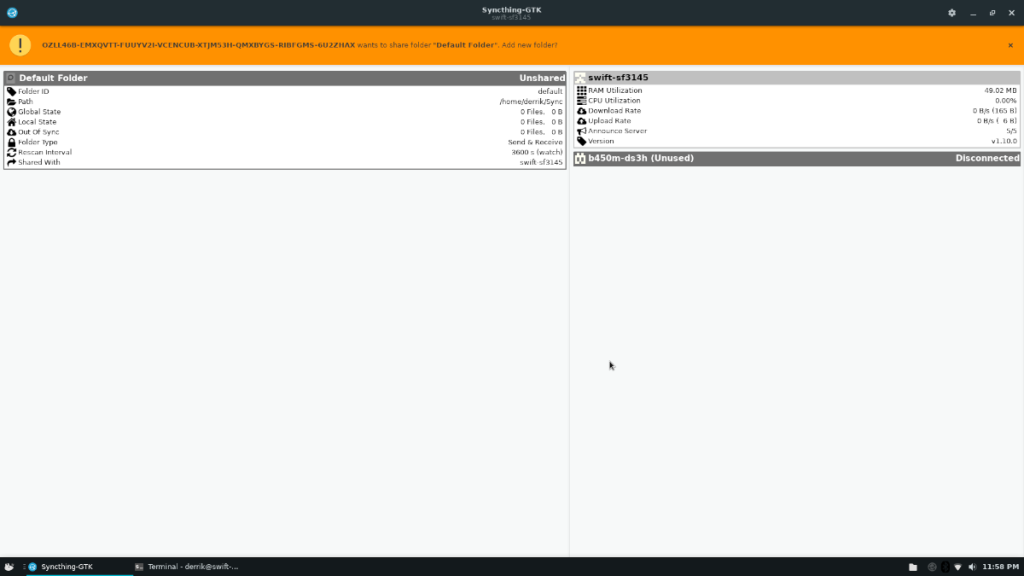


![Laden Sie FlightGear Flight Simulator kostenlos herunter [Viel Spaß] Laden Sie FlightGear Flight Simulator kostenlos herunter [Viel Spaß]](https://tips.webtech360.com/resources8/r252/image-7634-0829093738400.jpg)





