Versuchen Sie, einige Dateien von einem Linux-Computer an Ihr Android-Gerät zu senden, haben aber kein Datenkabel herumliegen? Gute Nachrichten, dank der Freiheit, die Google Android-Benutzern gibt, haben Entwickler Dutzende von verschiedenen Möglichkeiten entwickelt, um ein Android-Gerät einfach mit einem Linux-Computer zu verbinden.
Der vielleicht einfachste Weg, Dateien zwischen Android und Linux drahtlos auszutauschen, besteht darin, eine FTP-App auf Ihr Android-Gerät herunterzuladen. Wieso den? Es ermöglicht Ihnen, schnell einen improvisierten FTP-Server auf Ihrem Android-Gerät zu hosten, der dann drahtlos Remoteverbindungen akzeptieren kann.
Es genügt zu sagen, dass viele Android-App-Entwickler wissen, wie einfach dies ist, und daher gibt es eine Fülle von FTP-WLAN-Transfer-Apps im Google Play App Store. Vor diesem Hintergrund konzentrieren wir uns in diesem Handbuch auf die WiFi-FTP-Server-App, da sie eine der zuverlässigsten Apps in ihrer Kategorie ist.
Laden Sie die App herunter
Bevor wir über die Einrichtung des Servers sprechen können, müssen Sie die WiFi-FTP-Server-App auf Ihrem Android-Gerät installieren. Öffnen Sie dazu die Google Play Store App auf Android, suchen Sie nach „WiFi FTP Server“ und installieren Sie diese. Alternativ klicken Sie auf diesen Link hier und erhalten es so. Bitte beachten Sie, dass für die App Android 4.0 und höher erforderlich ist. Stellen Sie daher vor der Installation der App sicher, dass Ihr Gerät auf dem neuesten Stand ist.
Server einrichten
Nachdem die WiFi-FTP-Server-App auf Ihrem Android-Gerät installiert wurde, ist es an der Zeit, den Server einzurichten. Starten Sie dazu die App. Klicken Sie dann, wenn es geöffnet ist, auf das Zahnradsymbol in der oberen rechten Ecke.
Scrollen Sie durch die Einstellungen und suchen Sie nach der Option "Stammordner". Tippen Sie auf „Stammordner“. Wählen Sie danach aus, welchen Ordner Sie als freigegebenen Ordner auf Ihrem FTP-Server festlegen möchten.
Wenn Sie mit dem Einstellen des Root-Ordners fertig sind, tippen Sie auf Ihrem Android-Gerät auf die Zurück-Schaltfläche, um die Einstellungen zu verlassen.
Hinweis: Haben Sie Probleme, durch Drücken der Zurück-Taste zum Einstellungsbereich zurückzukehren? Versuchen Sie stattdessen, die App zu schließen und erneut zu öffnen.
Nachdem Sie den Einstellungsbereich des WLAN-FTP-Servers verlassen haben, suchen Sie die Schaltfläche „Start“ und tippen Sie darauf, um Ihren Android-Dateiübertragungsserver einzuschalten.
FileZilla installieren
Sie werden Dateien mit diesem Server über das FTP-Protokoll übertragen, daher müssen Sie einen geeigneten FTP-Client auf Ihrem Linux-PC installieren. Das FTP-Protokoll gibt es schon sehr lange, daher gibt es einige anständige Clients . Trotzdem gilt FileZilla weithin als das am besten zu verwendende, daher werden wir uns in diesem Handbuch darauf konzentrieren.
Um FileZilla auf Ihrem Linux-PC zu installieren, starten Sie ein Terminalfenster, indem Sie Strg + Alt + T oder Strg + Umschalt + T drücken . Sobald ein Terminalfenster geöffnet ist, befolgen Sie die Befehlszeilen-Installationsanweisungen für Filezilla, die dem von Ihnen verwendeten Linux-Betriebssystem entsprechen.
Ubuntu
sudo apt installiere filezilla
Debian
sudo apt-get install filezilla
Arch Linux
sudo pacman -S filezilla
Fedora
sudo dnf installiere filezilla
OpenSUSE
sudo zypper installiere filezilla
Generisches Linux
Sie benötigen den Filezilla FTP-Client auf Ihrem Linux-PC, verwenden aber keine bekannte Distribution? Ziehen Sie in Erwägung, auf die offizielle FileZilla-Website zu gehen . Sie haben einen generischen Linux-Download zur Verfügung, der auf fast allem läuft!
Verbinden Sie sich mit dem Server in FileZilla
Nachdem der Server nun läuft und FileZilla installiert ist, ist es an der Zeit, den FTP-Client mit dem Server zu verbinden. Um eine Verbindung herzustellen, starten Sie FileZilla auf Ihrem Computer. Entsperren Sie danach Ihr Android-Gerät, suchen Sie die in der FTP-Server-App ausgedruckte FTP-Adresse und befolgen Sie die unten stehenden Schritt-für-Schritt-Anleitungen, um eine Verbindung herzustellen.
Schritt 1: Geben Sie im Abschnitt „Host“ oben in FileZilla die in der App angezeigte FTP-Adresse ein. Es sollte wie im Beispiel unten aussehen.
ftp://local.ip.address
Schritt 2: Suchen Sie den Abschnitt „Benutzername“ von FileZilla und geben Sie „android“ als Benutzer ein.
Schritt 3: Suchen Sie den Abschnitt „Passwort“ und geben Sie „android“ als Passwort ein.
Schritt 4: Gehen Sie zum Abschnitt „Port“ und geben Sie „2221“ als Port ein.
Schritt 5: Starten Sie eine Verbindung zu Ihrem FTP-Server, indem Sie auf die Schaltfläche „Schnellverbindung“ klicken.
Dateien von Linux auf Android hochladen
Müssen Sie einige Daten von Linux an Ihr Android-Gerät senden? So geht's. Suchen Sie zuerst die Spalte links in FileZilla. Es sollte "Lokale Site" stehen.
Verwenden Sie unter "Lokale Site" den Dateibrowser, um zu der Datei oder dem Ordner zu navigieren, die Sie an Ihr Android-Gerät senden möchten. Wenn Sie gefunden haben, was Sie übertragen möchten, klicken Sie mit der rechten Maustaste darauf und wählen Sie die Schaltfläche „Hochladen“, um die Daten auf den FTP-Server zu übertragen.
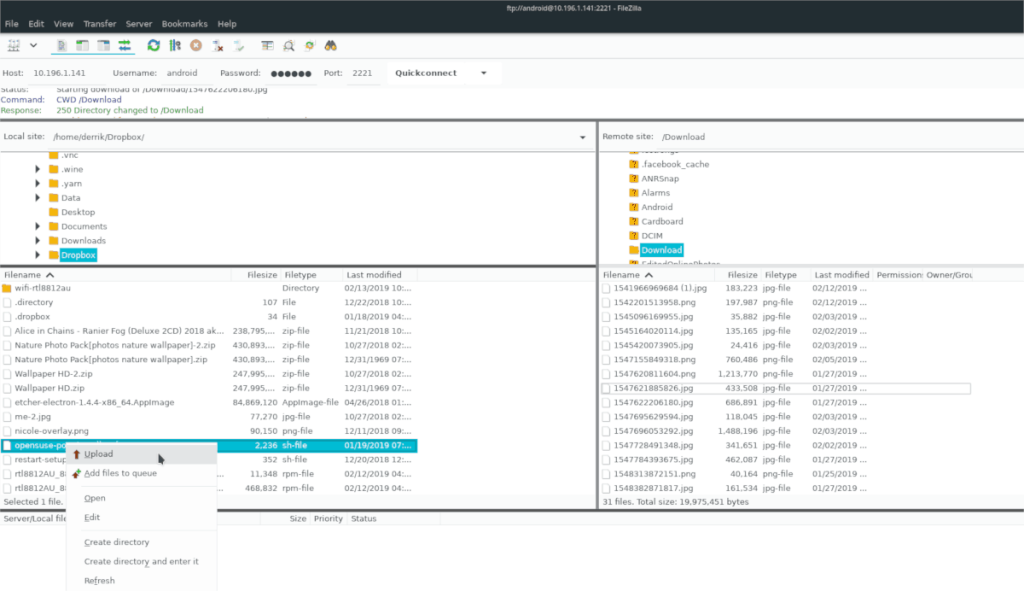
Müssen Sie mehrere Dateien oder Ordner übertragen? Suchen Sie eine Datei oder einen Ordner im Feld "Lokale Site" auf der linken Seite. Klicken Sie dann mit der rechten Maustaste auf die Daten und wählen Sie "Zur Warteschlange hinzufügen". Drücken Sie dann Strg + P , um die Warteschlangenliste zu verarbeiten.
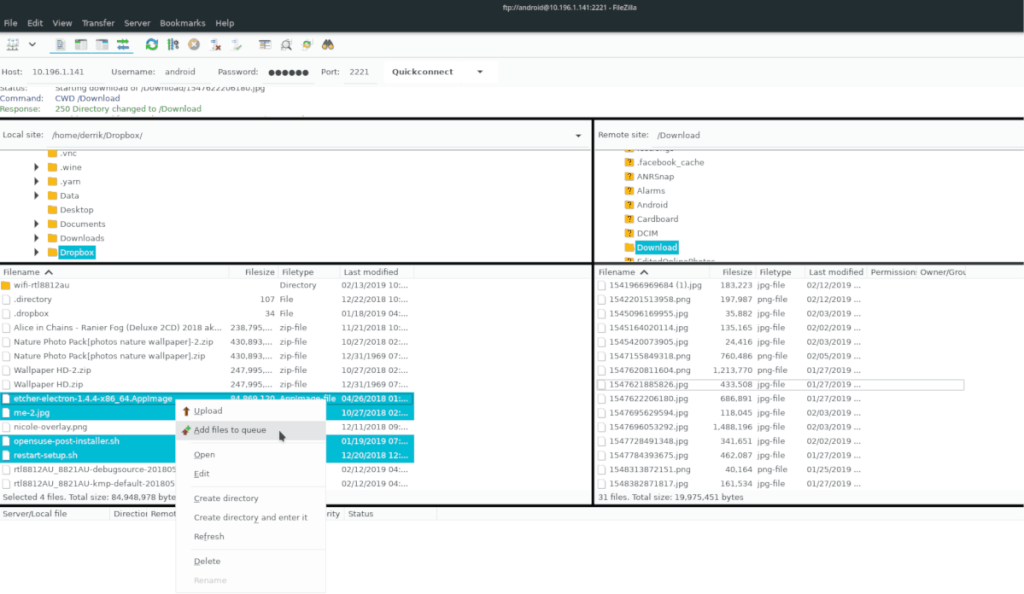
Laden Sie Dateien von Android auf Linux herunter
Das Herunterladen von Dateien von Android auf Linux über FTP in FileZilla funktioniert sehr ähnlich wie das Hochladen. Öffnen Sie dazu FileZilla und suchen Sie das Bedienfeld auf der rechten Seite mit der Bezeichnung „Remote-Site“. Dies stellt Ihren Android-FTP-Server dar.
Verwenden Sie den Dateibrowser und suchen Sie die Remote-Dateien, die Sie auf Ihren Linux-Computer übertragen möchten. Wenn Sie sie gefunden haben, klicken Sie mit der rechten Maustaste auf die Daten und wählen Sie die Schaltfläche „Download“, um die Übertragung zu starten.
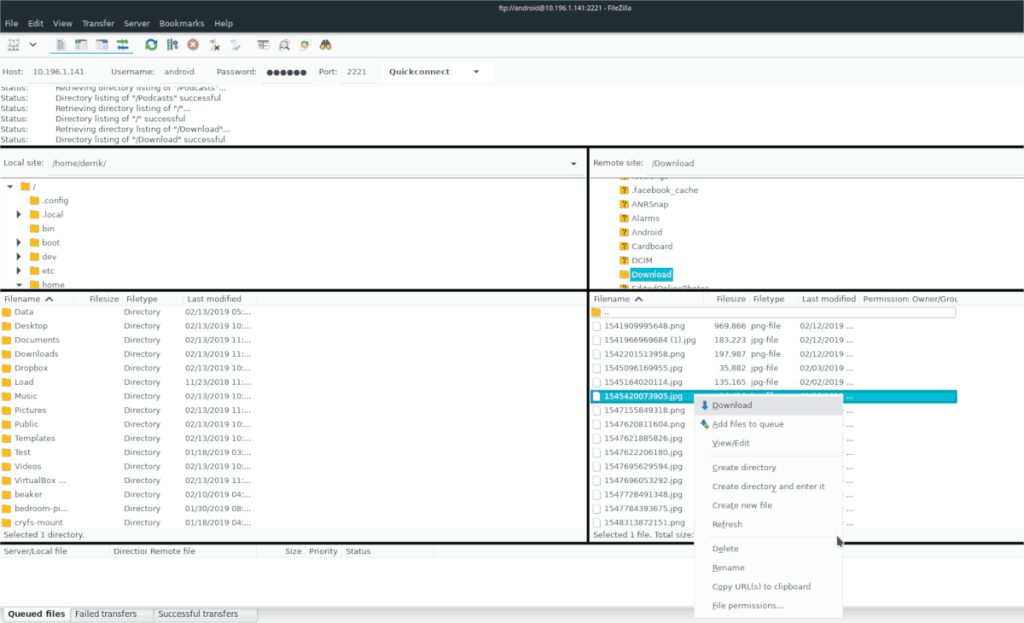
Um mehrere Dateien von Ihrem Android-FTP-Server auf Linux herunterzuladen, klicken Sie mit der rechten Maustaste auf die Dateien, wählen Sie die Option "Zur Warteschlange hinzufügen" und drücken Sie Strg + P , um die Warteschlange zu starten.
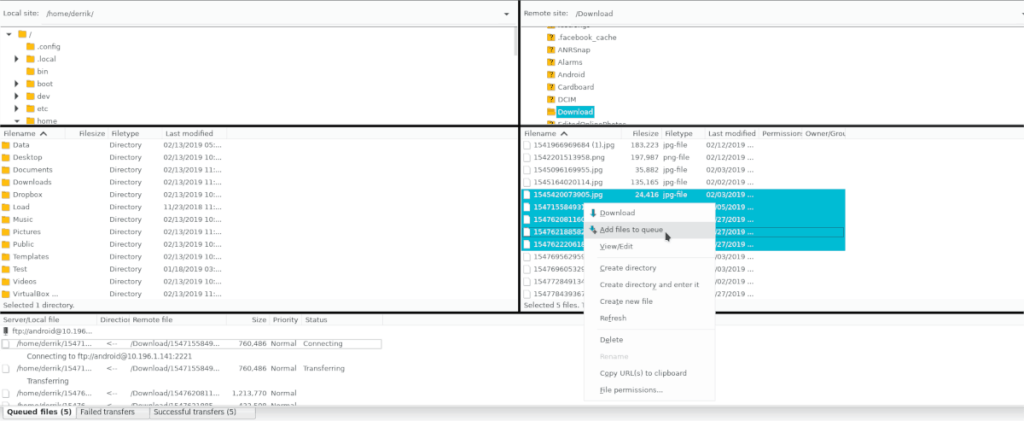

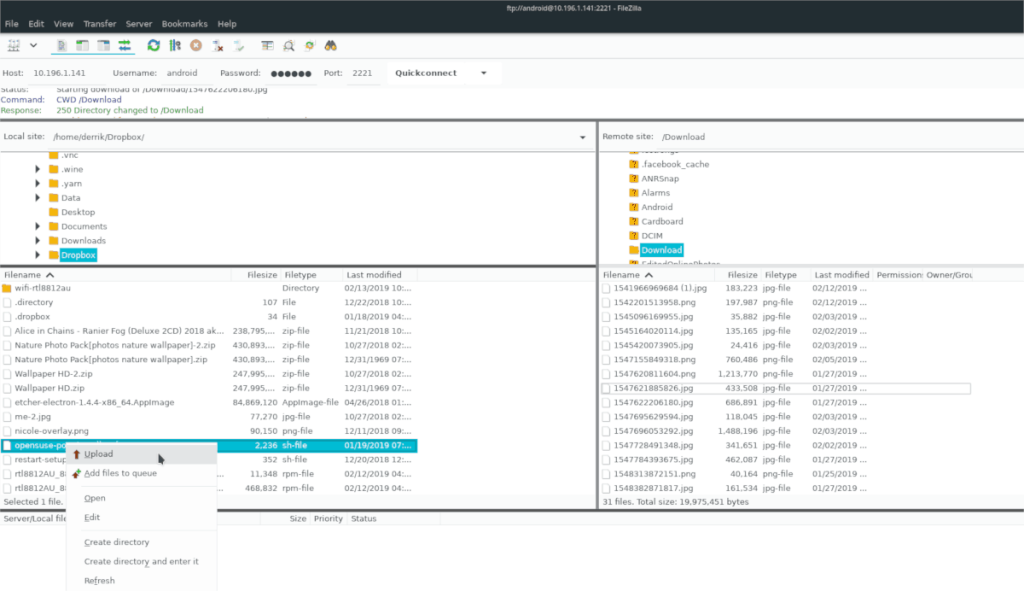
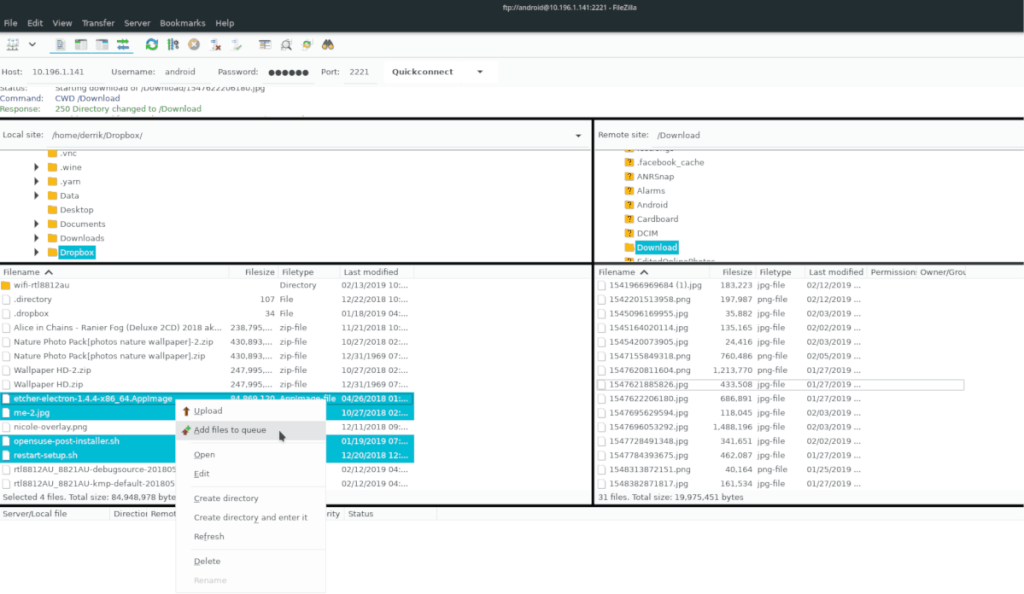
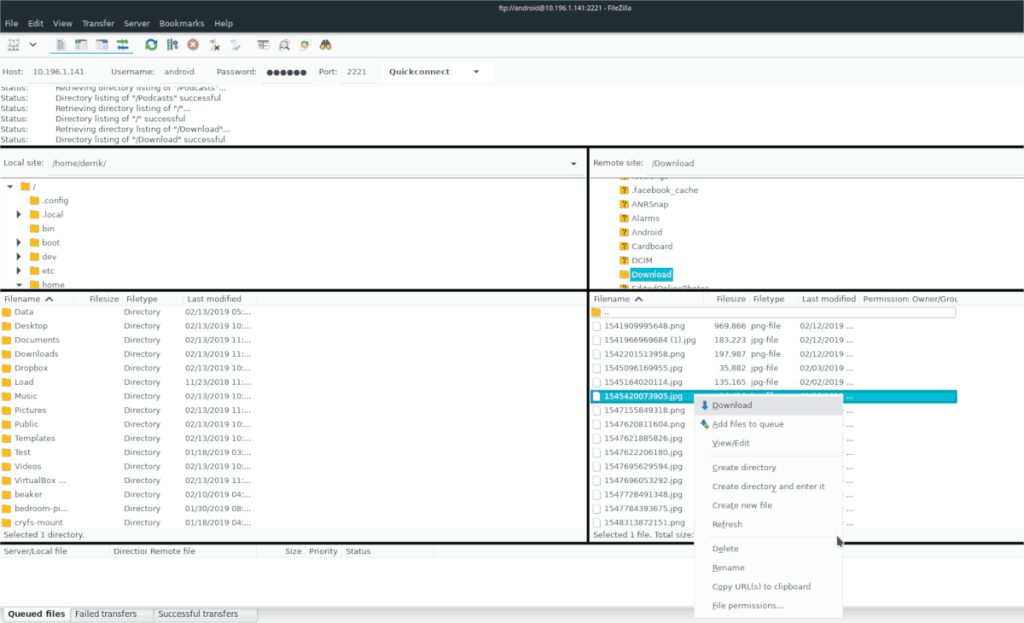
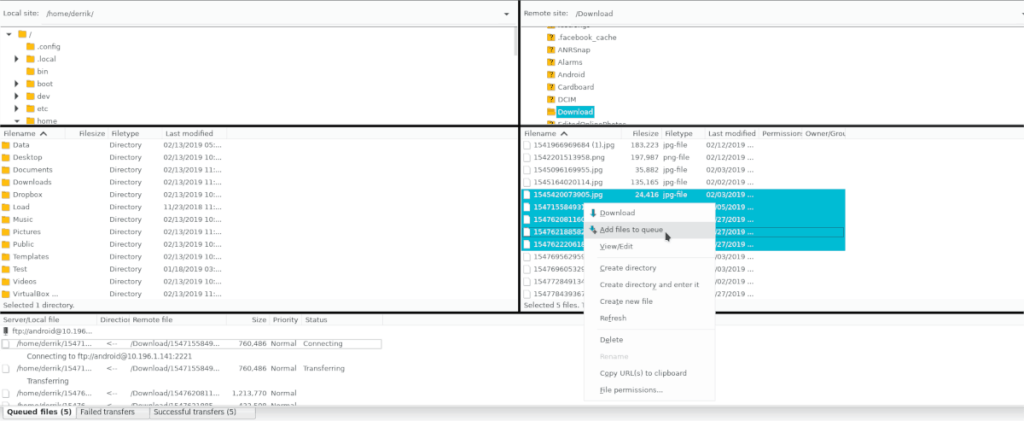

![Laden Sie FlightGear Flight Simulator kostenlos herunter [Viel Spaß] Laden Sie FlightGear Flight Simulator kostenlos herunter [Viel Spaß]](https://tips.webtech360.com/resources8/r252/image-7634-0829093738400.jpg)






![So stellen Sie verlorene Partitionen und Festplattendaten wieder her [Anleitung] So stellen Sie verlorene Partitionen und Festplattendaten wieder her [Anleitung]](https://tips.webtech360.com/resources8/r252/image-1895-0829094700141.jpg)