Linux Mint 21 mit dem Codenamen „Vanessa“ hat seine erste Beta veröffentlicht. Mint 21 hat viele neue und aufregende Dinge zu bieten, wie zum Beispiel eine neue Version des Linux-Kernels, aktualisierte Treiber, einen aktualisierten Cinnamon-Desktop und mehr.
In diesem Leitfaden zeigen wir Ihnen, wie Sie die Betaversion von Linux Mint 21 ausprobieren können. Seien Sie jedoch gewarnt, dass sich diese Software noch in der Entwicklung befindet und Sie auf Probleme stoßen werden. Melden Sie diese Probleme unbedingt, damit Mint-Entwickler das Betriebssystem für die endgültige Version verbessern können.

Mint 21 Beta wird heruntergeladen
Wie jede Version von Linux Mint wird auch 21 Beta in Form eines herunterladbaren ISO-Images verteilt. Wählen Sie einen der folgenden Links, um die Beta-ISO in die Hände zu bekommen.
Nachdem Sie die Beta heruntergeladen haben, möchten Sie vielleicht den Eintrag im Linux Mint-Blog vom 2. Juli lesen . Es geht auf alle Pläne für Mint 21 ein, einschließlich Funktionen, Korrekturen usw. Es ist eine gute Lektüre für Linux Mint-Fans und -Benutzer.
Erstellen eines bootfähigen Linux Mint 21 Beta-Installationsprogramms
Sie müssen ein bootfähiges USB-Installationsprogramm erstellen, um Linux Mint 21 Beta auf Ihrem Computer zu installieren. Glücklicherweise ist die Erstellung eines bootfähigen USB-Installationsprogramms unter Linux sehr einfach. Um es einzurichten, müssen Sie die Etcher-Anwendung herunterladen. Gehen Sie zu Etcher.io , laden Sie die Software herunter und führen Sie sie auf Ihrem Linux-System aus, indem Sie auf die AppImage-Datei doppelklicken.
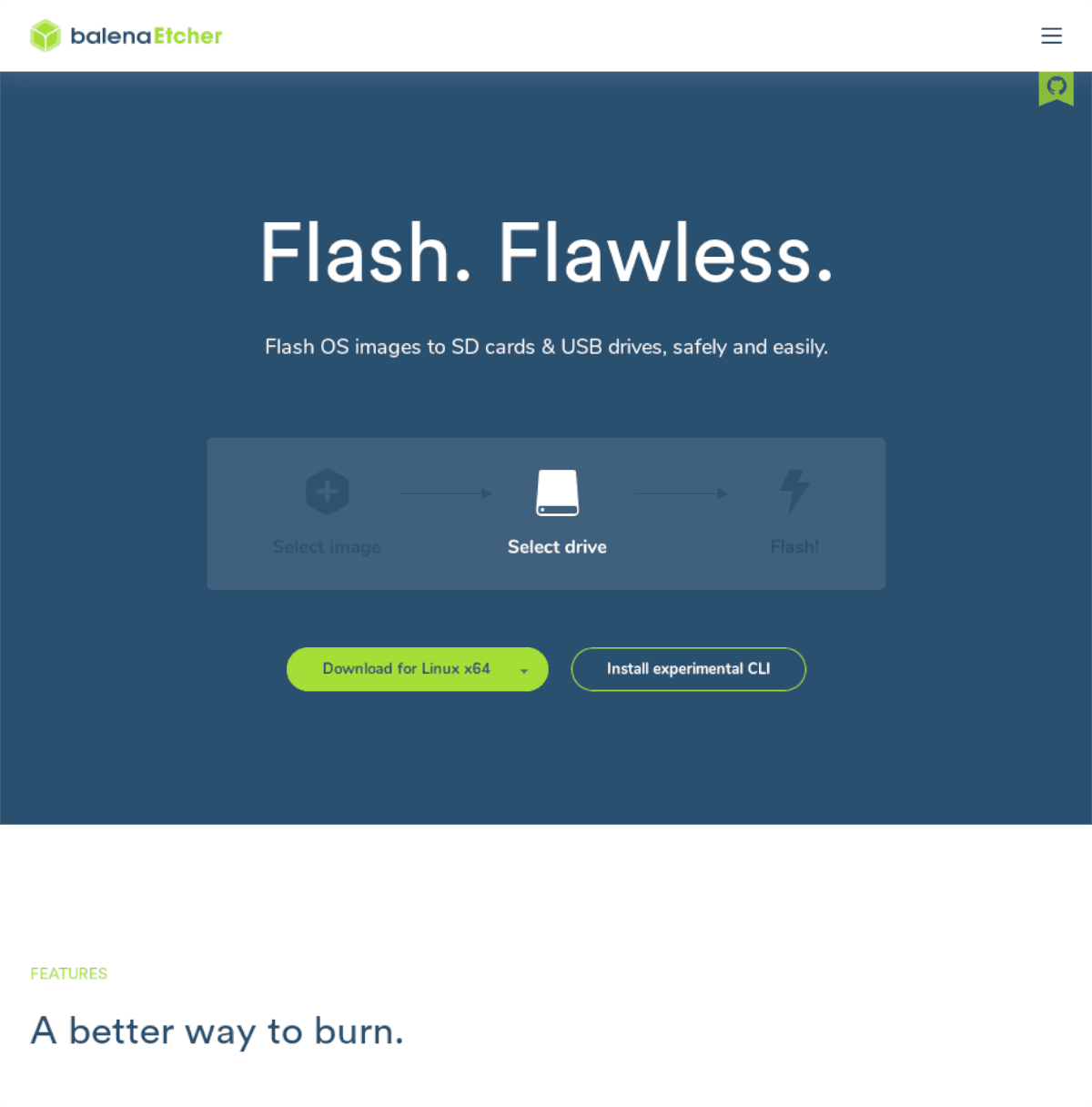
Hinweis: Etcher ist plattformübergreifend und funktioniert unter Windows, Mac und Linux. Wenn Sie also Ihren Linux Mint 21 Beta USB auf einem Mac oder Windows-PC erstellen, sind die Anweisungen in dieser Anleitung dieselben.
Schritt 1: Suchen Sie in Etcher nach der Schaltfläche „Flash from file“ und wählen Sie sie mit der Maus aus. Wählen Sie dann die Linux Mint 21 Beta ISO aus , die Sie zuvor auf Ihren Computer heruntergeladen haben.
Schritt 2: Suchen Sie in der Etcher-Anwendung die Schaltfläche „Ziel auswählen“ und klicken Sie mit der Maus darauf. Nach Auswahl dieser Schaltfläche erscheint ein Popup-Fenster. Suchen Sie im Fenster nach Ihrem USB-Flash-Laufwerk und wählen Sie es zur Verwendung mit Etcher aus.
Schritt 3: Finden Sie den „Flash!“ Klicken Sie in der Etcher-Anwendung auf die Schaltfläche und klicken Sie mit der Maus darauf. Nach Auswahl dieser Schaltfläche beginnt der Flashvorgang. Lehnen Sie sich zurück und lassen Sie Etcher Ihr bootfähiges Linux Mint 21 Beta-Installationsprogramm erstellen.
Wenn das bootfähige Linux Mint 21 Beta-Installationsprogramm erstellt ist, starten Sie Ihren Computer neu und laden Sie das BIOS. Sobald Sie sich im BIOS befinden, konfigurieren Sie es so, dass es von USB startet.
Installation der Linux Mint 21 Beta
Um Linux Mint 21 Beta zu installieren, befolgen Sie die nachstehenden Schritt-für-Schritt-Anweisungen.
Schritt 1: Wählen Sie das Symbol „Linux Mint installieren“ auf dem Mint-Desktop, um das Installationstool zu starten. Sobald das Linux Mint 21 Beta-Installationstool geöffnet wird, wählen Sie Ihre Sprache aus und klicken Sie auf die Schaltfläche „Weiter“.
Schritt 2: Sie müssen nun Ihr bevorzugtes Tastaturlayout auswählen. Wählen Sie über die Benutzeroberfläche Ihr Layout aus. Wenn Sie fertig sind, suchen Sie die Schaltfläche „Weiter“ und wählen Sie sie aus, um zur nächsten Seite zu gelangen.
Schritt 3: Mint 21 Beta fragt Sie nun nach Multimedia-Codecs. Aktivieren Sie das Kontrollkästchen, um Mint 21 das Herunterladen und Installieren der erforderlichen proprietären Codecs für Video und Audio zu ermöglichen. Wählen Sie „Weiter“, wenn Sie fertig sind.
Schritt 4: Sie werden nun aufgefordert, einen Installationstyp auszuwählen. Wählen Sie die Option „Datenträger löschen und Linux Mint installieren“, um optimale Ergebnisse zu erzielen. Wenn Sie ein Experte sind, wählen Sie die Option „Etwas anderes“. Klicken Sie auf „Jetzt installieren“, wenn Sie fertig sind.
Schritt 5: Nach Auswahl der Schaltfläche „Jetzt installieren“ erscheint ein Popup-Fenster. In diesem Fenster werden Sie gefragt, ob Sie „Änderungen auf Datenträger schreiben“ möchten. Wählen Sie „Weiter“, um zu bestätigen, dass Sie die Änderungen an Ihren Festplatten vornehmen möchten.
Schritt 6: Nachdem Sie Mint 21 erlaubt haben, Änderungen zu schreiben, werden Sie aufgefordert, auf einer Weltkarte Ihren Wohnort auszuwählen. Hiermit konfigurieren Sie Ihre Zeitzone. Wählen Sie Ihren Wohnort und dann „Weiter“ aus.
Schritt 7: Sie müssen nun Ihren Namen und den Namen Ihres PCs konfigurieren und einen Benutzernamen und ein Passwort wählen. Geben Sie Ihren Namen in das Feld „Ihr Name“ ein. Geben Sie dann den Namen Ihres PCs in das Feld „Name Ihres Computers“ ein.
Nachdem Sie Ihren Namen und den Namen Ihres Computers eingegeben haben, geben Sie Ihren Benutzernamen in das Feld „Benutzername“ und Ihr Passwort in das Feld „Passwort auswählen“ ein.
Schritt 8: Nachdem Sie die Benutzerinformationen eingegeben haben, möchten Sie möglicherweise Ihren Home-Ordner verschlüsseln. Wählen Sie „Meinen Home-Ordner verschlüsseln“, um die Verschlüsselung zu aktivieren. Andernfalls lassen Sie es deaktiviert.
Wählen Sie „Weiter“, wenn Sie fertig sind.
Schritt 9: Wenn Sie auf „Weiter“ klicken, wird Linux Mint auf Ihrem PC installiert. Dieser Vorgang sollte etwa 15–20 Minuten dauern. Wenn Sie fertig sind, starten Sie neu, um Linux Mint 21 Beta zu verwenden!


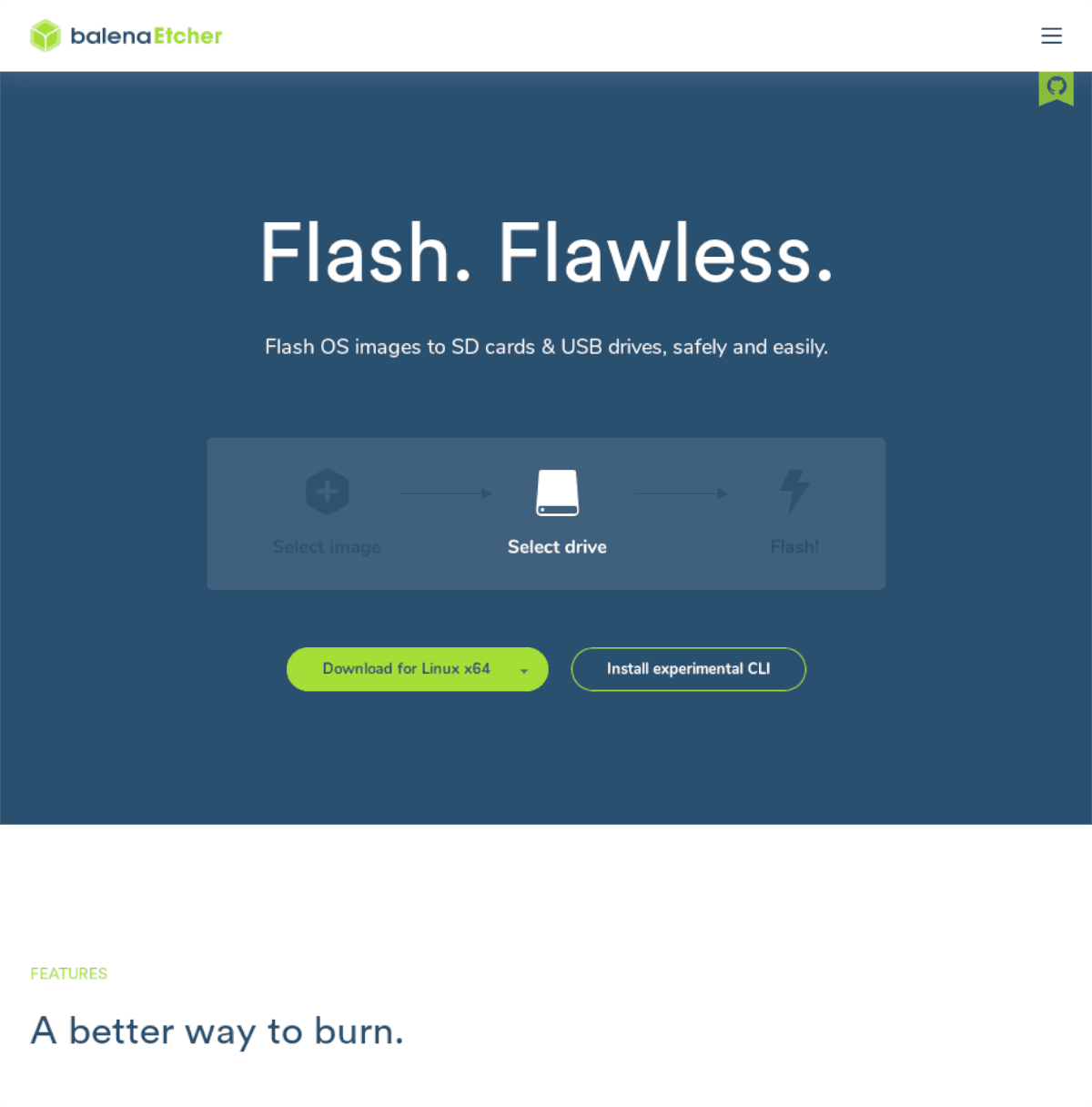
![Laden Sie FlightGear Flight Simulator kostenlos herunter [Viel Spaß] Laden Sie FlightGear Flight Simulator kostenlos herunter [Viel Spaß]](https://tips.webtech360.com/resources8/r252/image-7634-0829093738400.jpg)






![So stellen Sie verlorene Partitionen und Festplattendaten wieder her [Anleitung] So stellen Sie verlorene Partitionen und Festplattendaten wieder her [Anleitung]](https://tips.webtech360.com/resources8/r252/image-1895-0829094700141.jpg)
