Was die Mainstream-Cloud-Dienste angeht, argumentieren viele Linux-Benutzer, dass Dropbox einer der besten ist. Der Grund? Sie unterstützen (trotz einiger Pannen in den letzten Monaten) Linux-Benutzer, bieten einen nativen Synchronisierungsclient an und insgesamt funktioniert es gut. Doch so nützlich Dropbox unter Linux auch sein kann, es gibt einige fragwürdige Datenschutzpraktiken, die Benutzer, die sich um ihre Online-Daten kümmern, nervös machen können.
Wenn Sie Dropbox unter Linux verwenden möchten, aber nach einer schnellen und einfachen Möglichkeit suchen, Dropbox-Daten zu verschlüsseln, könnte CryFS Sie interessieren. Es ist ein nützliches Programm, mit dem Benutzer Tresore erstellen können, um ihre Daten unter Linux zu sperren.
Verwenden Sie ein VPN mit Dropbox
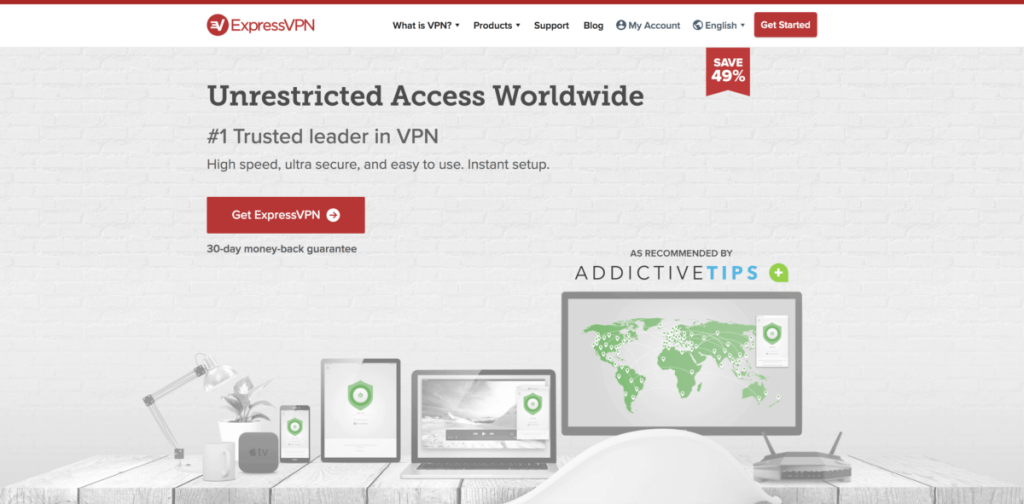
In diesem Handbuch zeigen wir Ihnen, wie Sie Dropbox-Daten unter Linux mit CryFS verschlüsseln. Zum größten Teil leistet das CryFS-Tool hervorragende Arbeit beim Schutz Ihrer Privatsphäre und Ihrer Daten für Linux. Dennoch ist kein Programm zu 100 % effektiv und es können Probleme auftreten. Um sicherzustellen, dass Ihre Privatsphäre auch bei Verwendung von Verschlüsselungstools wie CryFS immer sicher ist, empfehlen wir die Verwendung eines VPN.
ExpressVPN belegt den Spitzenplatz als bestes VPN, das von unseren Sicherheitsexperten bewertet wurde. Es funktioniert gut unter Linux und hat einen ausgezeichneten Client zum Download. Besser noch, sie bieten schnelle Download-Geschwindigkeiten mit 256-Bit-AES-Verschlüsselung und perfekter Vorwärtsgeheimhaltung in 94 verschiedenen Ländern. Außerdem haben sie ein exklusives Angebot für TipsWebTech360-Leser: 3 Monate gratis auf den Jahresplan, 49 % Rabatt .
CryFS installieren
Das Verschlüsselungstool, das wir zum Verschlüsseln von Dropbox-Daten verwenden werden, ist CryFS. Es ist ein einfaches Tool, mit dem Benutzer Tresore erstellen können. In diesen Tresoren ist alles verschlüsselt und verschlossen, sicher vor Mitarbeitern bei Dropbox oder jedem, der Zugriff auf Ihre privaten Daten in der Cloud sucht.
Das CryFS-Tool ist vollständig befehlszeilenbasiert. Da es sich jedoch nicht um das Standardverschlüsselungsprogramm unter Linux handelt, ist es nicht vorinstalliert. Zum Glück ist CryFS recht einfach zu installieren. Starten Sie zum Starten Ihres Setups ein Terminalfenster und befolgen Sie die Anweisungen, die Ihrer Distribution entsprechen.
Ubuntu
sudo apt installiere cryfs
Debian
sudo apt-get install cryfs
Arch Linux
sudo pacman -S cryfs
Fedora
Aus irgendeinem Grund befindet sich das CryFS-Tool nicht im Fedora Linux-Software-Repository. Wenn Sie es verwenden möchten, müssen Sie es daher aus dem Quellcode erstellen. Der erste Schritt im Build-Prozess besteht darin, den DNF-Befehl zu verwenden, um die CryFS-Build-Abhängigkeiten zu installieren.
sudo dnf install git gcc-c++ cmake make libcurl-devel boost-devel boost-static openssl-devel fuse-devel python -y
Wenn die Build-Abhängigkeiten berücksichtigt sind, verwenden Sie das Git- Tool, um den Quellcode abzurufen.
git-Klon https://github.com/cryfs/cryfs.git cryfs
Verschieben Sie das Terminal mit CD in das Codeverzeichnis . Erstellen Sie dann CryFS aus dem Quellcode auf Ihrem Fedora Linux-Rechner.
cd cryfsmkdir cmake && cd cmake cmake .. make
Beenden Sie den Vorgang, indem Sie CryFS mit make install installieren .
sudo machen installieren
OpenSUSE
sudo zypper installiere cryfs
Tresorordner erstellen
Die Verwendung von CryFS erfordert zwei Verzeichnisse: den Tresorordner, der die Dateien enthält, wenn sie nicht verwendet werden, und den Bereitstellungsordner, in dem der Tresor zugänglich ist, wenn er nicht verschlüsselt ist. In diesem Abschnitt erfahren Sie, wie Sie das Tresorverzeichnis erstellen.
Verwenden Sie in einem Terminal den CD- Befehl und verschieben Sie die Sitzung aus dem Home-Verzeichnis (~/) in Ihren Dropbox-Synchronisierungsordner unter Linux.
cd ~/Dropbox
Führen Sie den Befehl ls aus und sehen Sie sich Ihren Dropbox-Synchronisierungsordner an. Bestimmen Sie, wo Sie die CryFS-Tresore aufbewahren möchten.
ls
Wenn Sie sicher sind, wo der Ordner abgelegt werden soll, verwenden Sie den Befehl mkdir . Achten Sie darauf, den Schalter -p hinzuzufügen , da dadurch sichergestellt wird, dass der Ordner die gleichen Berechtigungen wie das übergeordnete Dropbox-Verzeichnis behält.
mkdir -p cryfs-vault
Erstellen Sie den Mount-Ordner
Nachdem Sie sich um den CryFS-Tresorordner in Ihrem Dropbox-Verzeichnis gekümmert haben, ist es an der Zeit, einen anderen zu erstellen. In dieses Verzeichnis stellen Sie Ihre Daten ein und greifen darauf zu. Stellen Sie also sicher, dass Sie dieses Verzeichnis nicht auch in Dropbox speichern. Platzieren Sie es stattdessen irgendwo in ~/ oder ~/Documents .
cd ~/ mkdir -p cryfs-mount
Oder, wenn Sie es vorziehen, über den Ordner "Dokumente" zu mounten, gehen Sie wie folgt vor:
cd ~/Documents mkdir -p cryfs-mount
CryFS montieren
Nachdem die Ordner fertig sind, ist es an der Zeit, einen Tresor zu erstellen und bereitzustellen. Führen Sie im Terminal den Befehl cryfs aus und geben Sie sowohl den Tresorordner als auch den Mount-Ordner an.
Hinweis: Denken Sie immer daran, den Mount-Ordner zuletzt zu platzieren! Wenn Sie zuerst den Dropbox-Tresorordner angeben, werden Ihre Tresordaten nicht synchronisiert!
Hinweis: Sie müssen Ihren CryFS-Tresor jedes Mal einhängen, bevor Sie versuchen, Dateien zu verschlüsseln.
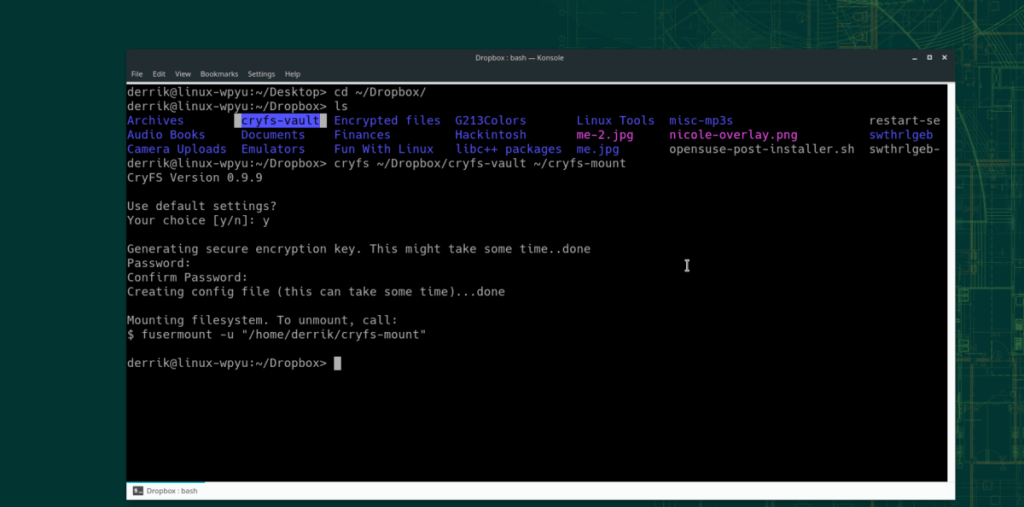
cryfs ~/Dropbox/cryfs-vault ~/cryfs-mount
Oder für diejenigen, die den Ordner "Dokumente" bevorzugen:
cryfs ~/Dropbox/cryfs-vault ~/Documents/cryfs-mount
Verschlüsseln Sie Ihre Daten
Sobald der Tresor über CryFS gemountet ist, ist die Verschlüsselung recht einfach. Öffnen Sie dazu Ihren Linux-Dateimanager und navigieren Sie zu „Home“ und dann zu „cryfs-mount“. Wenn sich Ihre Halterung im Ordner "Dokumente" befindet, gehen Sie zu "Start", dann "Dokumente" und "cryfs-mount".
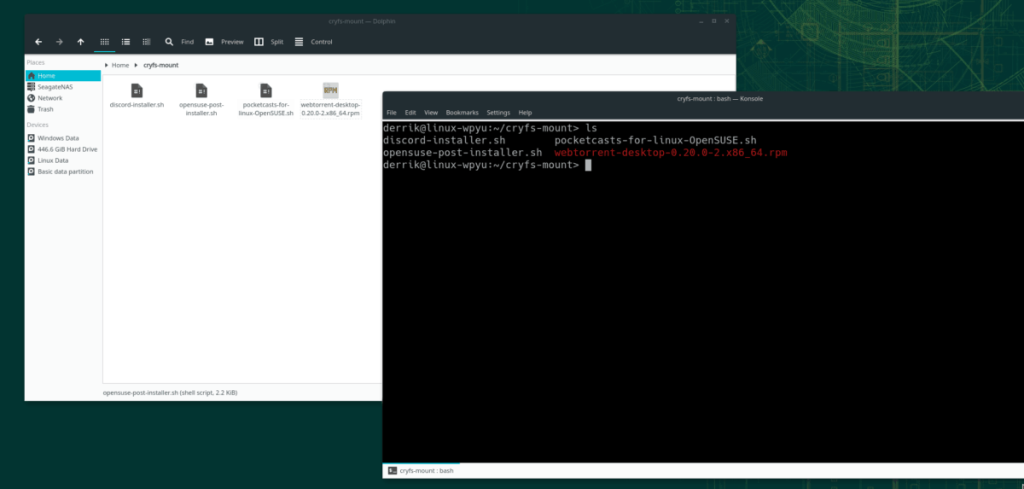
Ziehen Sie die Dateien, die Sie in Dropbox verschlüsseln möchten, in den Mount-Ordner. Wenn Sie mit der Verwendung des Tresors fertig sind, heben Sie die Bereitstellung mit dem folgenden Terminalbefehl auf.
Hinweis: Stellen Sie sicher, dass Sie "Benutzername" im folgenden Befehl durch den Benutzernamen auf Ihrem Linux-PC ersetzen.
fusermount -u "/home/username/cryfs-mount"
Oder:
fusermount -u "/home/username/Documents/cryfs-mount"
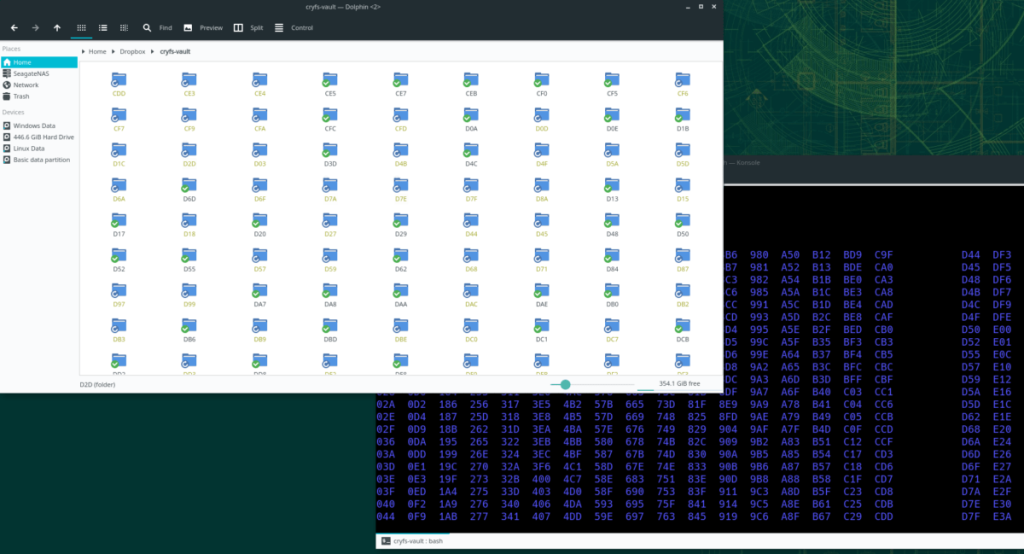
Wenn der Tresor ausgehängt wird, beginnt Dropbox damit, Ihre verschlüsselten Daten in den Dienst hochzuladen.

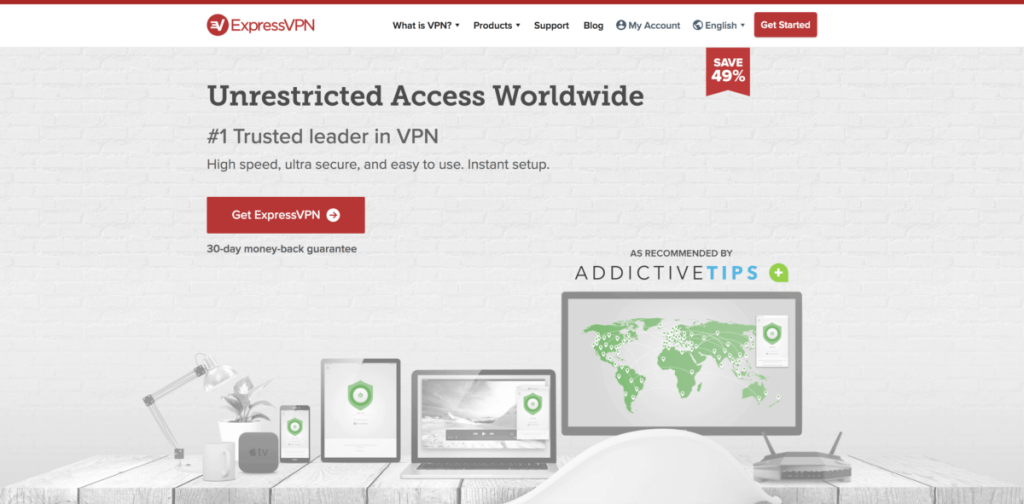
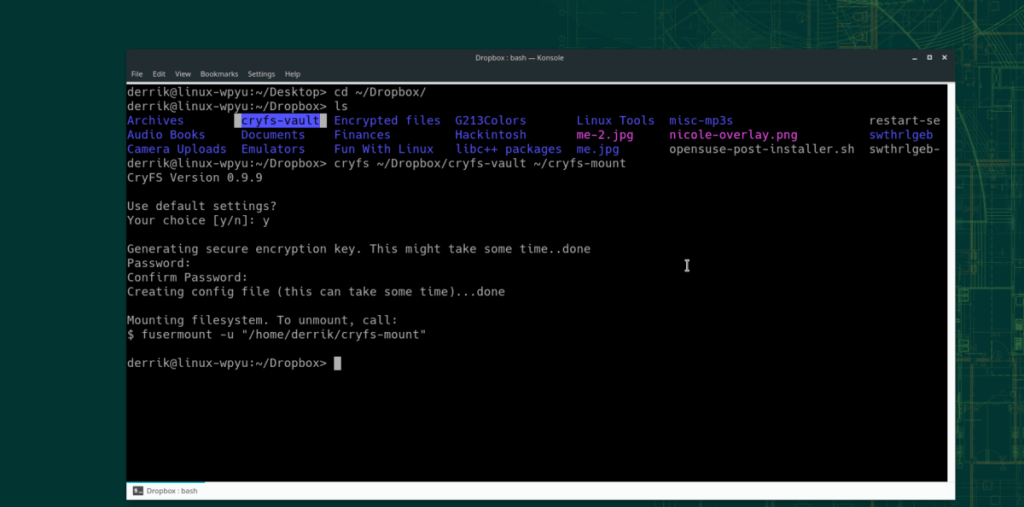
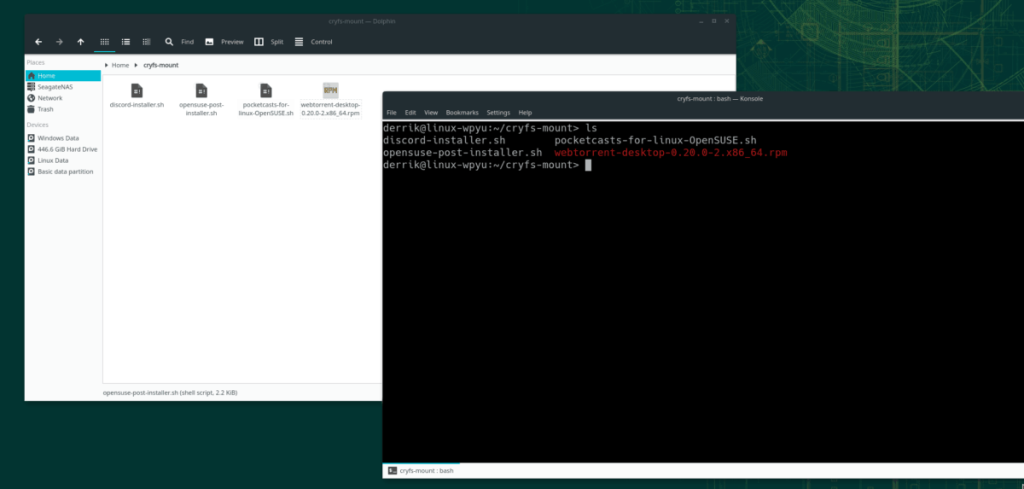
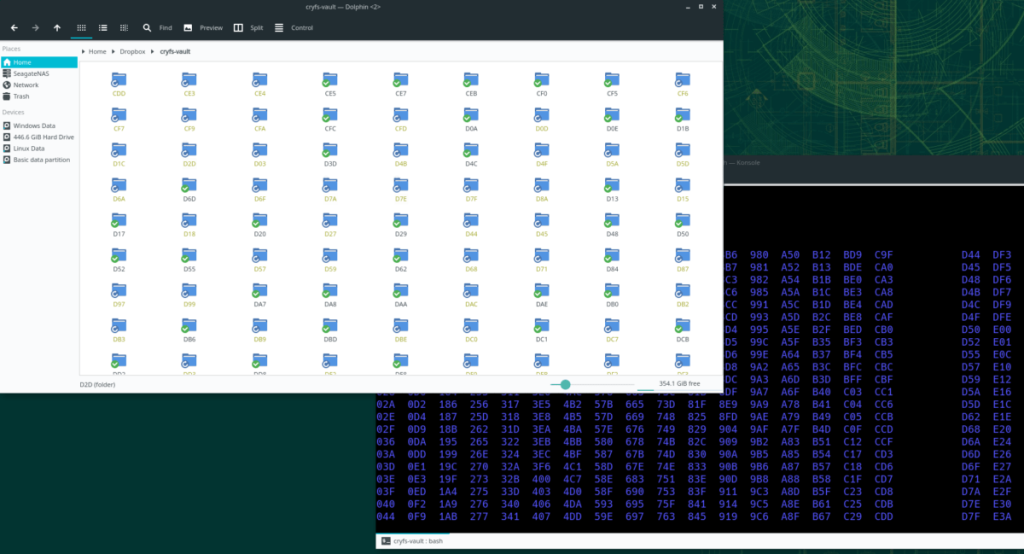
![Laden Sie FlightGear Flight Simulator kostenlos herunter [Viel Spaß] Laden Sie FlightGear Flight Simulator kostenlos herunter [Viel Spaß]](https://tips.webtech360.com/resources8/r252/image-7634-0829093738400.jpg)






![So stellen Sie verlorene Partitionen und Festplattendaten wieder her [Anleitung] So stellen Sie verlorene Partitionen und Festplattendaten wieder her [Anleitung]](https://tips.webtech360.com/resources8/r252/image-1895-0829094700141.jpg)
