Bpytop ist ein fortschrittliches, terminalbasiertes Kontrollzentrum für Linux. Damit können Benutzer ihre CPU-Auslastung, RAM/SWAP-Auslastung, Netzwerk-Download/-Upload anzeigen und verwalten und sogar laufende Programme beenden!
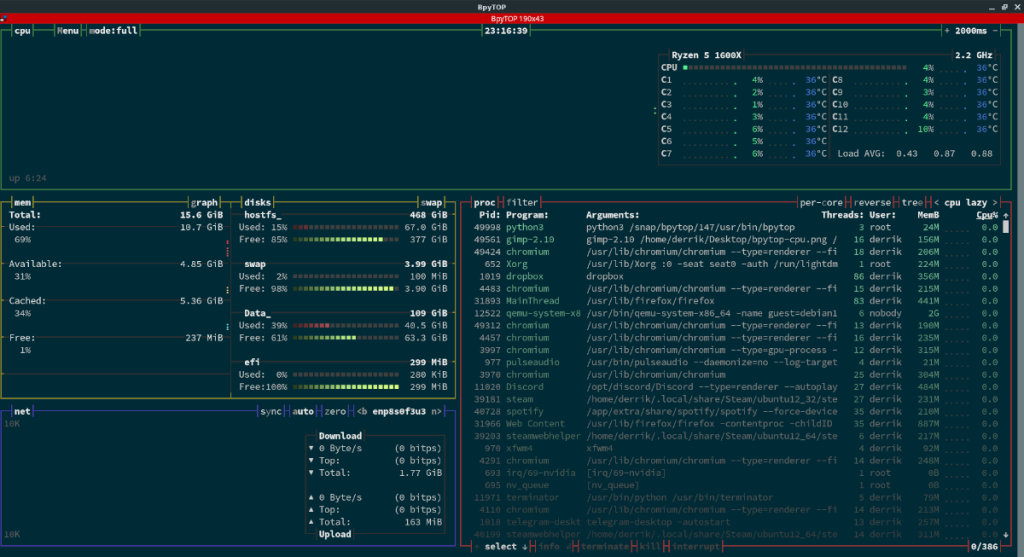
In diesem Tutorial führen wir Sie durch die Einrichtung der Bpytop-App unter Linux. Wir werden auch darauf eingehen, wie Sie es verwenden.
Bpytop unter Linux installieren
Das Bpytop ist ein beeindruckendes Programm mit hervorragender Grafik, obwohl es eine Terminalanwendung ist. Es ist jedoch auf keinem Mainstream-Linux-Betriebssystem vorinstalliert. Als Ergebnis müssen wir demonstrieren, wie es eingerichtet wird, bevor wir uns mit seiner Verwendung befassen.
Um die Installation von Bpytop auf Ihrem Linux-PC zu starten, starten Sie ein Terminalfenster. Sobald das Terminalfenster geöffnet und einsatzbereit ist, befolgen Sie die unten aufgeführten Installationsanweisungen, die dem Linux-Betriebssystem entsprechen, das Sie derzeit verwenden.
Snap-Paket
Bpytop ist im Snap App Store verfügbar und ist der beste Weg, um die App zum Laufen zu bringen. Der Grund? Alle Abhängigkeiten werden berücksichtigt und müssen nicht manuell installiert werden.
Die Installation von Bpytop unter Linux beginnt mit der ersten Aktivierung der Snapd-Laufzeit auf Ihrem System. Die Snapd-Laufzeit ist ein Tool, das im Hintergrund läuft und Snaps auf Ihrem System verwaltet. Um Snapd zu aktivieren, folgen Sie unserer ausführlichen Anleitung zu diesem Thema .
Nachdem Sie die Snapd-Laufzeit auf Ihrem Computer eingerichtet haben, kann die Installation von Bpytop beginnen. Installieren Sie mit dem folgenden Snap-Install- Befehl die neueste Version von Bpytop.
sudo snap install bpytop
Nach der Installation von Bpytop müssen Sie es mit verschiedenen Komponenten auf Ihrem Computer verbinden. Wenn Sie diese Verbindungen nicht herstellen, überwacht und verwaltet die App Dinge wie Ihre CPU, Prozesse usw. nicht.
- Verbinden Sie die App mit „mount-observe“.
sudo snap connect bpytop:mount-beobachten
- Verbinden Sie die App mit „network-control“.
sudo snap connect bpytop:network-control
- Verbinden Sie Bytop mit „Hardware-Beobachten“.
sudo snap connect bpytop:hardware-beobachten
- Verbinden Sie Bytop mit „system-observe“.
sudo snap connect bpytop:system-observe
- Verbinden Sie das Programm mit „Prozesssteuerung“.
sudo snap connect bpytop:Prozesssteuerung
- Verbinden Sie das Bytop-Programm mit „Physical-Memory-Observe“.
sudo snap connect bpytop:physical-memory-observe
- Sobald alle Verbindungen hergestellt sind, können Sie das Bpytop-Programm mit dem folgenden Befehl direkt über das Terminal starten.
sudo bpytop
Debian 11
Unter Debian 11 befindet sich Bpytop in den offiziellen Software-Repositorys. Wenn Sie ein Debian 11-Benutzer sind, folgen Sie dem folgenden Befehl, um Bpytop zu installieren. Wenn Sie kein Debian 11-Benutzer sind und Debian 10 verwenden, folgen Sie unserer Anleitung zur Installation von Debian 11 .
sudo apt-get install bpytop
Fedora
Bpytop steht Fedora Linux-Benutzern innerhalb der Fedora-Software-Repositorys zur Verfügung. Um es zu installieren, geben Sie den folgenden Befehl in ein Terminal ein.
sudo dnf installieren bpytop
Arch Linux AUR
Die Bpytop-Anwendung ist für Arch Linux-Benutzer im Arch Linux AUR verfügbar. Um das Programm auf Ihrem Computer zu installieren, geben Sie zunächst den folgenden Pacman- Befehl unten ein.
sudo pacman -S git base-devel
Geben Sie nach dem Ausführen des obigen Pacman- Befehls die folgenden Befehle ein, um das Trizen AUR-Hilfsprogramm zu installieren. Dieses Tool macht die Einrichtung von Bpytop unter Arch Linux viel einfacher.
git-Klon https://aur.archlinux.org/trizen.git cd trizen makepkg -sri
Sobald der Trizen AUR-Helfer auf Ihrem Linux-PC installiert ist, verwenden Sie den Befehl makepkg , um Bpytop einzurichten.
trizen -S bpytop
Python-Paket
Wenn Sie keine Snap-Pakete oder die Arch Linux AUR oder die Debian-Installationsmethode verwenden können, müssen Sie Bpytop aus dem Quellcode über Python erstellen. Rufen Sie dazu die GitHub-Seite des Projekts auf und folgen Sie den Anweisungen, um loszulegen.
Verwenden von Bpytop
Bpytop ist ein Terminalprogramm. Um darauf zuzugreifen, öffnen Sie Ihre bevorzugte Terminal-App und führen Sie den folgenden Befehl aus.
sudo bpytop
Sobald die Bpytop-App geöffnet ist, sehen Sie eine Übersicht über Ihr System. Oben sehen Sie den CPU-Bereich, der die CPU-Leistung und die CPU-Kernauslastung anzeigt. Darunter sehen Sie die Speichernutzung, die Netzwerknutzung und einen Prozessmanager.
Bpytop ist ein sehr komplexes Programm, besonders wenn Sie neu bei Linux sind. Folgen Sie unten, um zu erfahren, wie Sie die App verwenden.
Zentralprozessor

Um Ihre CPU-Auslastung in Bpytop zu überwachen, sehen Sie im Abschnitt „CPU“ der App nach. Schauen Sie von dort aus auf das grüne Liniendiagramm. Dieses Diagramm stellt die CPU-Auslastung dar. Größere Linien stehen für mehr Nutzung; kleiner bedeutet geringerer Verbrauch.
Abgesehen von der Grafik können Sie auch eine Aufschlüsselung der Leistung Ihrer CPU pro Kern sehen, indem Sie sich das Kästchen mit dem Namen Ihrer CPU ansehen. Es zeigt Ihnen eine vollständige Analyse, wie jeder Kern verwendet wird und mit welcher Geschwindigkeit Ihre CPU derzeit getaktet ist.
Erinnerung
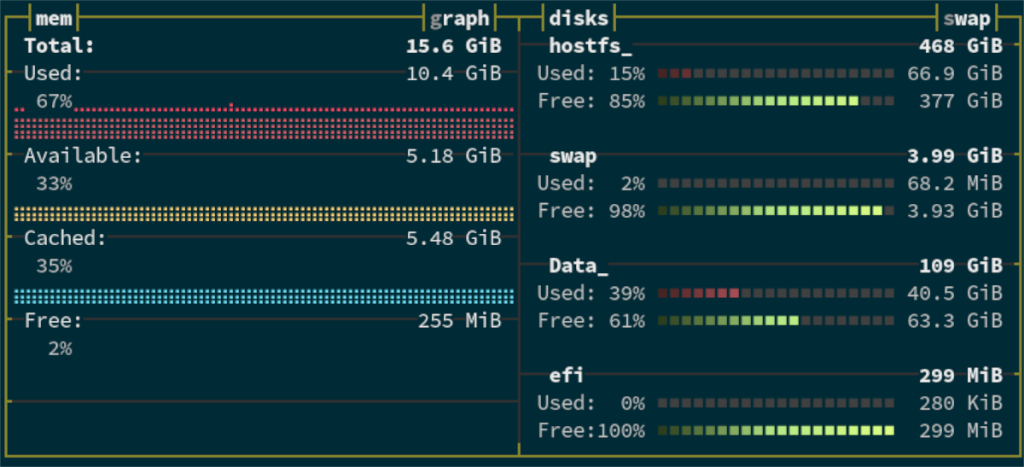
Müssen Sie herausfinden, wie viel RAM und DISK Sie verwenden? Sehen Sie sich die Grafiken im Feld „MEM“ an. Das rote Diagramm stellt den verwendeten Systemspeicher dar. Das gelbe Diagramm steht für den verfügbaren Speicher und das blaue Diagramm für den freien Speicher.
Zusätzlich zu den Diagrammen sehen Sie auch das Feld „Festplatten“. Dieses Feld zeigt an, wie viel jedes mit Ihrer CPU verbundene Dateisystem verwendet. Beispielsweise kann Ihnen „Swap“ im Abschnitt „Festplatten“ anzeigen, wie viel vom SWAP (virtueller Speicher) Ihres Systems verwendet wird usw.
Netzwerk
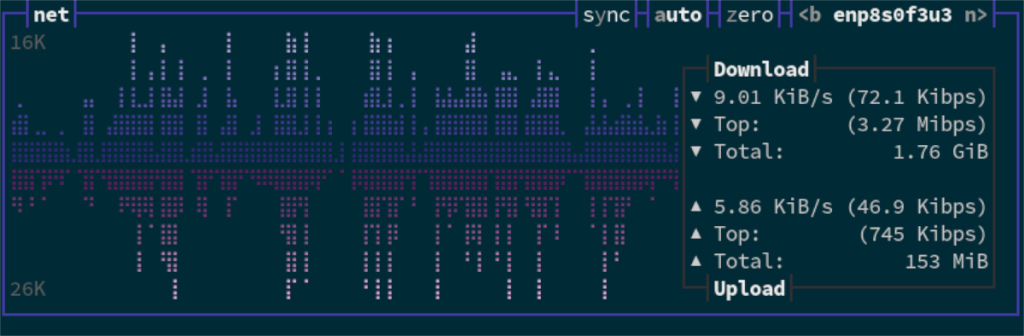
Im Feld „Net“ für Bpytop können Sie Ihre Upload- und Download-Geschwindigkeit überwachen. Um Ihre Upload-Geschwindigkeit anzuzeigen, sehen Sie sich den blauen Abschnitt des Diagramms in "Net" an. Blau steht für Upload. Um die Download-Geschwindigkeit anzuzeigen, sehen Sie sich den violetten Bereich des Diagramms an.
Neben der Grafik listet das Feld „Net“ auch die Geschwindigkeit im Textfeld neben der Grafik auf.
Prozesse
Mit Bpytop können Sie Ihre Prozesse verwalten, die auf Ihrem Linux-System ausgeführt werden. So geht's. Sehen Sie sich zunächst das Feld „proc“ an. In diesem Feld sehen Sie eine lange Liste aller auf dem System ausgeführten Programme, die vom Benutzer bezeichnet werden.
Scrollen Sie mit der Maus durch die Liste, suchen Sie die App, die Sie töten möchten (AKA schließen) und wählen Sie sie durch Klicken aus. Drücken Sie nach der Auswahl des Programms die k- Taste auf der Tastatur, um es sofort zu beenden.
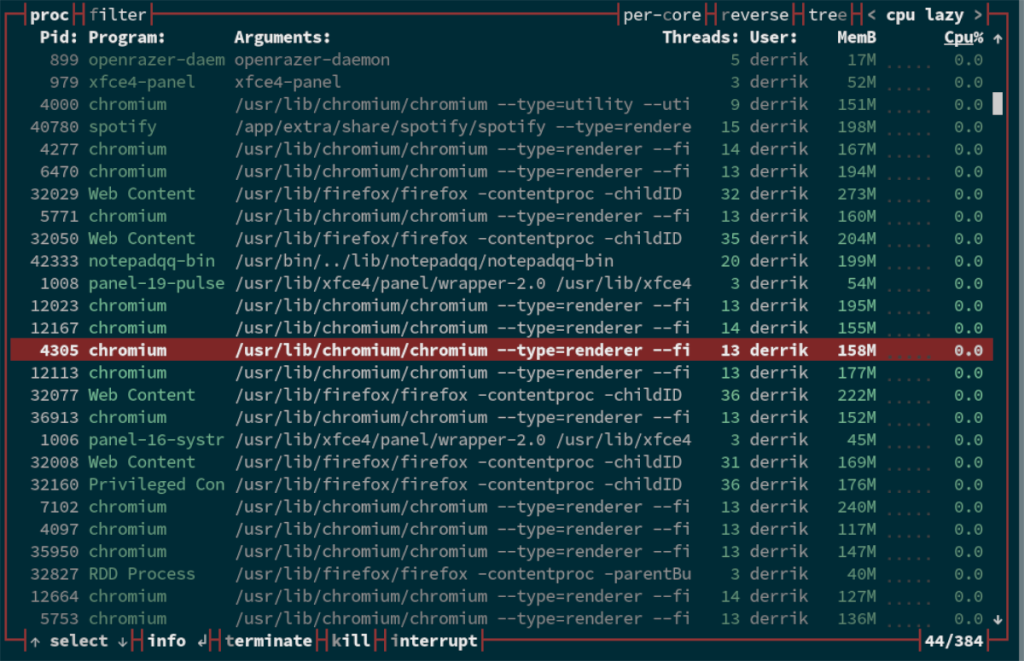
Alternativ, wenn der Befehl k nicht funktioniert, können Sie Programme auch durch Drücken von t (Beenden) oder i (Unterbrechen) beenden .

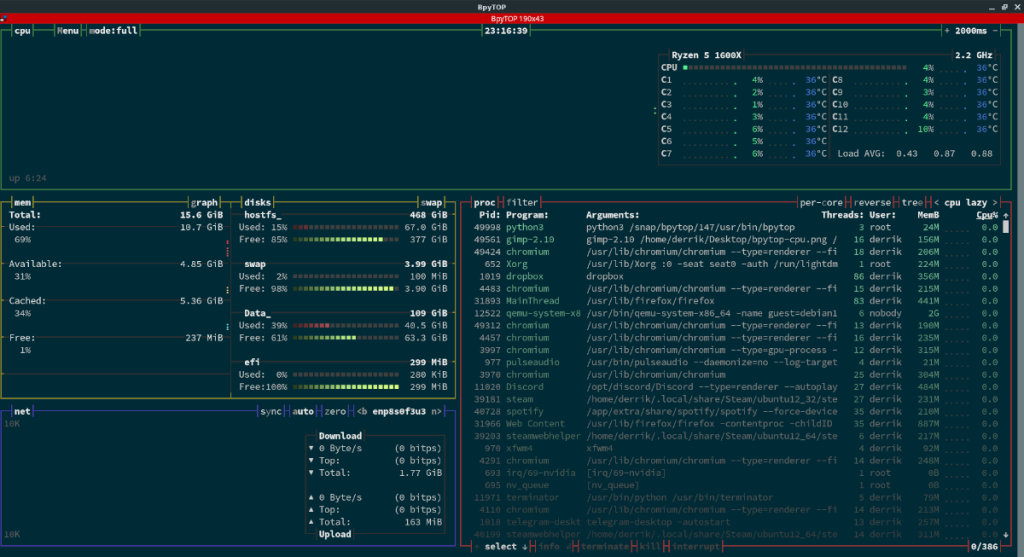

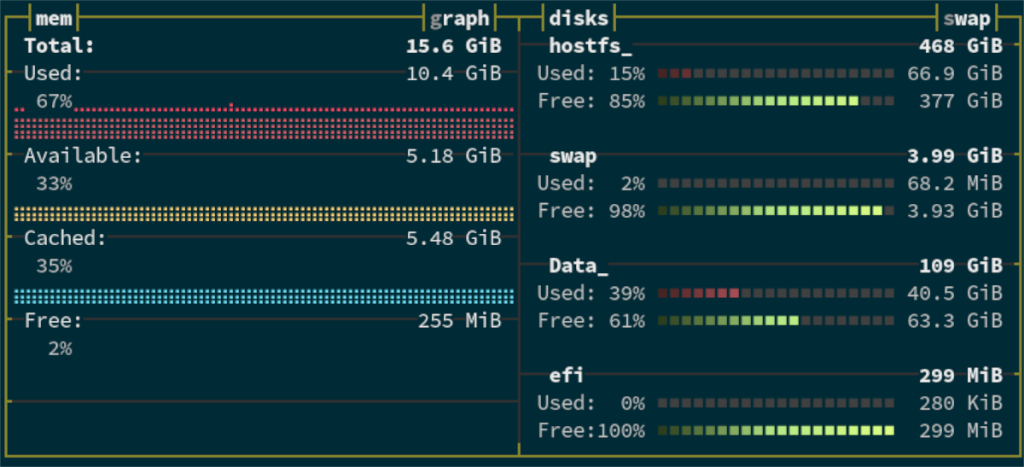
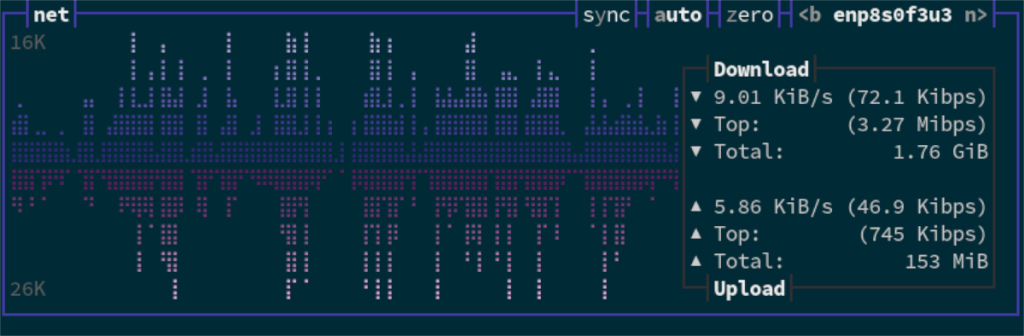
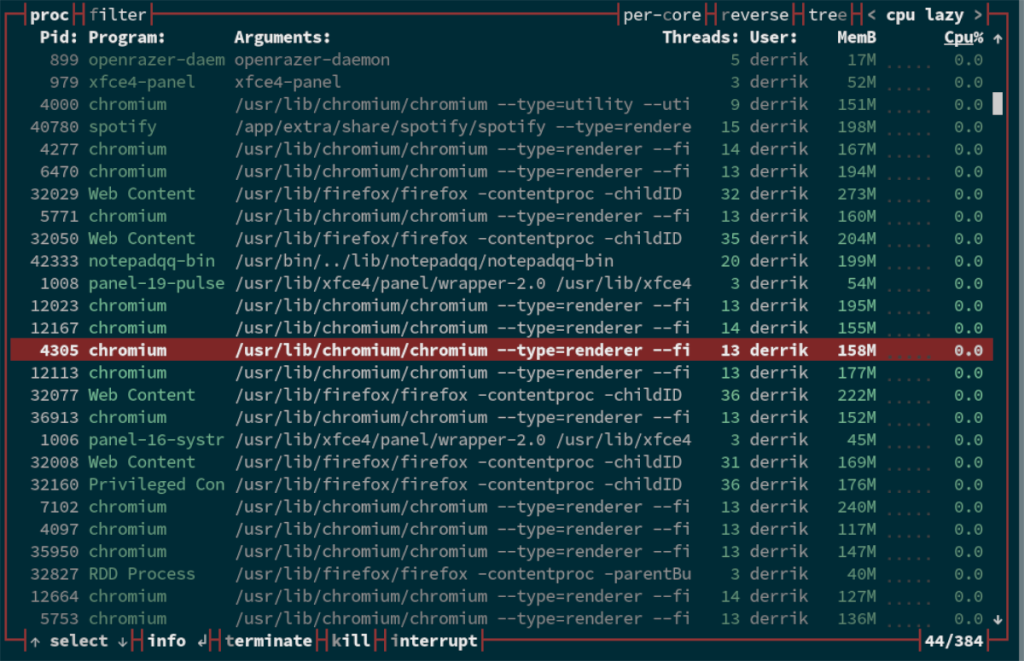

![Laden Sie FlightGear Flight Simulator kostenlos herunter [Viel Spaß] Laden Sie FlightGear Flight Simulator kostenlos herunter [Viel Spaß]](https://tips.webtech360.com/resources8/r252/image-7634-0829093738400.jpg)






![So stellen Sie verlorene Partitionen und Festplattendaten wieder her [Anleitung] So stellen Sie verlorene Partitionen und Festplattendaten wieder her [Anleitung]](https://tips.webtech360.com/resources8/r252/image-1895-0829094700141.jpg)