Der Epic Games Store wird schnell zu einem Konkurrenten von Steam, indem er exklusive PC-Spiele hinzufügt. Leider hat es im Gegensatz zu Steam keine native Linux-Version, und es ist nicht geplant, dass Epic in Zukunft unter Linux veröffentlicht wird.
Keine Sorgen machen! Mit ein wenig Ellbogenfett können Sie den Epic Store auf Ihrem Linux-PC zum Laufen bringen. So geht's.
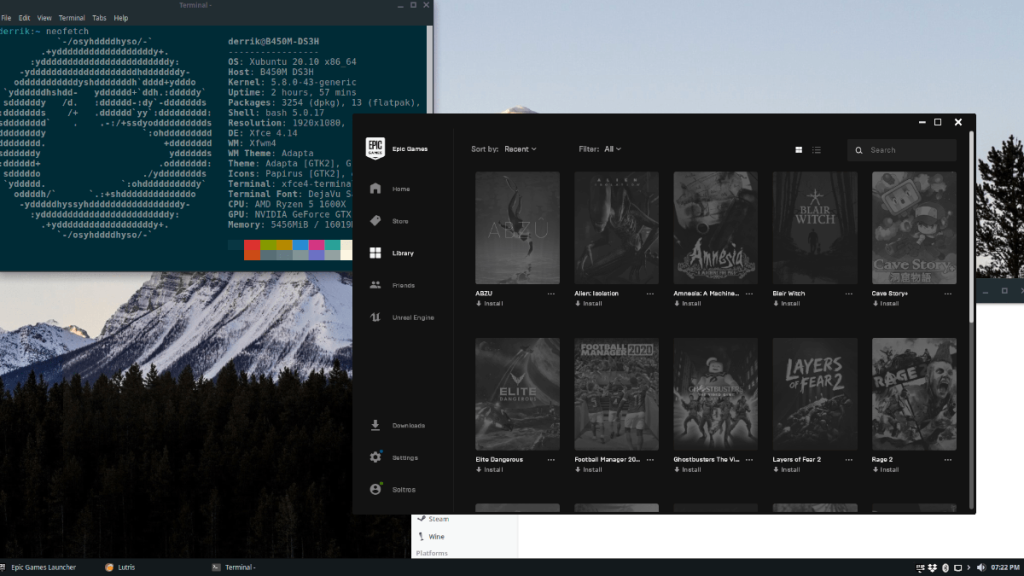
Installieren von GPU-Treibern und Vulkan-Treibern unter Linux
Der Epic Games Store funktioniert dank einiger Optimierungen und Konfigurationsänderungen unter Linux. Es benötigt jedoch proprietäre Videotreiber, um richtig zu funktionieren, sowie Vulkan-Treiber. In diesem Abschnitt der Anleitung zeigen wir Ihnen, wie Sie beide einrichten.
Um den Installationsvorgang zu starten, öffnen Sie ein Terminalfenster. Sie können ein Terminalfenster öffnen, indem Sie Strg + Alt + T auf der Tastatur drücken . Oder suchen Sie im App-Menü nach einem Terminal, indem Sie "Terminal" eingeben.
Sobald das Terminalfenster geöffnet ist, befolgen Sie die Anweisungen zur Installation des GPU-Treibers unten, die zu Ihrer Karte passen.
Nvidia
Um Nvidia-Treiber und Vulkan-Treiber zum Laufen zu bringen, wählen Sie unten Ihre Distribution aus und installieren Sie sie, indem Sie den Anweisungen folgen.
Ubuntu
sudo add-apt-repository ppa:graphics-drivers/ppa sudo dpkg --add-architecture i386 sudo apt install nvidia-driver-450 sudo apt install libvulkan1 libvulkan1:i386
Arch Linux
Stellen Sie sicher, dass das Software-Repository „multilib“ in Ihrer Pacman-Konfigurationsdatei aktiviert ist. Geben Sie dann die folgenden Befehle ein.
sudo pacman -Syu
sudo pacman -S nvidia-dkms nvidia-utils lib32-nvidia-utils nvidia-settings vulkan-icd-loader lib32-vulkan-icd-loader
Fedora
sudo dnf installiere Fedora-Workstation-Repositorys
sudo dnf config-manager --set-enabled rpmfusion-nonfree-nvidia-driver
Nachdem Sie die Repos aktiviert haben, starten Sie Ihren Fedora-PC neu. Starten Sie dann ein Terminal und geben Sie den folgenden Befehl ein.
sudo dnf install vulkan-loader vulkan-loader.i686
Starten Sie Ihren PC ein zweites Mal neu. Sobald Sie sich wieder angemeldet haben, starten Sie die Software-App in Fedora. Gehen Sie dann wie folgt vor:
Add-ons > Hardwaretreiber > NVIDIA Linux-Grafiktreiber > Installieren
AMD/Intel
Wenn Sie AMD oder Intel verwenden, folgen Sie den Anweisungen unten, indem Sie die Befehle eingeben, die der von Ihnen verwendeten Distribution entsprechen.
Ubuntu
sudo add-apt-repository ppa:kisak/kisak-mesa sudo dpkg --add-architecture i386 sudo apt update sudo apt upgrade sudo apt install libgl1-mesa-dri:i386 sudo apt install mesa-vulkan-drivers mesa-vulkan-drivers :i386
Starten Sie neu, wenn Sie fertig sind, um die vorgenommenen Änderungen zu übernehmen.
Arch Linux
Stellen Sie sicher, dass das Software-Repository „multilib“ auf Ihrem Arch Linux-PC aktiviert ist. Geben Sie anschließend die folgenden Befehle ein.
sudo pacman -Syu
AMD:
sudo pacman -S lib32-mesa vulkan-radeon lib32-vulkan-radeon vulkan-icd-loader lib32-vulkan-icd-loader
INTEL:
sudo pacman -S lib32-mesa vulkan-intel lib32-vulkan-intel vulkan-icd-loader lib32-vulkan-icd-loader
Fedora
sudo dnf install vulkan-loader vulkan-loader.i686
Starten Sie neu, wenn Sie fertig sind.
Lutris unter Linux installieren
Nachdem die richtigen Treiber auf Ihrem Linux-PC installiert sind, müssen Sie Lutris installieren. Lutris ist eine Open-Source-Gaming-Plattform, die die schnelle Installation komplexer Spielkonfigurationen wie dem Epic Games Store ermöglicht.
Lutris ist standardmäßig auf keinem Linux-Betriebssystem vorinstalliert, daher müssen wir uns die Installation der Software auf Ihrem Linux-PC ansehen, bevor Sie fortfahren. Starten Sie zunächst ein Terminalfenster, indem Sie Strg + Alt + T auf der Tastatur drücken . Befolgen Sie dann die Befehlszeilenanweisungen unten.
Ubuntu
Unter Ubuntu können Sie Lutris installieren, indem Sie die folgenden Befehle unten eingeben.
sudo add-apt-repository ppa:lutris-team/lutris sudo apt update sudo apt install lutris
Debian
Wenn Sie Debian verwenden , können Sie Lutris zum Laufen bringen, indem Sie die folgenden Befehle in ein Terminalfenster eingeben.
echo "deb http://download.opensuse.org/repositories/home:/strycore/Debian_10/ ./" | sudo tee /etc/apt/sources.list.d/lutris.list wget -q https://download.opensuse.org/repositories/home:/strycore/Debian_10/Release.key -O- | sudo apt-key add - apt update apt install lutris
Arch Linux
Installieren Sie unter Arch Linux die Lutris-App mit dem folgenden Befehl unten.
sudo pacman -S lutris
Fedora
Benutzer von Fedora Linux können die Lutris-App mit dem folgenden Befehl abrufen.
sudo dnf installieren lutris
OpenSUSE
Verwenden Sie OpenSUSE Linux? Bitte geben Sie den folgenden Befehl ein, damit es funktioniert.
sudo zypper in lutris
Installieren des Epic Store unter Linux mit Lutris
Nachdem nun Videotreiber, Vulkan-Treiber und Lutris installiert sind, können wir den Epic Store einrichten. Folgen Sie der Schritt-für-Schritt-Anleitung, damit Epic auf Ihrem System funktioniert.
Schritt 1: Gehen Sie in Ihrem bevorzugten Browser zum „Epic Games Store“ auf der Lutris-Website. Suchen Sie auf der Seite die Schaltfläche „Installieren“ auf der Seite und klicken Sie mit der Maus darauf.
Wenn Sie auf dem Lutris auf die Schaltfläche „Installieren“ klicken, versucht Ihr Browser, die Lutris-App zu starten, und Sie sehen möglicherweise eine Benachrichtigung, die Sie auffordert, die App über den Browser zu öffnen. Erlauben Sie Ihrem Browser, dies zu tun.
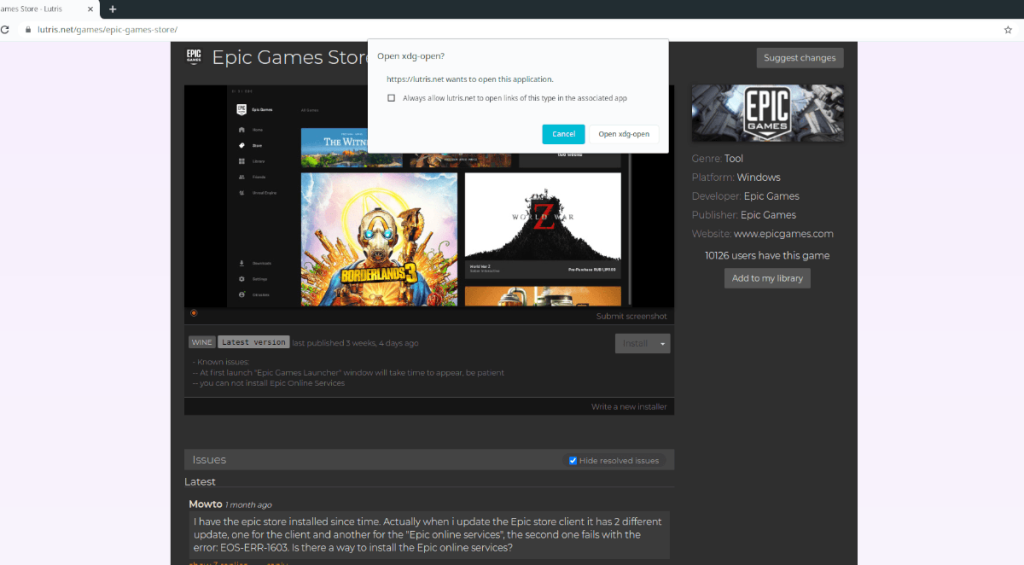
Schritt 2: Nach dem Öffnen des Links in Lutris erscheint das Lutris-Installationsprogramm mit einem Fenster „Install Epic Games Store“. Suchen Sie im Fenster „Install Epic Games Store“ die Schaltfläche „Installieren“ und wählen Sie sie mit der Maus aus, um mit der Installation zu beginnen.
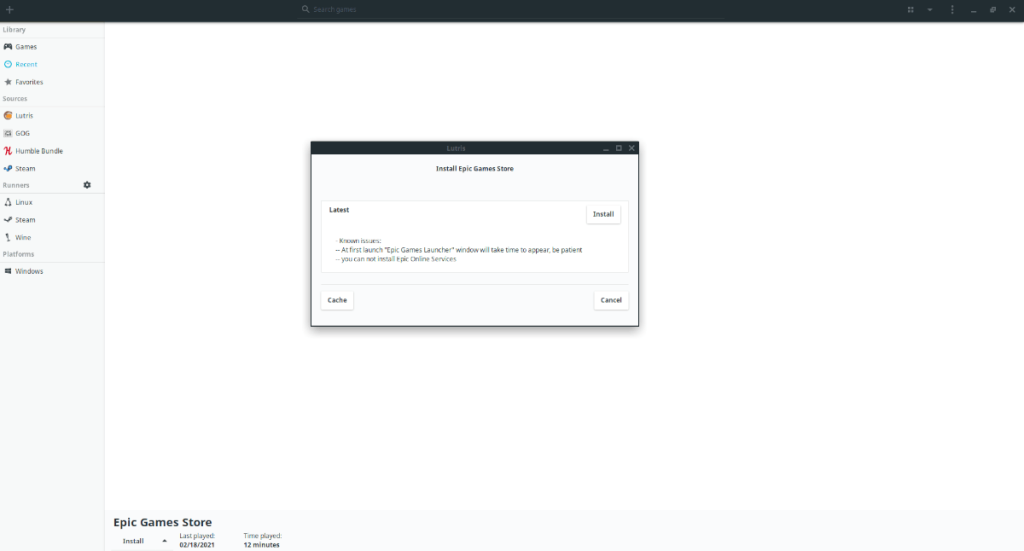
Schritt 3: Nachdem Sie auf die Schaltfläche „Installieren“ geklickt haben, gelangen Sie zur nächsten Seite, auf der Lutris Sie fragt, wo das Installationsverzeichnis des Epic Games Store festgelegt werden soll. Belassen Sie es als Standard und wählen Sie „Installieren“, um fortzufahren.
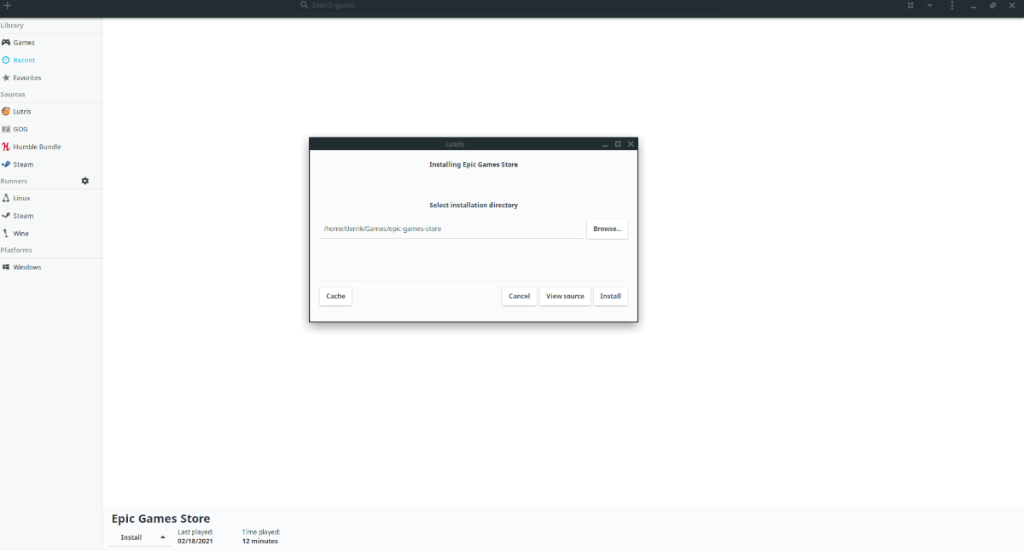
Schritt 4: Lutris wird nun versuchen, die Installation zu starten. Lesen Sie die Zusammenfassung der Installation. Klicken Sie dann auf „Weiter“.
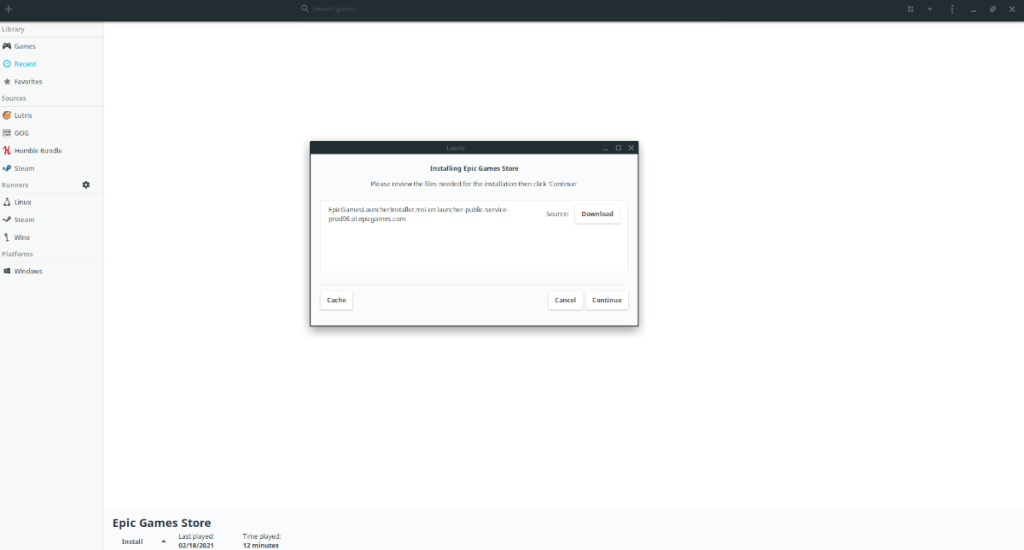
Nachdem Sie auf „Weiter“ geklickt haben, wird Lutris den Epic Games Store auf Ihrem Linux-PC konfigurieren, installieren und einrichten. Zurücklehnen; das kann eine Weile dauern.
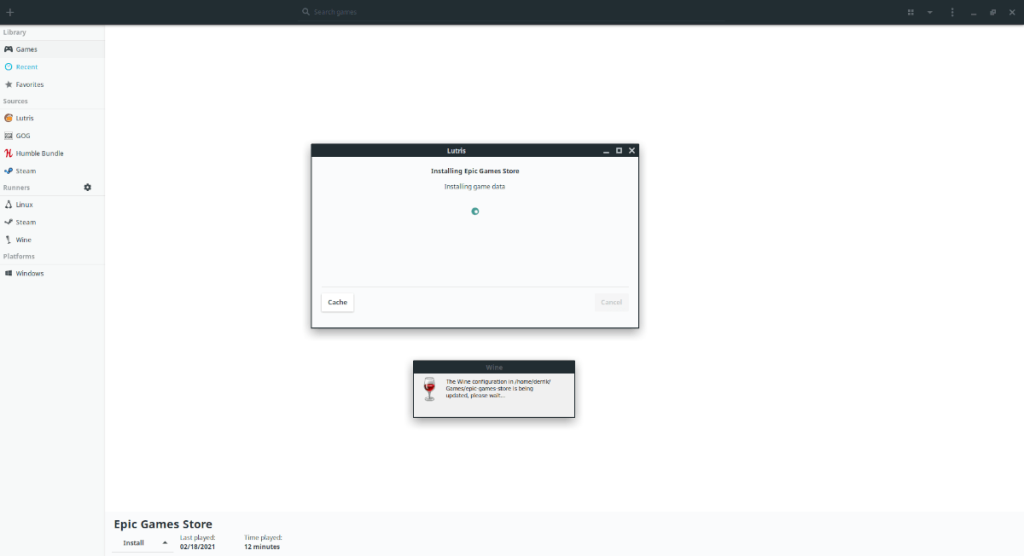
Schritt 5: Sobald die Installation abgeschlossen ist, zeigt Lutris Ihnen ein Fenster „Installation“ abgeschlossen an. Klicken Sie auf „Schließen“, um das Fenster zu schließen.
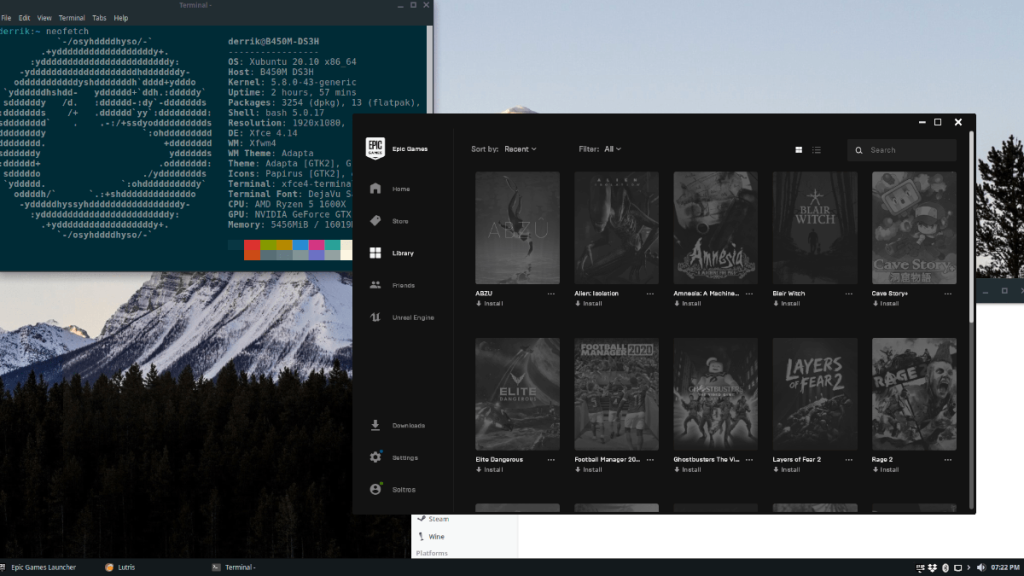
Wähle in Lutris „Epic Games Store“ und klicke auf „Play“, um den Store zu nutzen!

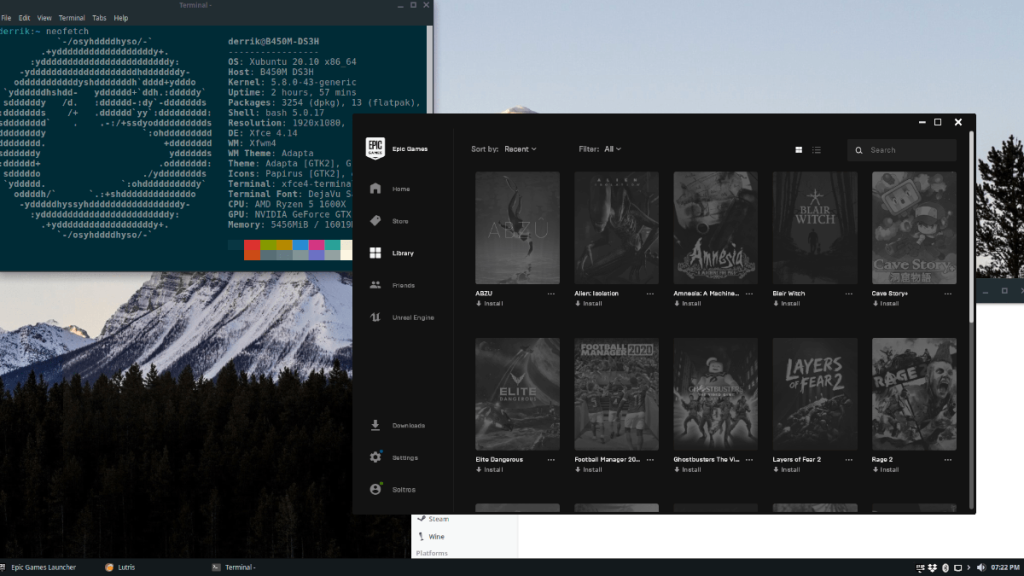
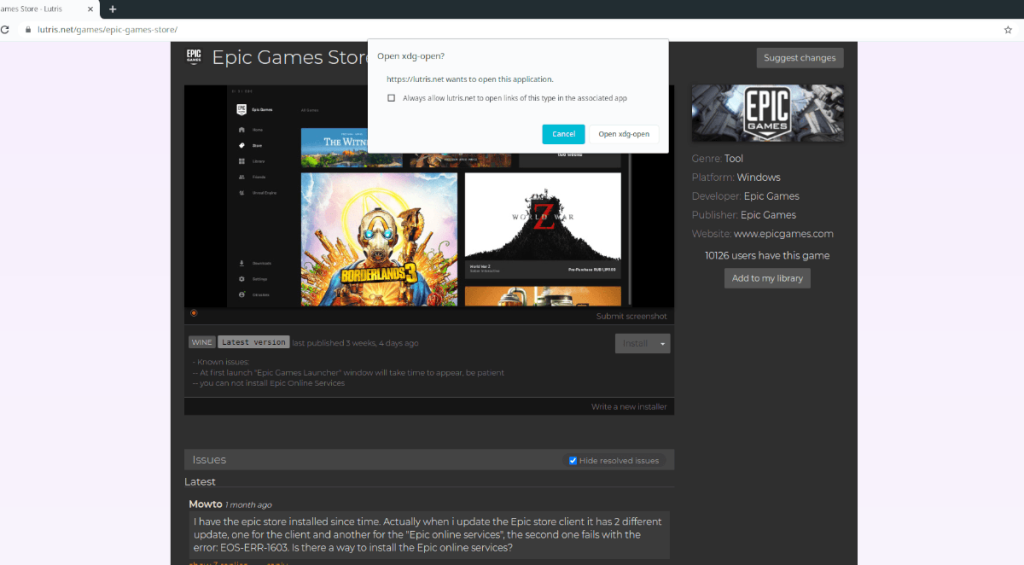
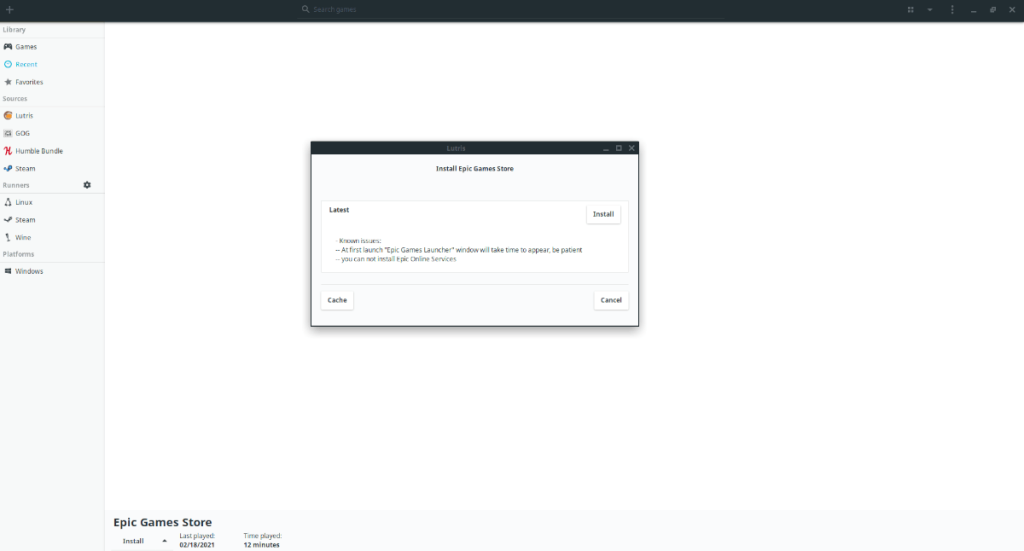
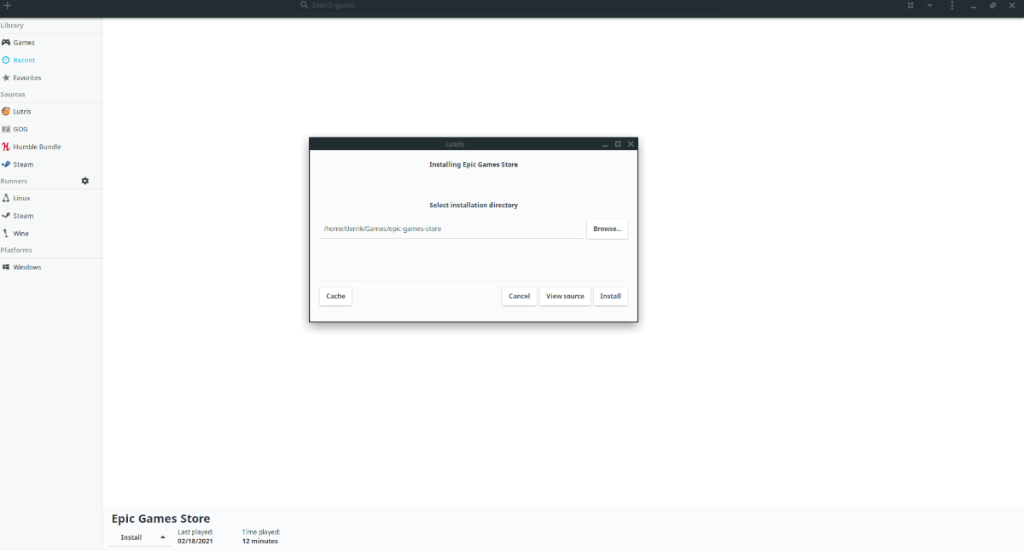
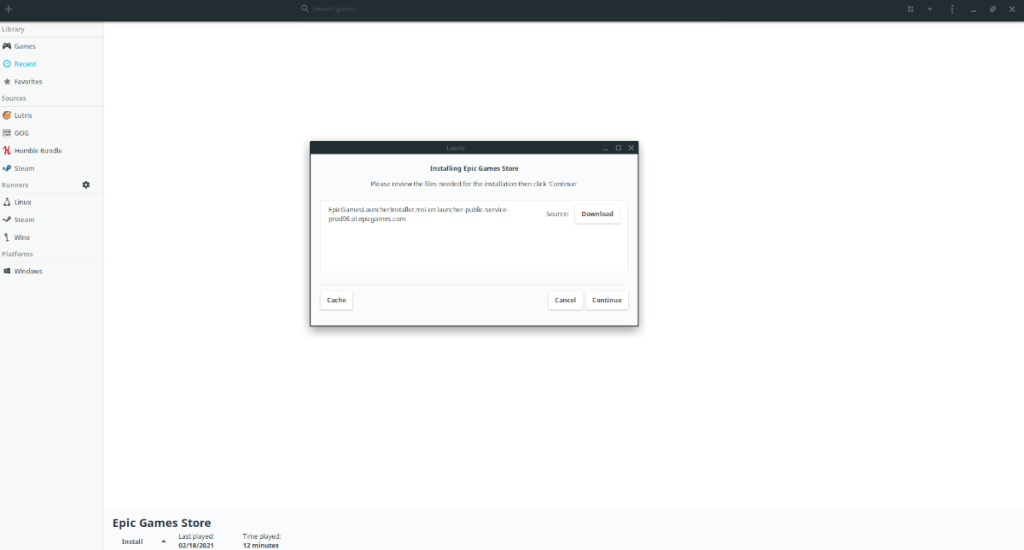
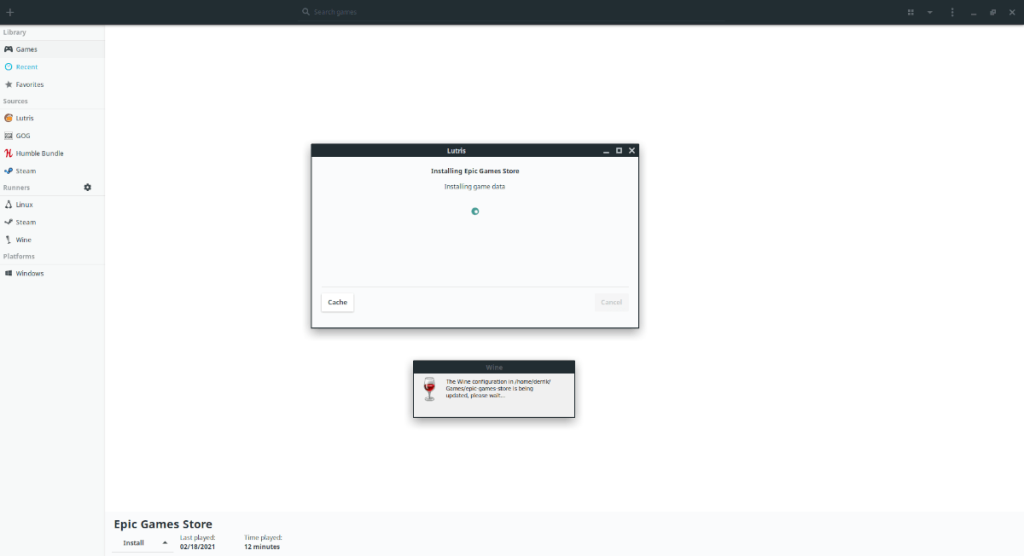
![Laden Sie FlightGear Flight Simulator kostenlos herunter [Viel Spaß] Laden Sie FlightGear Flight Simulator kostenlos herunter [Viel Spaß]](https://tips.webtech360.com/resources8/r252/image-7634-0829093738400.jpg)






![So stellen Sie verlorene Partitionen und Festplattendaten wieder her [Anleitung] So stellen Sie verlorene Partitionen und Festplattendaten wieder her [Anleitung]](https://tips.webtech360.com/resources8/r252/image-1895-0829094700141.jpg)
