Gnome System Monitor ist eine ausgezeichnete Systemverwaltungsanwendung für den Linux-Desktop. Es ist einfach und leicht zu bedienen. Aus diesem Grund ist es eines der beliebtesten Systemüberwachungstools in der Linux-Community. So verwenden Sie es auf Ihrem System.

Gnome-Systemmonitor installieren
Obwohl er hauptsächlich für den Einsatz auf dem Gnome-Desktop gedacht ist, funktioniert der Gnome-Systemmonitor auf allen GTK-basierten Linux-Desktop-Umgebungen. Wenn Sie Gnome System Monitor auf einem anderen Desktop als Gnome verwenden möchten, müssen Sie die App manuell installieren.
Es gibt zwei Möglichkeiten, Gnome System Monitor unter Linux zu installieren. Wenn Sie die Gnome-Software auf Ihrem GTK-Desktop verwenden, können Sie es auf diese Weise erhalten. Es ist auch möglich, es über das Kommandozeilen-Terminal zu installieren. In dieser Anleitung werden beide Methoden zum Einrichten der App behandelt.
Gnome-Software
Um Gnome System Monitor über die Gnome-Software zu installieren, starten Sie zunächst die Gnome-Software-Anwendung auf dem Desktop. Sie können es starten, indem Sie im App-Menü nach „Software“ suchen.
Sobald die Gnome-Software geöffnet ist, suchen Sie die Suchschaltfläche in der oberen linken Ecke des Bildschirms und klicken Sie darauf. Nachdem Sie darauf geklickt haben, geben Sie „Gnome System Monitor“ ein und drücken Sie die Eingabetaste , um die Suchergebnisse anzuzeigen.
Suchen Sie in den Suchergebnissen nach „GNOME System Monitor“ und klicken Sie darauf, um zur Gnome-Software-Seite der App zu gelangen.
Suchen Sie auf der Seite des Gnome-Systemmonitors die Schaltfläche „Installieren“ und klicken Sie darauf. Geben Sie dann Ihr Passwort ein und lassen Sie die App installieren. Klicken Sie nach der Installation auf „Starten“, um die App zu öffnen.
Terminal
Wenn Sie die Gnome-Software nicht verwenden, aber dennoch Gnome System Monitor auf Ihrem Computer installieren möchten, können Sie es über die Terminal-Befehlszeile installieren. Öffnen Sie zunächst ein Terminal auf dem Linux-Desktop, indem Sie Strg + Alt + T auf der Tastatur drücken .
Sobald das Terminalfenster geöffnet ist, befolgen Sie die unten aufgeführten Anweisungen zur Installation der Befehlszeile, die der derzeit verwendeten Linux-Distribution entsprechen.
Ubuntu
Unter Ubuntu können Sie Gnome System Monitor installieren, indem Sie den folgenden Apt- Befehl verwenden.
sudo apt installiere gnome-system-monitor
Debian
Benutzer von Debian Linux können den Gnome-Systemmonitor installieren, indem sie den folgenden Apt-get- Befehl verwenden.
sudo apt-get install gnome-system-monitor
Arch Linux
Unter Arch Linux kann die Anwendung Gnome System Monitor mithilfe des Pacman- Befehls installiert werden .
sudo pacman -S gnome-system-monitor
Fedora
Fedora Linux-Benutzer können die Anwendung Gnome System Monitor mit dem Befehl Dnf zum Laufen bringen .
sudo dnf installiere gnome-system-monitor
OpenSUSE
Verwenden Sie OpenSUSE Linux? Bringen Sie Gnome System Monitor zum Laufen, indem Sie den Zypper- Befehl verwenden.
sudo zypper installiere gnome-system-monitor'
{
Snap
Gnome System Monitor ist als Snap-Paket für Interessierte erhältlich. Stellen Sie zum Einrichten sicher, dass die Snap-Laufzeit auf Ihrem Computer funktioniert . Verwenden Sie danach den folgenden Befehl, damit es funktioniert.
sudo snap install gnome-system-monitor
So verwenden Sie den Gnome-Systemmonitor unter Linux
Um den Gnome System Monitor unter Linux zu verwenden, öffnen Sie zunächst das App-Menü und suchen Sie nach „Gnome System Monitor“. Wenn Sie es gefunden haben, klicken Sie darauf, um es zu starten. Alternativ können Sie es starten, indem Sie in einem Terminalfenster „gnome-system-monitor“ eingeben.
Sobald die Anwendung Gnome System Monitor auf Ihrem Computerbildschirm geöffnet ist, befolgen Sie die nachstehenden schrittweisen Anweisungen, um zu erfahren, wie Sie die App verwenden.
Schritt 1: Suchen Sie die Registerkarte „Prozesse“ im Gnome System Monitor und klicken Sie mit der Maus darauf. In dieser Registerkarte sehen Sie eine Übersicht aller laufenden Prozesse auf Ihrem Linux-PC.
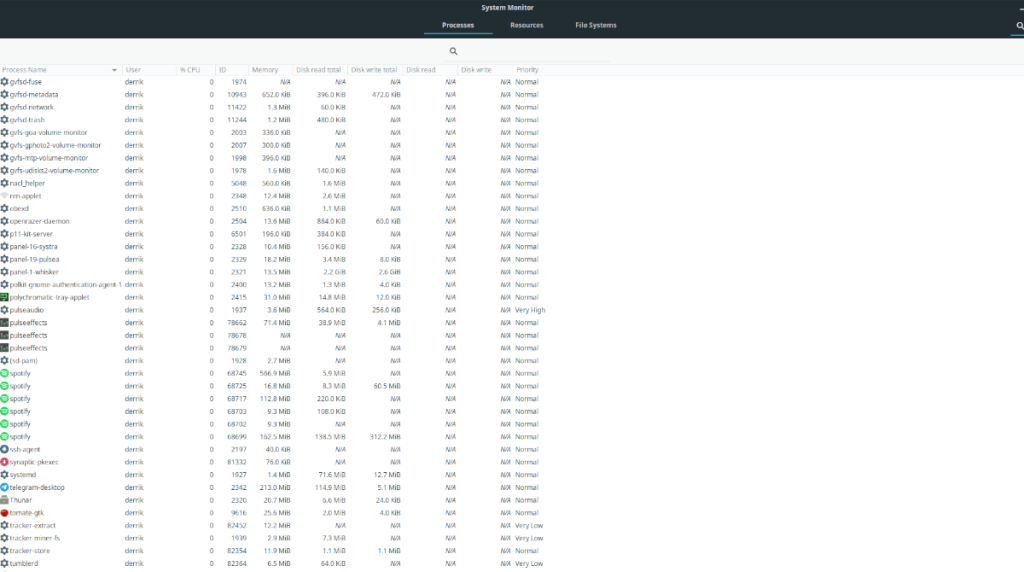
Schritt 2: Wenn Sie sich auf der Registerkarte "Prozesse" befinden, sehen Sie sich die Liste der laufenden Prozesse an, bis Sie einen Prozess sehen, den Sie stoppen möchten. Gnome System Monitor zeigt nur laufende Prozesse für Ihr Benutzerkonto an.
Wenn Sie den Prozess, den Sie stoppen möchten, nicht finden können, suchen Sie die Suchschaltfläche in der oberen rechten Ecke der App und klicken Sie darauf. Verwenden Sie es dann, um nach Ihrem laufenden Prozess zu suchen.
Schritt 3: Wenn Sie Ihren laufenden Prozess im Gnome System Monitor gefunden haben, klicken Sie mit der rechten Maustaste darauf. Sobald Sie mit der rechten Maustaste darauf geklickt haben, wird das Rechtsklickmenü angezeigt.
Schritt 4: Suchen Sie im Kontextmenü die Option „Ende“ und wählen Sie sie aus. Diese Option beendet den Vorgang.

Wenn die Auswahl von „Ende“ den Prozess von Gnome System Monitor nicht stoppt, versuchen Sie alternativ die Option „Kill“ auszuwählen, um den Prozess zu beenden.
Überwachung
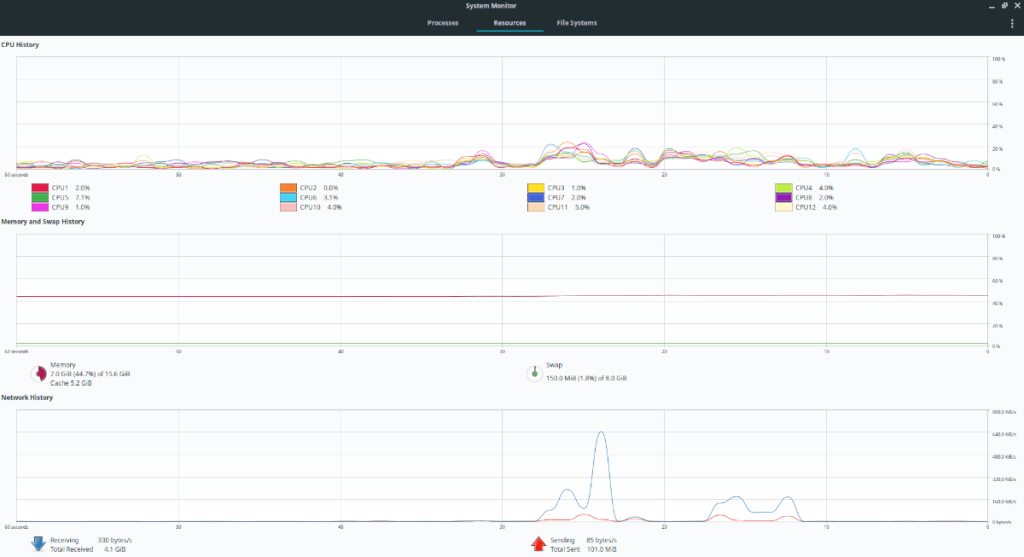
Der Hauptvorteil von Gnome System Monitor ist zwar die Fähigkeit, laufende Prozesse zu verwalten, aber das ist noch nicht alles. Sie können damit auch Ihre Hardware überwachen. Um Informationen zur CPU-Leistung, Speicherauslastung oder Netzwerkauslastung anzuzeigen, wählen Sie die Registerkarte „Ressourcen“. Oder klicken Sie auf „Dateisysteme“, um Informationen zur Dateisystemnutzung anzuzeigen.


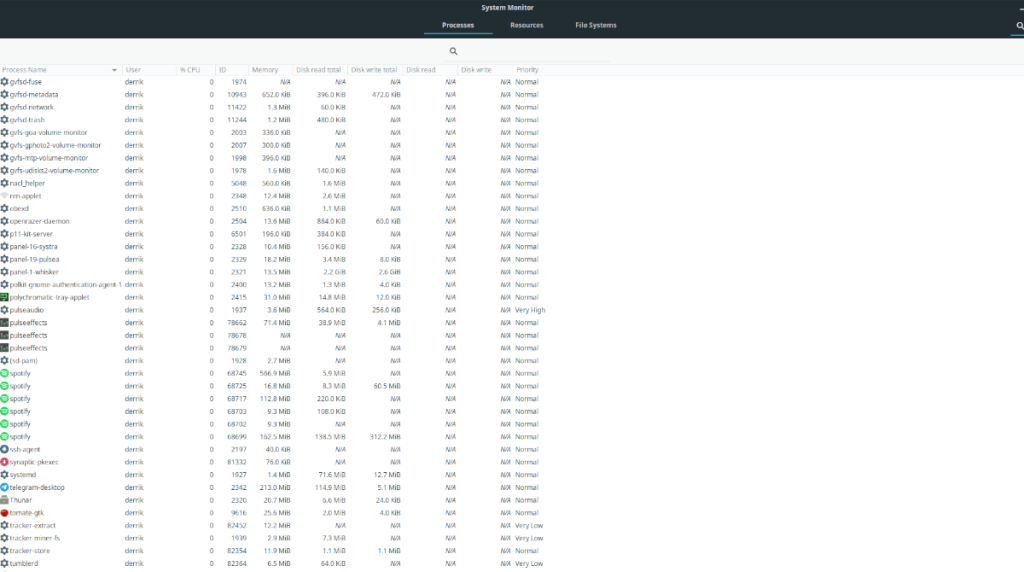
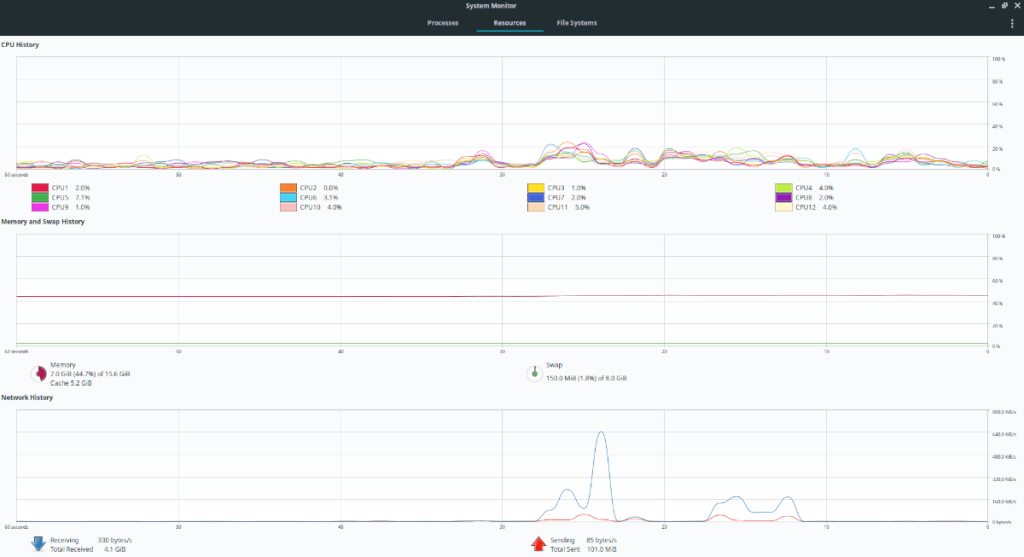
![Laden Sie FlightGear Flight Simulator kostenlos herunter [Viel Spaß] Laden Sie FlightGear Flight Simulator kostenlos herunter [Viel Spaß]](https://tips.webtech360.com/resources8/r252/image-7634-0829093738400.jpg)






![So stellen Sie verlorene Partitionen und Festplattendaten wieder her [Anleitung] So stellen Sie verlorene Partitionen und Festplattendaten wieder her [Anleitung]](https://tips.webtech360.com/resources8/r252/image-1895-0829094700141.jpg)
