Mozilla Thunderbird hat kürzlich ein Kalendersystem in den E-Mail-Client integriert. Das Kalendersystem ist ganz nett und sehr nützlich für diejenigen, die sich in der Vergangenheit auf die Lightning-Kalendererweiterung in Thunderbird verlassen haben. In dieser Anleitung zeigen wir Ihnen, wie Sie das Kalendersystem zum Laufen bringen.
Thunderbird aktualisieren
Die neue Kalenderfunktion von Mozilla Thunderbird ist nur in den absolut neuesten Versionen des Clients vorhanden. Wenn Sie auf Ihrem Linux-PC eine ältere Version verwenden, können Sie diese neue Funktion nicht verwenden.
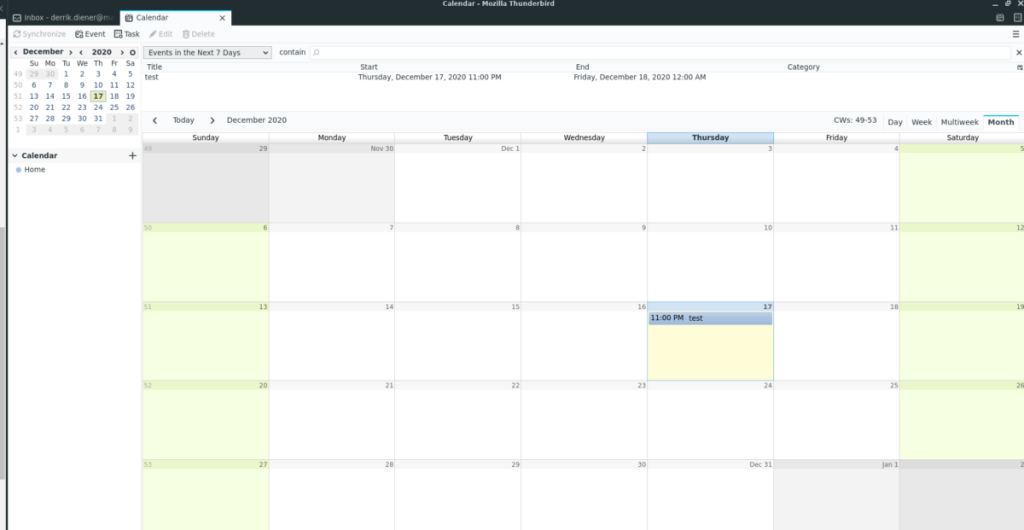 Aus diesem Grund müssen wir Ihnen zeigen, wie Sie auf die absolut neueste Version von Thunderbird aktualisieren, bevor Sie mit der Anleitung fortfahren. Um den Upgrade-Prozess zu starten, öffnen Sie ein Terminalfenster. Befolgen Sie nach dem Öffnen des Terminalfensters die unten aufgeführten Installationsanweisungen, die Ihrem Betriebssystem entsprechen.
Aus diesem Grund müssen wir Ihnen zeigen, wie Sie auf die absolut neueste Version von Thunderbird aktualisieren, bevor Sie mit der Anleitung fortfahren. Um den Upgrade-Prozess zu starten, öffnen Sie ein Terminalfenster. Befolgen Sie nach dem Öffnen des Terminalfensters die unten aufgeführten Installationsanweisungen, die Ihrem Betriebssystem entsprechen.
Hinweis: Die folgenden Anweisungen beziehen sich auf das Aktualisieren einer vorhandenen Version von Thunderbird. Wenn Sie die App überhaupt nicht installiert haben, folgen Sie stattdessen dieser Anleitung.
Ubuntu
Unter Ubuntu können Sie die absolut neueste Version von Thunderbird nicht erhalten, ohne das Thunderbird-PPA zu verwenden. Um das PPA zu Ihrem System hinzuzufügen, verwenden Sie den folgenden add-apt-repository- Befehl.
sudo add-apt-repository ppa:mozillateam/ppa
Nachdem Sie das Mozilla Team PPA zu Ihrem Ubuntu-System hinzugefügt haben, müssen Sie den Update- Befehl ausführen . Dieser Befehl erkennt, dass das neue PPA ein Teil von Ubuntu ist, und sucht nach Updates. Wenn Sie nach Updates suchen, können Sie auf die neue Version von Thunderbird aktualisieren.
sudo apt-Update
Aktualisieren Sie schließlich Ihre Installation von Thunderbird mit dem Upgrade- Befehl.
Debian
Unter Debian gibt es derzeit keine Möglichkeit, den neuesten Thunderbird aus den Software-Repositorys zu beziehen. In der Anleitung zur Installation des neuesten Thunderbird erwähnen wir, dass der beste Weg für Debian eine manuelle Installation ist. Wenn das nicht Ihr Stil ist, können Sie stattdessen den neuesten Thunderbird aus den folgenden Snap- oder Flatpak-Anweisungen beziehen.
Arch Linux
Arch Linux bietet Benutzern immer die absolut neueste Version des Thunderbird-E-Mail-Clients. Wenn Sie die neue integrierte Kalenderfunktion nicht haben, müssen Sie aktualisieren. Führen Sie zum Aktualisieren einfach den folgenden Befehl pacman -Syyu aus .
sudo pacman -Syyu
Fedora
Fedora Linux aktualisiert seine Pakete normalerweise ziemlich häufig, sodass Sie mit der neuen Kalenderfunktion problemlos den neuesten Thunderbird erhalten sollten. Wenn Sie Fedora ausführen und das neue Update installieren müssen, können Sie dies mit dem folgenden dnf- Befehl tun .
sudo dnf update
OpenSUSE
OpenSUSE Linux verfügt über den neuesten Thunderbird (je nachdem, welche Version des Betriebssystems Sie verwenden), jedoch ist es viel besser, die neueste Version von Thunderbird für die neue Kalenderfunktion zu erhalten, indem Sie stattdessen die folgenden Anweisungen zum Flatpak- oder Snap-Paket befolgen .
Flatpak
Um Thunderbird über Flatpak auf die neue Version zu aktualisieren, öffnen Sie ein Terminalfenster und führen Sie den Flatpak-Update- Befehl aus. Müssen Sie es installieren? Weitere Informationen dazu finden Sie hier .
sudo Flatpak-Update
Snap-Paket
Wenn Sie das Thunderbird Snap-Paket verwenden und nicht aktualisiert haben, um die neue Version der App mit der Kalenderfunktion zu erhalten, müssen Sie den folgenden Snap-Refresh- Befehl ausführen . Wenn Sie Snap einrichten nicht die Thunderbird haben, können Sie Informationen finden , wie es zu bekommen hier .
sudo snap aktualisieren
Verwenden der neuen Kalenderfunktion
Um die neue Thunderbird-Kalenderfunktion zu verwenden, öffnen Sie Thunderbird auf dem Linux-Desktop. Befolgen Sie danach die unten stehenden Schritt-für-Schritt-Anleitungen.
Schritt 1: Durchsuchen Sie Thunderbird. Richten Sie dann im Client ein E-Mail-Konto ein, wenn Sie noch kein Konto eingerichtet haben. Ohne dies können Sie die Kalenderfunktion nicht in vollem Umfang nutzen.
Schritt 2: Schauen Sie in die rechte obere Ecke von Thunderbird, direkt unter den Fenstersteuerelementen. Klicken Sie dann mit der Maus auf das Kalendersymbol. Durch Auswahl dieser Schaltfläche wird der Thunderbird-Kalender angezeigt.
Schritt 3: Nachdem Sie auf die Kalenderschaltfläche geklickt haben, sehen Sie in Thunderbird eine Kalenderübersicht mit einer Aufschlüsselung nach Tag/Woche/Monat/Mehrwochen und Monat.
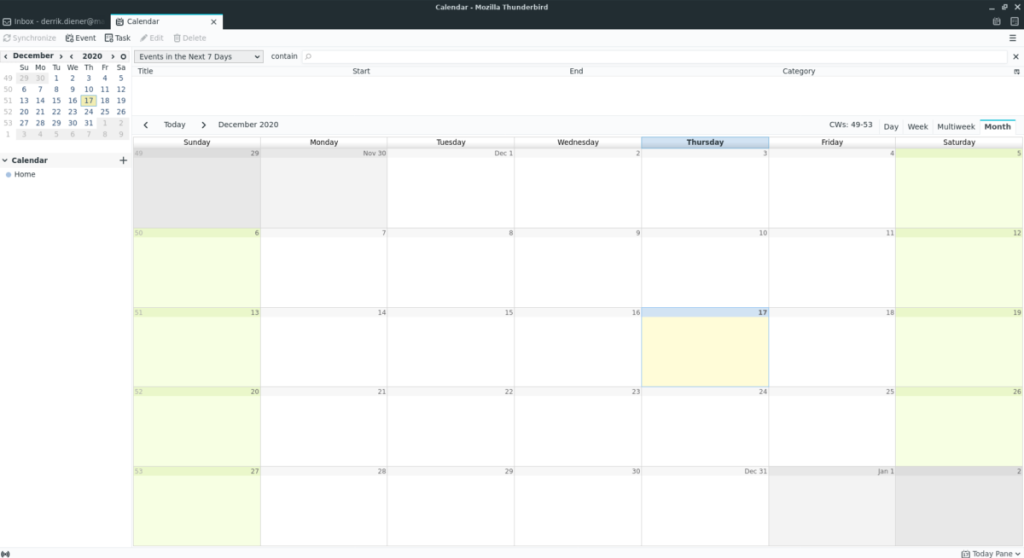
Klicken Sie auf „Monat“, um den gesamten Monat anzuzeigen.
Schritt 4: Nachdem Sie die Schaltfläche „Monat“ ausgewählt haben, suchen Sie die Schaltfläche „Ereignis“ oben links im Kalender und klicken Sie darauf. Durch Auswahl dieser Schaltfläche rufen Sie den Bildschirm zur Ereigniserstellung auf.
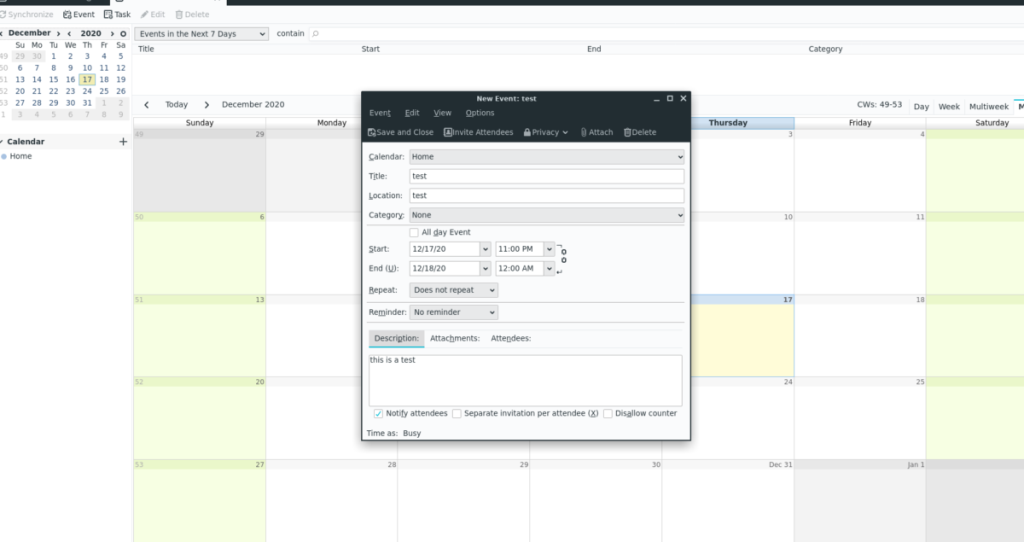
Schritt 5: Füllen Sie im Bildschirm zur Ereigniserstellung das Ereignis für Ihren Kalender aus. Sie finden Textfelder für Ort, Titel, Kategorie, Anfang/Ende, Erinnerungen, Beschreibungen, Anhänge usw. Wenn Sie es ausgefüllt haben, wählen Sie die Schaltfläche „Speichern und schließen“.
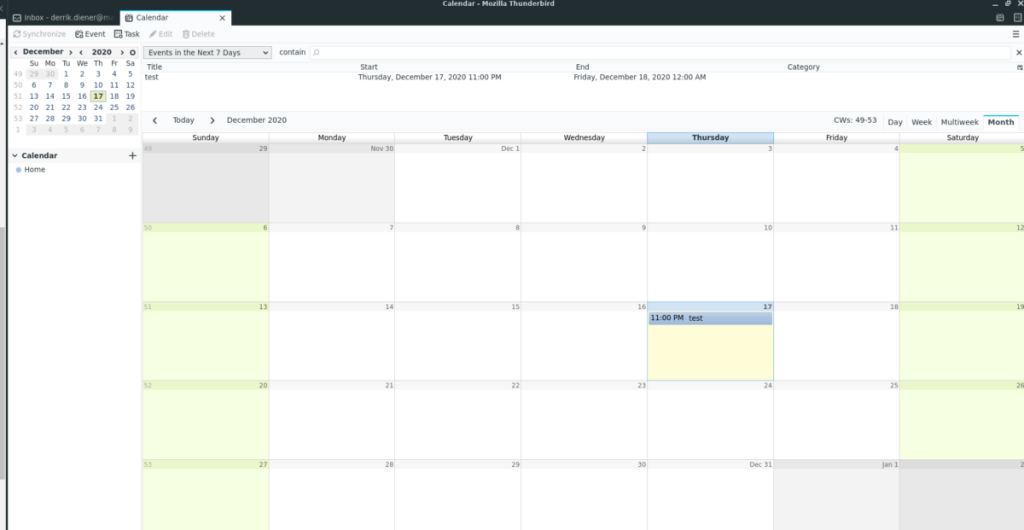
Nachdem Sie Ihre Veranstaltungsinformationen in Ihr System eingegeben haben, werden sie im Kalender angezeigt. Wiederholen Sie diesen Vorgang, um Ihren Thunderbird-Kalender einzurichten!

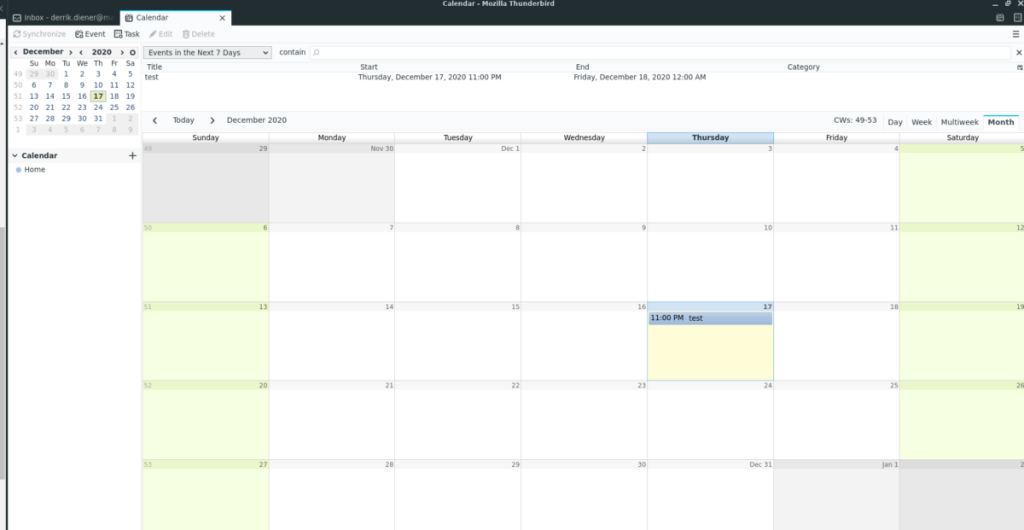 Aus diesem Grund müssen wir Ihnen zeigen, wie Sie auf die absolut neueste Version von Thunderbird aktualisieren, bevor Sie mit der Anleitung fortfahren. Um den Upgrade-Prozess zu starten, öffnen Sie ein Terminalfenster. Befolgen Sie nach dem Öffnen des Terminalfensters die unten aufgeführten Installationsanweisungen, die Ihrem Betriebssystem entsprechen.
Aus diesem Grund müssen wir Ihnen zeigen, wie Sie auf die absolut neueste Version von Thunderbird aktualisieren, bevor Sie mit der Anleitung fortfahren. Um den Upgrade-Prozess zu starten, öffnen Sie ein Terminalfenster. Befolgen Sie nach dem Öffnen des Terminalfensters die unten aufgeführten Installationsanweisungen, die Ihrem Betriebssystem entsprechen.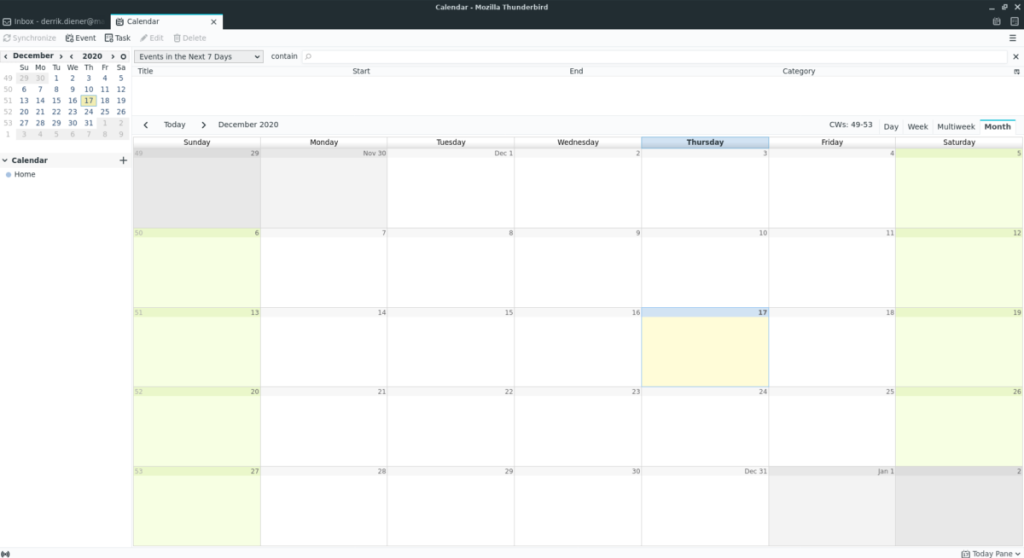
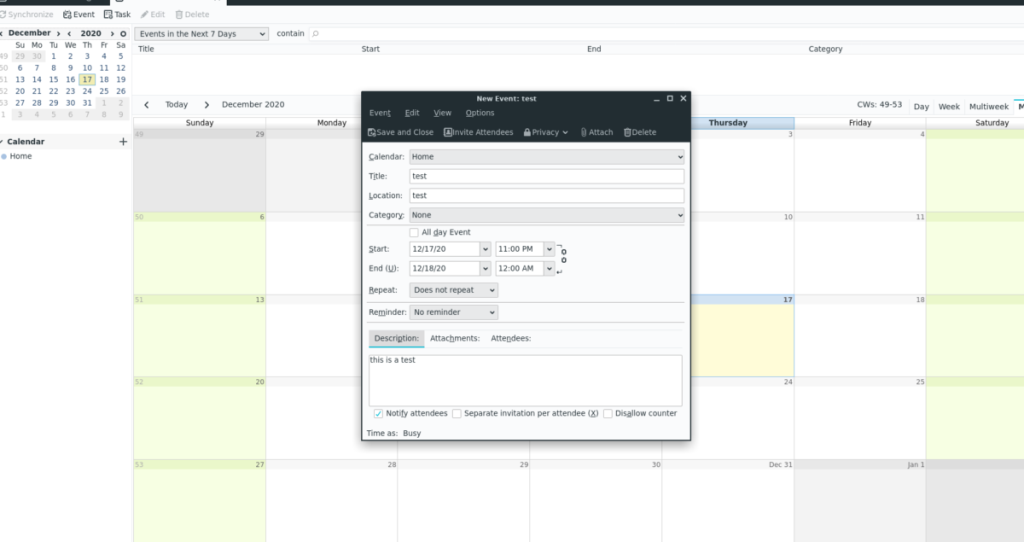


![Laden Sie FlightGear Flight Simulator kostenlos herunter [Viel Spaß] Laden Sie FlightGear Flight Simulator kostenlos herunter [Viel Spaß]](https://tips.webtech360.com/resources8/r252/image-7634-0829093738400.jpg)





