Pale Moon ist ein Fork von Mozilla Firefox. Es ist Open Source und existiert als Reaktion auf das weitere Abgleiten in proprietäre Gewohnheiten. Dadurch ist es nicht so modern wie Firefox, respektiert aber Ihre Freiheit als Linux-Benutzer viel mehr. Diese Anleitung zeigt Ihnen, wie Sie die App auf Ihrem Linux-System installieren und verwenden.
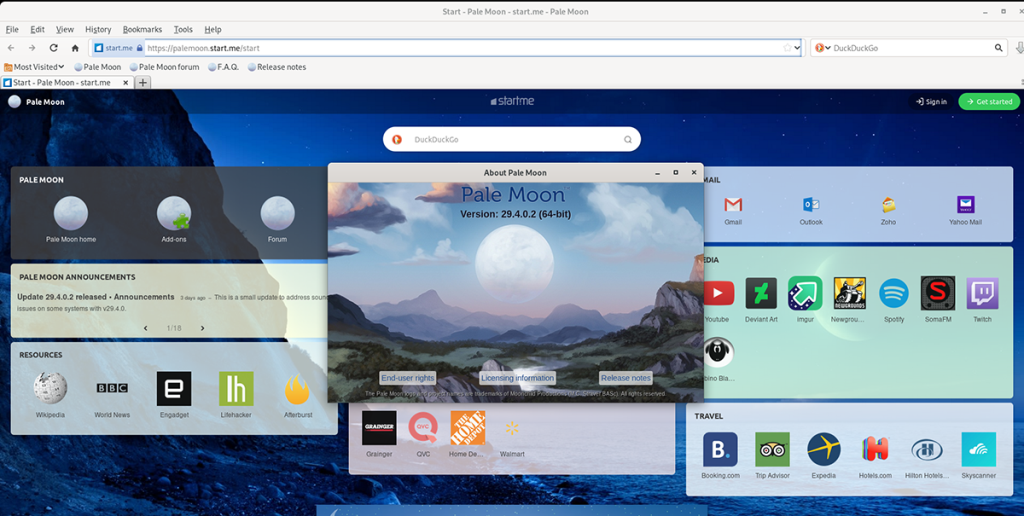
Installation des Pale Moon-Browsers unter Linux
Pale Moon ist in keiner der Mainstream-Linux-Distributionen enthalten. Wenn Sie Pale Moon zum Laufen bringen möchten, müssen Sie stattdessen die generische Linux-Tar-Version herunterladen, extrahieren und die ausführbare Datei ausführen. Um den Installationsvorgang zu starten, öffnen Sie ein Terminalfenster auf dem Linux-Desktop.
Um ein Terminalfenster auf dem Linux-Desktop zu öffnen, drücken Sie Strg + Alt + T auf der Tastatur. Oder suchen Sie im App-Menü nach „Terminal“ und starten Sie es so. Folgen Sie dann bei installiertem Terminal den nachstehenden Anweisungen.
Generisches Linux
Zuerst müssen Sie die Tar-Version von Pale Moon auf Ihren Linux-PC herunterladen. Verwenden Sie dazu den folgenden wget- Download-Befehl. Es greift das Pale Moon Tar-Archiv und legt es direkt in Ihrem Home-Ordner ab.
wget https://linux.palemoon.org/datastore/release/palemoon-29.4.0.2.linux-x86_64-gtk3.tar.xz
Nachdem Sie das Tar-Archiv auf Ihren Computer heruntergeladen haben, extrahieren Sie es mit dem Befehl tar xvf .
tar xvf palemoon-29.4.0.2.linux-x86_64-gtk3.tar.xz
Wenn alles extrahiert ist, sehen Sie in Ihrem Home-Verzeichnis einen Ordner „palemoon“. Um einen Blick auf den Inhalt dieses Ordners zu werfen, führen Sie den Befehl ls unten aus.
ls ~/palemoon
Nachdem Sie sich die darin enthaltenen Dateien angesehen haben, verwenden Sie den Befehl cd , um in den Ordner „palemoon“ in Ihrem Home-Verzeichnis zu wechseln.
cd ~/palemoon
Von hier aus können Sie den Pale Moon-Webbrowser auf Ihrem Linux-Desktop mit dem Befehl ./palemoon öffnen .
./Blasser Mond
Wenn Sie den Pale Moon Webbrowser nicht vom Terminal aus starten möchten, können Sie ihn auch starten, indem Sie im Linux-Dateimanager den Ordner „palemoon“ starten und auf die Datei „palemoon“ doppelklicken.
Arch Linux AUR
Um die Installation zu starten, müssen Sie den Trizen AUR Helper installieren. Dieses Programm automatisiert die Installation des Pale Moon-Browsers auf Ihrem Arch Linux-System, anstatt die App von der Website herunterladen und manuell installieren zu müssen.
sudo pacman -S git base-devel git clone https://aur.archlinux.org/trizen.git cd trizen/ makepkg -sri
Schließlich können Sie nach der Installation der Trizen-Anwendung den Pale Moon-Webbrowser mit dem Befehl trizen -S auf Ihrem Linux-PC installieren .
trizen -S palemoon-gtk3-bin
So verwenden Sie Pale Moon unter Linux
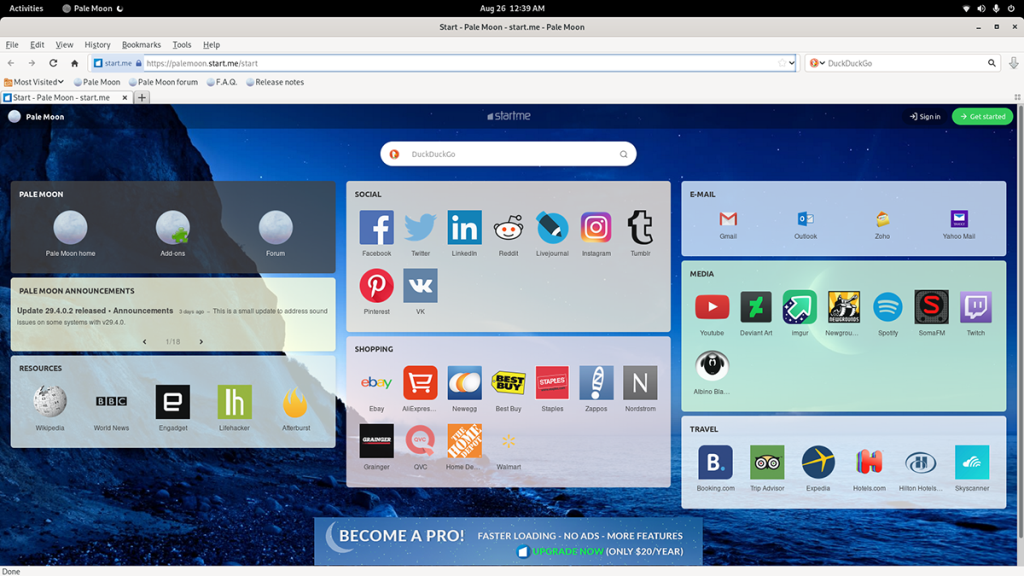
Öffnen Sie den Pale Moon-Browser nach der Installation. Sie können den Browser mit den Startanweisungen im Abschnitt Installation starten. Sobald die Pale Moon-App geöffnet und einsatzbereit ist, folgen Sie unten, um die Grundlagen des Browsers zu erlernen.
Surfen
Das Surfen in Pale Moon ist anderen Webbrowsern sehr ähnlich. Sie müssen eine URL in eine Adressleiste eingeben, um zu suchen. Um beispielsweise auf YouTube.com zuzugreifen, klicken Sie auf die URL-Leiste.
Geben Sie nach Auswahl der URL-Leiste „youtube.com“ ein. Drücken Sie dann die Eingabetaste auf der Tastatur, um die URL zu laden. Alternativ können Sie auf das grüne Wiedergabesymbol in der URL-Leiste klicken, um die URL in Pale Moon hochzuladen.
Suche im Internet
Müssen Sie im Internet suchen? So geht's in Pale Moon. Suchen Sie zunächst das Suchfeld neben der URL-Leiste. Klicken Sie dann auf das Dropdown-Menü und sehen Sie sich die Suchmaschinenoptionen an.
Nachdem Sie das Dropdown-Menü Suche geöffnet haben, klicken Sie auf die Suchmaschine, mit der Sie suchen möchten. Wenn Sie Ihre Suchauswahl treffen, klicken Sie erneut auf das Suchfeld. Geben Sie dann Ihre Suchanfrage ein und drücken Sie die Eingabetaste .
Sie möchten nicht die Tastatur verwenden, um im Pale Moon-Suchfeld zu suchen? Geben Sie Ihre Anfrage ein und klicken Sie auf das Lupensymbol, um die Ergebnisse anzuzeigen.
Lesezeichen erstellen
Das Erstellen von Lesezeichen in Pale Moon ist dem Firefox sehr ähnlich. Rufen Sie dazu zunächst Ihre Lieblings-Website über die URL-Leiste oder das Pale Moon-Suchfeld auf. Wenn Sie die Website geladen haben, gehen Sie wie folgt vor.
Gehen Sie in Pale Moon zur URL-Leiste. Suchen Sie dann das Sternsymbol nach der URL und klicken Sie darauf. Wenn Sie das Sternsymbol auswählen, fügt Pale Moon Ihr Lesezeichen zum Browser hinzu.
Wiederholen Sie diesen Vorgang, um so viele Websites wie nötig mit einem Lesezeichen zu versehen.
Add-ons
Pale Moon unterstützt Browsererweiterungen. So installieren Sie sie. Suchen Sie zunächst die Menüschaltfläche „Extras“ und klicken Sie mit der Maus darauf. Wenn Sie die Schaltfläche „Extras“ auswählen, durchsuchen Sie das Menü und wählen Sie die Schaltfläche „Add-ons“.
Suchen Sie im Menü "Add-ons" nach "Add-ons" und wählen Sie es aus. Durchsuchen Sie dann die verfügbaren Add-ons und installieren Sie, was Sie möchten.

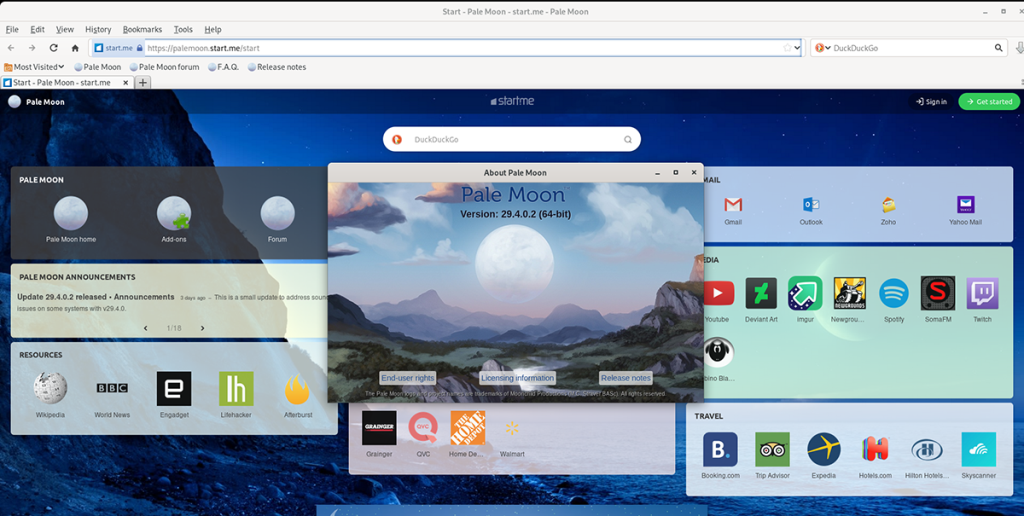
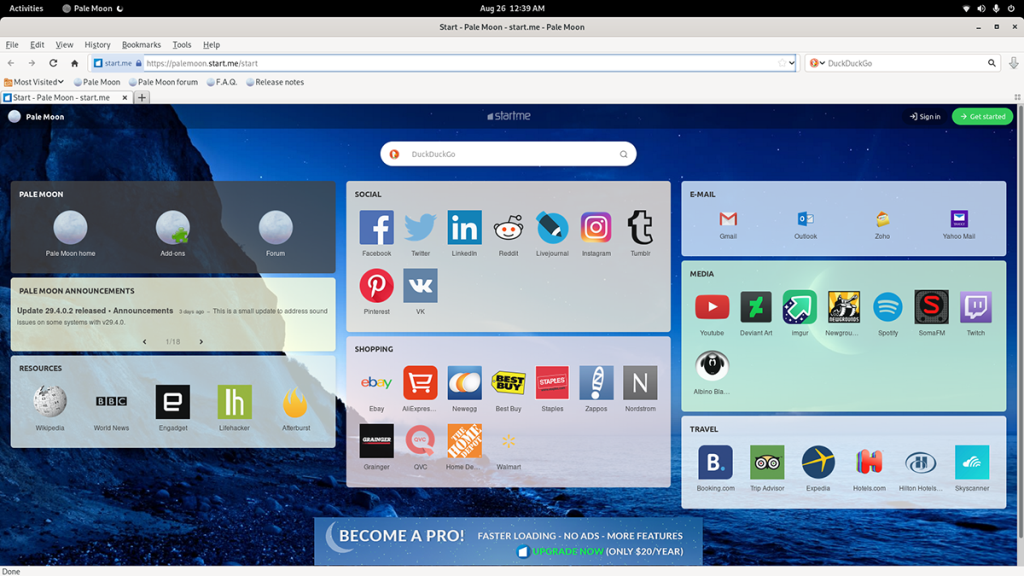

![Laden Sie FlightGear Flight Simulator kostenlos herunter [Viel Spaß] Laden Sie FlightGear Flight Simulator kostenlos herunter [Viel Spaß]](https://tips.webtech360.com/resources8/r252/image-7634-0829093738400.jpg)






![So stellen Sie verlorene Partitionen und Festplattendaten wieder her [Anleitung] So stellen Sie verlorene Partitionen und Festplattendaten wieder her [Anleitung]](https://tips.webtech360.com/resources8/r252/image-1895-0829094700141.jpg)