Das Einrichten eines VNC-Servers unter Linux kann mühsam und zeitaufwändig sein, wenn Sie mit der Technologie und deren Funktionsweise nicht vertraut sind. Es scheint, dass die Entwickler von Ubuntu zustimmen und als Ergebnis eine "Bildschirmfreigabe" -Funktion haben, die einen VNC-Server automatisch konfigurieren und einrichten kann, um den Bildschirm Ihres Desktops freizugeben.
Auf die Funktion „Bildschirmfreigabe“ unter Ubuntu kann nur über die Ubuntu Gnome-Desktopumgebung zugegriffen werden. Diejenigen, die alternative Desktop-Umgebungen unter Ubuntu wie Mate, XFCE, KDE Plasma 5 und andere verwenden, können dies auf ihrem Desktop nicht erleben, ohne sich auf dem Anmeldebildschirm bei der „Ubuntu“-Sitzung anzumelden.
Anmelden bei der „Ubuntu“-Sitzung
Wenn Sie sich entschieden haben, eine alternative Desktop-Umgebung auf Ihrem Ubuntu-PC zu installieren oder sogar eine der Ubuntu-Varianten anstelle des klassischen Ubuntu Gnome-Desktops verwenden, müssen Sie Folgendes tun, um die Bildschirmfreigabefunktion verwenden zu können.
Um sich bei der „Ubuntu“-Sitzung auf Ihrem Ubuntu-Linux-PC anzumelden, befolgen Sie die nachstehenden schrittweisen Anweisungen.
Hinweis: Wenn Sie Xubuntu, Kubuntu, Ubuntu Mate oder andere Ubuntu-Varianten verwenden, müssen Sie möglicherweise ein Terminalfenster öffnen und run sudo apt install ubuntu-desktopbevor Sie die unten beschriebenen Schritte ausführen.
Schritt 1: Suchen Sie die Schaltfläche „Abmelden“ in Ihrem App-Menü oder in der Taskleiste und klicken Sie darauf, um sich von der Desktop-Umgebung abzumelden, die Sie gerade verwenden.
Schritt 2: Nachdem Sie sich von der anderen Desktop-Umgebung abgemeldet haben, bringt Sie Ubuntu zurück zum Anmeldebildschirm. Suchen Sie nach einem Zahnradsymbol oder einem Menü, das alle Desktops auflistet, die für die Anmeldung auf Ihrem Ubuntu-PC verfügbar sind.
Schritt 3: Sehen Sie sich die Liste der verfügbaren Desktops an und wählen Sie mit der Maus die Option „Ubuntu“. Ihr Anmeldebildschirm wechselt sofort so, dass Sie sich bei der „Ubuntu“-Sitzung anmelden können.
Schritt 4: Wählen Sie Ihren Benutzer auf dem Anmeldebildschirm aus, geben Sie Ihr Passwort ein und melden Sie sich an. Anschließend wird Ihnen der klassische Ubuntu-Desktop angezeigt und Sie können die Bildschirmfreigabefunktion verwenden.
Aktivieren Sie die Bildschirmfreigabe auf Ubuntu
Um die Bildschirmfreigabefunktion in Ubuntu zu aktivieren, gehen Sie wie folgt vor. Drücken Sie zuerst die Win- Taste auf der Tastatur, um eine Suche zu starten. Geben Sie danach "Einstellungen" ein. Der Ubuntu-Desktop sollte sofort "Einstellungen" anzeigen. Klicken Sie mit der Maus darauf, um auf „Einstellungen“ zuzugreifen.
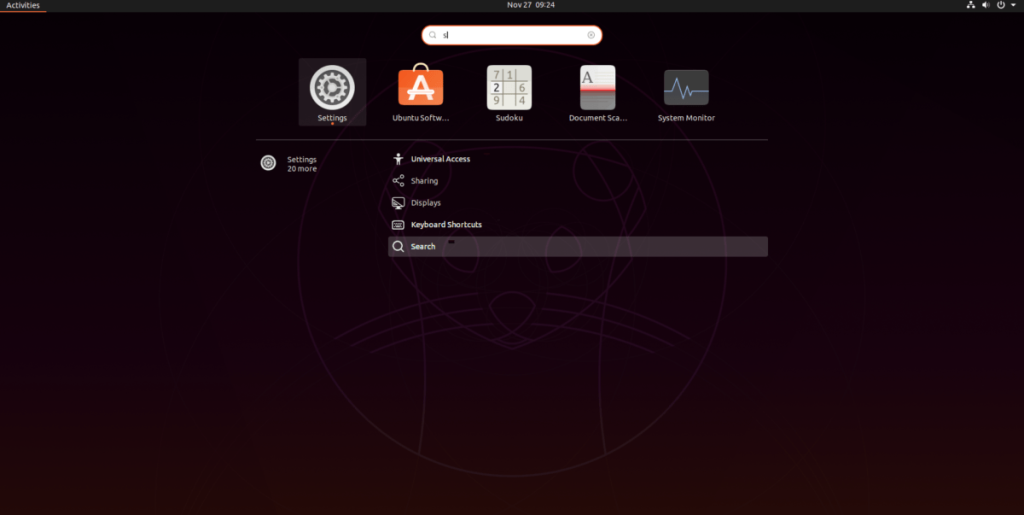
Suchen Sie im Fenster „Einstellungen“ in der Seitenleiste den Abschnitt „Freigabe“ und klicken Sie mit der Maus darauf, um auf die „Freigabe“-Einstellungen von Ubuntu zuzugreifen.
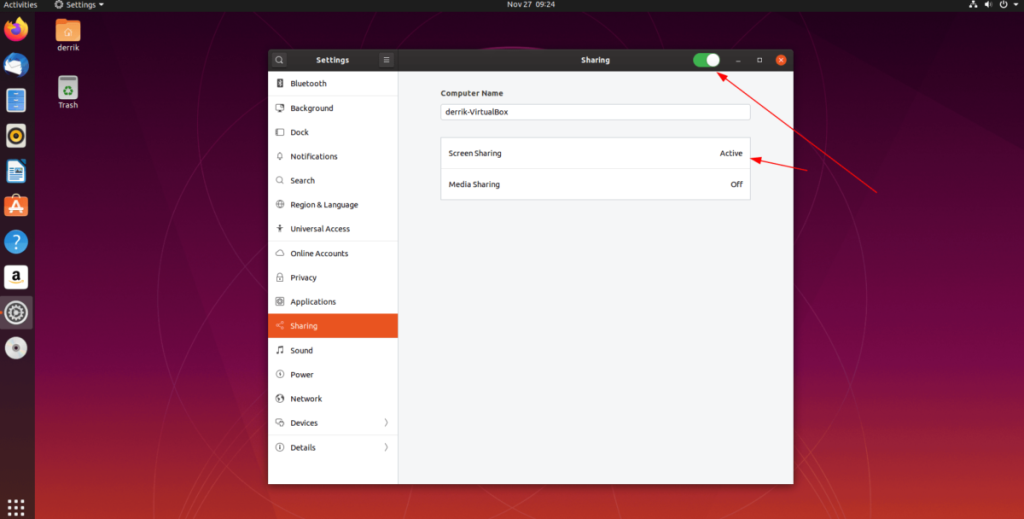
Sobald Sie sich in den "Sharing" -Einstellungen von Ubuntu befinden, suchen Sie im oberen rechten Bereich des Fensters nach einem Schieberegler. Klicken Sie mit der Maus darauf. Suchen Sie danach nach „Media Sharing“ und wählen Sie es aus, um die Einstellungen für die „Screen Sharing“ aufzurufen.
Klicken Sie in den Einstellungen für die Bildschirmfreigabe auf den Schieberegler auf der linken Seite. Es wird sofort einen VNC-Bildschirmfreigabeserver starten, dem jeder in Ihrem Netzwerk beitreten kann.
Wenn der VNC-Server aktiviert ist, nehmen Sie die VNC-Adresse (ohne den „.local“-Teil) und geben Sie sie dem Benutzer, mit dem Sie den Bildschirm Ihres Ubuntu-PCs teilen möchten.
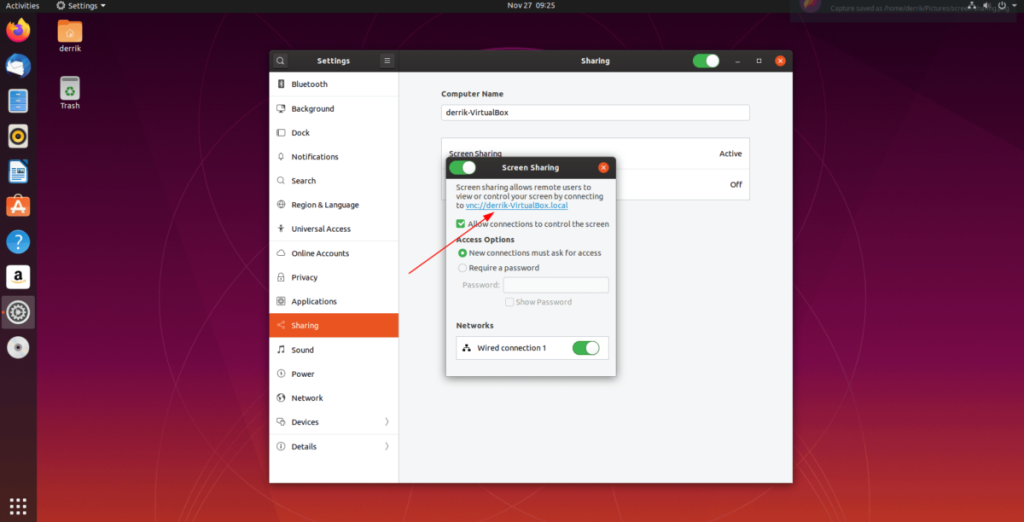
Beim gemeinsamen Ubuntu-Bildschirm anmelden
Um auf die Ubuntu-Bildschirmfreigabe zuzugreifen, müssen Sie einen VNC-Client installieren. Gehen Sie also zu dem Computer, der über die Funktion "Bildschirmfreigabe" auf Ihre Ubuntu-Sitzung zugreifen möchte, und befolgen Sie die unten aufgeführten Anweisungen.
Hinweis: Wenn Sie eine Verbindung zur Ubuntu-Sitzung mit freigegebenem Bildschirm unter Windows oder Mac herstellen, gehen Sie zu Alternativeto.net , um den richtigen VNC-Client zu finden.
Ubuntu
sudo apt installieren remmina
Debian
sudo apt-get install remmina
Arch Linux
sudo pacman -S remmina
Fedora
sudo dnf installieren remmina
OpenSUSE
sudo zypper installieren remmina
Flatpak
Der Remmina VNC-Client steht allen Linux-Benutzern über den Flathub Flatpak Store zur Verfügung. Stellen Sie zur Installation sicher, dass die Flatpak-Laufzeit auf Ihrem System eingerichtet ist . Verwenden Sie dann die folgenden Befehle, um die App zum Laufen zu bringen.
sudo flatpak remote-add --if-not-exists flathub https://flathub.org/repo/flathub.flatpakrepo
sudo flatpak run org.remmina.Remmina
Verbinden mit der Bildschirmfreigabe mit Remmina
Um eine Verbindung zur Ubuntu-Bildschirmfreigabe mit dem Remmina VNC-Client herzustellen, befolgen Sie die nachstehenden schrittweisen Anweisungen.
Schritt 1: Starten Sie Remmina und geben Sie die VNC-Adresse in das Adressfeld ein.
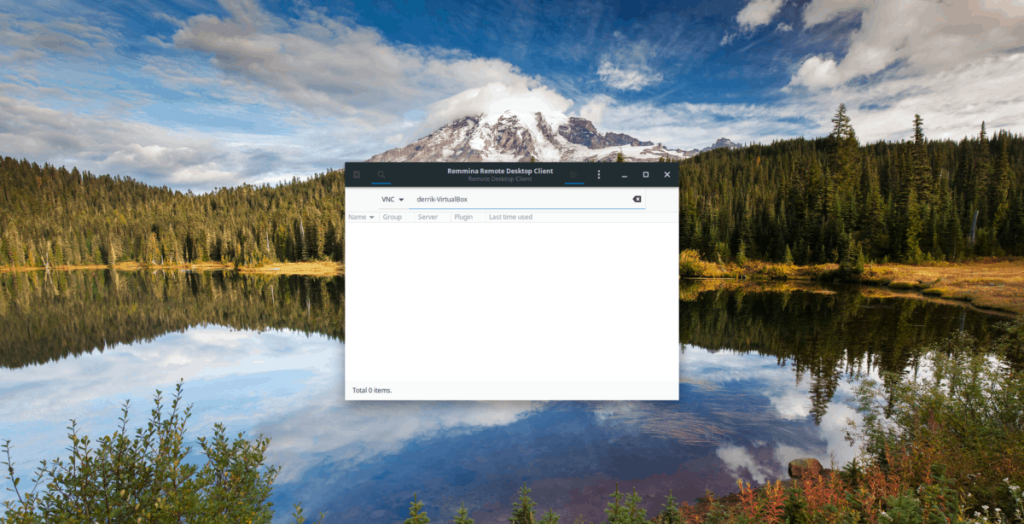
Schritt 2: Sobald sich die VNC-Adresse in der Adressleiste befindet, drücken Sie die Eingabetaste auf der Tastatur, um die Verbindung zum Ubuntu-PC herzustellen, der die Bildschirmfreigabe hostet.
Schritt 3: Kehren Sie zum Ubuntu-PC zurück, der den Bildschirm teilt, und sehen Sie sich das Benachrichtigungscenter an. Klicken Sie in der Benachrichtigung, die angezeigt wird, wenn eine VNC-Verbindung initiiert wird, auf die Verbindungsoption „Akzeptieren“.
Schritt 4: Klicken Sie auf das Zahnradsymbol auf der linken Seite und wählen Sie Ihre Verbindungsqualität.
Verwenden Sie Remmina, um Ubuntu über die Funktion "Bildschirmfreigabe" aus der Ferne zu verwenden.
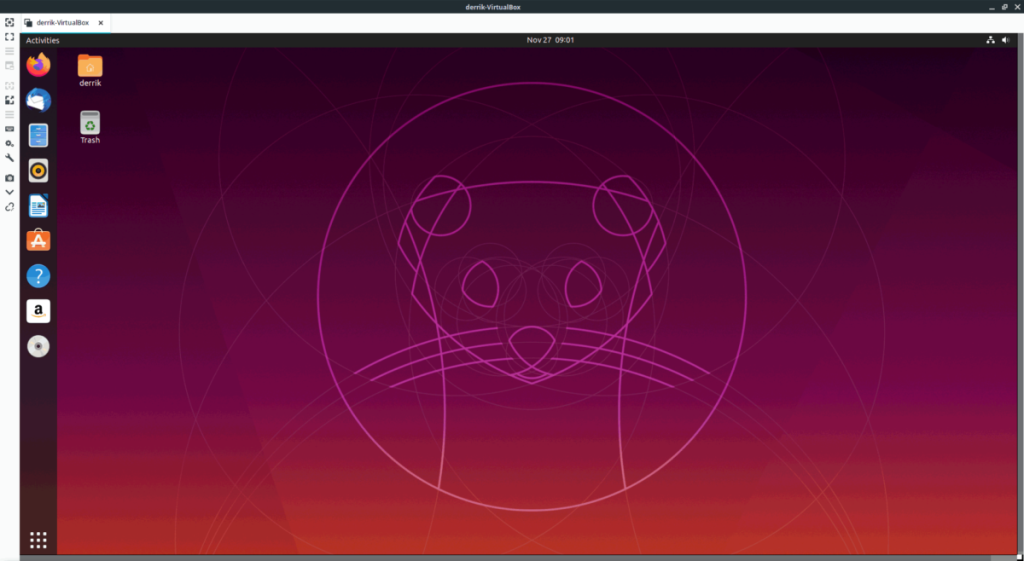
Wenn Sie mit der Verwendung der Remote-Verbindung fertig sind, schließen Sie Remmina, es sollte sich automatisch vom VNC-Server trennen.

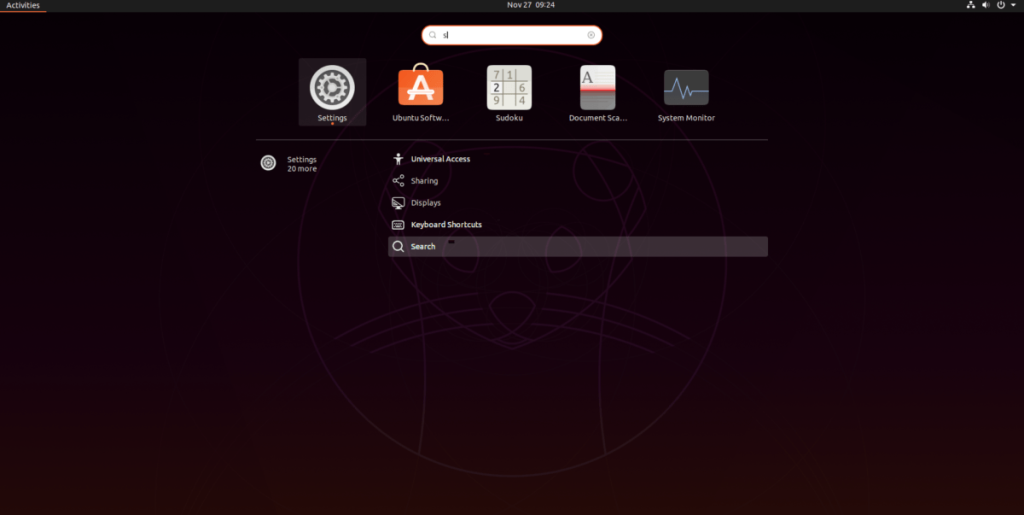
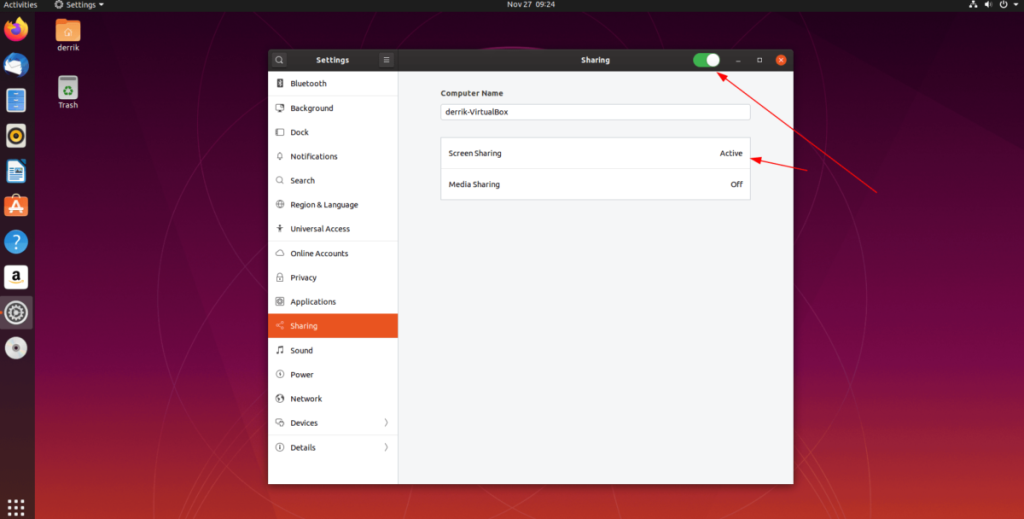
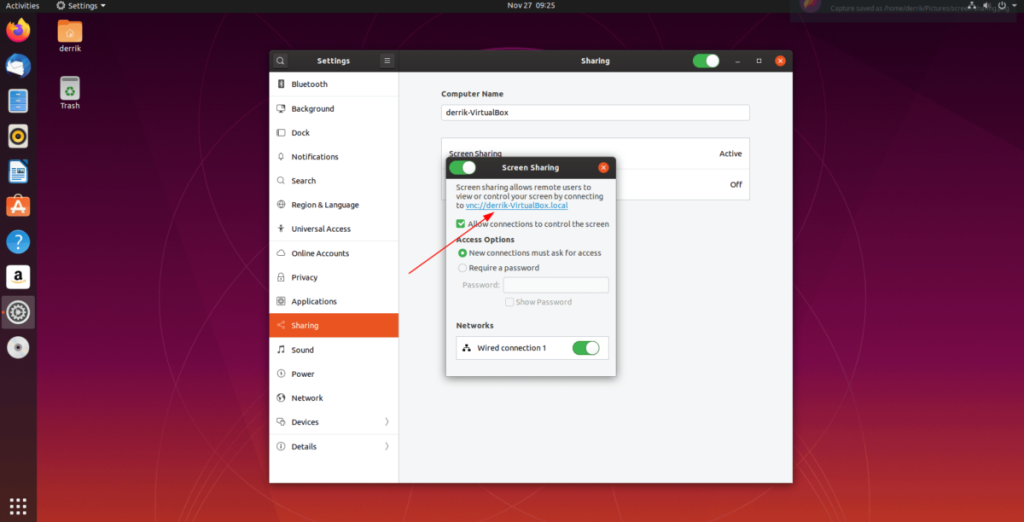
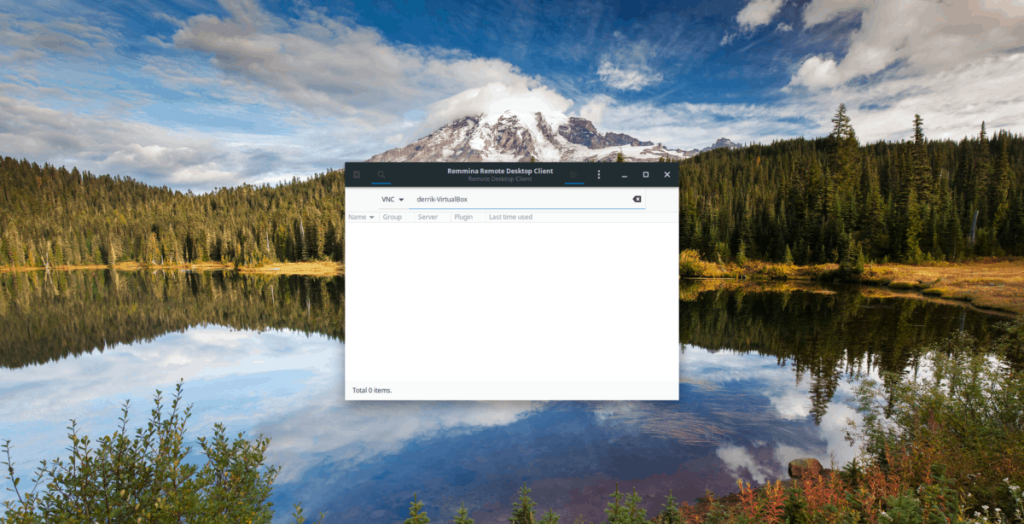
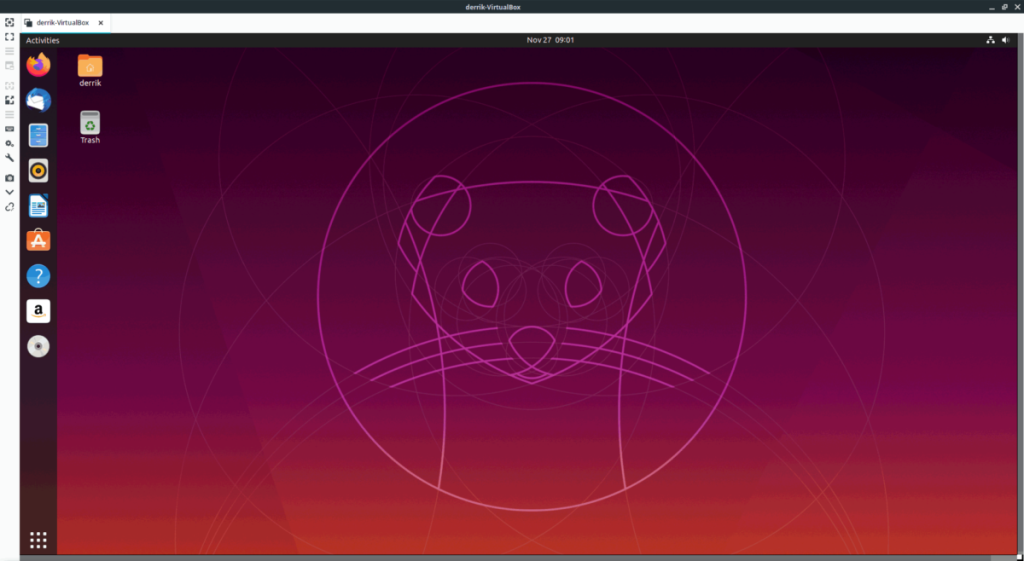


![Laden Sie FlightGear Flight Simulator kostenlos herunter [Viel Spaß] Laden Sie FlightGear Flight Simulator kostenlos herunter [Viel Spaß]](https://tips.webtech360.com/resources8/r252/image-7634-0829093738400.jpg)





