PocketCasts ist eine Podcast-Anwendung für iOS und Android. Es ist eine gut gestaltete Anwendung mit vielen Funktionen. Eine der besten Funktionen, die PocketCasts zu bieten hat, ist vielleicht die Weboberfläche, die mit der mobilen App synchronisiert und von jedem Betriebssystem mit einem kompatiblen Webbrowser zugänglich ist.
Das Webinterface für PocketCasts ist sehr schön. Es wäre jedoch besser, wenn es eine native Linux-App gäbe. In diesem Handbuch zeigen wir Ihnen, wie Sie die PocketCasts-Weboberfläche in eine native Linux-Anwendung umwandeln.
Hinweis: Sie müssen über ein PocketCasts Plus-Konto verfügen, um auf die Webbenutzeroberfläche zugreifen zu können. Mehr Informationen dazu hier .
Methode 1 – AppImage
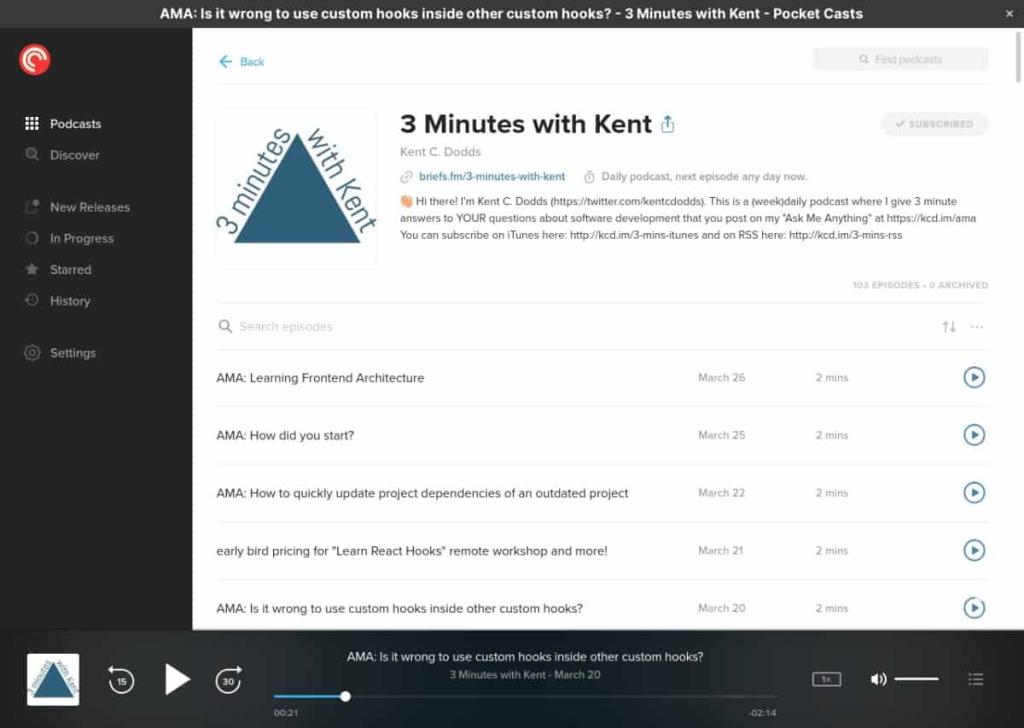
Der beste Weg, um die PocketCasts-Weboberfläche auf den Linux-Desktop zu bekommen, ist mit einem von Fans erstellten PocketCasts AppImage. Wieso den? Es verpackt nicht nur die schöne PocketCasts-Web-Benutzeroberfläche in eine native Linux-App, sondern unterstützt auch MPRIS, das die Möglichkeit bietet, Podcasts mit Multimedia-Steuerelementen, Linux-Desktop-Musikplayer-Integrationen und mehr zu steuern.
Um die PocketCasts AppImage-Datei zum Laufen zu bringen, starten Sie ein Terminalfenster, indem Sie Strg + Alt + T oder Strg + Umschalt + T auf der Tastatur drücken . Verwenden Sie dann das wget- Downloader-Tool, um die neueste Version zu erhalten.
wget https://github.com/jgierer12/pocket-casts-linux/releases/download/v1.2.1/pocket-casts-linux-1.2.1-x86_64.AppImage
Nachdem Sie die PocketCasts AppImage-Datei auf Ihren Linux-PC heruntergeladen haben, verwenden Sie den Befehl mkdir , um ein neues Verzeichnis mit dem Namen „AppImages“ zu erstellen.
mkdir -p ~/AppImages
Nachdem Sie das Verzeichnis „AppImages“ erstellt haben, verschieben Sie die AppImage-Datei mit dem Befehl mv dorthin .
mv pocket-casts-linux-1.2.1-x86_64.AppImage ~/AppImages/
Wenn sich die PocketCasts AppImage-Datei im neuen Ordner „AppImages“ befindet, ist es an der Zeit, ihre Berechtigungen zu aktualisieren, damit sie auf Ihrem Linux-PC ausgeführt werden kann.
sudo chmod +x pocket-casts-linux-1.2.1-x86_64.AppImage
Mit den aktuellen Berechtigungen können Sie PocketCasts mit dem folgenden Befehl zum ersten Mal ausführen.
./pocket-casts-linux-1.2.1-x86_64.AppImage
Sobald PocketCasts zum ersten Mal ausgeführt wird, erscheint eine Desktop-Verknüpfung im App-Menü Ihres Linux-Desktops.
Methode 2 – Snap-Paket
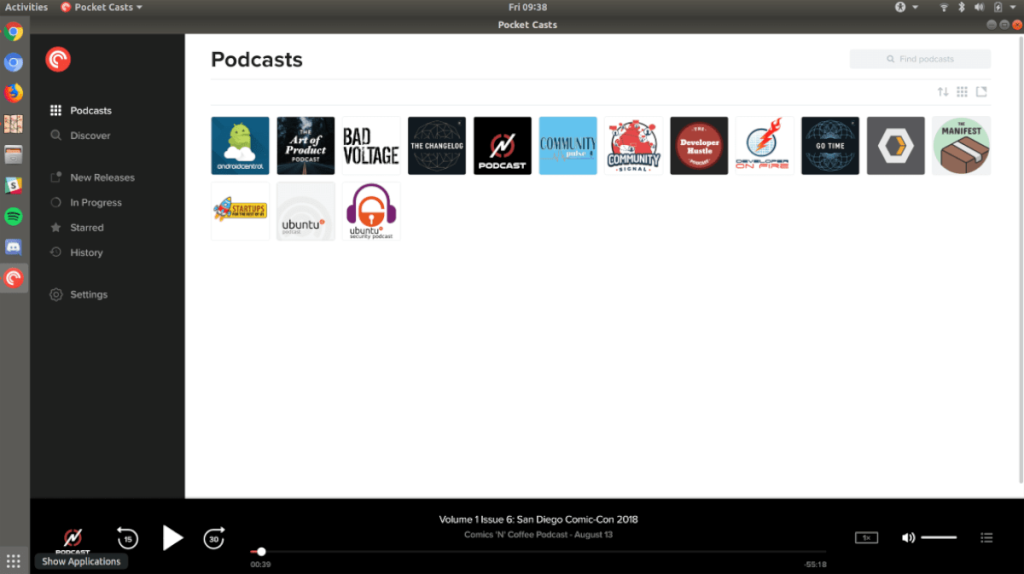
Wenn Sie kein Fan von AppImages sind, können Sie auch über den Snap Store auf die PocketCasts-Web-App zugreifen. Um die Installation der inoffiziellen Snap-Version von PocketCasts zu starten, öffnen Sie ein Terminalfenster, indem Sie Strg + Alt + T auf der Tastatur drücken . Verwenden Sie dann den folgenden Snap-Install- Befehl, um PocketCasts zu installieren.
Hinweis: Die Verwendung von Snap-Paketen unter Linux erfordert die Snapd-Laufzeit. Wenn Ihr System nicht über die Einrichtung der Snapd-Laufzeit verfügt, folgen Sie bitte dieser Anleitung hier , um zu erfahren, wie Sie Snapd einrichten. Oder ziehen Sie die Installation von Ubuntu Linux in Betracht, da die Snap-Unterstützung standardmäßig aktiviert ist.
sudo snap install Pocket-Casts
Methode 3 – Nativefier
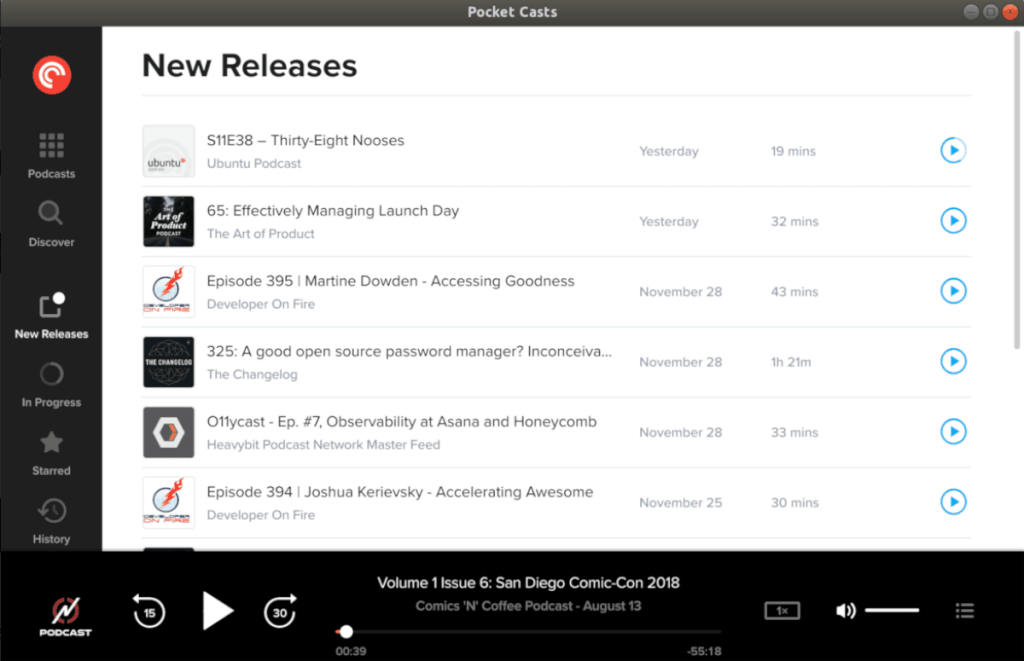
Die dritte Möglichkeit, auf dem Linux-Desktop auf die PocketCasts-Weboberfläche zuzugreifen, besteht darin, eine App mit der Nativefier-Anwendung zu erstellen. Um den Erstellungsprozess zu starten, müssen Sie Npm installieren. Starten Sie dazu ein Terminalfenster, indem Sie Strg + Alt + T oder Strg + Umschalt + T auf der Tastatur drücken und den folgenden Befehlszeilenanweisungen folgen.
Ubuntu
sudo apt installieren npm
Debian
su - apt-get install curl curl -sL https://deb.nodesource.com/setup_11.x | bash - apt-get install -y nodejs
Arch Linux
sudo pacman -S npm
Fedora
sudo dnf installiere npm
OpenSUSE
sudo zypper installieren npm
Wenn das Npm-Tool installiert ist, holen Sie sich die neueste Version von Nativefier. Oder folgen Sie unserer ausführlichen Anleitung zum Einrichten von Nativefier, wenn Sie etwas Ausführlicheres benötigen.
npm install nativefier -g
Gebäude
Wenn Npm und Nativefier auf Ihrem Linux-PC installiert sind, starten Sie den Erstellungsprozess, indem Sie einen neuen Ordner namens „pcasts-working-dir“ im Verzeichnis „tmp“ erstellen.
cd /tmp
mkdir -p pcasts-working-dir
Wechseln Sie mit dem CD- Befehl in den Ordner „pcasts-working-dir“ .
cd pcasts-working-dir
Verwenden Sie als Nächstes das wget- Downloader-Tool, um die PocketCasts-Logodatei zu erhalten. Diese Datei wird für die Linux-Desktopverknüpfung benötigt.
wget https://i.imgur.com/3o5JCVf.png -O icon.png
Verwenden Sie nach dem Herunterladen der PocketCasts-Datei das Nativefier-Tool, um Ihre eigene Linux-App der Weboberfläche zu erstellen.
nativefier -p linux -a x64 -i icon.png --disable-context-menu --disable-dev-tools --single-instance https://play.pocketcasts.com/
Sobald das Programm mit Nativefier erstellt wurde, benennen Sie den App-Ordner mit dem mv- Befehl von „podcast-web-player-online-podcast-player-pocket-casts-linux-x64“ in „pocketcasts“ um.
mv podcast-web-player-online-podcast-player-pocket-casts-linux-x64 pocketcasts
Nachdem die PocketCasts-Ordnerdatei nun umbenannt wurde, verwenden Sie den mv- Befehl, um die Dateien im „opt“ -Verzeichnis abzulegen .
sudo mv pocketcasts /opt/
Aktualisieren Sie die Berechtigungen der PocketCasts-Dateien.
sudo chmod 755 -R /opt/pocketcasts/
Benennen Sie als Nächstes die PocketCasts-Binärdatei um.
cd /opt/pocketcasts mv podcast-web-player-online-podcast-player-pocket-casts pocketcasts
Erstellen Sie als Nächstes eine neue PocketCasts-Desktopverknüpfung.
sudo touch /usr/share/applications/pocketcasts.desktop
Öffnen Sie die Desktop-Verknüpfungsdatei von PocketCasts in Nano.
sudo nano /usr/share/applications/pocketcasts.desktop
Fügen Sie den folgenden Code in die Datei ein. Mit Strg+O speichern und mit Strg+X beenden .
[Desktop Entry]
Comment[en_US]=Listen to Podcasts.
Comment=
Exec=/opt/pocketcasts/pocketcasts
GenericName[en_US]=Pocket Casts Podcast Player
GenericName=Pocket Casts Podcast Player
Icon=/opt/pocketcasts/resources/app/icon.png
MimeType=
Name[en_US]=Pocket Casts
Name=Pocket Casts
NoDisplay=false
Path=
Categories=Audio;Music;Player;AudioVideo;
StartupNotify=true
Terminal=false
TerminalOptions=
Type=Application
X-DBUS-ServiceName=
X-DBUS-StartupType=
X-KDE-SubstituteUID=false
X-KDE-Username=
Aktualisieren Sie schließlich die Berechtigungen der neuen PocketCasts-Desktopverknüpfungsdatei mit dem Befehl chmod .
sudo chmod +x /usr/share/applications/pocketcasts.desktop

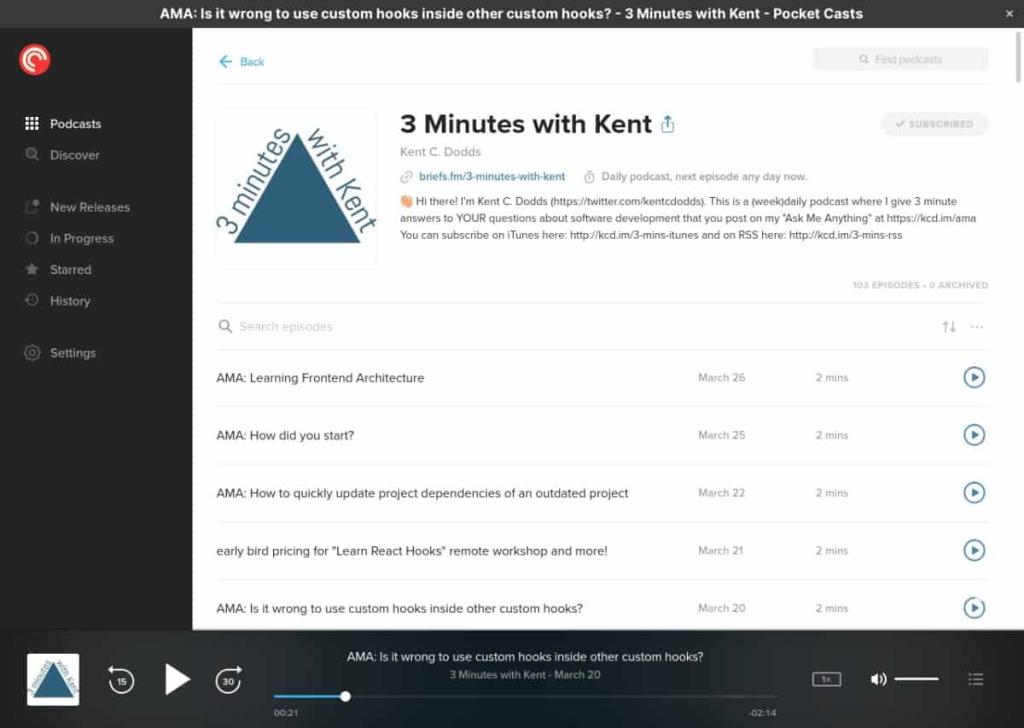
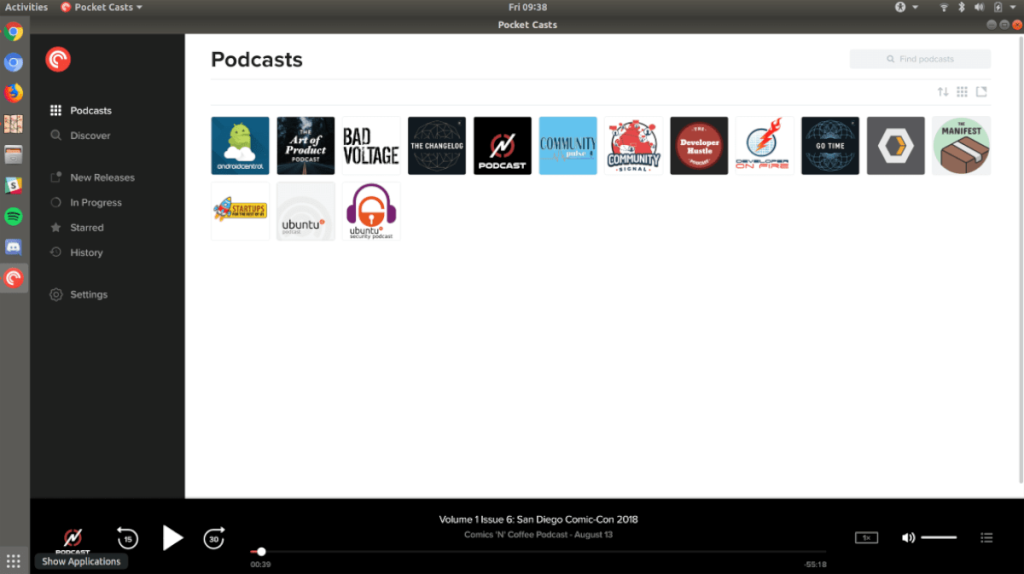
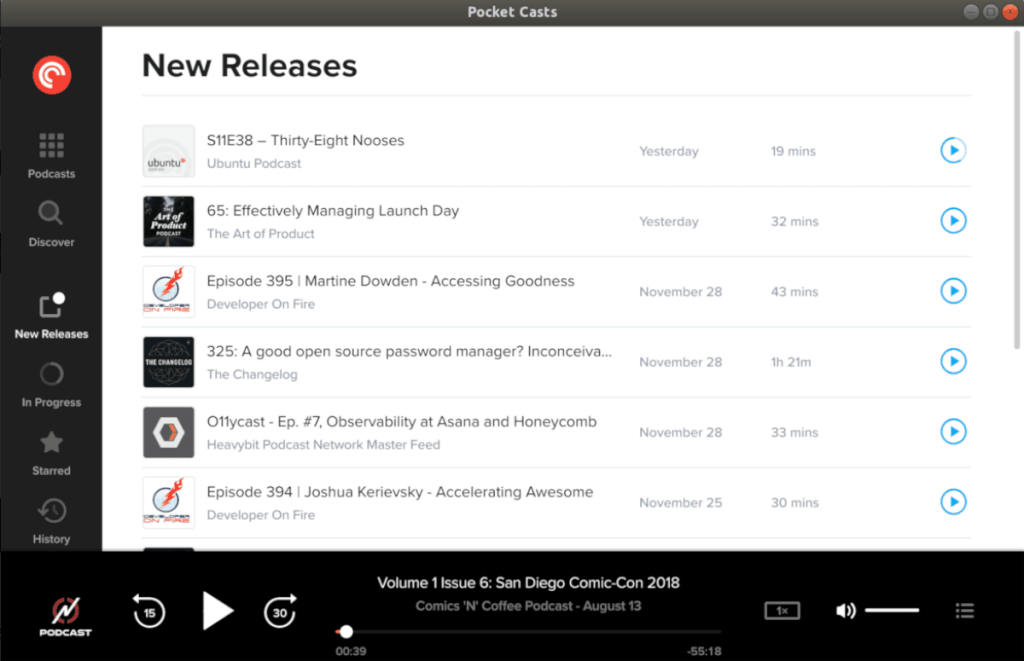


![Laden Sie FlightGear Flight Simulator kostenlos herunter [Viel Spaß] Laden Sie FlightGear Flight Simulator kostenlos herunter [Viel Spaß]](https://tips.webtech360.com/resources8/r252/image-7634-0829093738400.jpg)





