Apple nimmt seine Linux-Benutzer nicht ernst, obwohl ein großer Teil der Nutzer iPhones verwendet. Aufgrund ihrer Vernachlässigung gibt es keine zuverlässige Möglichkeit, iCloud unter Linux zu verwenden, und Benutzer können nicht einfach auf ihre Daten, Fotos, Notizen usw. zugreifen.
Alternativen zur Nutzung von iCloud unter Linux
Um Apples mangelnde Bereitschaft auszugleichen, eine iCloud-Anwendung für Linux zu entwickeln, können Benutzer folgende Methoden nutzen:
- Methode 1: Verwendung der iCloud Notes Snap-App
- Methode 2: Erstellen einer Linux-iCloud-App mit Nativefier
Methode 1 – iCloud Notes Snap-App
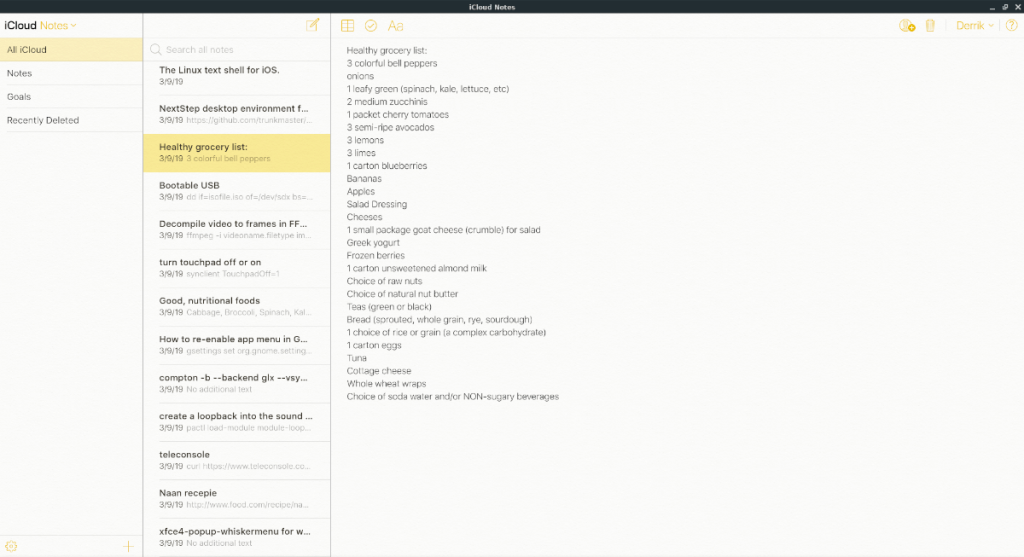
Die iCloud Notes Snap-Anwendung ist ein einfacher Browser-Wrapper, der in ein einfach zu installierendes Snap-Paket verpackt ist. Diese App ermöglicht nicht nur den schnellen Zugriff auf iCloud Notes, sondern auch auf andere Apple-Dienste wie Mail, Fotos, Kontakte und mehr.
Voraussetzungen für die iCloud Snap-App
Um die iCloud Snap-App auf Ihrem Linux-PC auszuführen, benötigen Sie die Snap-Paketlaufzeit. Die meisten großen Linux-Distributionen bieten Unterstützung dafür. Hier finden Sie weitere Informationen zur Einrichtung von Snaps.
Installation der iCloud Notes Snap-App
Nach der Installation der Snap-Laufzeit öffnen Sie ein Terminal-Fenster, indem Sie Strg + Alt + T oder Strg + Umschalt + T drücken. Geben Sie dann den folgenden Befehl zur Installation ein:
sudo snap install icloud-notes-linux-client
Nach der Installation finden Sie die App im Anwendungsmenü unter „icloud-notes-linux-client“. Melden Sie sich mit Ihrer Apple-ID an, um auf Ihre iCloud-Notizen zuzugreifen.
Methode 2 – Erstellen einer iCloud-App mit Nativefier
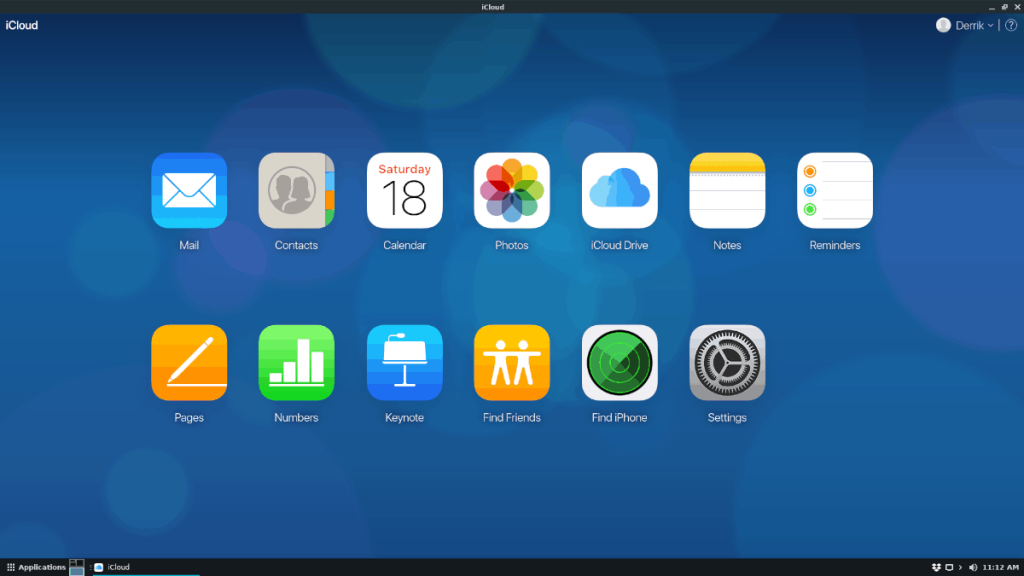
Die iCloud Notes Snap-App bietet eine grundsolide Erfahrung, jedoch ist es von Vorteil, eine individuell angepasste App mit Nativefier zu erstellen. Hier sind die Schritte zur Erstellung Ihrer eigenen iCloud-App.
Schritte zur Erstellung der iCloud-App
- Installieren Sie Nativefier. Siehe unser ausführliches Tutorial zum Einrichten.
- Öffnen Sie ein Terminal und erstellen Sie ein Verzeichnis für den iCloud-Build:
cd /tmp
mkdir -p icloud-linux-build-dir
cd icloud-linux-build-dir
- Holen Sie sich das iCloud-Symbol:
wget https://i.imgur.com/m0abT4k.png -O icon.png
- Verpacken Sie die App mit Nativefier:
nativefier -p linux -a x64 -i icon.png --disable-context-menu --disable-dev-tools --single-instance https://www.icloud.com/
- Benennen Sie den Ausgabeordner um und verschieben Sie ihn in das Verzeichnis /opt:
mv sign-in-to-i-cloud-apple-linux-x64 icloud
mv /tmp/icloud-linux-build-dir/icloud /opt
- Aktualisieren Sie die Berechtigungen:
sudo chmod 755 -R /opt/icloud/
Erstellen einer Desktop-Verknüpfung
Um die iCloud-App bequem verwenden zu können, müssen Sie eine Verknüpfung auf dem Desktop erstellen:
su - oder sudo -s
touch /usr/share/applications/icloud.desktop
Öffnen Sie die Verknüpfungsdatei im Nano-Editor und fügen Sie den folgenden Code ein:
[Desktop Entry]
Comment=Zugriff auf Apple iCloud unter Linux
Exec=/opt/icloud/icloud
Name=iCloud
Type=Application
Speichern Sie die Datei und setzen Sie die Berechtigungen.
chmod +x /usr/share/applications/icloud.desktop
Fazit
Obwohl Apple Linux nicht direkt unterstützt, gibt es durch die Verwendung von Snap und Nativefier effektive Wege, um auf iCloud zuzugreifen. Nutzen Sie diese Methoden für eine reibungslose Integration in Ihre Linux-Umgebung.

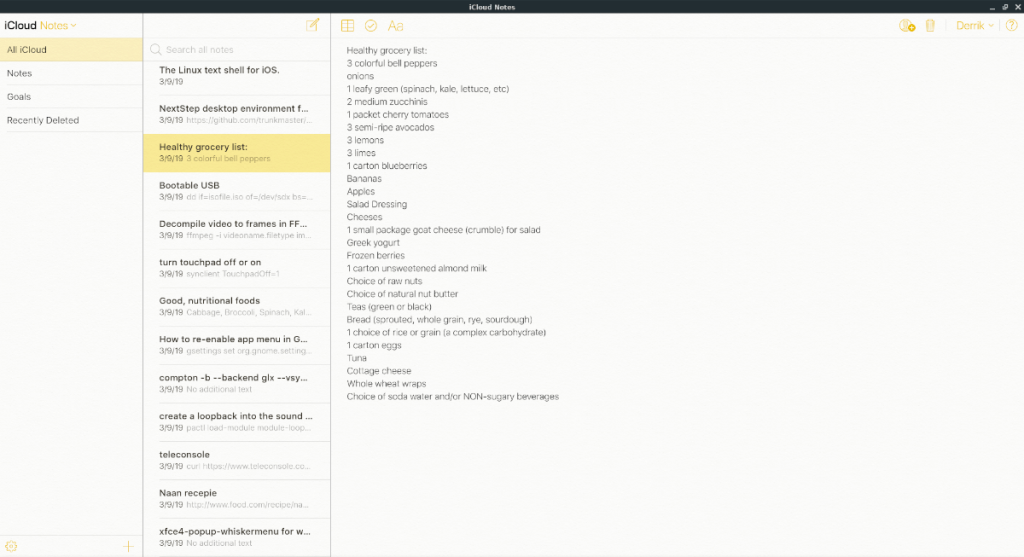
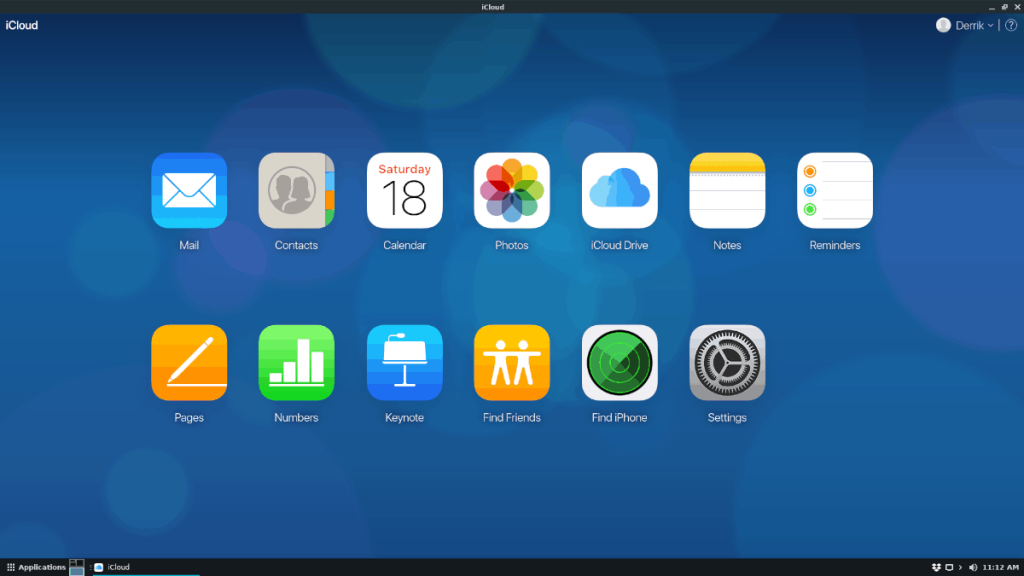

![Laden Sie FlightGear Flight Simulator kostenlos herunter [Viel Spaß] Laden Sie FlightGear Flight Simulator kostenlos herunter [Viel Spaß]](https://tips.webtech360.com/resources8/r252/image-7634-0829093738400.jpg)






![So stellen Sie verlorene Partitionen und Festplattendaten wieder her [Anleitung] So stellen Sie verlorene Partitionen und Festplattendaten wieder her [Anleitung]](https://tips.webtech360.com/resources8/r252/image-1895-0829094700141.jpg)
Katja M. -
Ein wirklich nützlicher Artikel! Ich liebe es, dass ich jetzt meine Daten auf mehreren Plattformen leicht synchronisieren kann
Anna Schmidt -
Ich habe es ausprobiert und muss sagen, es ist viel einfacher als erwartet. Vielen Dank für die klare Anleitung
Klaus Müller -
Toller Artikel! Ich habe schon lange nach einer Möglichkeit gesucht, iCloud unter Linux zu nutzen. Dank deiner Tipps funktioniert es jetzt super
Sophie L. -
Tolle Tipps! Ich finde es wichtig, dass auch Linux-Nutzer die Vorteile von iCloud nutzen können. Daumen hoch!
Olli der Bär -
Das ist die beste Anleitung, die ich je gesehen habe! Ich dachte, ich wäre allein mit meinem Linux-Problemen.
Fritz der Linux-Fan -
Ich werde das mal auf meinem Rechner testen. Wäre super, wenn das ohne Probleme funktioniert
Julia Braun -
Die Installation war echt tricky, aber deine Schritte haben mir wirklich geholfen. Gibt es noch mehr Tutorials zu diesem Thema
Marie K. -
Ich werde diesen Artikel auf meinen sozialen Medien teilen. Viele meiner Freunde können damit bestimmt etwas anfangen
Júlia B -
Ich fand die Anleitung sehr hilfreich, danke! Ich werde bestimmt noch mehr über iCloud erfahren wollen
Tommy23 -
Gibt es auch eine Möglichkeit, iCloud Drive schnell zu synchronisieren? Wäre echt hilfreich!
Felix R. -
Ich bin begeistert, deine Tipps haben mir echt den Tag gerettet. Ich hatte keine Lust auf Windows
Hannah K. -
Perfekt! Ich habe meinen alten Linux-Rechner und dachte, ich könnte iCloud nicht nutzen. Jetzt hab ich Hoffnung
MaxiH -
Ich finde es klasse, dass man iCloud jetzt auch unter Linux nutzen kann. Das hat viele Vorteile für meine Arbeit
Peter G. -
Super hilfreich! Ich habe iCloud schon eine Weile benutzt, aber unter Linux war es mir nicht gelungen
Christian H. -
Ich bin auf ein Problem gestoßen, als ich versuchte, meine Fotos hochzuladen. Hat jemand einen Lösungsansatz
Alice aus Hamburg -
Wow, ich hätte nie gedacht, dass ich iCloud unter Linux nutzen kann. Das hat mir echt weitergeholfen
Oliver Weber -
Ich wusste nicht, dass das möglich ist! Super Anleitung, ich werde es direkt ausprobieren. Wo kann ich mehr über iCloud für Linux erfahren?
Hanna L. -
Die Erklärungen sind klar und verständlich. Ich wünschte, ich hätte diesen Artikel viel früher gefunden
Gabe der Nerd -
Genial! Ich war immer skeptisch, ob ich iCloud unter Linux benutzen kann, aber das hat meine Meinung geändert!
Lukas 77 -
Ich habe alles genau befolgt und es hat funktioniert! Danke für die gute Arbeit!
Petra IT -
Ich habe einen Fehler bei der Anmeldung bekommen. Hat jemand ähnliche Erfahrungen gemacht und kann helfen
Leo IT -
Ich finde die Möglichkeit, iCloud unter Linux zu nutzen, genial. Es gibt so viele tolle Features, die man nicht verpassen sollte!
Nina S. -
Ich bin neu in der Linux-Welt. Gibt es noch weitere nützliche Programme, die ich ausprobieren sollte?