RustDesk ist eine hervorragende Open-Source-Remote-Desktop-Anwendung. Es ist ähnlich wie Teamviewer und Anydesk. Es ist jedoch besser, da es Benutzern ermöglicht, ihren eigenen Verbindungsserver zu hosten, wenn sie dies wünschen (dies ist jedoch nicht erforderlich). So verwenden Sie RustDesk unter Linux.
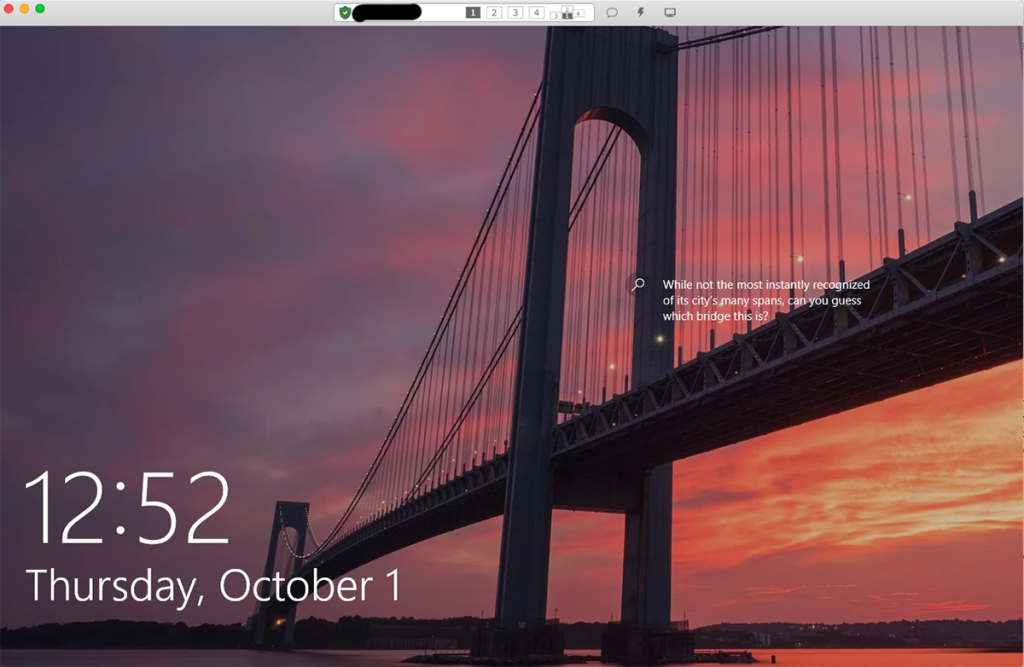
RustDesk unter Linux installieren
Bevor Sie RustDesk verwenden, um eine Verbindung zu Remote-Computern herzustellen, müssen Sie zunächst die Anwendung auf Ihrem Linux-PC installieren. Um den Installationsvorgang zu starten, öffnen Sie ein Terminalfenster auf dem Linux-Desktop.
Sie können ein Terminalfenster auf dem Linux-Desktop öffnen, indem Sie Strg + Alt + T auf der Tastatur drücken . Oder suchen Sie im App-Menü nach „Terminal“ und starten Sie es so. Befolgen Sie nach dem Öffnen des Terminalfensters die folgenden Installationsanweisungen für das von Ihnen verwendete Linux-Betriebssystem.
Ubuntu
Die RustDesk-Anwendung unterstützt das Ubuntu-Betriebssystem offiziell auf der Website. Sie müssen jedoch das neueste DEB-Paket von der RustDesk-GitHub-Seite herunterladen, um die Installation zu starten.
Um den Download des DEB-Pakets auf Ihren Computer zu starten, verwenden Sie den folgenden wget- Befehl unten. Der unten stehende Befehl wget lädt das DEB-Paket in Ihren Home-Ordner herunter.
wget https://github.com/rustdesk/rustdesk/releases/download/1.1.6/rustdesk-1.1.6-ubuntu16.deb
Nachdem Sie das DEB-Paket mit wget auf Ihren Computer heruntergeladen haben , kann die Installation von RustDesk auf Ubuntu beginnen. Verwenden Sie den Befehl apt install unten, um die App einzurichten.
sudo apt install ./rustdesk-1.1.6-ubuntu16.deb
Debian
Um RustDesk unter Debian zum Laufen zu bringen, müssen Sie das DEB RustDesk-Paket auf Ihren Computer herunterladen. Unter Verwendung des wget Befehl unten, greifen die neueste DEB - Paket.
wget https://github.com/rustdesk/rustdesk/releases/download/1.1.6/rustdesk-1.1.6.deb
Nachdem Sie die neueste DEB-Version von RustDesk auf Ihren Debian Linux-PC heruntergeladen haben, können Sie den Installationsvorgang starten. Mit Hilfe der dpkg Befehl, installieren Sie das RustDesk DEB - Paket auf Ihren Computer.
sudo dpkg -i rustdesk-1.1.6.deb
Nach der Installation von RustDesk müssen Sie die Abhängigkeiten bereinigen, die möglicherweise nicht vollständig mit dem Paket installiert wurden.
sudo apt-get install -f
Arch Linux
RustDesk ist nicht auf der GitHub-Versionsseite für die App aufgeführt, befindet sich jedoch in der Arch Linux AUR. Wenn Sie es also auf Ihrem System zum Laufen bringen möchten, müssen Sie es mit dem Trizen AUR-Helfer zum Laufen bringen.
Richten Sie mit dem pacman- Befehl die Pakete „Git“ und „Base-devel“ auf Ihrem System ein. Diese beiden Pakete sind erforderlich, damit der Trizen-Helfer funktioniert.
sudo pacman -S base-devel git
Wenn die beiden Pakete eingerichtet sind, geben Sie die folgenden Befehle nacheinander ein, damit der Trizen-Helfer funktioniert.
git-Klon https://aur.archlinux.org/trizen.git cd trizen/ makepkg -sri
Schließlich können Sie die RustDesk-Anwendung mit dem Befehl trizen -S installieren .
trizen -S rustdesk-eimer
Fedora
Fedora wird mit RustDesk über eine RPM-Paketdatei auf der offiziellen GitHub-Seite unterstützt. Um es zum Laufen zu bringen, verwenden Sie den folgenden wget- Download-Befehl unten. Die RPM-Paketdatei wird in Ihrem Home-Ordner abgelegt.
wget https://github.com/rustdesk/rustdesk/releases/download/1.1.6/rustdesk-1.1.6-fedora28-centos8.rpm
Wenn der Download abgeschlossen ist, kann die Installation beginnen. Verwenden Sie von hier aus den folgenden Befehl dnf install , um das Programm zu installieren.
sudo dnf install rustdesk-1.1.6-fedora28-centos8.rpm
OpenSUSE
RustDesk kann unter OpenSUSE verwendet werden, da sie eine RPM-Paketdatei auf der RustDesk-GitHub-Seite verteilen. Um die Installation zu starten, verwenden Sie den untenstehenden Befehl wget downloader, um die RPM-Paketdatei abzurufen.
wget https://github.com/rustdesk/rustdesk/releases/download/1.1.6/rustdesk-1.1.6-fedora28-centos8.rpm
Verwenden Sie nach Abschluss des Downloads den Befehl zypper install , um die RustDesk-Anwendung unter OpenSUSE einzurichten.
sudo zypper install rustdesk-1.1.6-fedora28-centos8.rpm
So verwenden Sie RustDesk unter Linux
Um RustDesk zu verwenden, öffnen Sie die Anwendung auf dem Desktop. Folgen Sie dann den unten stehenden Schritt-für-Schritt-Anweisungen.
Schritt 1: Stellen Sie sicher, dass die RustDesk-App sowohl auf dem Computer installiert ist, zu dem Sie eine Verbindung herstellen möchten, als auch auf dem Computer, der remote darauf zugreift.
Wenn die App auf beiden Computern geöffnet ist, suchen Sie den ID-Code und das Passwort und teilen Sie es mit dem anderen Computer, der sich mit Ihnen verbinden möchte.
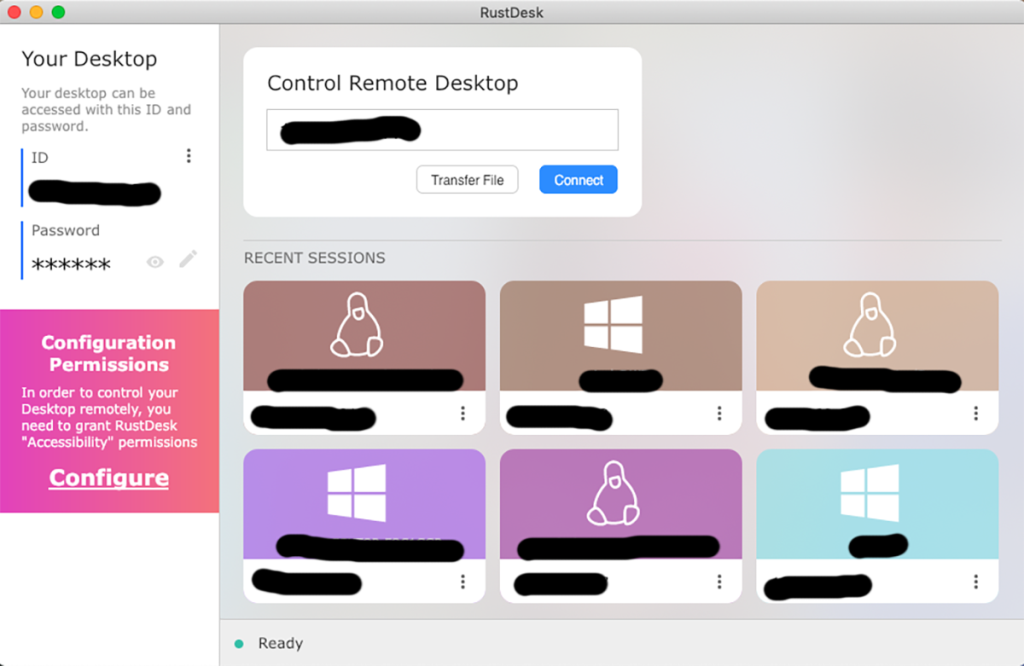
Schritt 2: Fügen Sie den Connect-ID-Code in das Textfeld ein. Klicken Sie anschließend mit der Maus auf die Schaltfläche „Verbinden“. Wenn Sie auf die Schaltfläche „Verbinden“ klicken, werden Sie aufgefordert, das Verbindungspasswort einzugeben, das Ihnen der andere Benutzer gegeben hat.
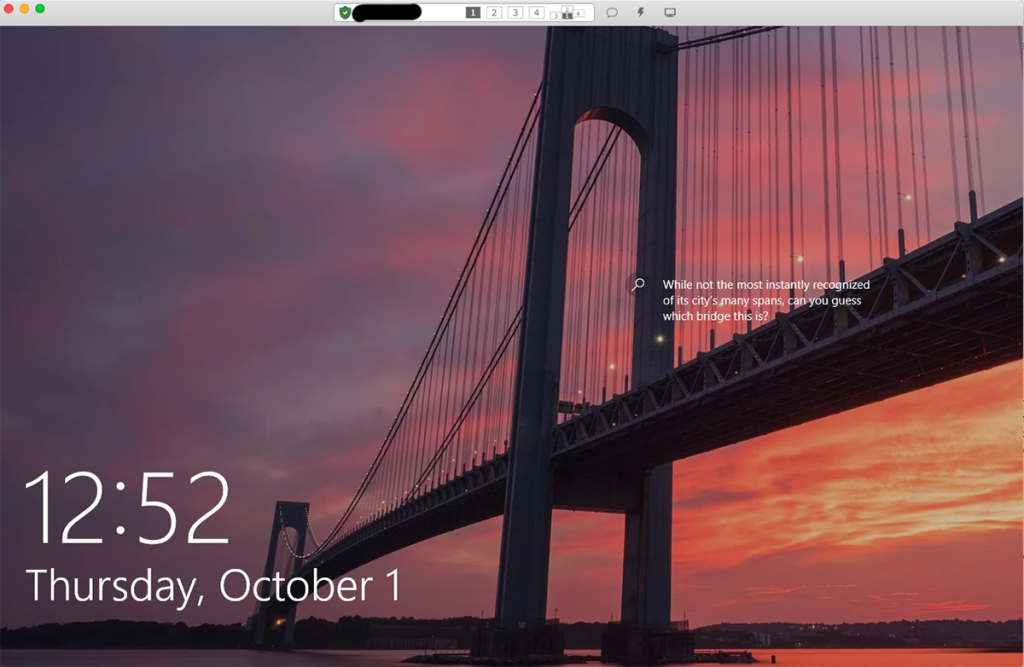
Schritt 3: Wenn Sie Ihr Passwort eingeben, können Sie auf den Remote-Computer in RustDesk zugreifen. Von hier aus haben Sie vollständigen Zugriff auf den Remote-Desktop: Tastaturzugriff, Mauszugriff und sogar die Zwischenablage.
Müssen Sie die Remote-Verbindung in RustDesk beenden? Suchen Sie die rote Schaltfläche „Trennen“ und wählen Sie sie mit der Maus aus. Wenn Sie diese Schaltfläche auswählen, wird die RustDesk-Remoteverbindung beendet.

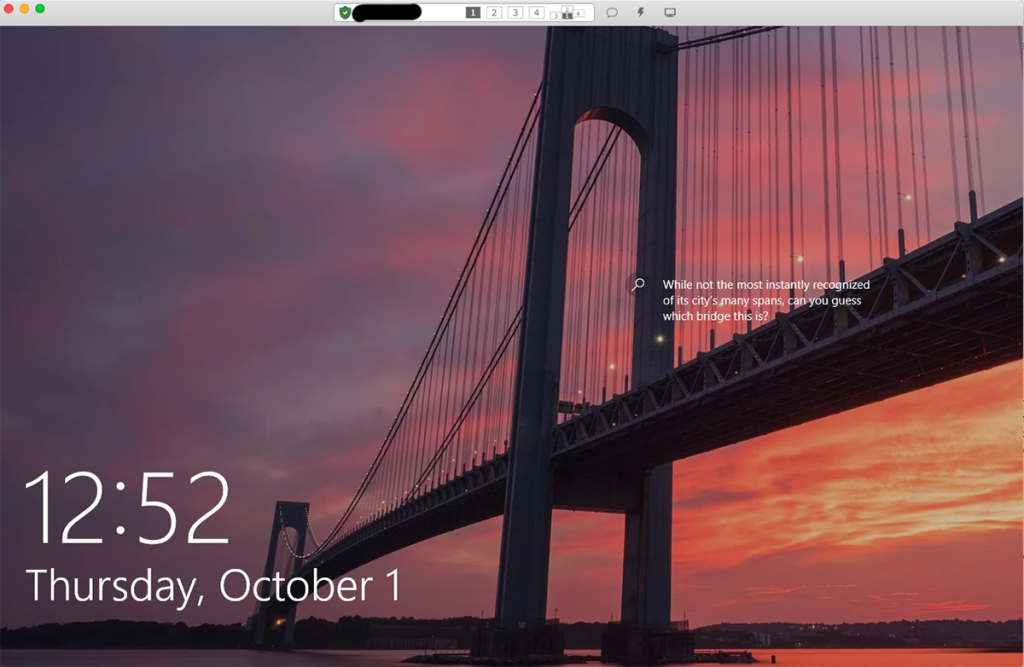
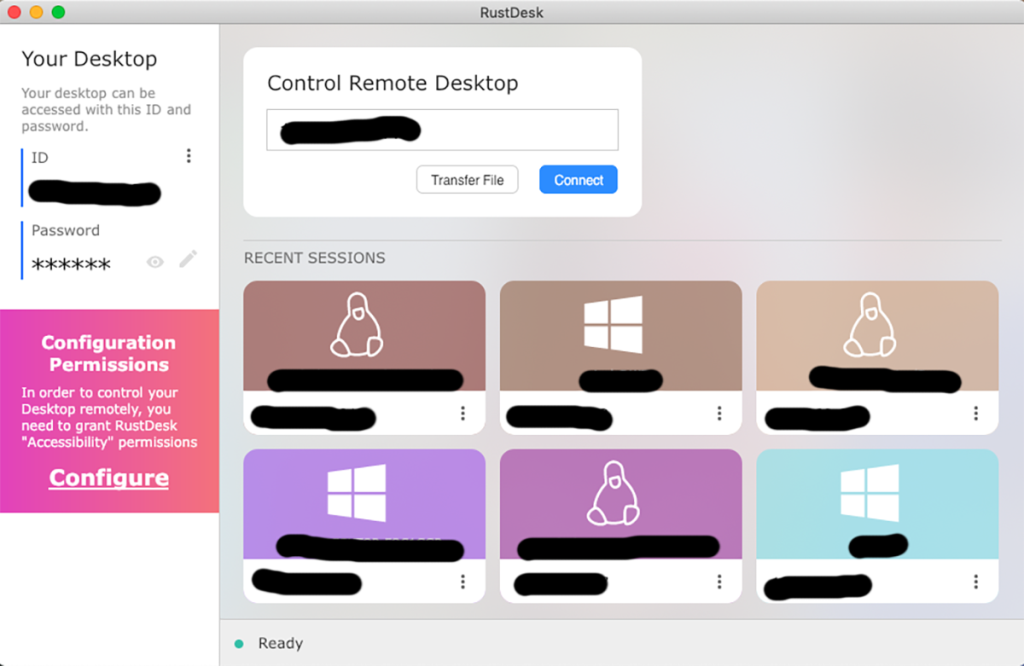
![Laden Sie FlightGear Flight Simulator kostenlos herunter [Viel Spaß] Laden Sie FlightGear Flight Simulator kostenlos herunter [Viel Spaß]](https://tips.webtech360.com/resources8/r252/image-7634-0829093738400.jpg)






![So stellen Sie verlorene Partitionen und Festplattendaten wieder her [Anleitung] So stellen Sie verlorene Partitionen und Festplattendaten wieder her [Anleitung]](https://tips.webtech360.com/resources8/r252/image-1895-0829094700141.jpg)
