Wenn Sie Linux Mint verwenden und feststellen, dass das Herunterladen von Software-Updates zu lange dauert, wohnen Sie möglicherweise zu weit von den offiziellen Update-Servern entfernt. Um dies zu beheben, müssen Sie in Linux Mint zu einem lokalen Update-Mirror wechseln. Dadurch können Sie das Betriebssystem schneller aktualisieren .
Tauschen Sie Linux Mint-Update-Repositorys aus
Der schnellste Weg, um die Linux Mint-Update-Repositorys mit denen in der Nähe Ihres Wohnorts auszutauschen, ist der GUI-Update-Manager. Öffnen Sie den Update-Manager, indem Sie auf das Schildsymbol in der Taskleiste klicken. Befolgen Sie dann, sobald das Update-Tool geöffnet ist, die schrittweisen Anweisungen, um zu einem lokalen Update-Mirror zu wechseln.
Schritt 1: Installieren Sie im Update Manager alle ausstehenden Softwareupdates (sofern vorhanden). Die Installation von Updates ist wichtig, da Sie die Einstellungen der App vor der Installation von Updates nicht anpassen können.
Um Updates mit dem Update Manager zu installieren, klicken Sie auf „Aktualisieren“, gefolgt von der Schaltfläche „Updates installieren“.
Schritt 2: Suchen Sie die Schaltfläche „Bearbeiten“ und wählen Sie sie mit der Maus aus, um das Menü „Bearbeiten“ anzuzeigen.
Schritt 3: Suchen Sie im Menü „Bearbeiten“ nach der Schaltfläche „Softwarequellen“ und wählen Sie diese aus, um den Einstellungsbereich für das Software-Repository von Linux Mint zu öffnen.
Schritt 4: Suchen Sie im Bereich „Offizielle Repositories“ von „Softwarequellen“ nach dem Abschnitt „Spiegel“.
Schritt 5: Suchen Sie das Feld „Main (tina)“ und klicken Sie mit der Maus darauf, um das Linux Mint-Spiegelauswahlfenster anzuzeigen.
Schritt 6: Lassen Sie das Linux Mint-Spiegelauswahlfenster alle verschiedenen Software-Repository-Spiegel laden. Sobald alle geladen sind, wählen Sie den Spiegel mit der schnellsten MBit/s-Geschwindigkeitsbewertung aus und klicken Sie auf die Schaltfläche „Übernehmen“, um zu ihm zu wechseln.
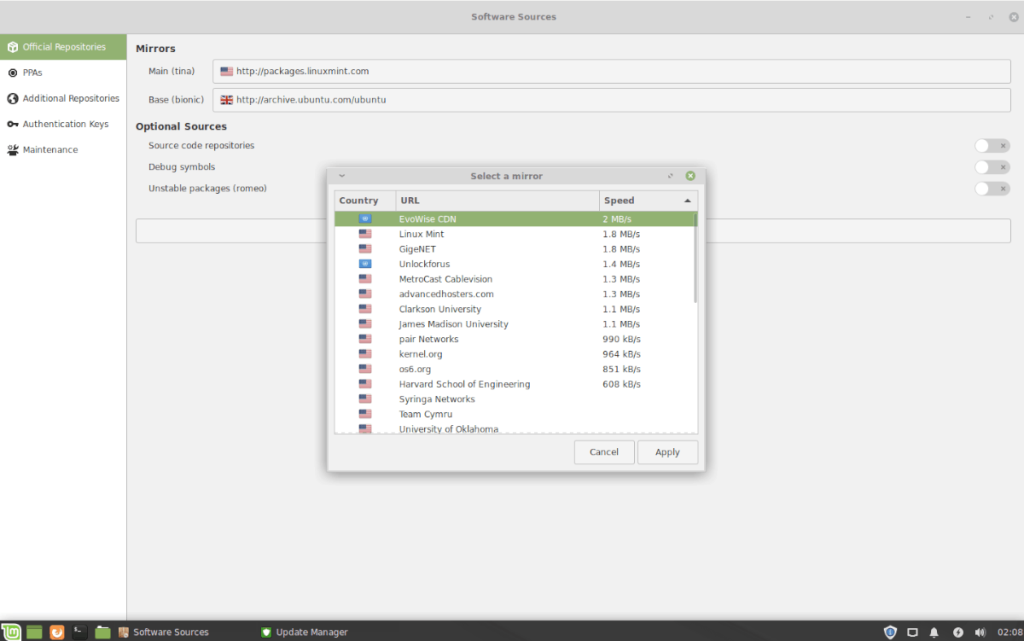
Schritt 7: Suchen Sie das Feld „Base (Bionic)“ und klicken Sie darauf, um das Linux Mint-Spiegelauswahlfenster anzuzeigen.
Schritt 8: Lassen Sie die Spiegel noch einmal in die Auswahl laden. Wenn alle Spiegel hochgeladen sind, sehen Sie sich die Auswahlliste an und wählen Sie den Spiegel mit der schnellsten Mpbs-Geschwindigkeitsbewertung aus. Klicken Sie auf die Schaltfläche „Übernehmen“, um Ihre Auswahl zu bestätigen.
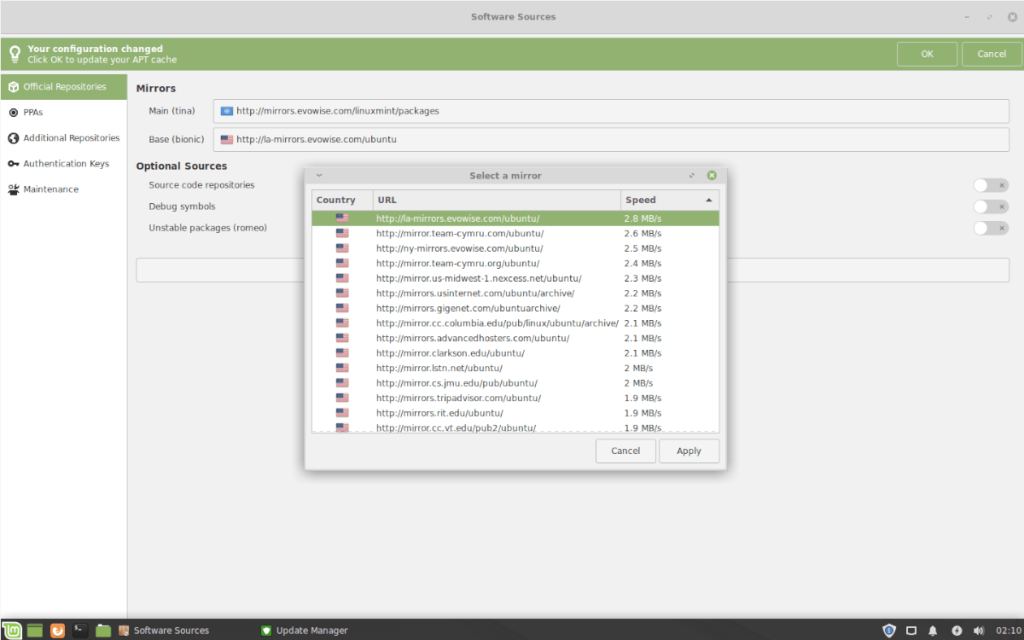
Nach dem Umschalten von Spiegelungen in der Linux Mint-App „Softwarequellen“ wird eine Meldung angezeigt, in der Sie aufgefordert werden, die Softwarequellen auf dem System zu aktualisieren. Tun Sie dies. Wenn dies erledigt ist, verwendet Linux Mint lokale Spiegel!
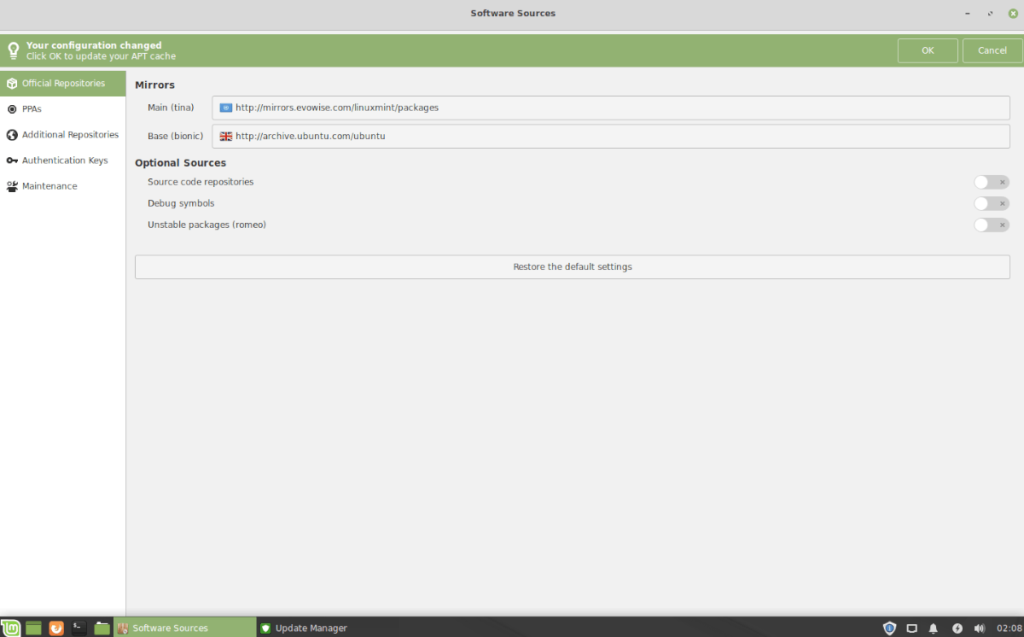
Zurück zum Standard-Update-Repository
Sie werden möglicherweise feststellen, dass die lokalen Spiegel nicht so zuverlässig sind wie die, die Linux Mint standardmäßig anbietet. Wenn Sie Ihr System wieder auf die Standard-Software-Repositorys umstellen möchten, führen Sie die folgenden Schritte aus.
Schritt 1: Öffnen Sie die Linux Mint Update-App und klicken Sie auf die Schaltfläche „Bearbeiten“. Schauen Sie dann im Menü nach „Softwarequellen“ und wählen Sie es mit der Maus aus.
Schritt 2: Suchen Sie „Main (tina)“ und klicken Sie auf das Kästchen, um das Spiegelauswahlfenster anzuzeigen.
Schritt 3: Lassen Sie das Spiegelauswahlfenster alle verfügbaren Spiegel laden. Sehen Sie sich den Spiegel „Linux Mint“ an und wählen Sie ihn aus und klicken Sie auf „Übernehmen“, um zu ihm zu wechseln.
Schritt 4: Wählen Sie das Feld Base (Bionic) aus, laden Sie die Spiegelauswahl und stellen Sie sie auf „archive.ubuntu.com/ubuntu“ ein. Klicken Sie auf „Übernehmen“, um das System darauf umzuschalten.
Sobald beide Spiegel eingerichtet sind, aktualisieren Sie die Softwarequellen von Linux Mint, indem Sie in der angezeigten Meldung auf die Schaltfläche „OK“ klicken.
Wechseln Sie zum lokalen Update-Mirror – Befehlszeile
Sie möchten den Linux Mint Update Manager nicht verwenden? Möchten Sie über die Befehlszeile zu einem lokalen Update-Mirror wechseln? Befolgen Sie die Schritt-für-Schritt-Anleitung unten, um es zu erledigen!
Schritt 1: Öffnen Sie ein Terminalfenster, indem Sie Strg + Alt + T oder Strg + Umschalt + T auf der Tastatur drücken .
Schritt 2: Erstellen Sie mit dem Befehl cp eine vollständige Sicherung der Standardspiegeleinstellungen auf Ihrem Linux Mint-PC. Dies ist zwar nicht zwingend erforderlich, aber es wird die Rückkehr zu den Standardsoftwarequellen viel schneller.
sudo cp /etc/apt/sources.list.d/official-package-repositories.list /etc/apt/sources.list.d/official-package-repositories.list.bak
Schritt 3: Öffnen Sie „official-package-repositories.list“ im Nano-Texteditor zu Modifikationszwecken.
sudo nano -w /etc/apt/sources.list.d/official-package-repositories.list
Schritt 4: Suchen Sie in der Textdatei nach „https://packages.linuxmint.com“ und löschen Sie sie. LÖSCHEN SIE NICHTS ANDERES ALS DIE URL! Ersetzen Sie dann die gelöschte URL durch eine der Spiegel-URLs aus diesem Link hier .
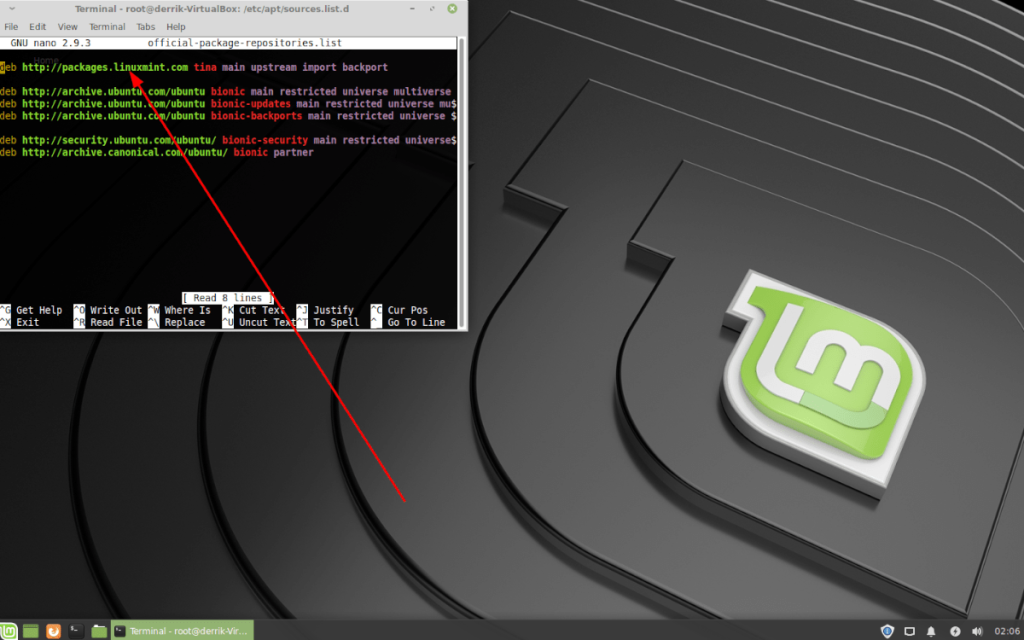
Schritt 5: Wenn Sie das Ubuntu-Basisrepo in ein lokaleres ändern möchten, ändern Sie alle Instanzen von „https://archive.ubuntu.com/ubuntu“ in einen der Spiegel in dieser Liste . Dieser Schritt ist optional, also überspringen Sie ihn gerne.
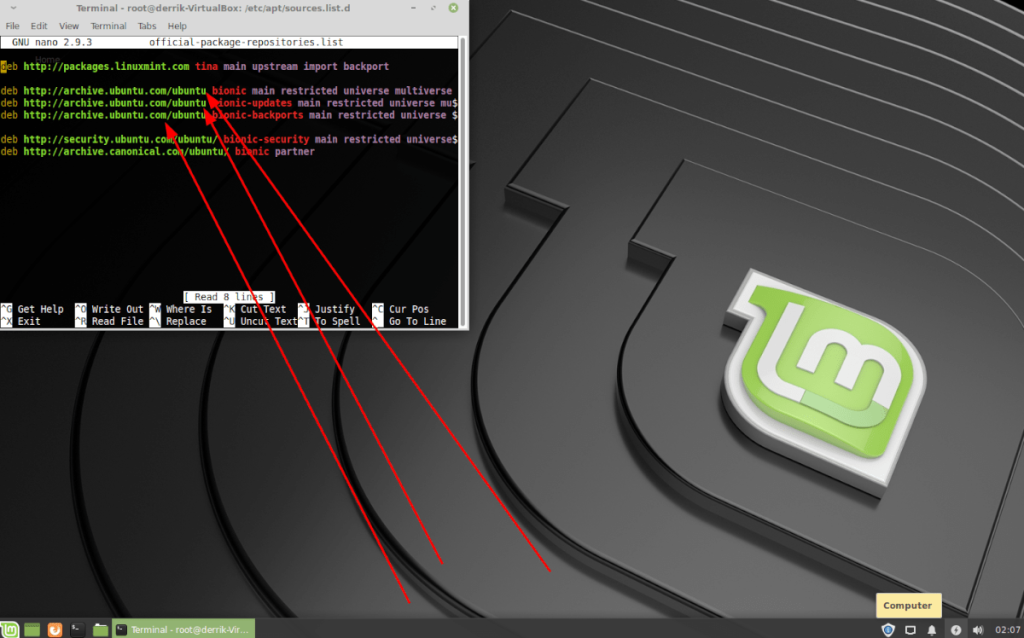
Schritt 6: Speichern Sie die im Nano-Texteditor vorgenommenen Änderungen, indem Sie Strg + O auf der Tastatur drücken . Schließen Sie dann den Texteditor, indem Sie Strg + X drücken .
Schritt 7: Aktualisieren Sie die Softwarequellen von Linux Mint mit dem Update- Befehl.
sudo apt-Update
Wenn der Update- Befehl abgeschlossen ist, verwendet Ihr Linux Mint-System lokale Spiegel!
Zurück zum Standard-Update-Repository in der Befehlszeile
Um Linux Mint auf die Standard-Software-Repositorys und nicht auf lokale Spiegel zurückzusetzen, öffnen Sie ein Terminalfenster und geben Sie die folgenden Befehle ein.
sudo rm /etc/apt/sources.list.d/official-package-repositories.list
sudo mv /etc/apt/sources.list.d/official-package-repositories.list.bak /etc/apt/sources.list.d/official-package-repositories.list
sudo apt-Update

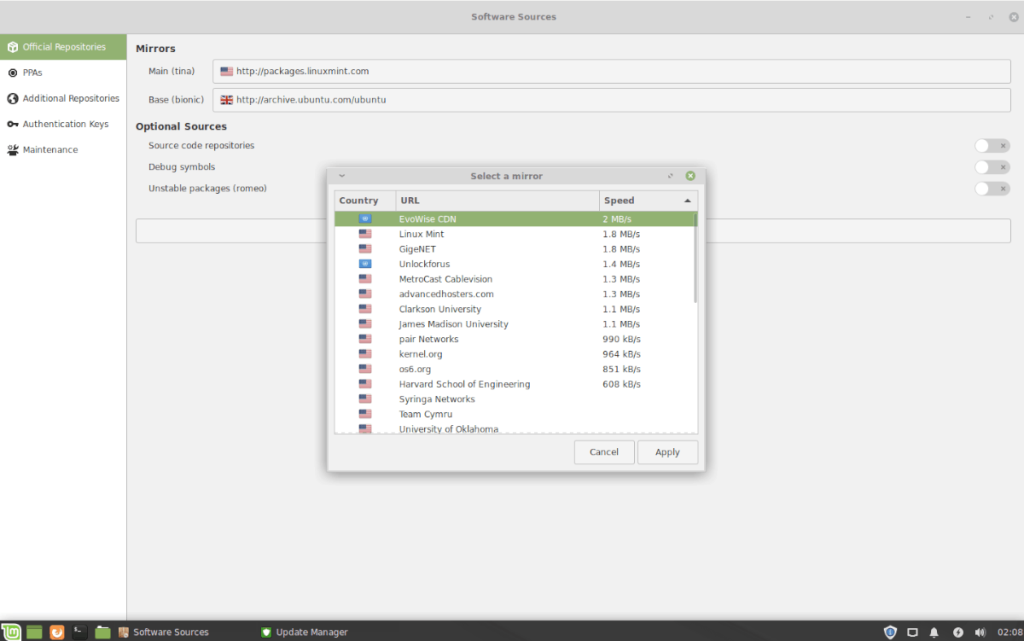
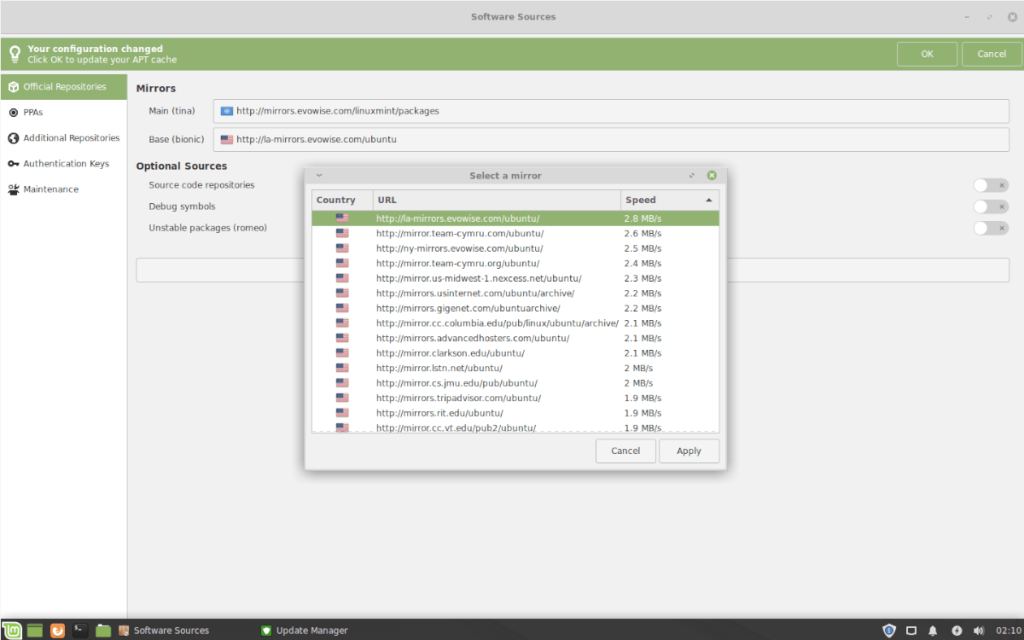
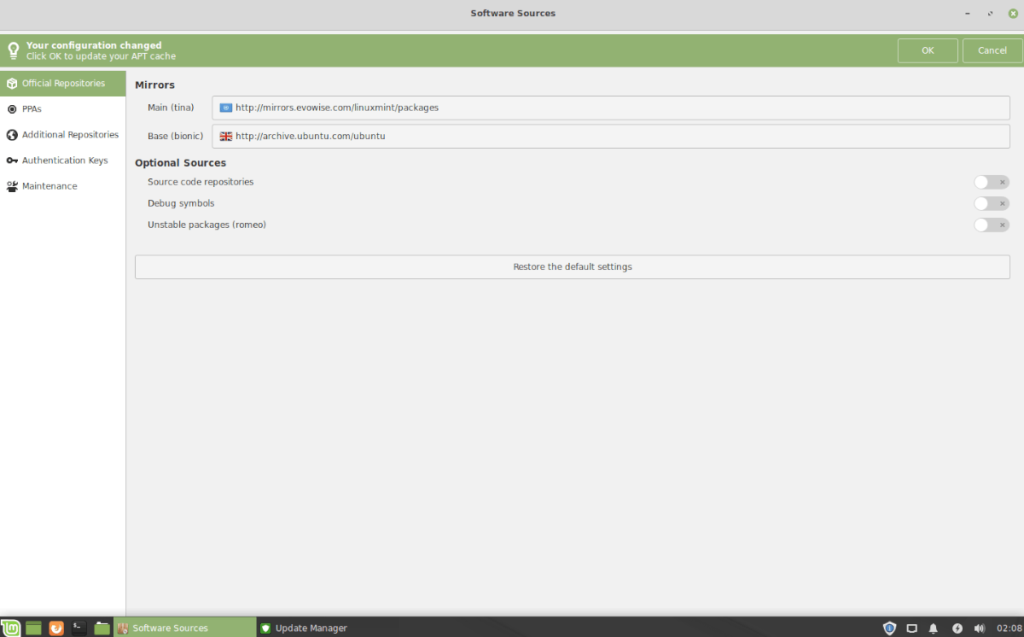
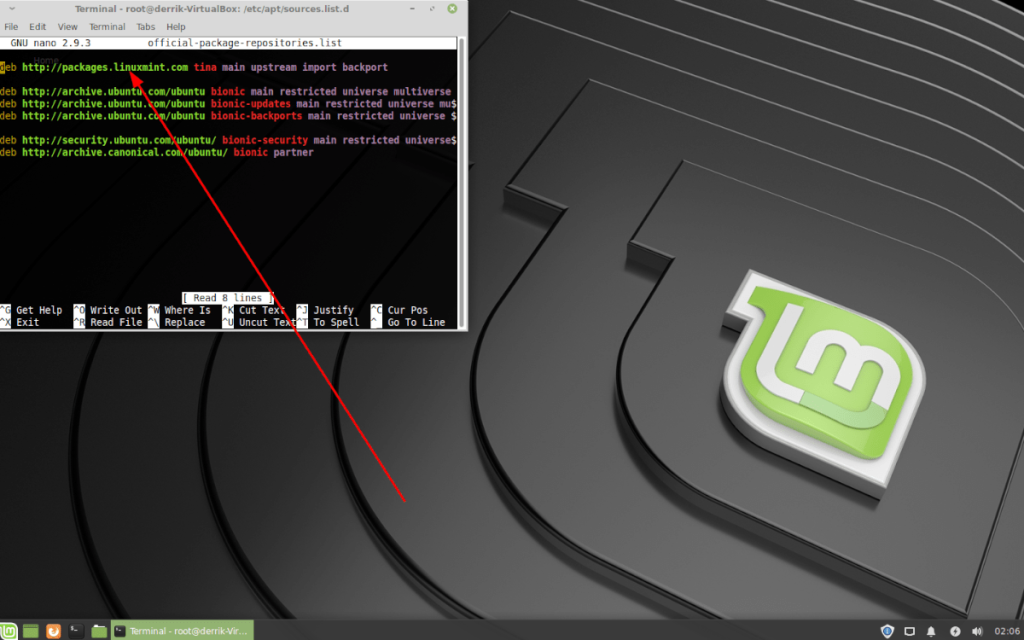
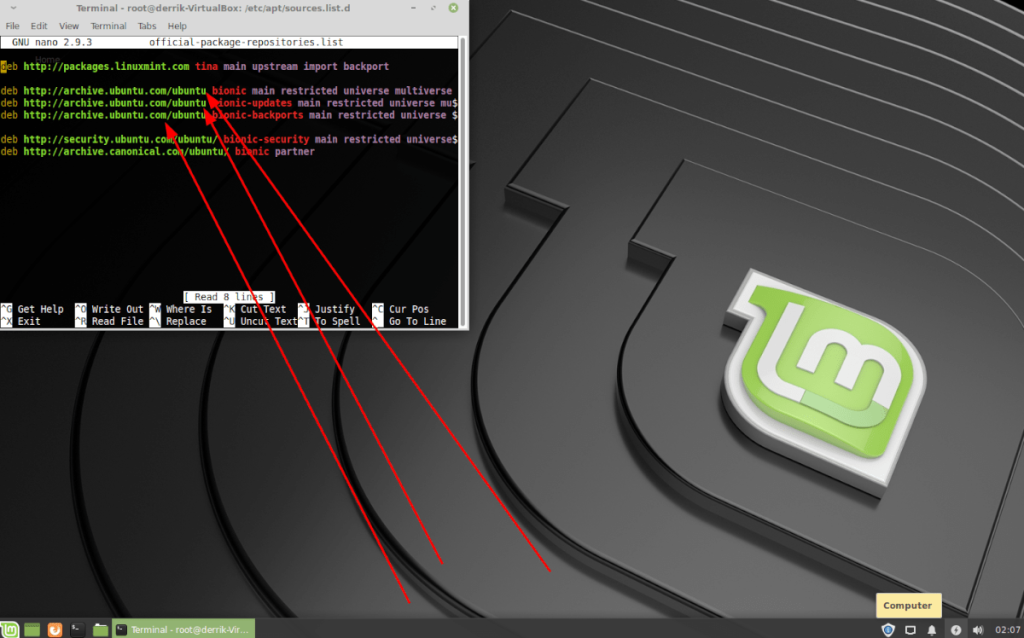


![Laden Sie FlightGear Flight Simulator kostenlos herunter [Viel Spaß] Laden Sie FlightGear Flight Simulator kostenlos herunter [Viel Spaß]](https://tips.webtech360.com/resources8/r252/image-7634-0829093738400.jpg)





