Das Aufzeichnen eines qualitativ hochwertigen Screencasts des Linux-Desktops ist schwierig, wenn Sie die Linux-Plattform noch nicht kennen, da viele der verfügbaren Apps verwirrend und schwer zu konfigurieren sind. Zum Glück existiert Kazam. Es ist ein benutzerfreundliches Screencasting-Tool, das viele nicht kennen. In dieser Anleitung zeigen wir Ihnen, wie Sie damit Videos vom Linux-Desktop aufnehmen können!
Hinweis: Kazam ist ein X11-Screencasting-Dienstprogramm für Linux. Da es innerhalb des X11-Systems funktioniert, können Desktop-Umgebungen, die das Wayland-System verwenden, nicht mit diesem Tool aufnehmen.
Kazam unter Linux installieren
Das Screencasting-Tool Kazam steht vielen Linux-Distributionen über deren Paketmanager zur Verfügung. Darüber hinaus steht der Quellcode der App jedem Benutzer zur Verfügung, der ihn möchte, obwohl er selbst herausfinden muss, wie er den Code kompiliert.
Um die Installation des Screencasting-Tools Kazam auf Ihrem Linux-PC zu starten, starten Sie zunächst ein Terminalfenster auf dem Desktop. Um ein Terminalfenster zu starten, drücken Sie Strg + Alt + T oder Strg + Umschalt + T auf der Tastatur. Befolgen Sie dann die unten aufgeführten Installationsanweisungen über die Befehlszeile, die der derzeit verwendeten Linux-Distribution entsprechen.
Ubuntu
Unter Ubuntu Linux kann das Screencasting-Dienstprogramm Kazam einfach über die Standard-Software-Repositorys mit dem folgenden apt install- Befehl installiert werden.
sudo apt installiere kazam
Debian
Das Debian-Betriebssystem verfügt über das Screencasting-Dienstprogramm Kazam im Software-Repository „Main“. Um es zu installieren, verwenden Sie den folgenden Befehl apt-get install in einem Terminalfenster.
sudo apt-get install kazam
Arch Linux
Leider ist Kazam nicht in den Arch Linux-Software-Repositorys für die Installation enthalten. Arch-Benutzer können es jedoch installieren, indem sie es aus dem AUR erstellen. Verwenden Sie zunächst den Befehl pacman , um die Pakete „Git“ und „Base-devel“ einzurichten.
sudo pacman -S git base-devel
Wenn die Pakete „Git“ und „Base-devel“ auf Arch eingerichtet sind, verwenden Sie die folgenden Befehle, um den Trizen AUR-Helfer herunterzuladen und auf Ihrem System zu installieren. Dieses Tool wird die Einrichtung von Kazam viel einfacher machen, da alle Abhängigkeiten und die Codeerstellung automatisiert sind.
git-Klon https://aur.archlinux.org/trizen.git cd trizen makepkg -sri
Wenn das Trizen-Tool unter Arch Linux eingerichtet ist, können Sie das Screencasting-Dienstprogramm Kazam mit trizen -S schnell installieren .
trizen -S kazam
Fedora
Das Betriebssystem Fedora verteilt Kazam nicht über die zentralen Software-Repositorys an seine Benutzer. Glücklicherweise ist Kazam im RPMSphere-Software-Repository von Drittanbietern verfügbar. Um es zu installieren, gehen Sie wie folgt vor.
Laden Sie zunächst das Kazam-RPM-Paket mit dem Befehl wget aus dem Internet herunter.
wget https://raw.githubusercontent.com/rpmsphere/noarch/master/k/kazam-1.4.5-10.3.noarch.rpm
Nachdem Sie das RPM-Paket auf Ihren Fedora Linux-PC auf Ihren Computer heruntergeladen haben, installieren Sie es mit dem Befehl dnf install .
sudo dnf install kazam-1.4.5-10.3.noarch.rpm
OpenSUSE
OpenSUSE Linux bietet Kazam für LEAP 15.1-Benutzer und Tumbleweed. Um das Programm zu installieren, fügen Sie das Repository zum System hinzu und installieren Sie es mit den folgenden Befehlen.
15.1 SPRUNG
sudo zypper addrepo https://ftp.lysator.liu.se/pub/opensuse/repositories/GNOME:/Apps/openSUSE_Leap_15.1/gnome-apps-x86_64
Tumbleweed
sudo zypper addrepo https://ftp.lysator.liu.se/pub/opensuse/repositories/GNOME:/Apps/openSUSE_Factory/gnome-apps-x86_64
sudo zypper installiere kazam
Quellcode
Der Quellcode für das Screencasting-Dienstprogramm Kazam ist auf Launchpad verfügbar. Wenn Sie eine Linux-Distribution ausführen, die in diesem Handbuch nicht behandelt wird, besuchen Sie diese Seite , um die neueste Version zu erhalten.
Screencasting mit Kazam
Um Ihren Bildschirm mit dem Kazam-Screencasting-Dienstprogramm aufzuzeichnen, starten Sie die App auf Ihrem Desktop und befolgen Sie die nachstehenden Schritt-für-Schritt-Anweisungen.
Schritt 1: Suchen Sie in Kazam die Registerkarte „Vollbild“ und klicken Sie mit der Maus darauf. Suchen Sie dann nach dem Bereich "Beim Aufnehmen enthalten:".
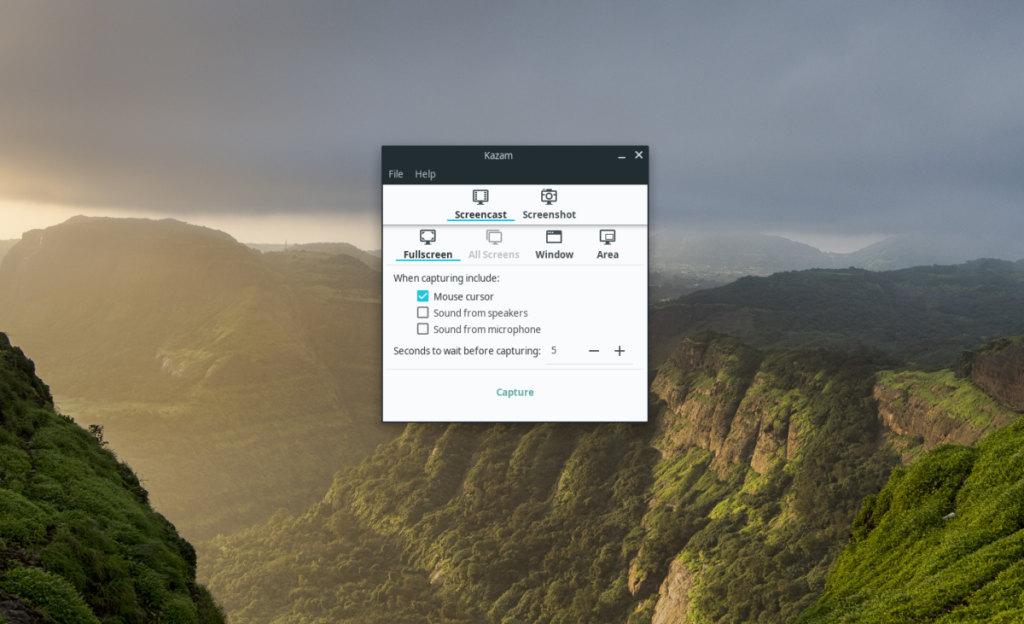
Schritt 2: Im Bereich „Beim Aufnehmen enthalten:“ gibt es mehrere Aufnahmeoptionen. Diese Optionen sind "Mauszeiger", "Ton aus den Lautsprechern" und "Ton aus dem Mikrofon".
Wählen Sie „Mauszeiger“, um Ihre Maus im Screencast aufzunehmen. Überprüfen Sie alle Tonoptionen, wenn Sie Lautsprecher- oder Mikrofontöne in der Aufnahme verwenden möchten .
Schritt 3: Suchen Sie die Schaltfläche „Erfassen“, um sofort mit der Aufnahme des Bildschirms zu beginnen.
Schritt 4: Wenn Sie „Erfassen“ auswählen, wird ein Countdown-Timer in der Mitte des Bildschirms angezeigt. Wenn der Countdown endet, beginnt die Bildschirmaufnahme.
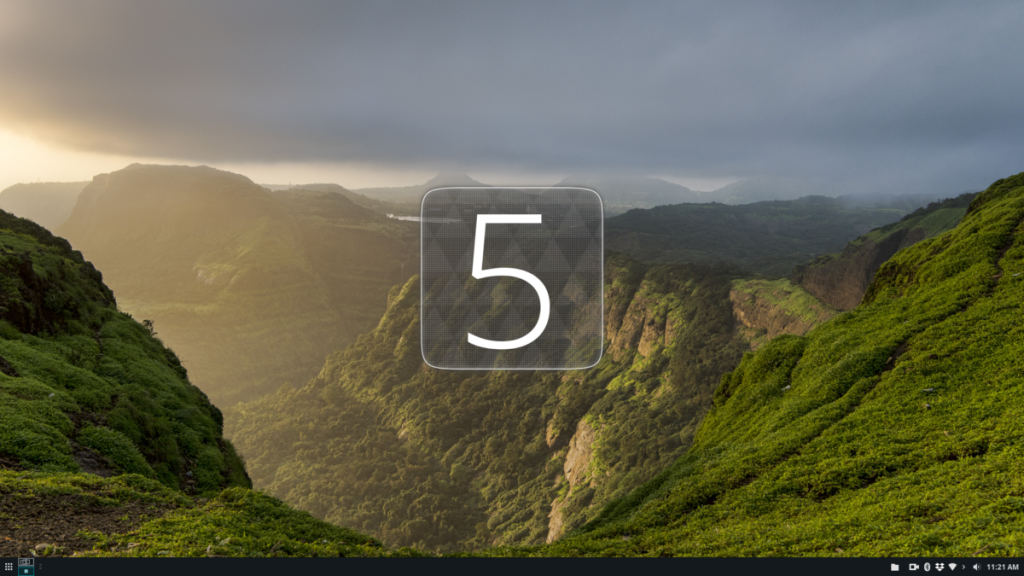
Um die Bildschirmaufnahme zu beenden, suchen Sie das Kamerasymbol in Ihrer Taskleiste und klicken Sie mit der rechten Maustaste darauf. Wählen Sie dann die Schaltfläche „Aufnahme beenden“.
Wenn Sie die Schaltfläche „Aufnahme beenden“ auswählen, wird ein Popup angezeigt, in dem Sie die Bildschirmaufnahme in einer Datei speichern können.
Ein Fenster aufzeichnen
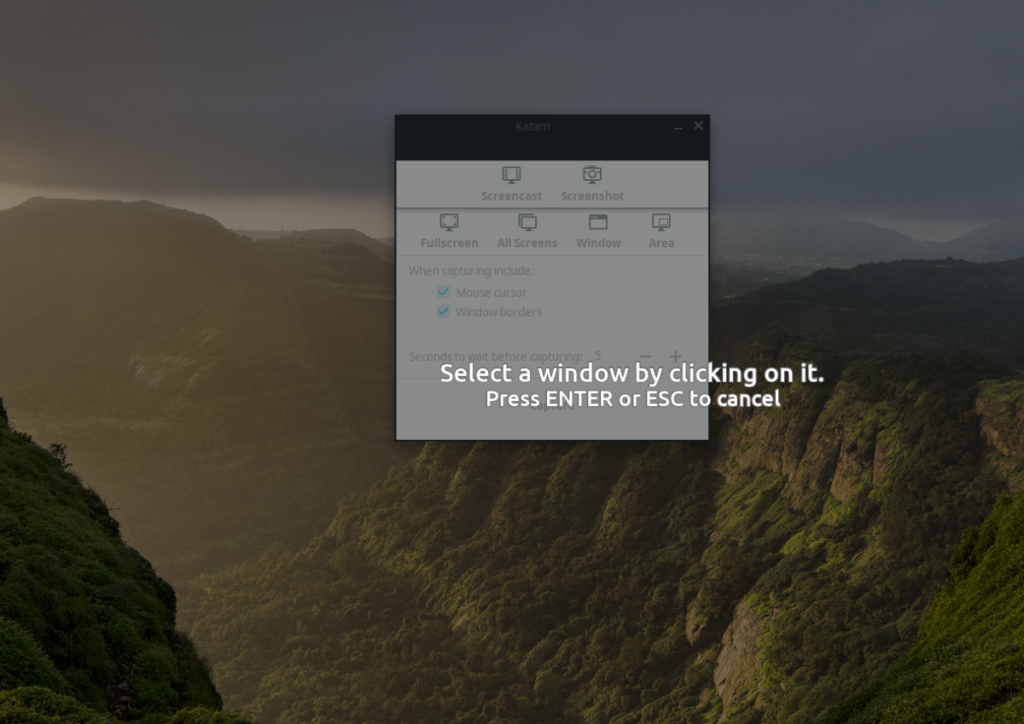
Müssen Sie ein offenes Programm oder Gameplay auf Ihrem Linux-PC aufzeichnen und nicht auf dem gesamten Desktop? Klicken Sie im Bereich „Screencast“ auf die Schaltfläche „Fenster“ und wählen Sie dann „Erfassen“, um ein geöffnetes Fenster mit Kazam aufzunehmen.
Einen Bereich aufnehmen
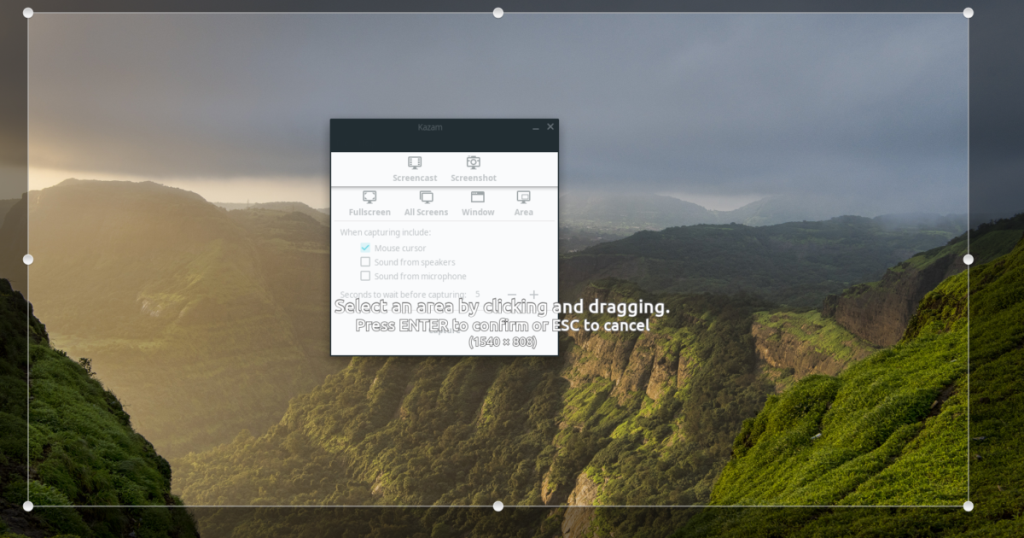
Um einen bestimmten Bereich Ihres Bildschirms statt des gesamten Bildschirms aufzunehmen, suchen Sie die Schaltfläche „Bereich“ und wählen Sie sie aus. Ziehen Sie dann den Cursor über den Desktop, um den aufzunehmenden Bereich auszuwählen, und klicken Sie auf „Erfassen“, um die Aufnahme zu starten.
Screenshots machen
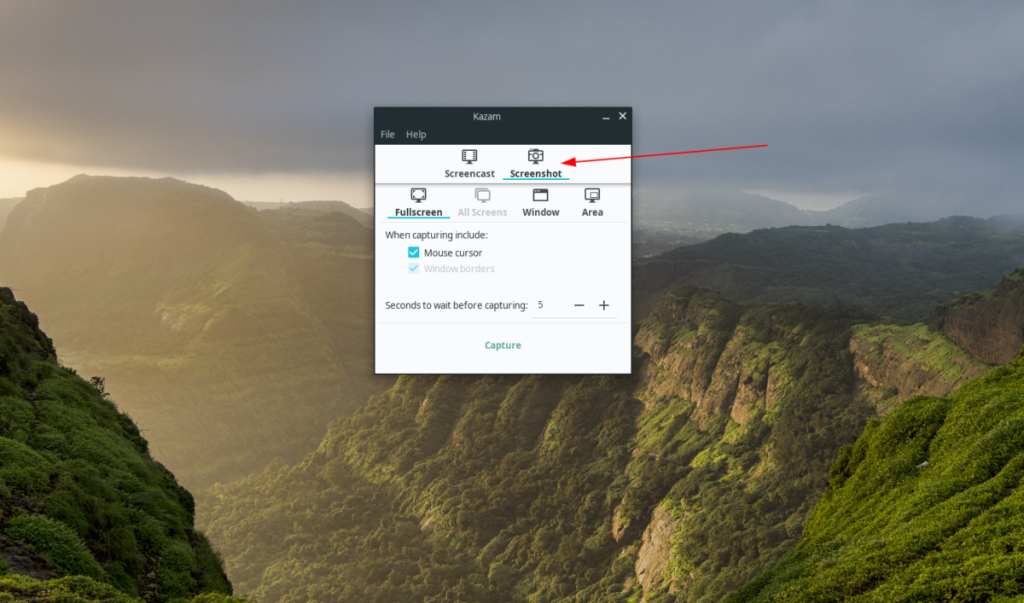
Das Kazam-Aufzeichnungstool kann einen Screenshot Ihres Desktops erstellen. Um einen Screenshot zu machen, öffnen Sie Kazam und suchen Sie die Schaltfläche „Screenshot“. Klicken Sie darauf und Sie können einen Screenshot erstellen.

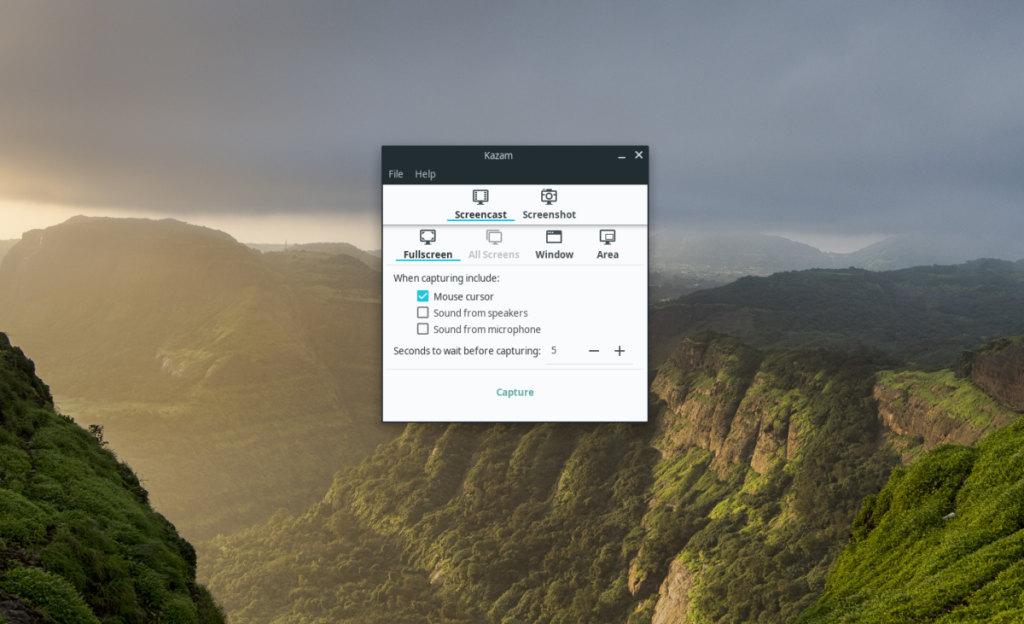
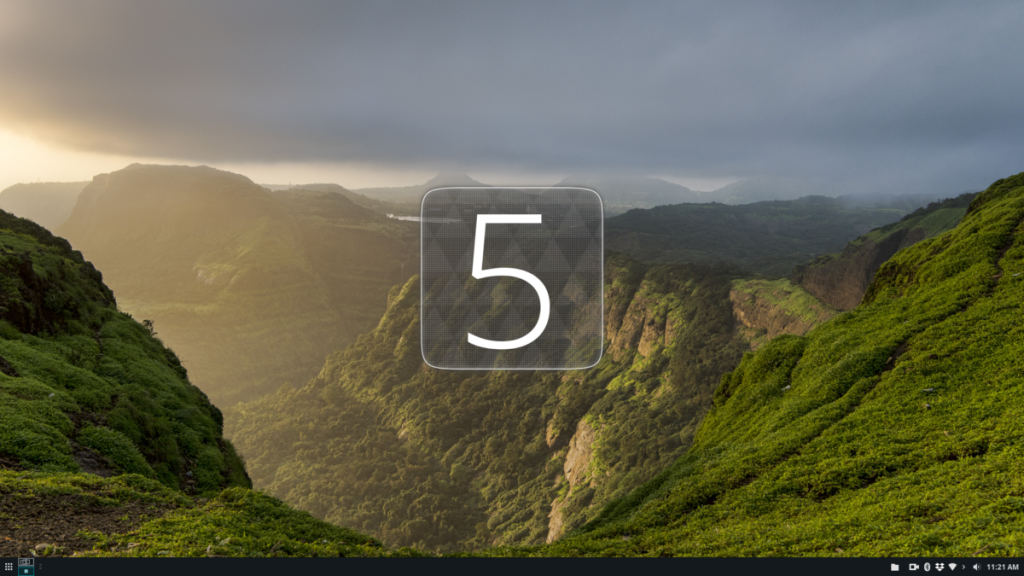
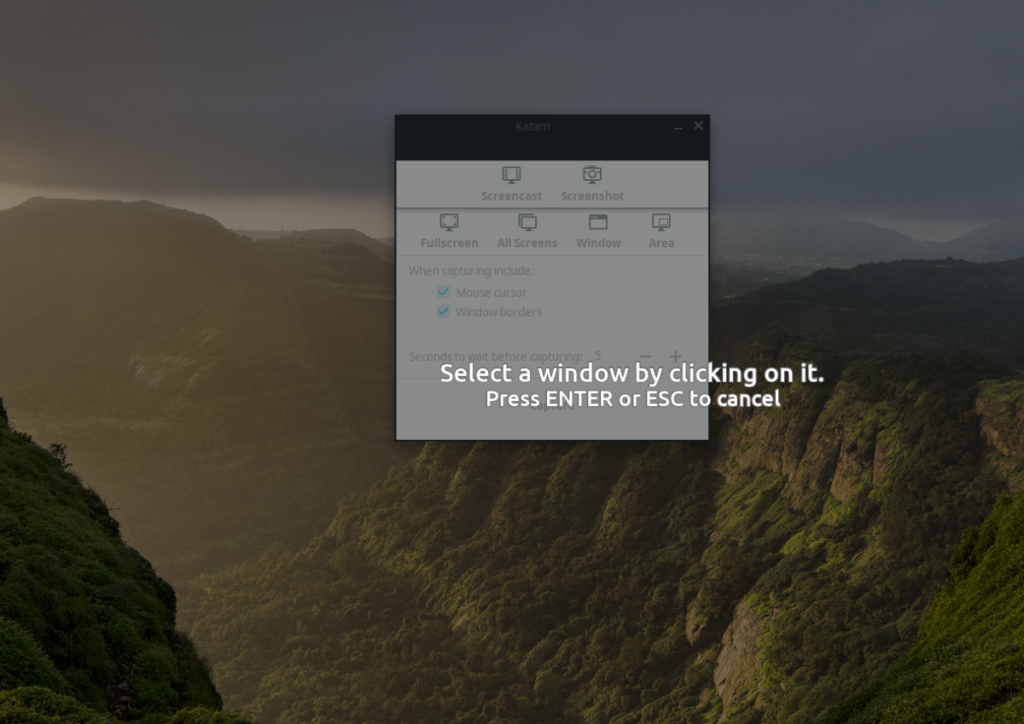
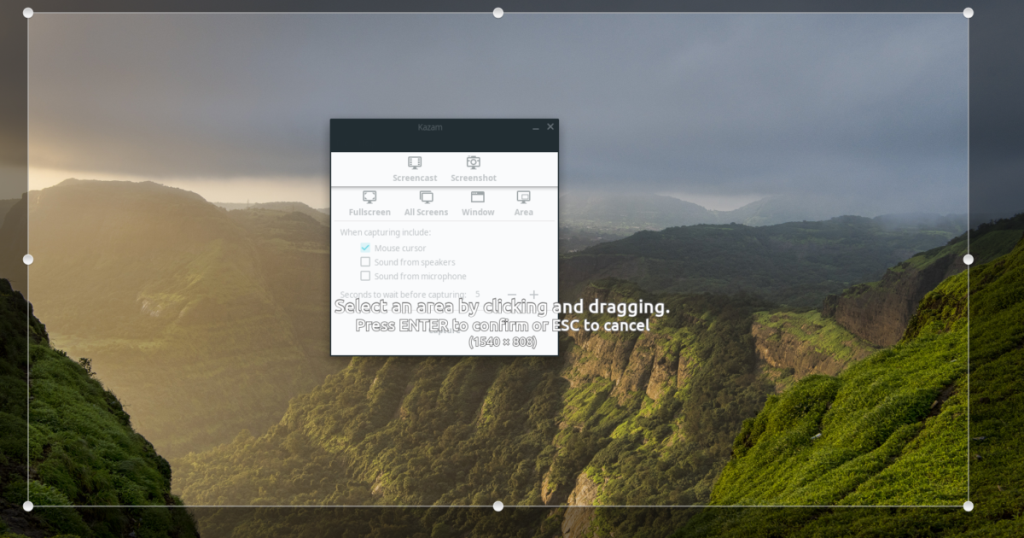
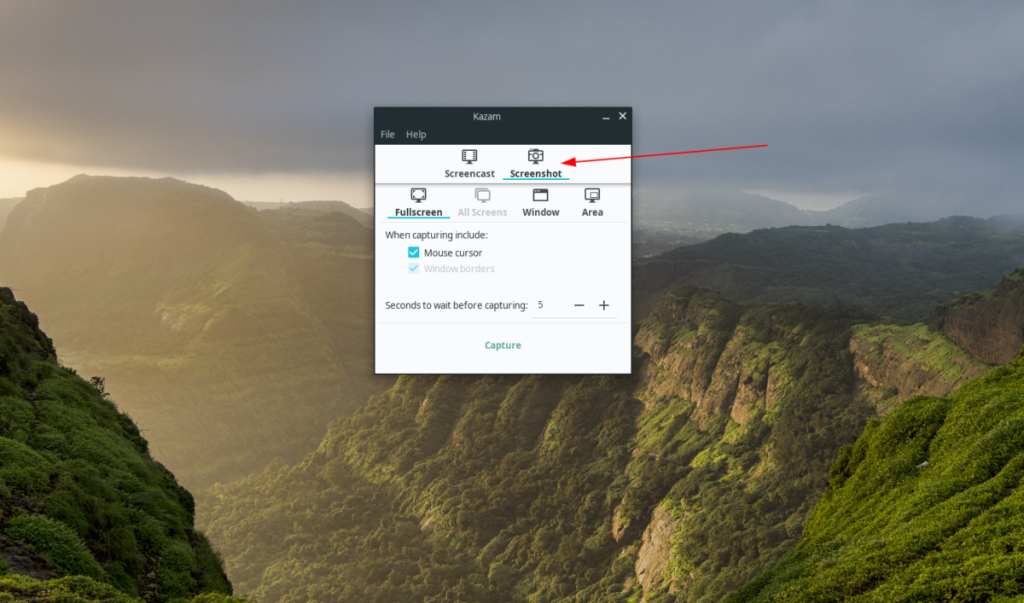


![Laden Sie FlightGear Flight Simulator kostenlos herunter [Viel Spaß] Laden Sie FlightGear Flight Simulator kostenlos herunter [Viel Spaß]](https://tips.webtech360.com/resources8/r252/image-7634-0829093738400.jpg)





